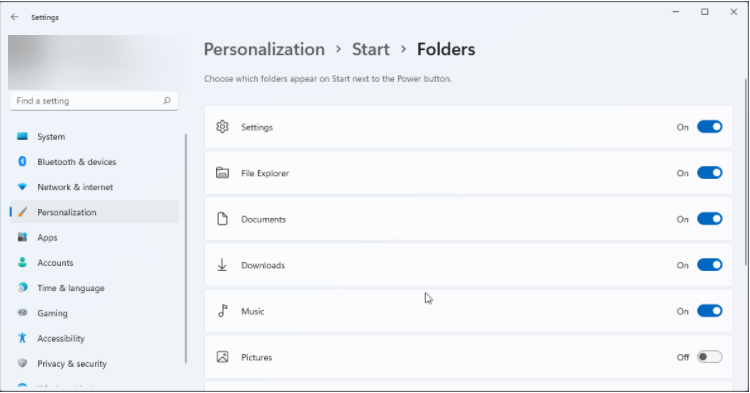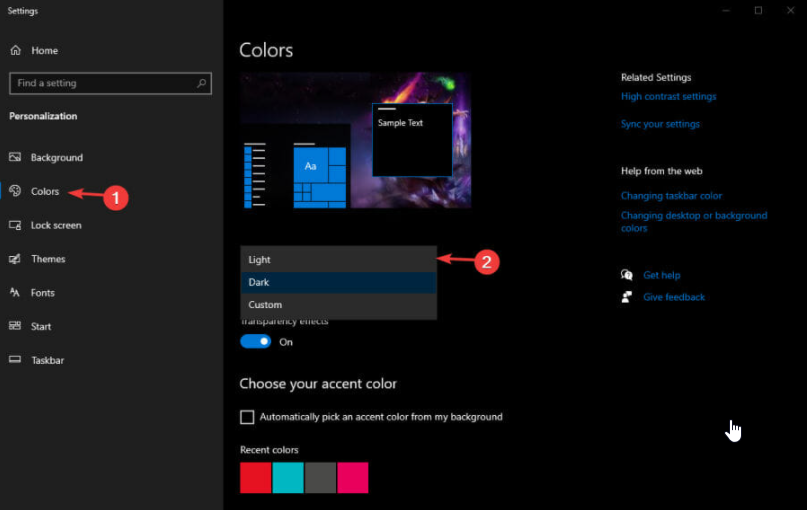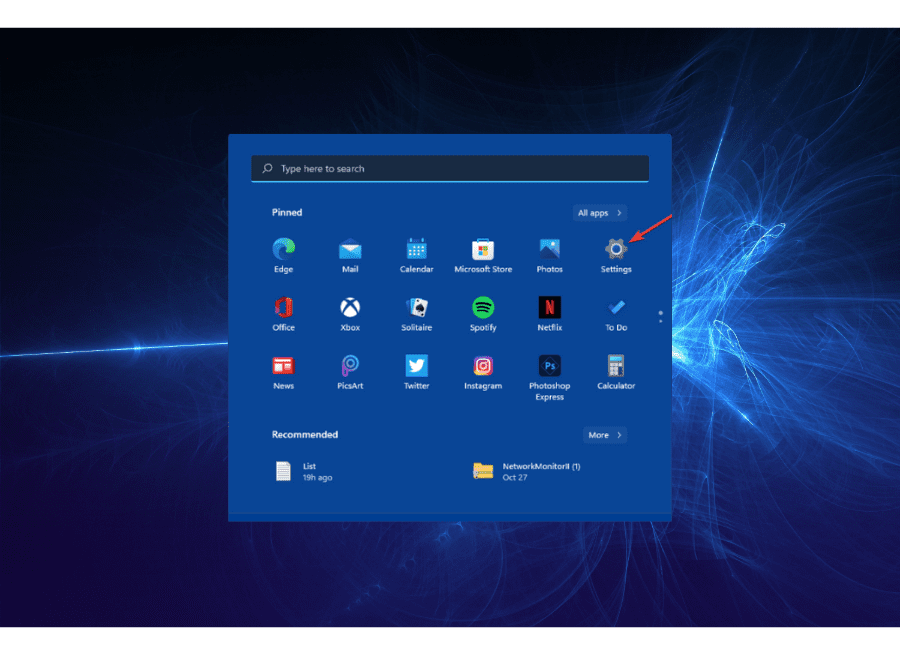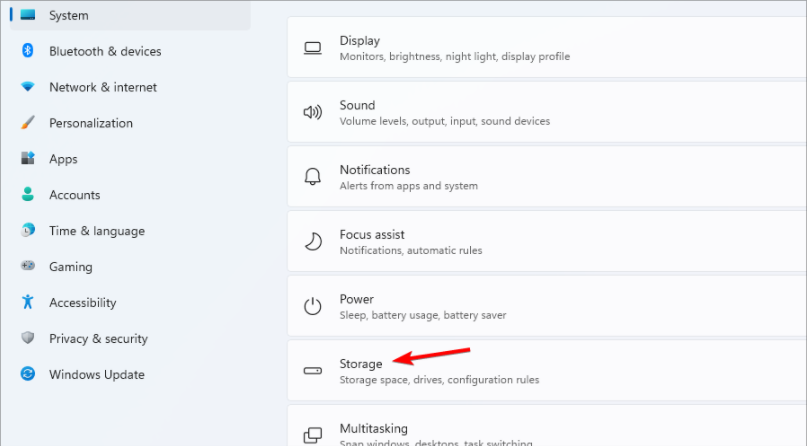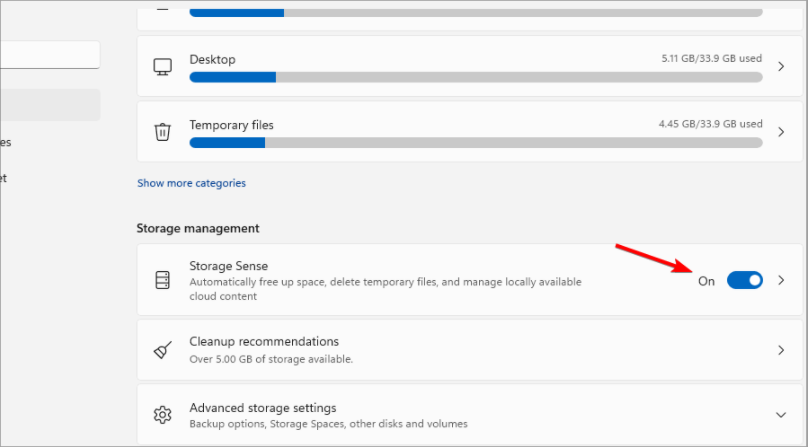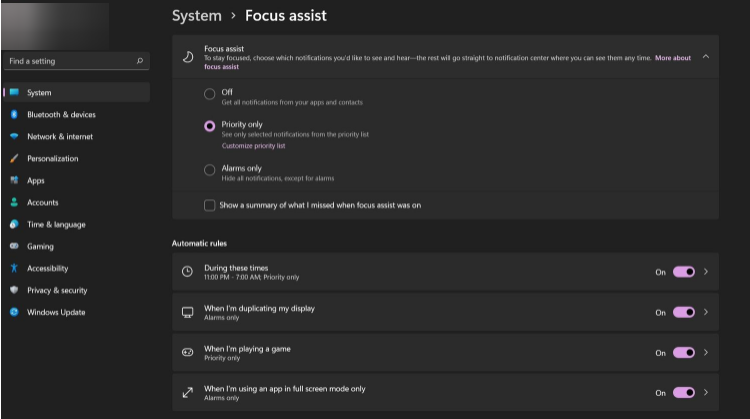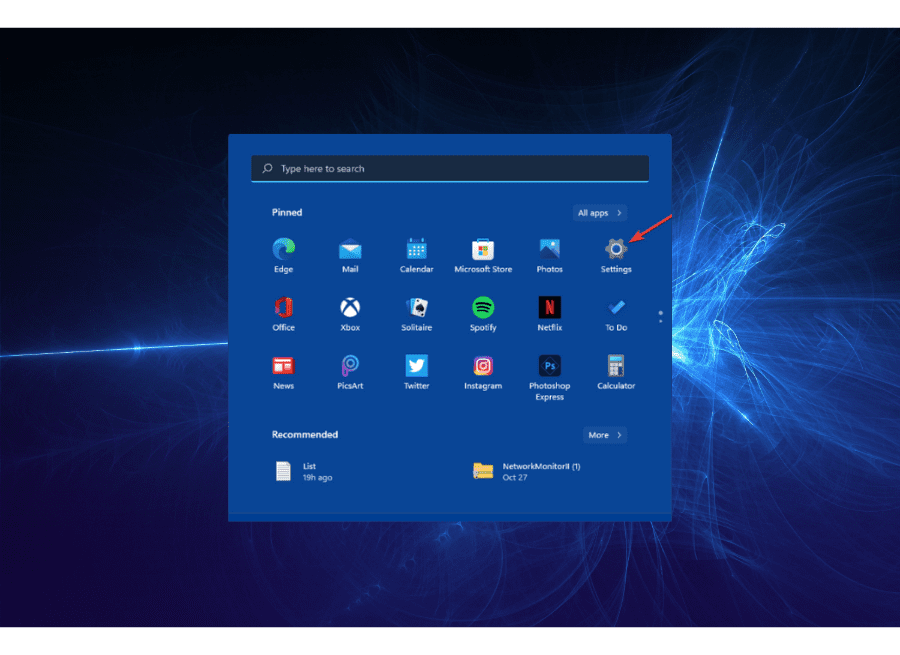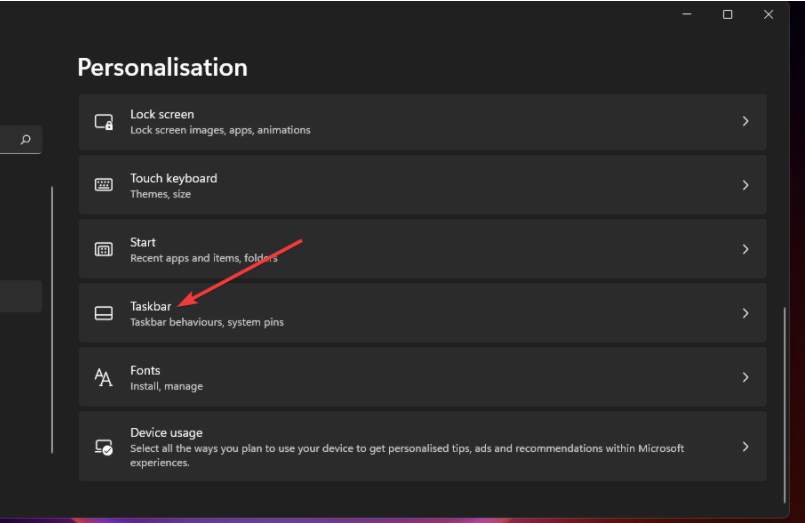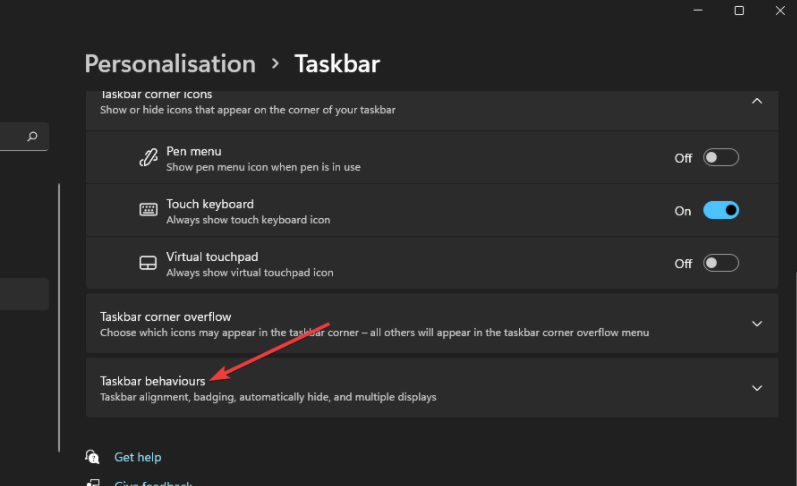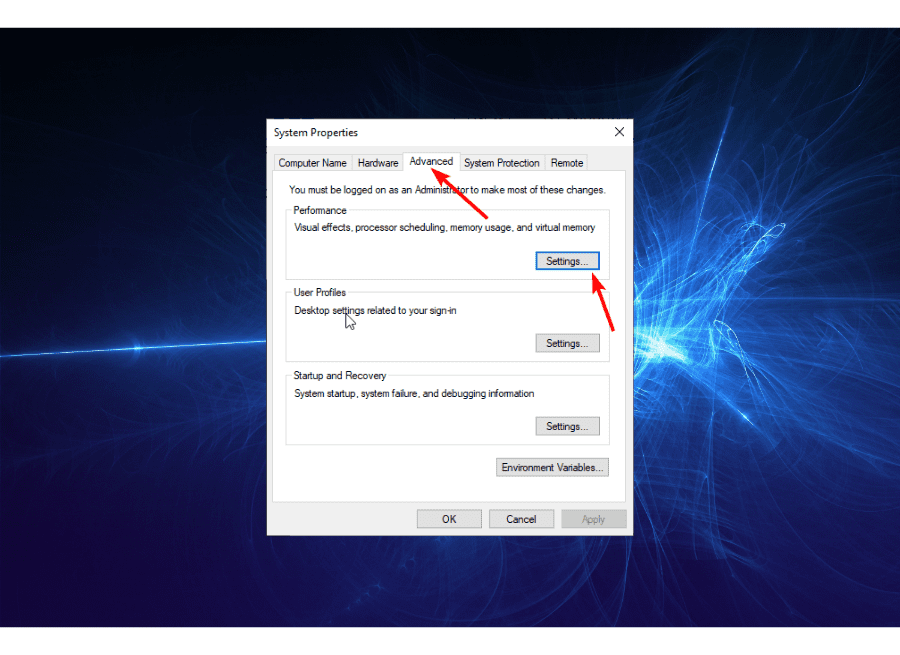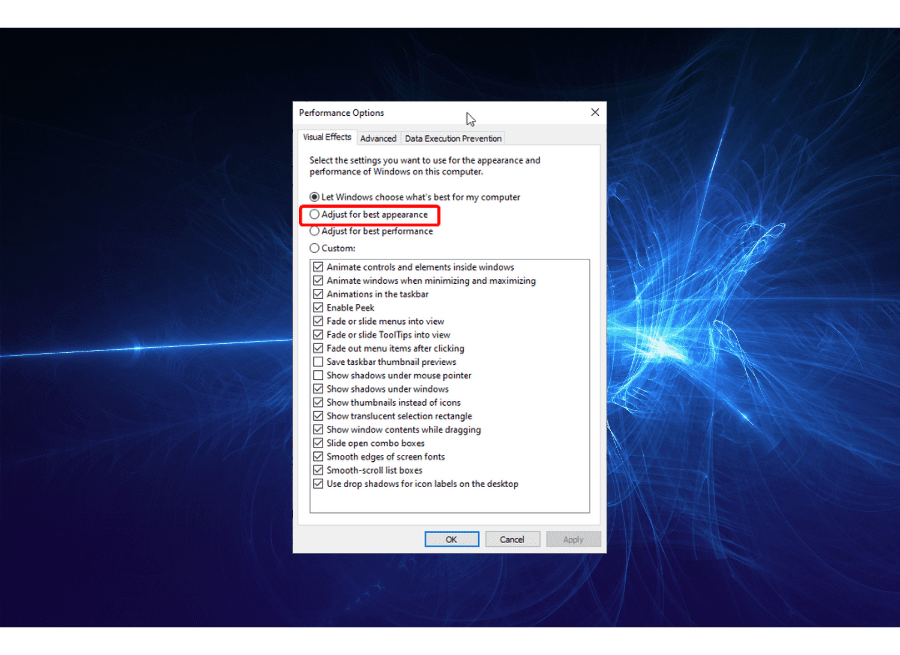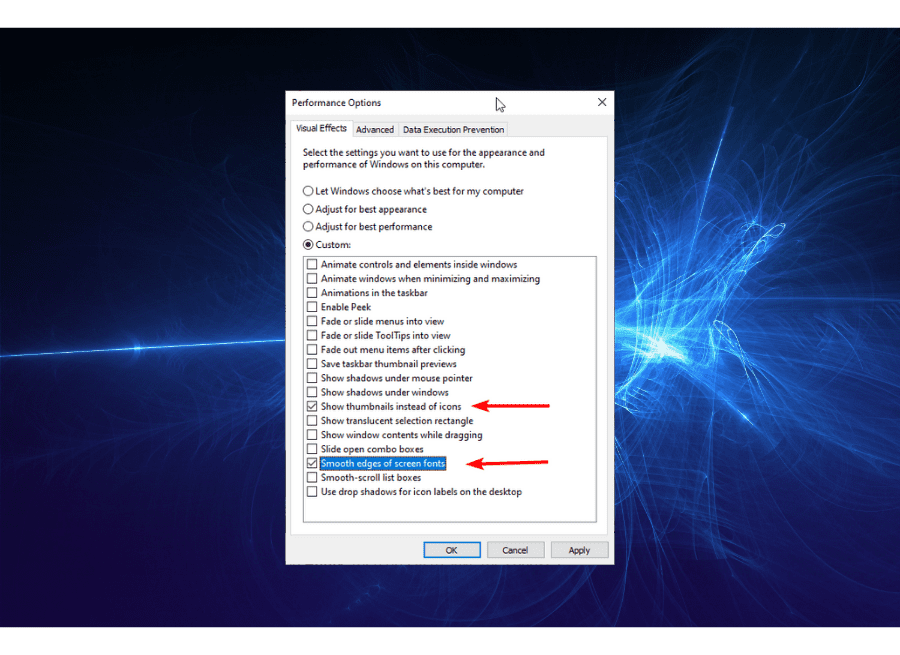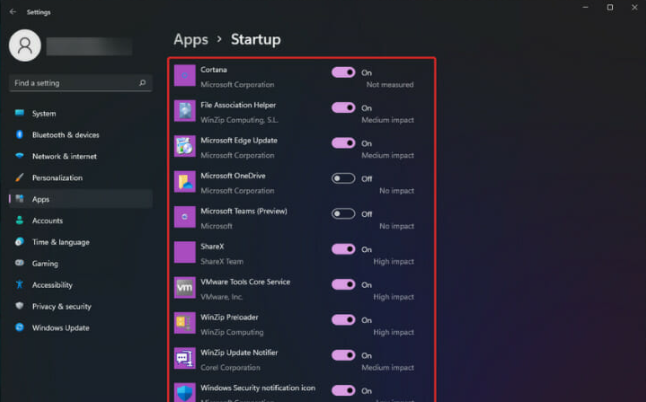プレミアムなエクスペリエンスを実現する 5 つ以上の Windows 11 のベスト調整
- WBOYWBOYWBOYWBOYWBOYWBOYWBOYWBOYWBOYWBOYWBOYWBOYWB転載
- 2023-05-19 12:59:572365ブラウズ
Windows 11 は、数年ぶりのオペレーティング システムのメジャー アップグレードとして Microsoft の請求に確実に応えています。
Windows 10 は、すでに優れていますが、大幅に改良され、いくつかのエキサイティングな機能とオプションが追加されました。ゲーマー、編集者、デザイナーにとっては間違いなく喜ばしいことです。
ただし、Windows 11 は比較的新しいため、ユーザーがまだ活用していないエクスペリエンスとパフォーマンスの強化が数多くあります。
このオペレーティング システムのアップグレードについてどう思うかは関係なく、あらゆる面でエクスペリエンスを向上させる一連の改善が行われていることを知っておく必要があります。このチュートリアルには、Windows 11 を最大限に活用するためのいくつかの最適な調整とヒントが含まれています。
Windows 11 のデフォルト設定と機能を変更しても安全ですか?
はい、Windows 11 の設定と機能を調整するのはまったく安全です。これらの設定は好みに合わせて変更できます。
PC のパフォーマンスを飛躍的に向上させる最適な Windows 11 設定。さらに、いくつかの最適な調整により、生産性と効率を向上させることができます。
Windows 11 は最高のユーザー エクスペリエンスを提供するように設計されており、制限されるのは設定と機能の使用能力のみです。
エクスペリエンスを向上させるための Windows 11 の最適な調整は何ですか?
1. スタート メニューにフォルダーを追加します
- デスクトップ上の任意のスペースを右クリックし、個人設定オプションを選択します。

- 左側の平面で「ホーム」タブを選択し、「フォルダー」を選択します。
- ここから、任意のフォルダーのスイッチを前に切り替えて、スタート メニューに追加します。
アクセスのしやすさはユーザー エクスペリエンスで最も重要であり、おそらく最も重要です。この調整により、スタート メニューの電源ボタンの横にお気に入りのフォルダーを配置できるようになります。ファイル エクスプローラーの閲覧時のストレスを軽減するだけでなく、作業効率も向上します。
2. ダーク モードを有効にする
- デスクトップ上の任意のスペースを右クリックし、Personalize オプションを選択します。
- 左側のプレーンで [カラー] タブを選択します。

- [パターンの選択] セクションに移動し、表示されている 3 つから選択します。 # を選択します。 ##モード (ライト、ダーク、カスタム) のドロップダウン リストからダーク モードを選択します。
- タスクバーの
- スタート ボタンをクリックし、設定 オプションを選択します。
 左側のプレーンで
左側のプレーンで - システム オプションを選択し、 ストレージを選択します。

- Storage Sense オプションを選択し、ボタンを前に切り替えて有効にします。

- Windows キー I を押して設定を開き、システム をクリックします。オプション。

- フォーカス アシストを選択します 表示できる通知を選択するには、
- 優先のみオプションを選択します。 アラートのみオプションは、アラートを除くすべての通知を一時的に抑制します。
5. タスクバーをカスタマイズする
-
スタートボタンを押し、メニューから設定オプションを選択します。

- [個人設定] タブから [タスクバー] オプションを選択します。

-
タスク動作をオンにし、必要に応じて設定をカスタマイズします。

タスク バーの一元化は、以前のバージョンと比較した Windows 11 の最も重要な変更点の 1 つです。この調整を使用すると、タスク バーを左に揃えることができ、他の機能へのアクセス、非表示、カスタマイズが容易になります。
6. 視覚効果を無効にする
- タスクバーの Windows タブをクリックし、 を検索して詳細なシステム設定を表示し、次に [クリック] をクリックしますアプリケーション。
- トップメニューの「詳細設定」タブをクリックし、「設定」ボタンをクリックします。

- [最適なパフォーマンスを実現するために調整] ラジオ ボタンをオンにします。
 ここから、
ここから、 - アイコンの代わりにサムネイルを表示するとスムーズ スクリーン フォント エッジチェックボックスをオンにします。
 ここで、「
ここで、「 - Apply」ボタンをクリックし、次に「OK」ボタンをクリックして変更を有効にします。
- PC の
- Windows I キーを押して設定を開きます。
- アプリケーションオプションを選択します。
 [
[ - 起動] オプションをクリックし、自動起動したくないアプリに戻ります。
以上がプレミアムなエクスペリエンスを実現する 5 つ以上の Windows 11 のベスト調整の詳細内容です。詳細については、PHP 中国語 Web サイトの他の関連記事を参照してください。