ESCキーでスタートメニューが開く問題を修正する方法
- WBOYWBOYWBOYWBOYWBOYWBOYWBOYWBOYWBOYWBOYWBOYWBOYWB転載
- 2023-05-19 09:11:089565ブラウズ
一部の Windows ユーザーが、Windows システムに奇妙な問題があると報告しています。これらのレポートによると、Esc キーを押すとスタート メニューが開きます。 Esc キーはプレゼンテーションを閉じたり最小化するためによく使用されるため、この問題は非常に問題になる可能性があります。あなたも影響を受けるユーザーである場合は、このシンプルで便利なチュートリアルを使用して問題を迅速に解決してください。
解決策 –
1. まず最初に試すべきことは、デバイスを一度再起動することです。こうすることで、これが 1 回限りの失敗であれば修正されます。
2. 外部キーボードを使用している場合は、それをシステムから取り外し、数秒待ってから接続してテストします。 ワイヤレス キーボードをお使いの場合は、コンピューターからキーボードを取り外し、少し待ってから再度接続してください。これが機能するかどうかを確認してください。 修正 1 – Ctrl キーが押されているかどうかを確認するEsc キーだけを押してもスタート メニューは開きませんが、Ctrl Esc キーを押すとスタート メニューが開きます。したがって、誤って Ctrl キーと Esc キーを同時に押すと、[スタート] メニューが開きます。 Ctrl キーがキーボード上で動かなくなった場合でも、Esc キー を押すと [スタート] メニューが開きます。
1. Ctrl キーと Esc キーをそれぞれ押して、キーが動かなくなるかどうかをテストします。 2. これらのキーが汚れている場合は、布やブロワーを使用してほこりを取り除きます。 3. さらに、Key Test にアクセスして、Ctrl キーが動かなくなっているかどうかを確認できます。
行き詰まった場合は、そのページのステータス バーに Ctrl キーが繰り返し入力されるのが表示されます。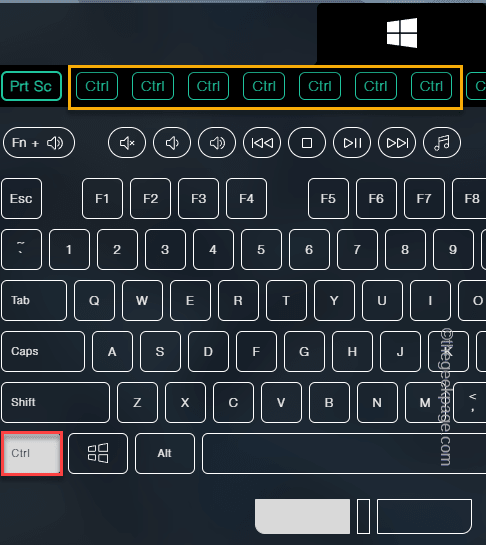
Win キーと R キーを一緒に使用して、[実行] ボックスを呼び出します。
2. 次に、ボックスに この内容を入力し、Enter .
osk
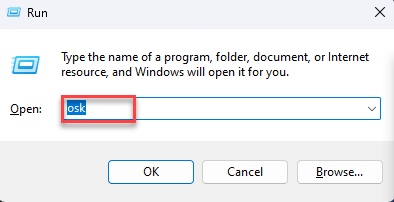 ## をクリックします。画面が表示されたら、キーボードが表示されたら、キーが動かなくなったり、自動的に押されたりするかどうかを確認します。さらに、このオンスクリーン キーボードを使用して入力したり、通常のキーボードとして使用したりすることもできます。
## をクリックします。画面が表示されたら、キーボードが表示されたら、キーが動かなくなったり、自動的に押されたりするかどうかを確認します。さらに、このオンスクリーン キーボードを使用して入力したり、通常のキーボードとして使用したりすることもできます。
解決策 3 – キーボード トラブルシューティング ツールを実行する
キーボード トラブルシューティング ツールを使用して、この問題を見つけて解決できます。
1.
Win キーと Iキーを同時に使用して、設定ウィンドウを開きます。 2. 次に、「
System」設定をクリックして開きます。 3. 右側のペインでシステム設定を参照し、「
トラブルシューティング」設定をクリックしてアクセスします。
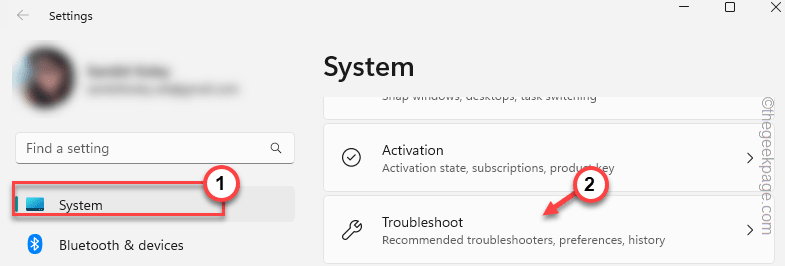 4. この後、[追加のトラブルシューティング] をクリックして、
4. この後、[追加のトラブルシューティング] をクリックして、
の完全なリストを取得します。
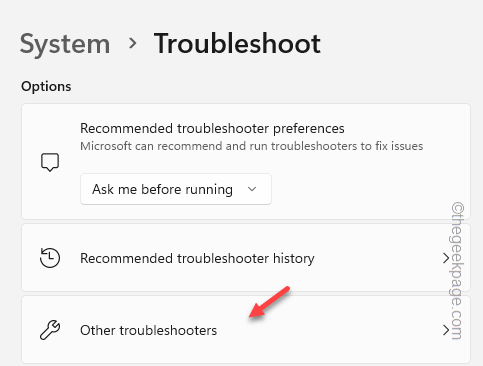 5. 次に、他のトラブルシューティング ツールの中から「
5. 次に、他のトラブルシューティング ツールの中から「
」トラブルシューティング ツールを見つけます。 6. したがって、[実行] をクリックしてキーボードのトラブルシューティング ツールを
run実行し、問題を解決します。
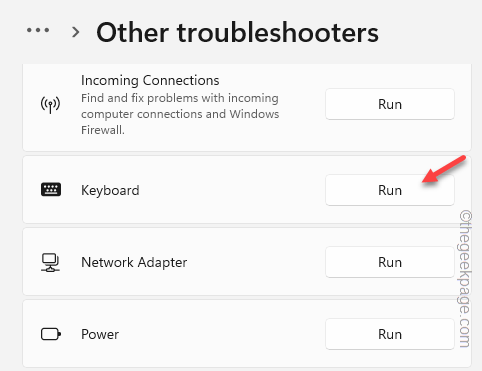 Windows はトラブルシューティング ツールを実行し、エラーをスキャンして、問題の原因となっている障害を修正します。
Windows はトラブルシューティング ツールを実行し、エラーをスキャンして、問題の原因となっている障害を修正します。
Esc キーをもう一度押してみてください。
修正 4 – スティッキー キーを無効にする
この問題を解決するには、設定ユーティリティでスティッキー キーを無効にします。
1.
Win キーと Iキーを使用して設定を直接開くことができます。 2. 次に、左側のペインで [
アクセシビリティ] をクリックします。 3. 右側のペインで、「
キーボード」をクリックして開きます。
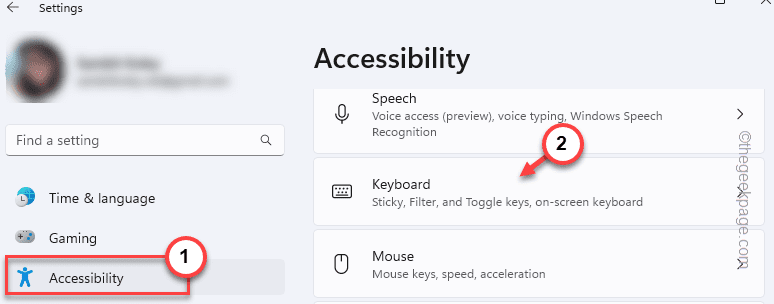 #4. ここで、キーボード関連のさまざまな設定が表示されます。
#4. ここで、キーボード関連のさまざまな設定が表示されます。
5. まず、「
Sticky Keys」を「Off」に切り替えます。 6. 次に、同じ
Sticky Keysをタップしてオンにします。
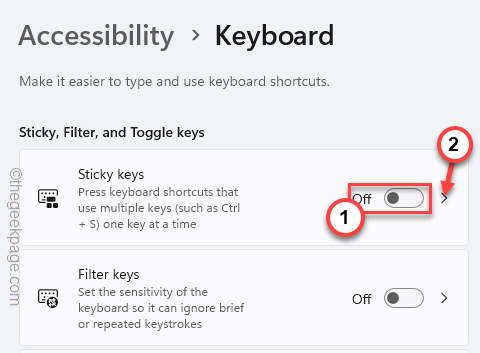 7. ここで、これらすべての設定を簡単に「
7. ここで、これらすべての設定を簡単に「
」に切り替えて無効にすることができます。 Keyboard shortcut for Sticky keys Show the Sticky keys icon on the taskbarLock shortcut keys when pressed twice in a rowTurn off Sticky keys when two keys are pressed at the same timePlay a sound when shortcut keys are pressed and released
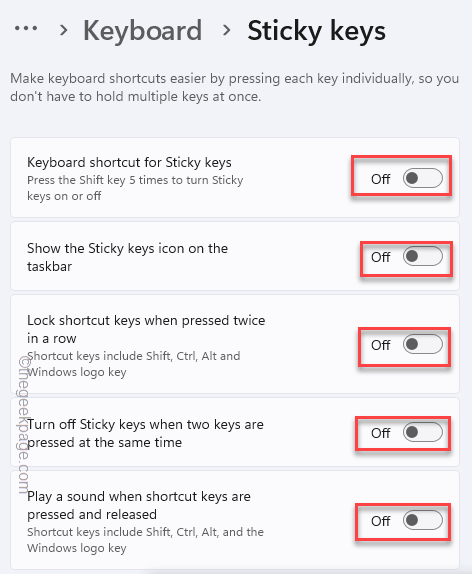 # その後、「設定」ページを閉じます。
# その後、「設定」ページを閉じます。
次に、もう一度 Esc キーを押して、[スタート] メニューが開くかどうかをテストします。
解決策 5 – キーボード アジャスターをアンインストールする
コンピューターにキーボード アジャスター ソフトウェアがインストールされている場合は、それをアンインストールする必要があります。
1. 使用Win键和R键调出摩擦框。
2.然后,在框中键入此内容并点击 输入.
appwiz.cpl
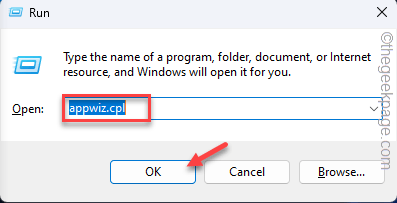
3.当屏幕上打开“程序和功能”页面时,查找已安装的任何键盘调整程序。
4.现在,右键单击该应用程序,然后点击“卸载”以将其从计算机中卸载。
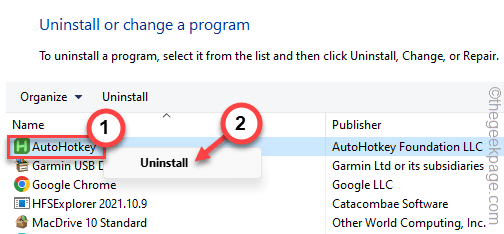
5.只需按照屏幕上的说明完成卸载过程即可。

通常,此卸载过程需要重新启动系统才能完全卸载应用程序并重置所有密钥重新映射。
因此,在此之后重新启动计算机。
然后,测试键盘并检查 Esc 键的使用情况。
修复6 –卸载并重新安装键盘
如果到目前为止没有任何帮助,请尝试卸载键盘设备并重新启动计算机。
1. 同时按 Windows 键和 X 键以调出高级用户菜单。
2.在那里,点击“设备管理器”以访问它。
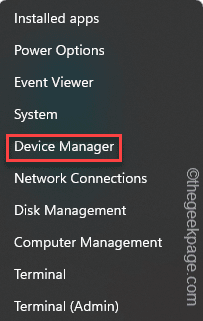
3.现在,展开“键盘”部分以查看计算机上的所有键盘。
4.接下来,只需右键单击您正在使用的键盘驱动程序,然后点击“卸载设备”。
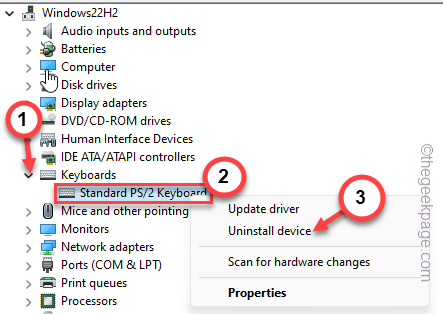
5. 当您看到需要进一步确认的警告消息时,请点击“卸载”。
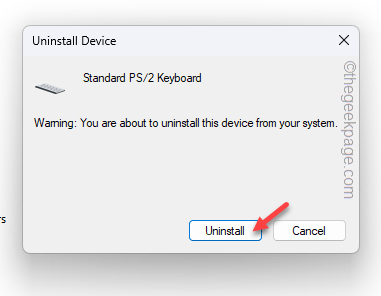
现在,卸载键盘后,鼠标退出设备管理器页面。
然后,重新启动计算机。通常,重新启动系统确实会恢复键盘驱动程序。因此,请使用您的主管理员帐户登录并进行测试。
修复7 –使用新键盘
如果所有方法都无法解决问题,则键盘可能存在一些问题。您应该用新键盘替换它。通常,击键会吸引污垢和灰尘,最终,按键会变慢。因此,如果您使用的是旧键盘,请购买新键盘。
以上がESCキーでスタートメニューが開く問題を修正する方法の詳細内容です。詳細については、PHP 中国語 Web サイトの他の関連記事を参照してください。

