Windows 11 で新しいアプリ セレクターを有効にする方法
- 王林転載
- 2023-05-18 18:13:391502ブラウズ
Microsoft は、Windows 11 のほとんどの受信トレイ アプリ (メディア プレーヤー、メモ帳、ペイント、フォト、タスク マネージャー)、サービス、およびコンポーネントを再設計しました。これは、アプリ セレクター の場合ではなく、また、別のアプリを選択してファイル を開くことができる ダイアログ ボックスで開く場合でもありません。 これは Windows 8 Metro の古いデザインにすでに存在しています。実際、Microsoft は build 22563 で Windows 11 デザインの外観と操作性を更新しましたが、隠されています。その方法は次のとおりです を有効にします。
サポートされているプログラムがインストールされているファイルを開こうとすると、Windows の [プログラムから開く] ダイアログ ボックスにオプションが表示され、選択したアプリを常に使用してファイルを開くかどうかを選択できます。
Windows 11 では、[このファイルをどのように開きますか?] ダイアログは次のようになります。
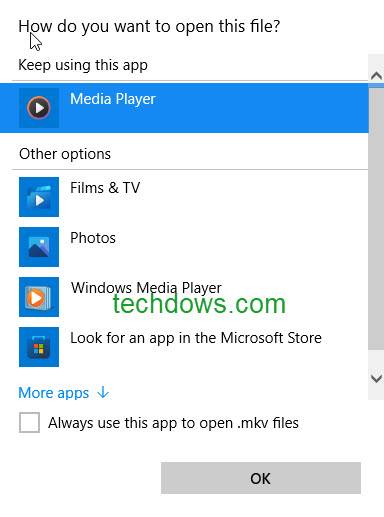
インターフェイスは、現在のアプリケーションの使用を継続することを提案し、他のオプションをリストします。また、PC 上の別のアプリケーションを見つけることもでき、常にこれを使用するためのチェックボックスが下部に表示されます。そのようなファイルを開くためのアプリケーション。
ダイアログ インターフェイスまたは UI がついに更新されました。新しい再設計されたアプリ セレクターでは、UI に デフォルト アプリ、推奨アプリ 、Always および Only Once (オプション) という単語が表示されるようになりました。
新しいアプリ セレクター
機能
- 再設計され、滑らかなデザインがモダンに見えます
- アクリル
- ダーク色をサポートmode
この機能はデフォルトでは非表示になっています。有効にする方法は次のとおりです。開発チャネルでは Windows 11 ビルド 22563 以降を使用し、Vibranium 機能構成ツールを必要とします。
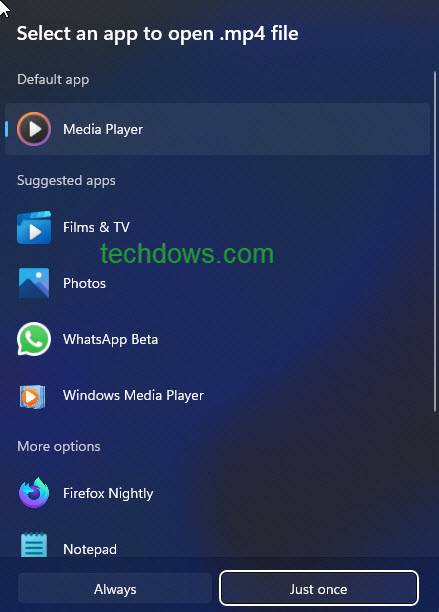
Windows 11 で新しいアプリ ピッカーを有効にする
- Github から Vive ツールをダウンロードします
- その内容をフォルダー#に抽出します ##管理者としてコマンド プロンプトを開きます
- #コマンド プロンプトで Vivetool フォルダーのパスをコピーします ##vivetool addconfig 36302090 2
- # を実行します。注: 何らかの理由で、このコマンドは Powershell では機能しません。以前は、右クリック メニューで [ターミナルで開く] オプションを選択してこのコマンドを開きました。 古いアプリセレクターを復元します。コマンド プロンプト ウィンドウで次のコマンドを実行します: vivetool delconfig 36302090 2
上記の手順を完了します。その後、別のプログラム (PDF、テキスト、MP4、MKV など) でファイルを開こうとすると、アプリケーション セレクターが表示されます。
ファイルを右クリックし、
プログラムから開くを選択し、「別のアプリケーションを選択」を選択するだけです。
画像を開こうとすると、App Picker がクラッシュしました。この機能は PDF、MP4、MKV、その他のファイルを開くことをサポートしており、ポップアップ ダイアログ ボックスに利用可能なアプリケーションがリストされます。
以上がWindows 11 で新しいアプリ セレクターを有効にする方法の詳細内容です。詳細については、PHP 中国語 Web サイトの他の関連記事を参照してください。

