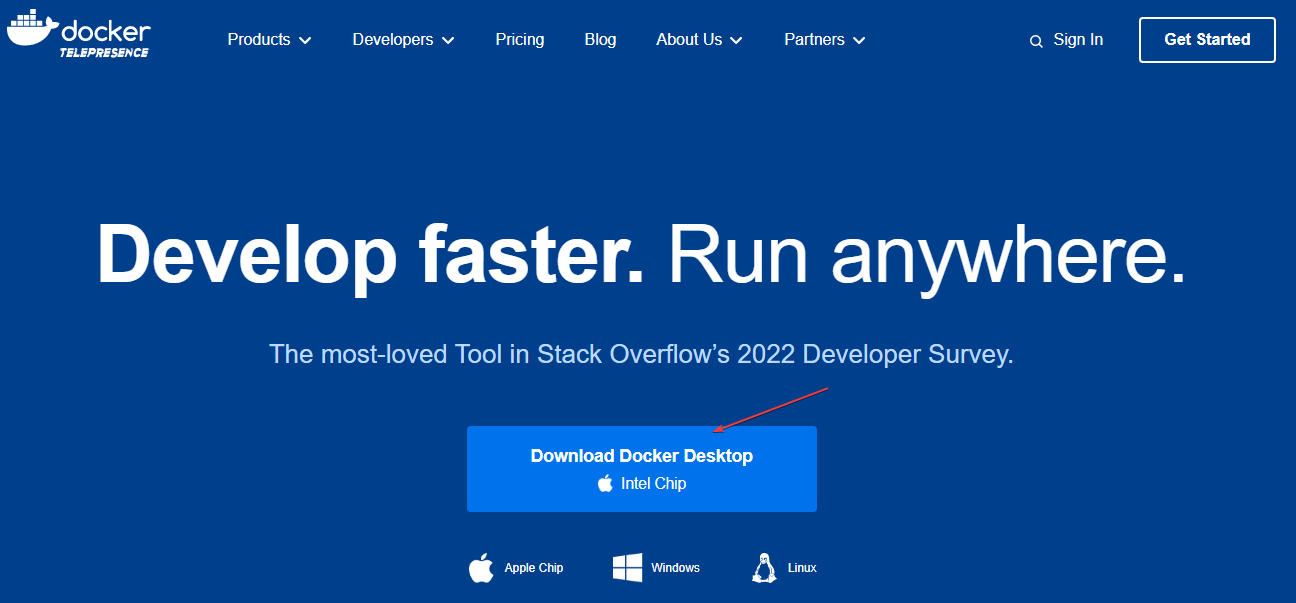Windows 11 で Docker デスクトップを永続的にブート修復する方法
- WBOYWBOYWBOYWBOYWBOYWBOYWBOYWBOYWBOYWBOYWBOYWBOYWB転載
- 2023-05-18 14:52:522478ブラウズ
Docker デスクトップ ツールの起動は、一部のユーザーにとっては困難で時間がかかる場合があります。彼らは、Windows 11 で Docker Desktop が起動しない問題を報告しました。ただし、このガイドには、問題のトラブルシューティングとアプリケーションの速度向上のためのヒントがいくつか含まれています。
さらに、PC に Docker Desktop をインストールするときに Hyper-V とコンテナーの機能が有効にならないというエラーが報告されている人もいます。
Docker Desktop が起動できないのはなぜですか?
Docker Desktop ツールの起動に時間がかかる理由には、さまざまな要因が考えられます。注目に値する:
- システム要件の質問 – 最小要件と推奨要件は、どのコンピューターで実行できるかを決定するのに役立ちます。したがって、システムが最小要件を満たしていない場合は、ツールにアクセスすることが困難になる可能性があります。
- Windows Subsystem for Linux (WSL) の問題 – WSL が適切に機能しない場合、Linux 環境を Windows デバイス上で直接実行できなくなる可能性があります。したがって、Docker Desktop の読み込みに時間がかかるのは、システム コンポーネントがツール環境を実行できないことが原因である可能性があります。
- アプリケーションのインストール ファイルの破損 – インストール ファイルが不完全な場合、アプリケーションはベースなしで起動します。これは、Docker デスクトップ環境に影響を与えるシステム ファイルの破損が原因で発生する可能性があります。
ただし、問題を解決してツールを再び動作させるための基本的な手順をいくつか説明します。
Docker Desktop が Windows 11 で永続的に起動する場合はどうすればよいですか?
高度なトラブルシューティング手順に進む前に、次の手順を完了してください:
- PC で実行中のバックグラウンド アプリを閉じます。
- サードパーティのウイルス対策ソフトウェアを一時的に無効にします。
- Windows をセーフ モードで再起動し、問題が継続するかどうかを確認します。
- システム要件を確認する – Docker Desktop の公式ページにアクセスし、お使いの PC が記載されている最小要件と比較してください。
問題を解決できない場合は、次の解決策を試してください:
1. クリーン ブートを実行します
- キーを押して「」を開きます。 Run」ダイアログ ボックスで「msconfig」と入力し、「OK」をクリックします。 WindowsR
- [サービス] タブを選択し、 [すべての Microsoft サービスを非表示にする] オプションのボックスをオンにして、 [すべて無効にする] ボタンをクリックします。
 [
[ - スタートアップ] タブに移動し、[タスク マネージャーを開く] をクリックします。
 クリックしてプログラムを起動し、
クリックしてプログラムを起動し、 - 無効にするボタンをクリックします。
 コンピューターを再起動し、Docker Desktop を起動して、問題が継続するかどうかを確認します。
コンピューターを再起動し、Docker Desktop を起動して、問題が継続するかどうかを確認します。
専門家によるヒント:
PC の問題の中には、特にリポジトリの破損や Windows ファイルの欠落が関係している場合、解決が難しいものがあります。エラーを修正できない場合は、システムが部分的に破損している可能性があります。 マシンをスキャンして障害の内容を判断するツール、Restoro をインストールすることをお勧めします。
ここをクリックしてダウンロードして修復を開始してください。
- 「
- Start」 ボタンを左クリックし、「service」と入力し、検索結果からサービスを開きます。
- Docker サービス を見つけて右クリックし、ドロップダウン メニューから [再起動] を選択します。

- Services ウィンドウを閉じ、Docker デスクトップ アプリケーションを起動して、動作するかどうかを確認します。
3. Docker デスクトップからログアウトします。
- 「スタート」 ボタンを左クリックし、「PowerShell」と入力して、「管理者として実行」をクリックします。
- 「ユーザー アカウント制御」プロンプトで「はい」をクリックします。
- 次のコードをコピーして貼り付け、各コードの後に押します: Enter
<strong>wsl --unregister docker-desktop</strong><strong>wsl --unregister docker-desktop-data</strong>
- PowerShell ウィンドウを終了し、Docker Desktop を起動して、完全に読み込まれているかどうかを確認します。
Docker Desktop の登録を解除すると、アプリとコンピューター間のすべての接続が中断され、新しい接続を再確立できるようになります。言い換え: Windows 11 で PowerShell が出力を完全に表示しない問題を解決する方法。
4. Windows Subsystem for Linux (WSL) 機能を再度有効にする
- Run# キーを押して、Run を開きます。ダイアログ ボックスでオプションの機能を入力し、 を押して Windows 機能 ページを開きます。 WindowsR Enter
-
[Linux 用 Windows サブシステム] オプションのボックスのチェックを外します。 [
 OK] をクリックして変更を保存し、[Windows の機能] ダイアログ ボックスを閉じます。
OK] をクリックして変更を保存し、[Windows の機能] ダイアログ ボックスを閉じます。 -
上記の手順に従い、
 Windows Subsystem for Linux オプションのボックスをオンにします。
Windows Subsystem for Linux オプションのボックスをオンにします。
上記の手順により、Linux 用 Windows サブシステム機能が強制的に再起動され、Windows 11 上で Linux 環境をスムーズに実行できるようになります。
- 5. Docker のアンインストールとクリーン インストールの実行
- キーを押して「Run」ダイアログ ボックスを開き、「appwiz.cpl」と入力します。 「 確かに」をクリックします。 Windows R
-
Docker を見つけて右クリックし、ドロップダウン リストから
 Uninstall を選択します。
Uninstall を選択します。 - 画面上の指示に従ってプロセスを完了します。
 Docker デスクトップを PC にダウンロードします。
Docker デスクトップを PC にダウンロードします。 - Docker Desktop Installer
Docker Desktop を再インストールすると、問題の原因となっている可能性がある破損したインストール ファイルが修正されます。
### さらに、読者は、Windows 11 で有効になっていない Linux サブシステムの修正に興味があるかもしれません。 ###以上がWindows 11 で Docker デスクトップを永続的にブート修復する方法の詳細内容です。詳細については、PHP 中国語 Web サイトの他の関連記事を参照してください。


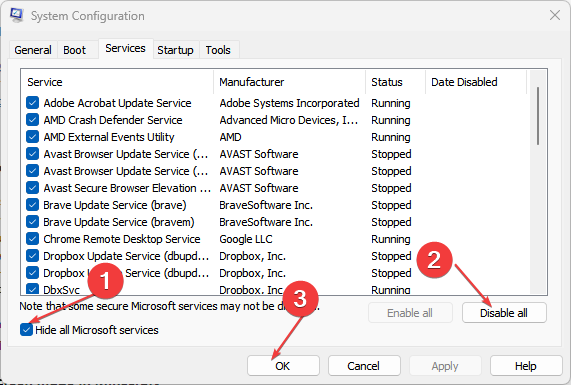
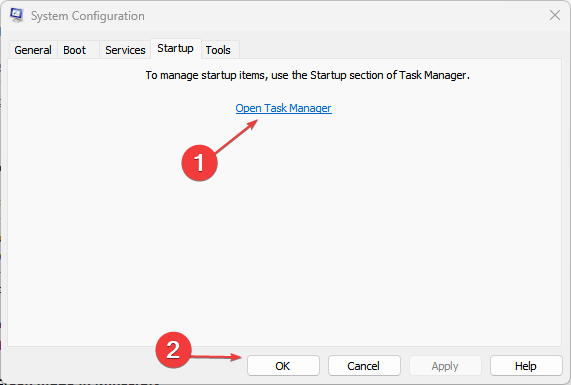
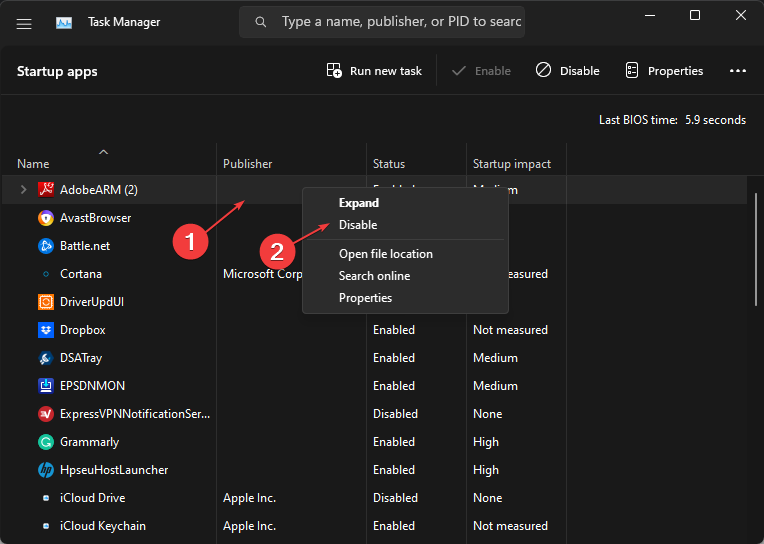
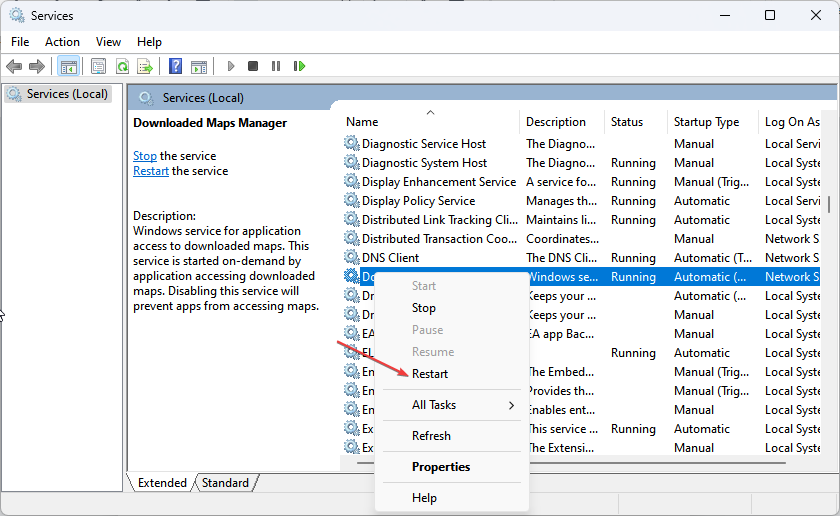
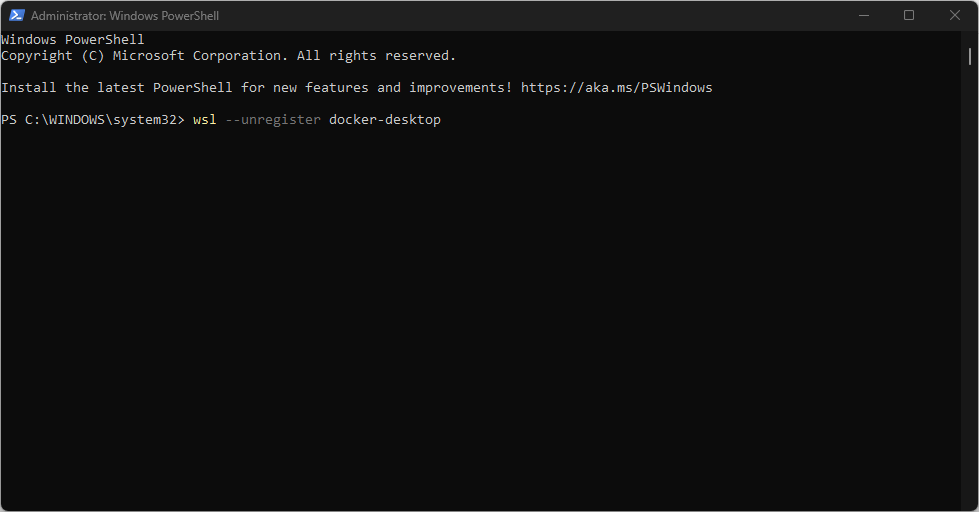
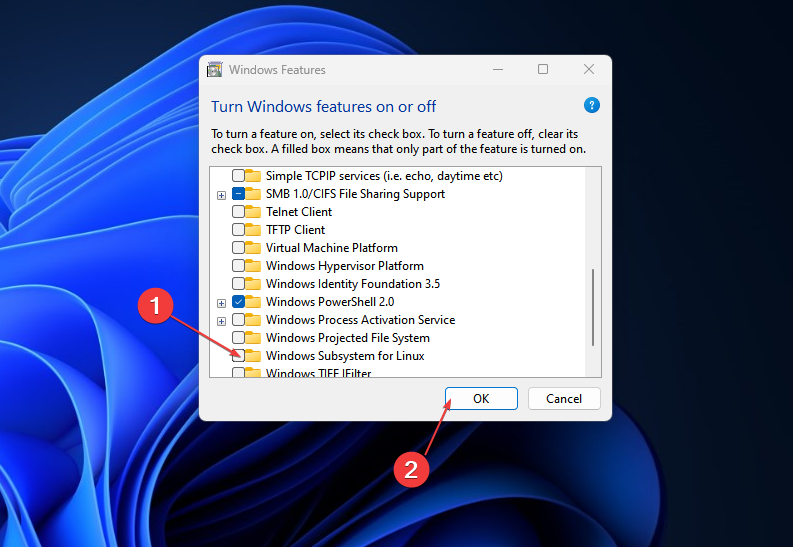 OK]
OK]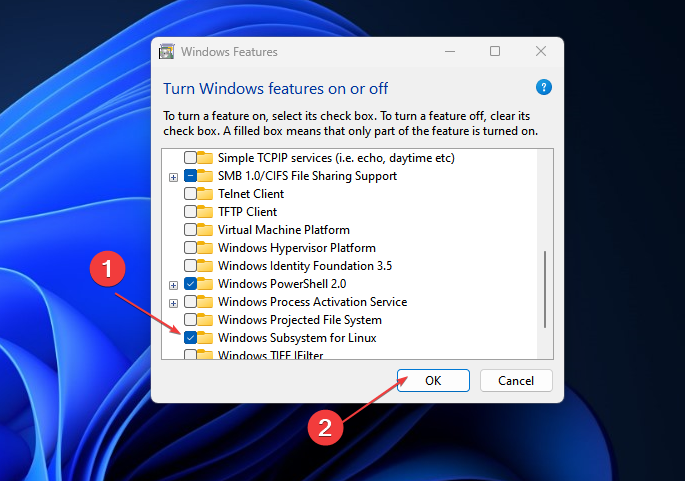 Windows Subsystem for Linux
Windows Subsystem for Linux 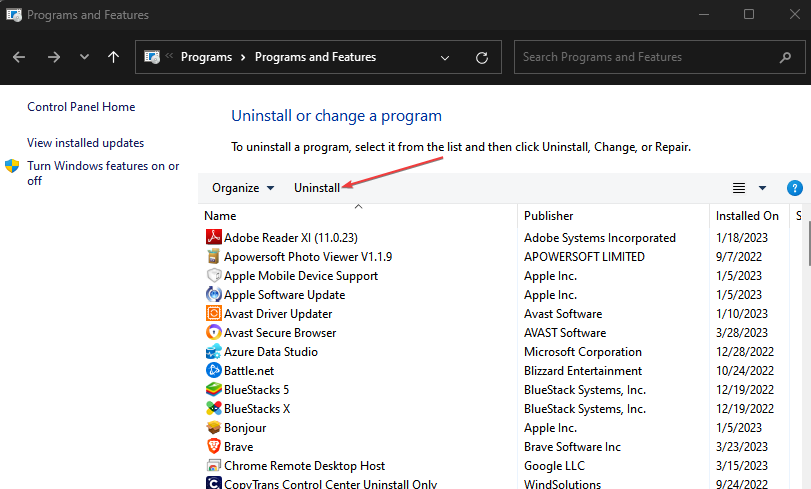 Uninstall
Uninstall