Windows 11でドライブをマッピングする方法
- WBOYWBOYWBOYWBOYWBOYWBOYWBOYWBOYWBOYWBOYWBOYWBOYWB転載
- 2023-05-18 12:54:138044ブラウズ
- クリックして入力: ChatGPT ツール プラグイン ナビゲーション
ネットワーク上で共有されているリモート フォルダーまたはドライブに頻繁に接続する必要がある場合は、マップされたドライブまたはPC 上の Windows 11 フォルダーの場所により、時間を大幅に節約できます。それ以外の場合、マップされたネットワーク ドライブの使用は、他のドライブを PC に接続するのと同じように感じられます。
これがすべて完璧だと思われる場合は、Windows 11 でネットワーク ドライブをマップする方法を簡単に見てみましょう。
まず、ネットワーク ドライブ用に Windows を構成します。
[スタート] ボタンをクリックして、コントロール パネルに入ります。検索結果または「開く」ボタンをクリックします。
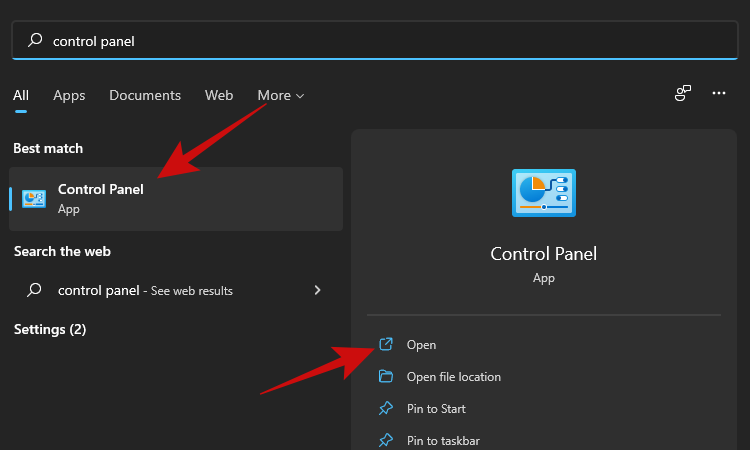
コントロールパネルに入ったら、「ネットワークとインターネット」をクリックします。
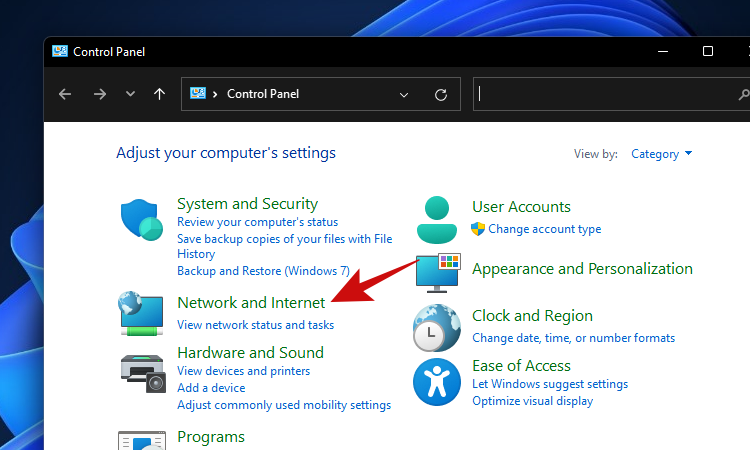
[ネットワークと共有センター]をクリックします。
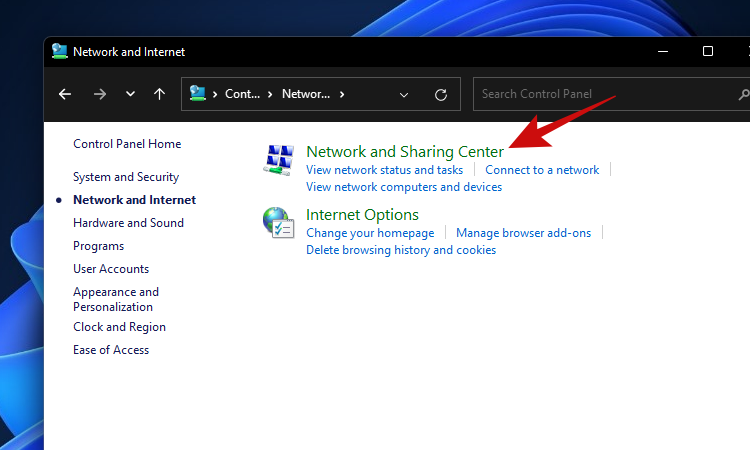
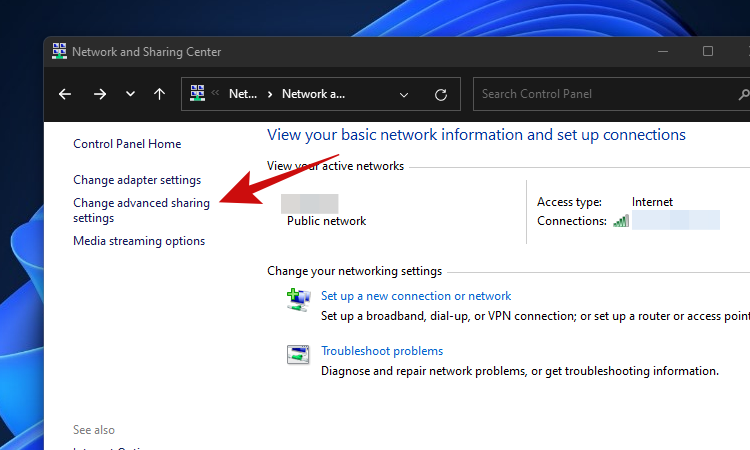
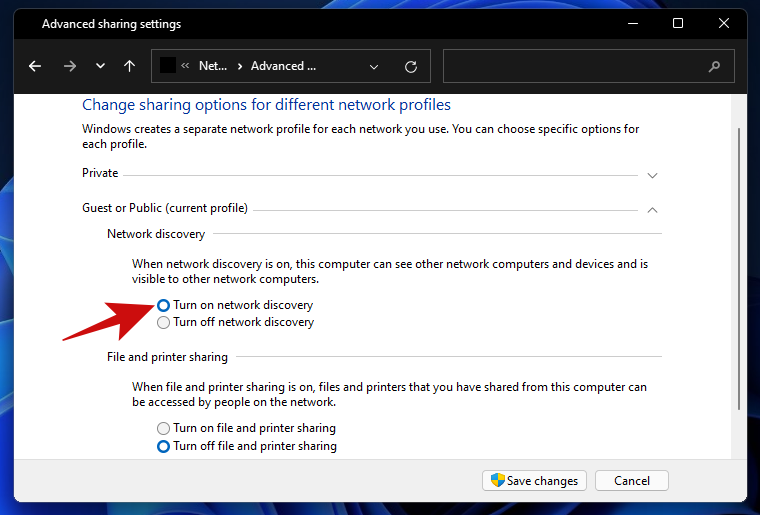
Win キー e。 [クイック アクセス] ウィンドウで、[この PC] ショートカットをクリックします。
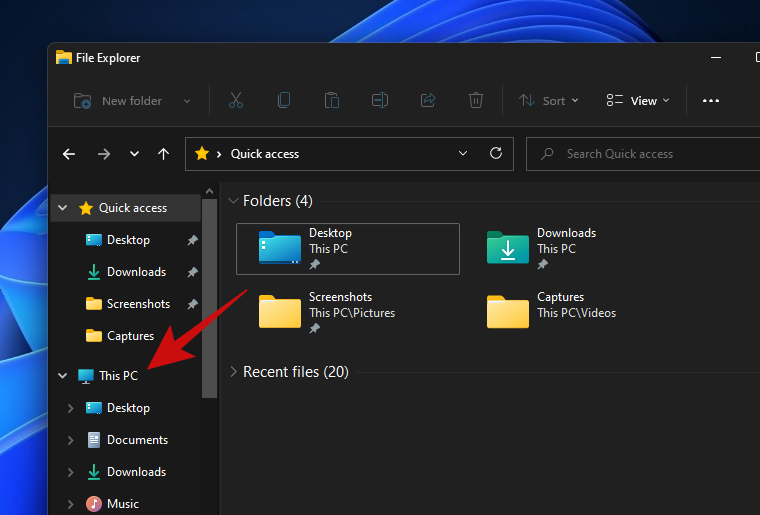
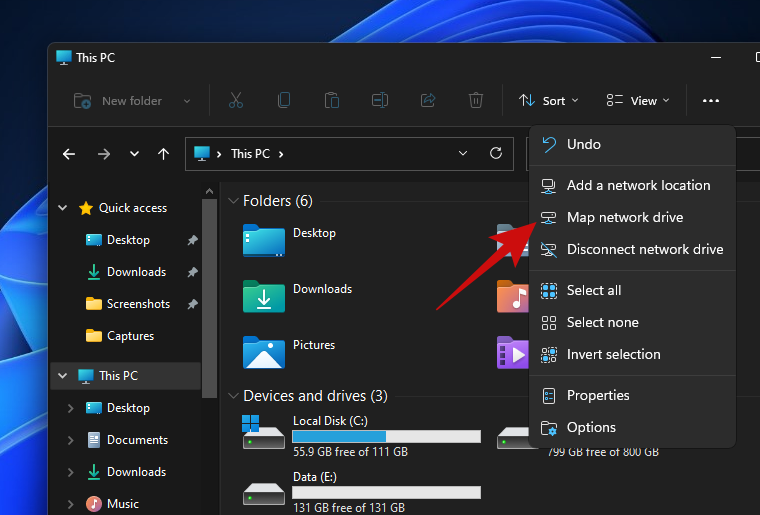
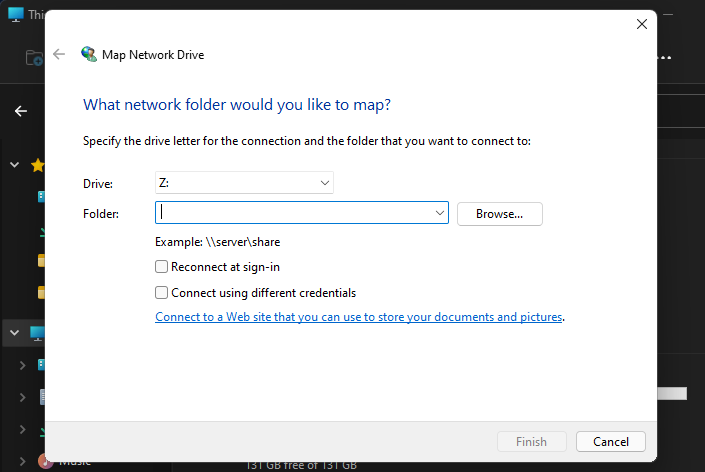
ヒント
- Windows の起動後にネットワーク フォルダーに自動的に再接続する場合は、「ログイン時に再接続する」にチェックを入れます。オプション。
- PC とは異なるログイン資格情報のセットを使用して共有フォルダーまたはドライブにアクセスする場合は、[別の資格情報を使用して接続する] オプションをオンにします。リモートの場所に接続しようとすると、Windows はユーザー名とパスワードを要求する必要があります。接続するたびに認証情報を入力するのではなく、認証情報を保存するには、「認証情報を記憶する」にチェックを入れます。
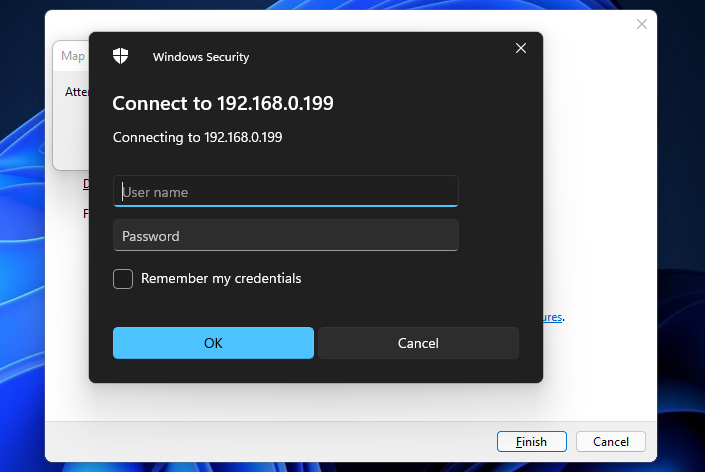
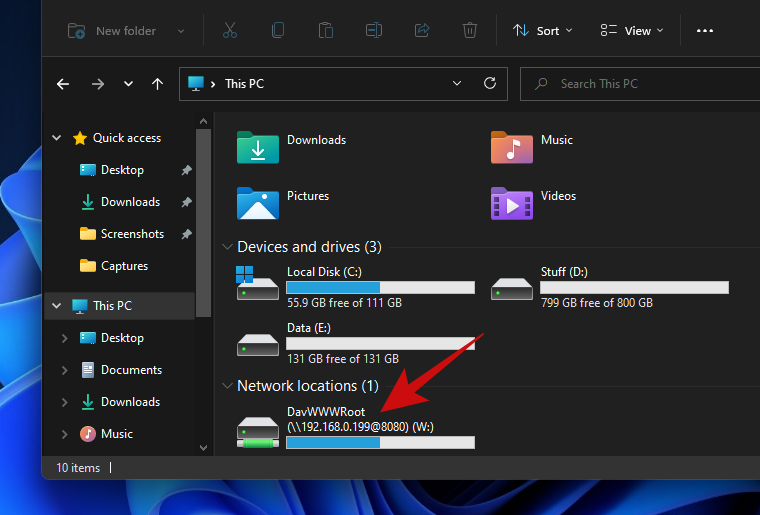 共有ドライブに接続するもう 1 つの簡単な方法は、エクスプローラーで共有ネットワーク ドライブまたはフォルダーに移動し、コンテキスト メニューを使用することです。 PC 上のドライブとしてマッピングします。
共有ドライブに接続するもう 1 つの簡単な方法は、エクスプローラーで共有ネットワーク ドライブまたはフォルダーに移動し、コンテキスト メニューを使用することです。 PC 上のドライブとしてマッピングします。
ファイル エクスプローラーを介していくつかの方法で共有ドライブにアクセスできます。まず、
Win Eを押してファイル エクスプローラーを開きます。次に、左側のペインで [
ネットワーク] をクリックします。# ドライブを共有しているシステムをダブルクリックして選択します。
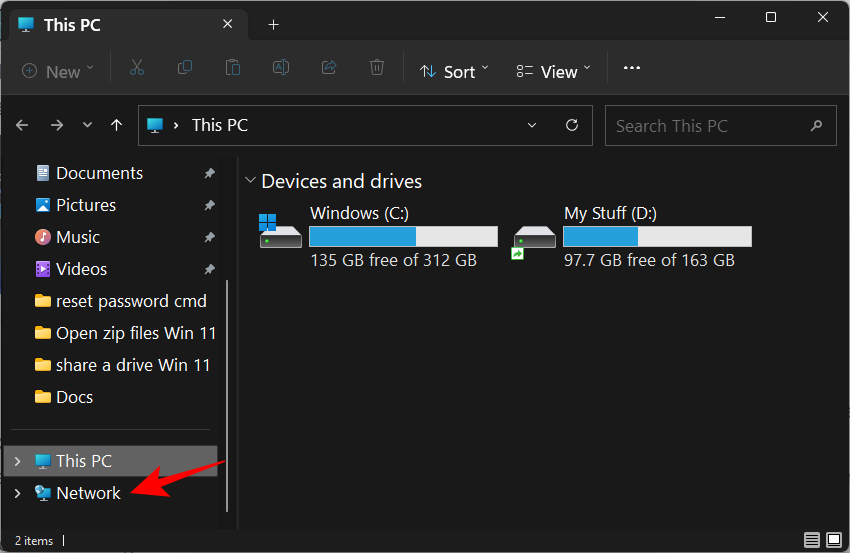
次に、マッピングするフォルダーまたはドライブを右クリックし、ネットワーク ドライブのマッピング...を選択します。
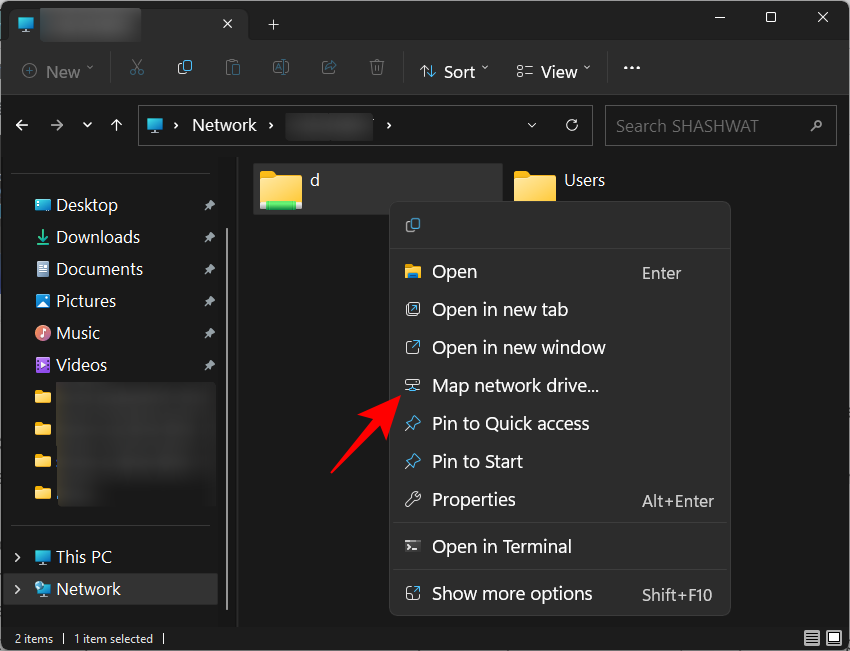
おなじみの「ネットワーク ドライブのマッピング」ドライブ「 」ウィンドウが開きます。マップされたドライブのドライブ文字を選択し、完了 をクリックしてドライブをマップします。
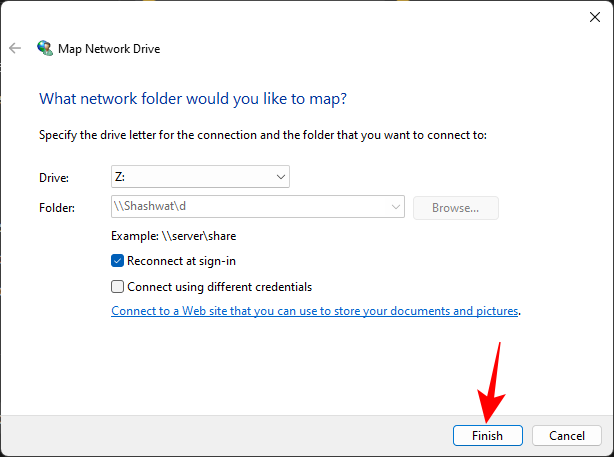
ドライブ/フォルダーがマッピングされ、[この PC] ページで使用できるようになります。
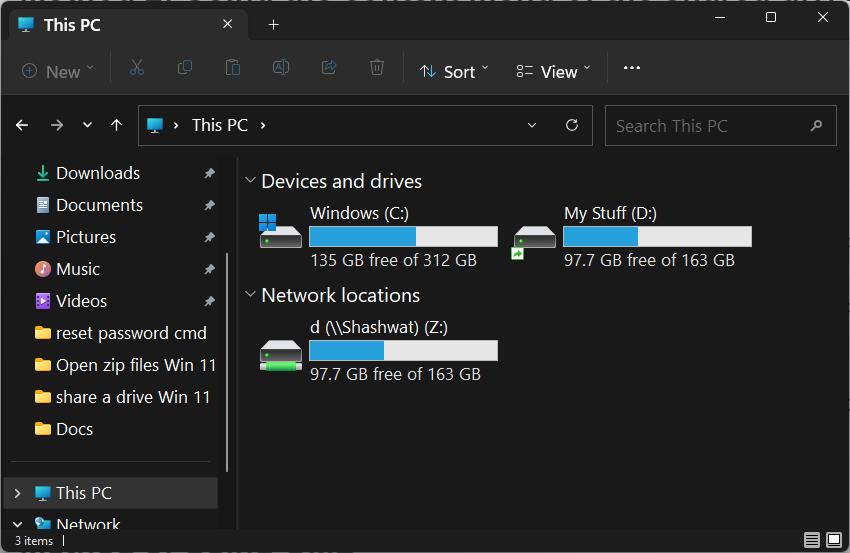
ドライブを共有しているシステムの IP アドレスがわかっている場合は、アドレス バーをクリックして次の形式で IP アドレスを入力します:
\\IP_address
IP_Address を共有ネットワークの IP アドレスに変更してください。
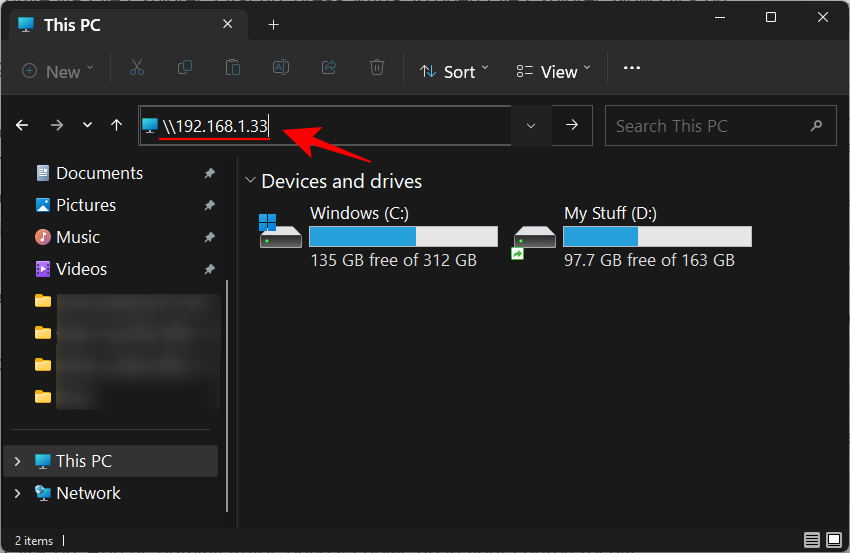
次に、マッピングするドライブ/フォルダーを右クリックし、上記のように Map Network Drive を選択します。
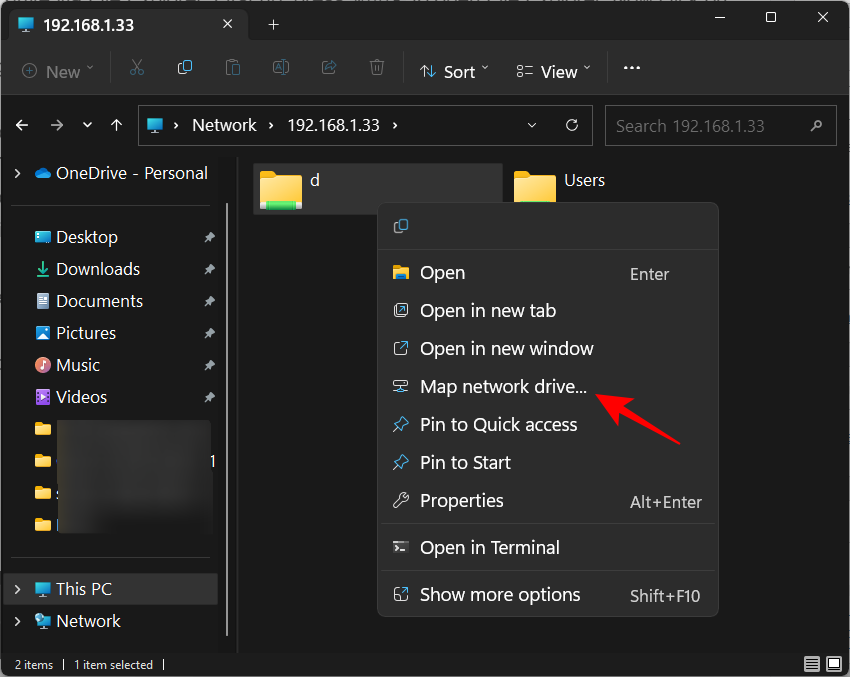
自分の IP アドレスを入力するか、「127.0.0.1」と入力して共有フォルダーを確認できます。
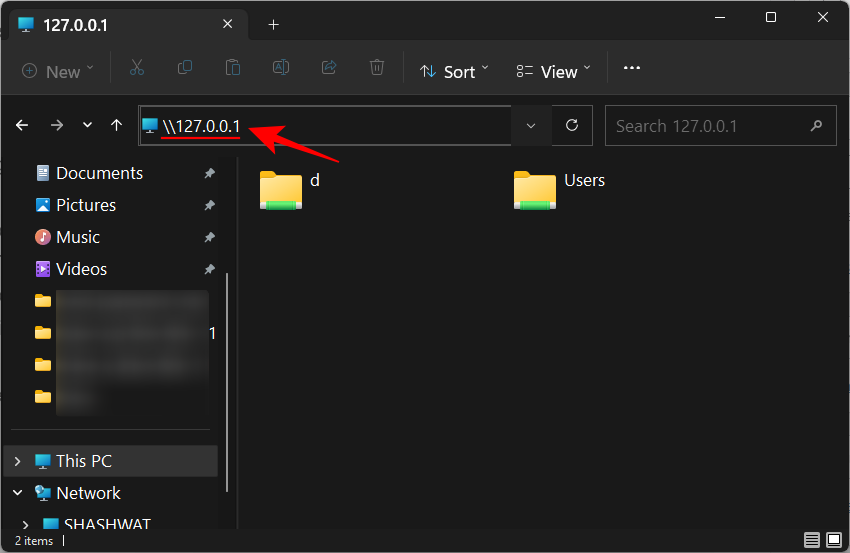
方法 3: CMD を使用する
CMD を使用して Windows 11 でドライブをマッピングすることもできます。開始するには、以下のチュートリアルを使用してください。
Windows S キーボードを押して、CMD を検索します。検索結果に表示されたら、[管理者として実行] をクリックします。

次のコマンドを入力し、キーボードの Enter キーを押します。 「DLetter」を選択したドライブ文字に置き換え、「PATH」をマッピングする特定のフォルダーへのパスに置き換えてください。
net use DLetter: \\PATH /PERSISTENT: YES
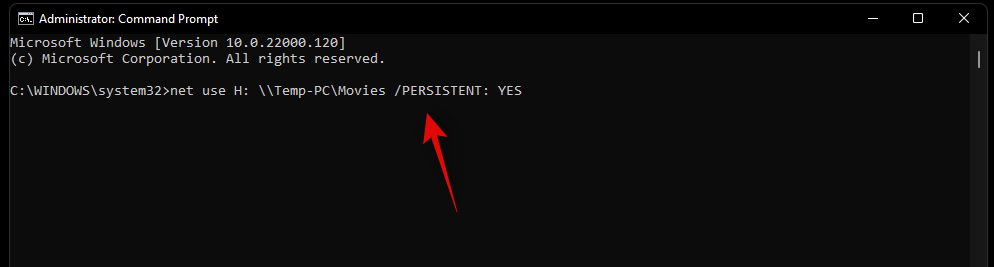
選択したドライブが Windows 11 にマッピングされ、ファイルエクスプローラーに表示されるはずです。
方法 4: PowerShell を使用する
以下のチュートリアルを使用して、PowerShell でドライブを簡単にマッピングします。
Windows Sキーボードを押して、PowerShellを検索します。検索結果に表示されたら、[管理者として実行] をクリックします。

次のコマンドを入力し、キーボードの Enter キーを押して実行します。 DLetter を関連するドライブに割り当てられた文字に置き換え、PATH をマップするフォルダーへのパスに置き換えます。
New-PSDrive -Name "DLetter" -PSProvider "FileSystem" -Root "\\PATH" -Persist
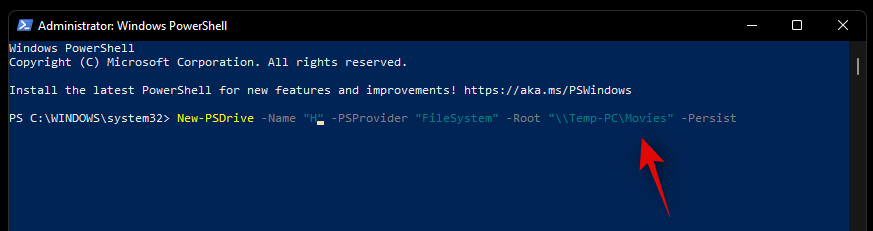
選択したドライブと場所が Windows 11 にマッピングされるはずです。ファイル エクスプローラーを開くと、ドライブが [この PC] に表示されるはずです。
方法 5: 1 つのドライブをすべてのユーザーに一度にマップする
共有ドライブでは複数のユーザーにアクセスできるため、すべてのユーザーに同じドライブをマップすると便利です。これを行うには、まずバッチ (.bat) ファイルを作成する必要があります。その方法は次のとおりです。
[スタート] ボタンを押し、「Notepad」と入力して開きます。

次に、次のコマンドを入力します:
net use * "\\server\files" /p:yes
必ず「サーバー」を共有を作成するユーザーのネットワーク名または IP アドレスに置き換え、「ファイル」をマップするフォルダー、ドライブ、またはファイルに置き換えてください。
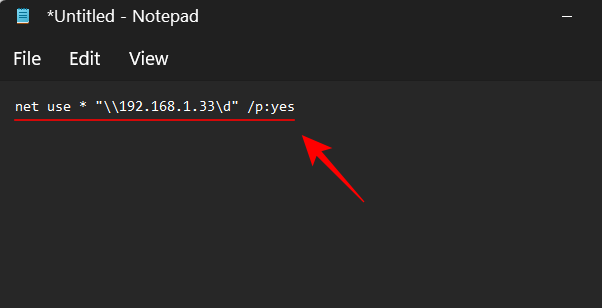
次に、左上隅にある ファイルをクリックします。
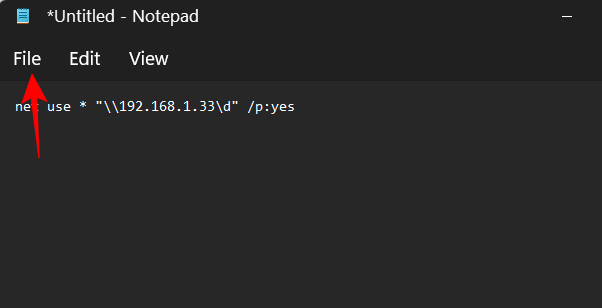
を選択して として保存します。
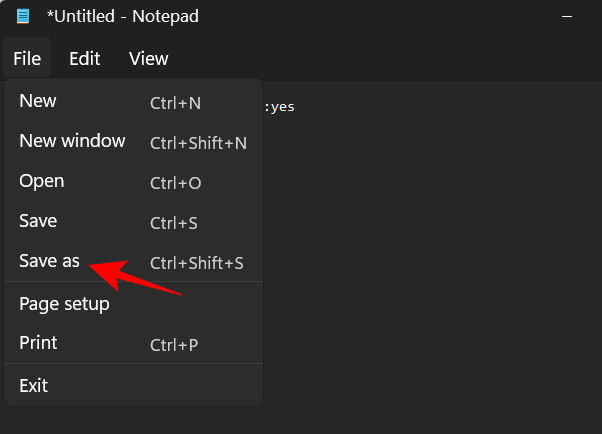
保存する場所を選択し、ファイルに名前を付けます。次に、ファイル拡張子を .txt から .bat に変更します。
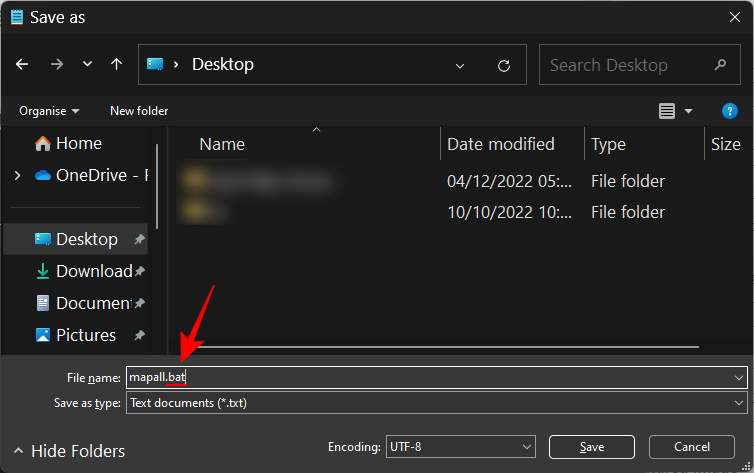
次に、[ファイルの種類] ドロップダウン メニューから [すべてのファイル] を選択します。
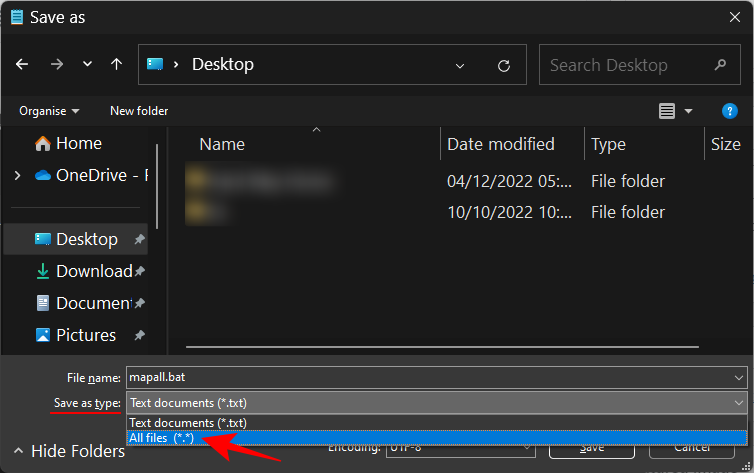
次に、「保存」をクリックします。
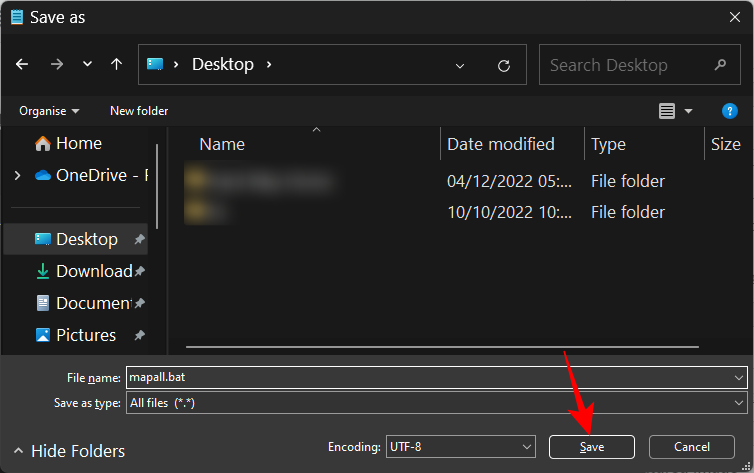
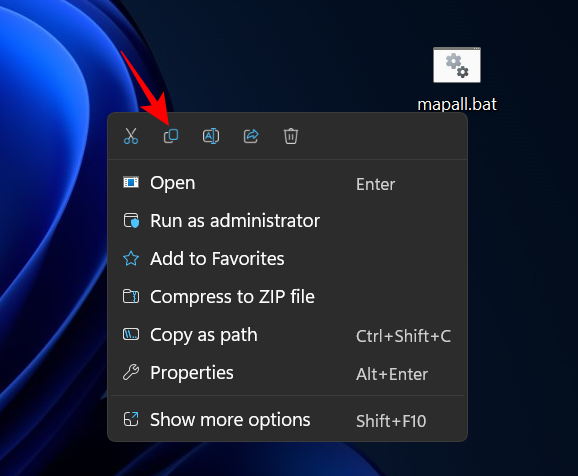
Win R を押して [実行] ボックスを開きます。次に、次のように入力します:
shell:commonstartup
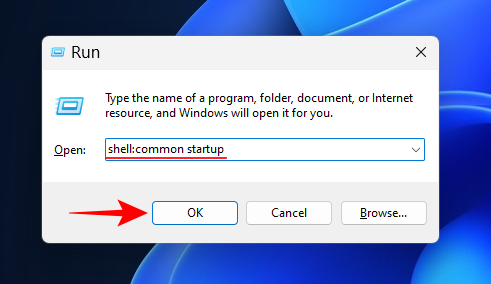
OK をクリックします。
これにより、スタートアップ アプリケーション フォルダーが開きます。Ctrl Vを押すか、右クリックして [貼り付け] ボタンを選択して、.bat ファイルをここに貼り付けます。
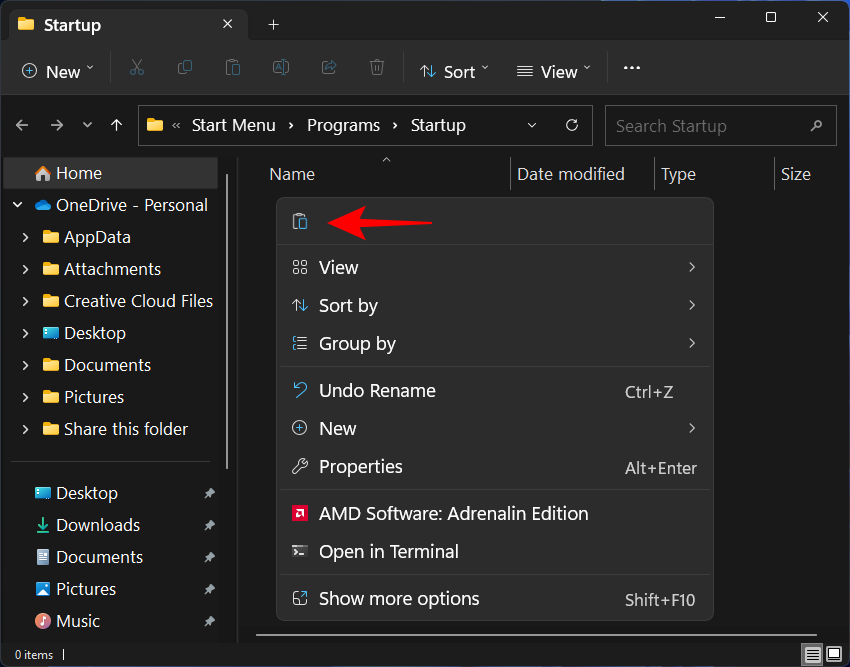
Continue」をクリックします。
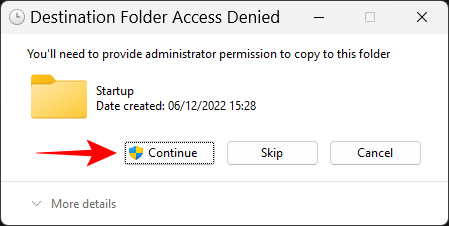
Windows S キーボードを押して、CMD を検索します。検索結果に表示されたら、「管理者として実行」をクリックします。

net use
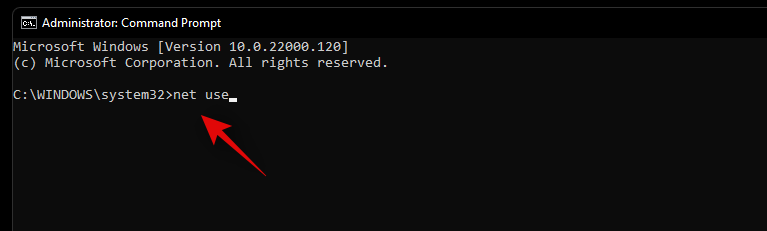
Windows Sキーボードを押して、PowerShell を検索します。 「管理者として実行」をクリックします。

Get-WmiObject Win32_NetworkConnection | ft "RemoteName","LocalName" -A
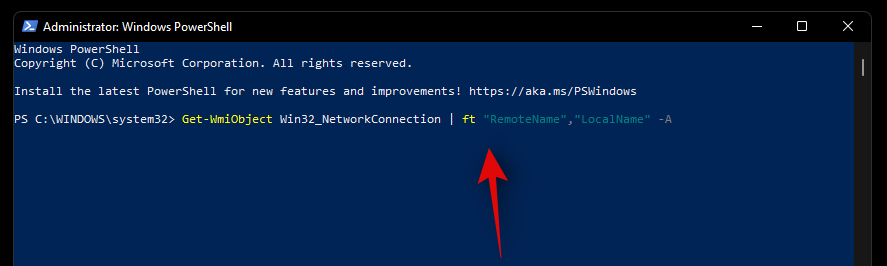
Win E を開きます。マップされたドライブを右クリックし、「切断」を選択します。
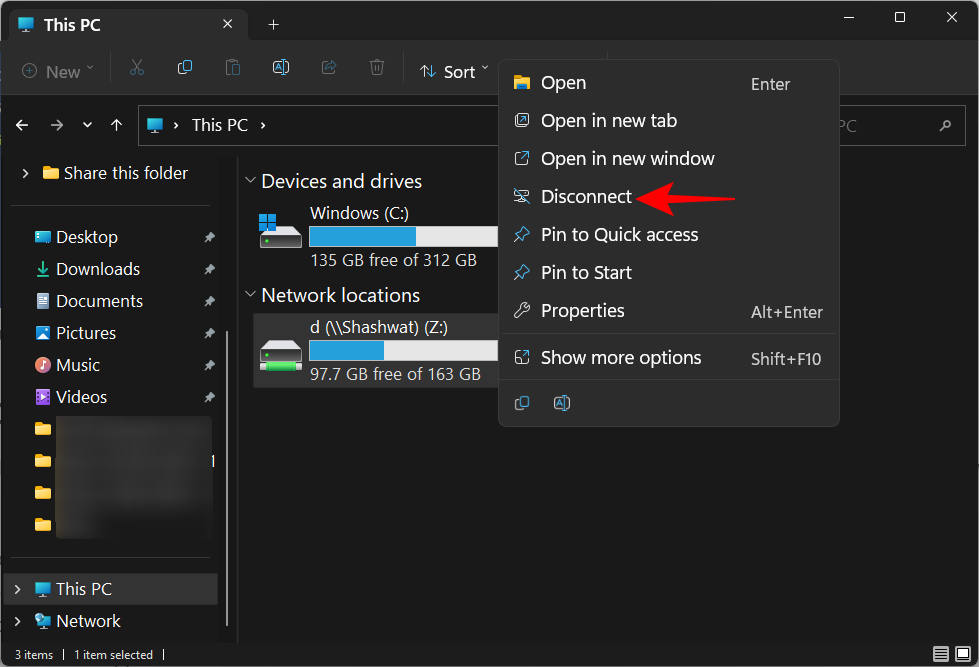
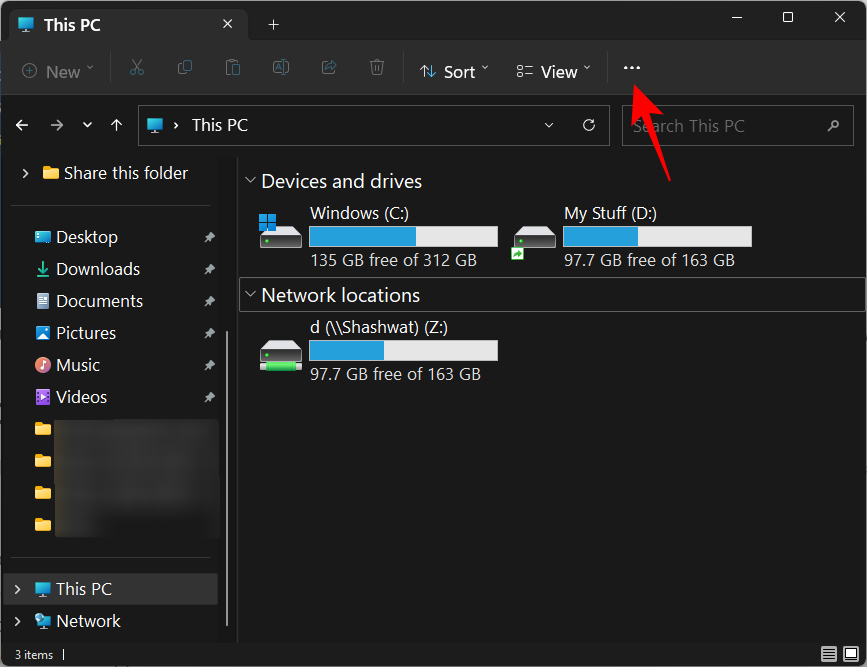
ネットワーク ドライブの切断を選択します。
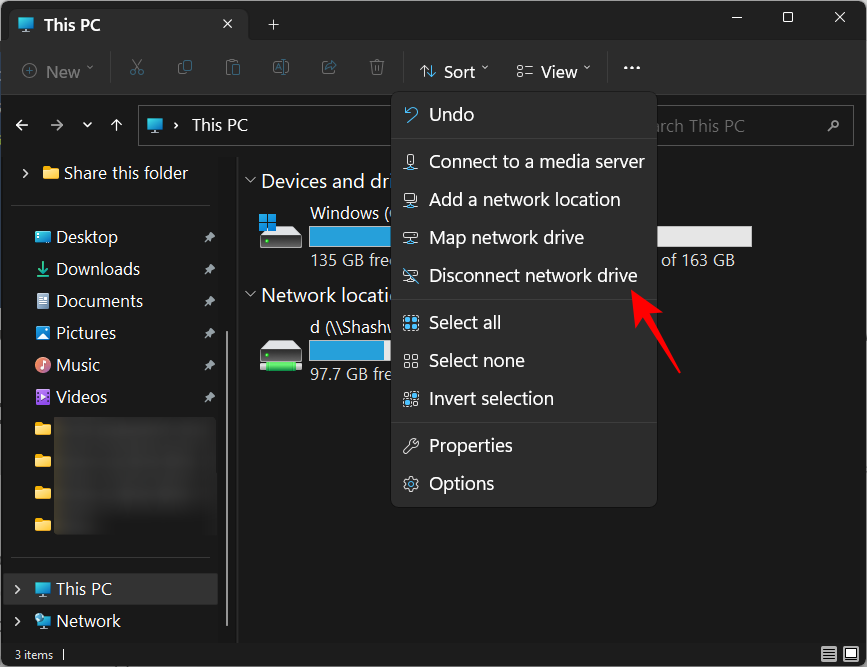
OK をクリックします。
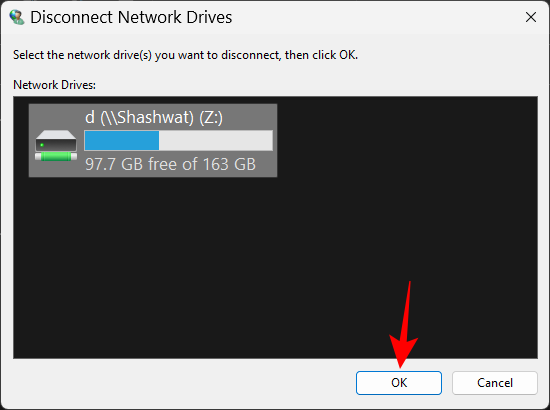 #ネットワーク ドライブのマッピングが解除されます。
#ネットワーク ドライブのマッピングが解除されます。
方法 2: CMD
を使用して、コマンド プロンプトの管理者特権インスタンスを開きます。
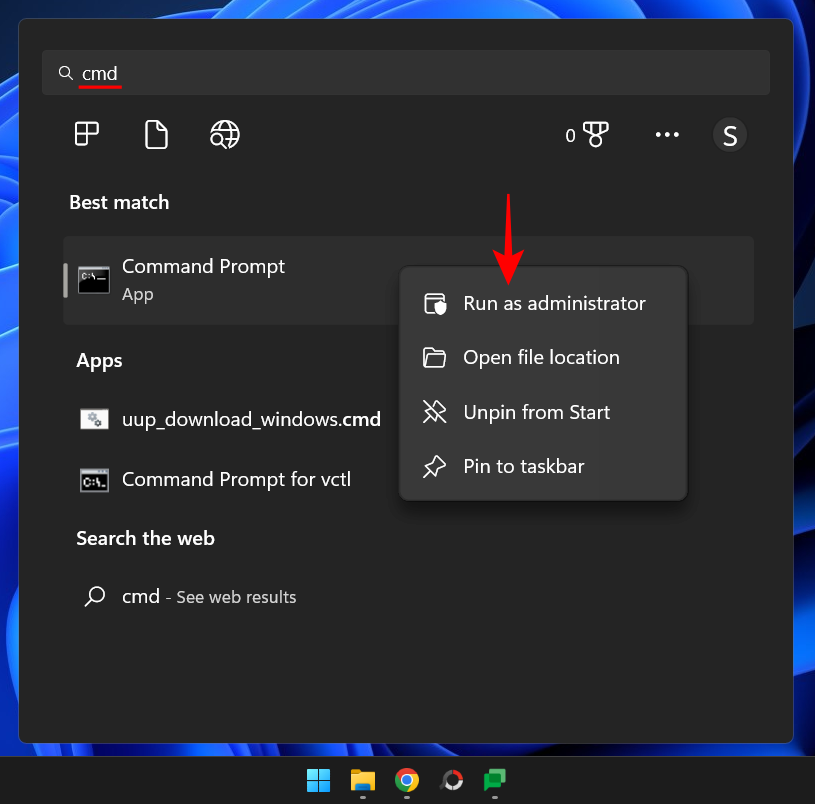
次に、次のコマンドを入力します:
net use z: /Delete
「z」をネットワーク ドライブのドライブに置き換えます。ドライブ文字。
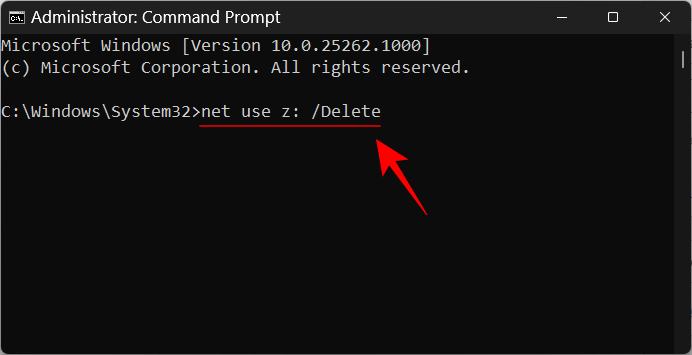
次に Enter キーを押します
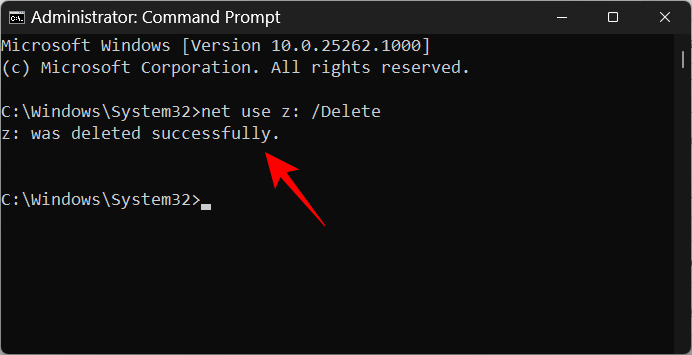
複数のドライブがマッピングされている場合は、次のように入力してすべてのドライブを切断します。
net use * /Delete
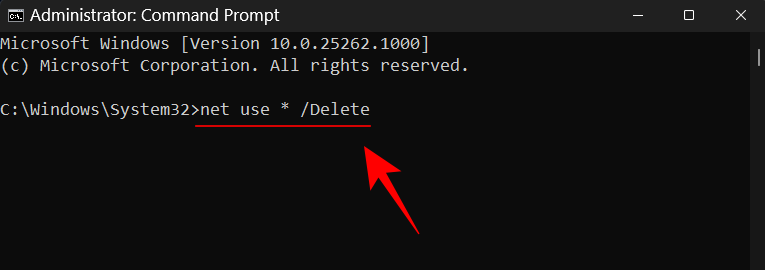
クイック ヒント: 「リストにエントリがありません」というエラー メッセージが表示された場合は、管理者権限なしでコマンド プロンプトを実行してみてください。
プロンプトが表示されたら、「Y」と入力します。

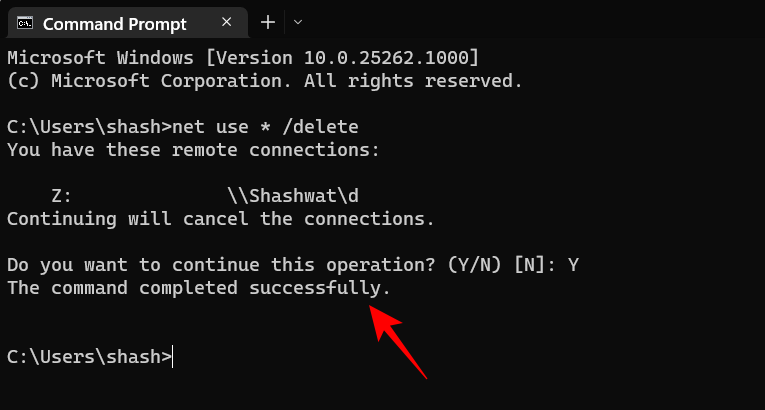
Windows S キーボードを押して、Regedit を検索します。結果に表示されたら、クリックしてアプリを起動します。
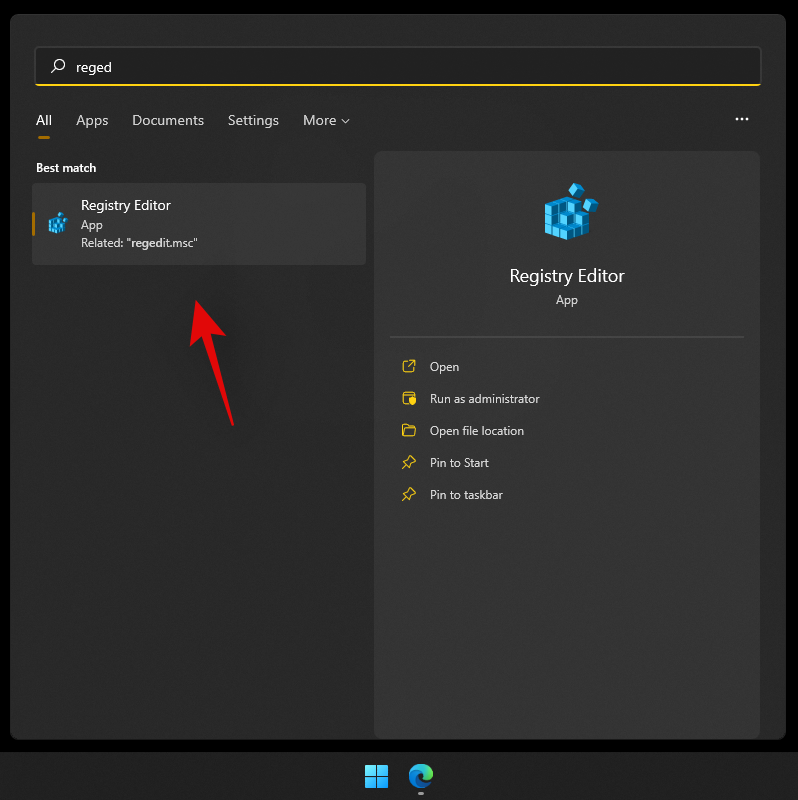
Computer\HKEY_CURRENT_USER\Network
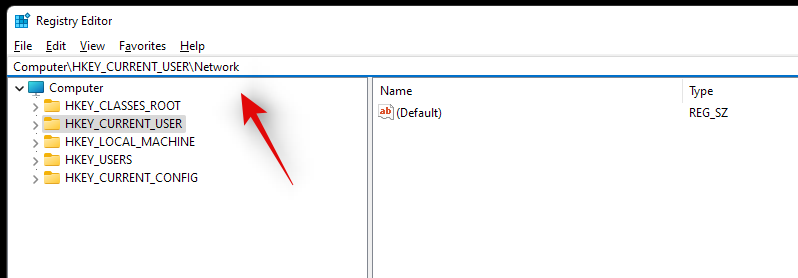
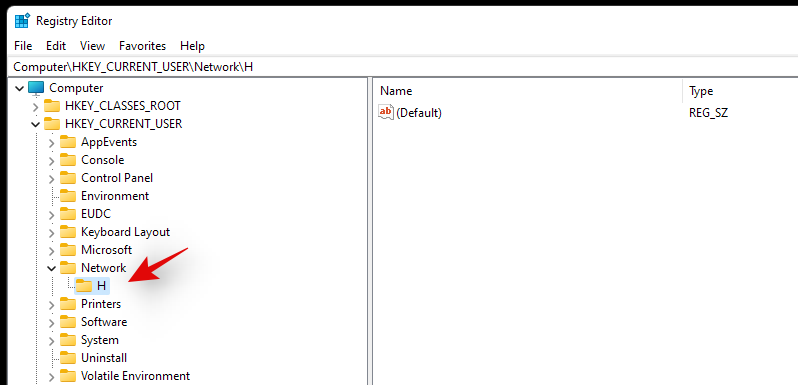
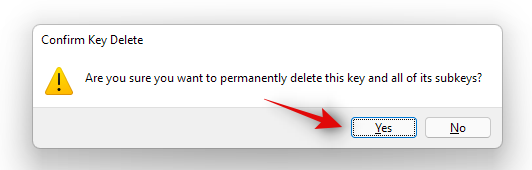
HKEY_CURRENT_USER\SOFTWARE\Microsoft\Windows\CurrentVersion\Explorer\Map Network Drive MRU
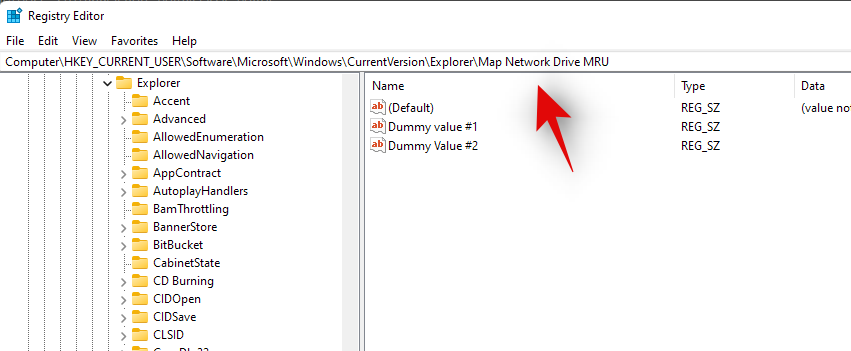
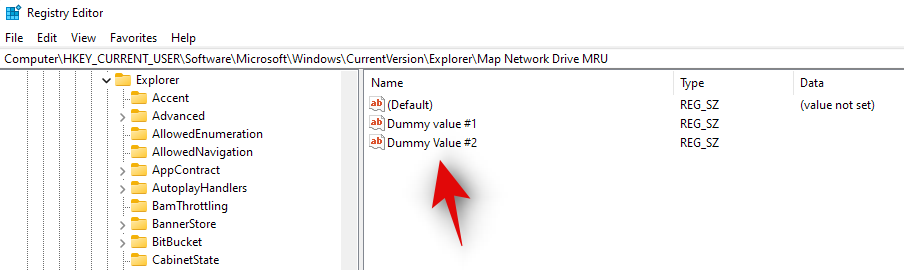
HKEY_CURRENT_USER\Network\DLetter
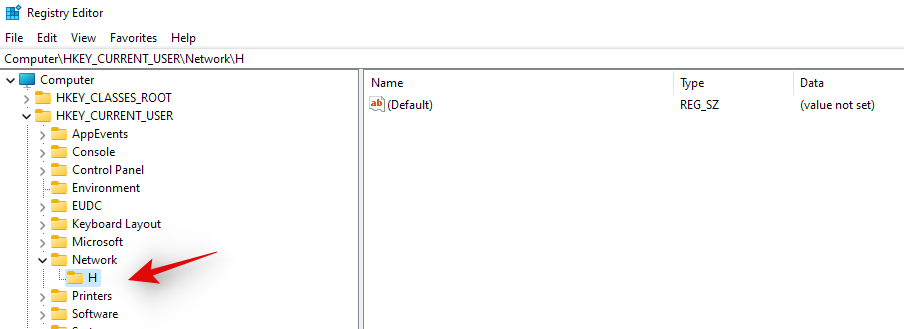
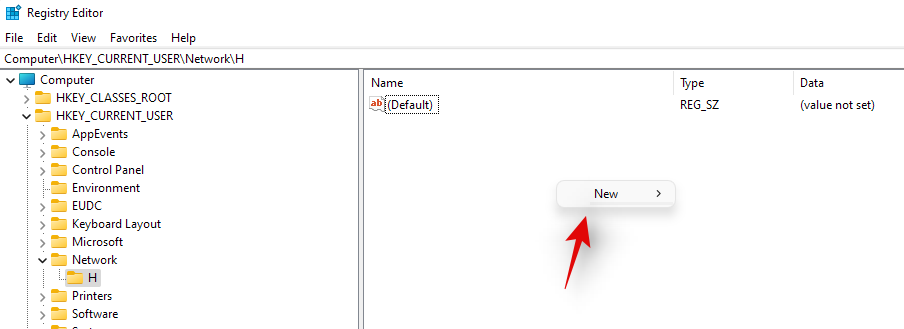
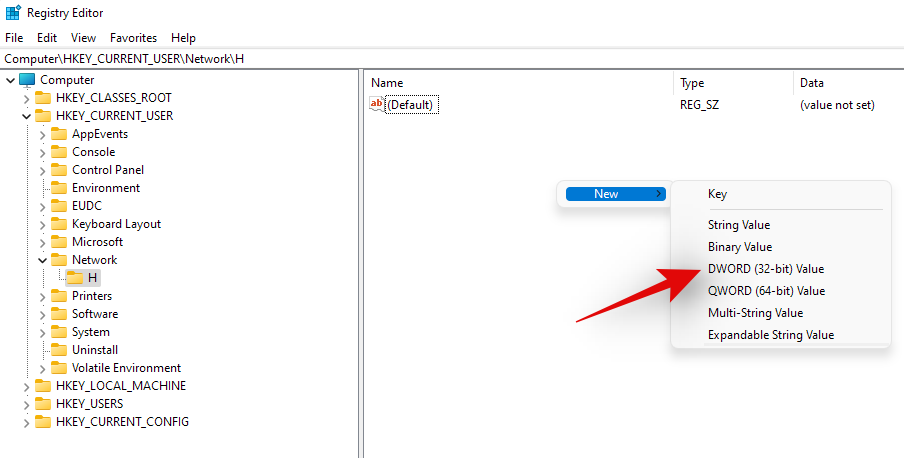
「値の名前」に「ProviderFlags」と入力し、「値のデータ」を「1」に設定します。
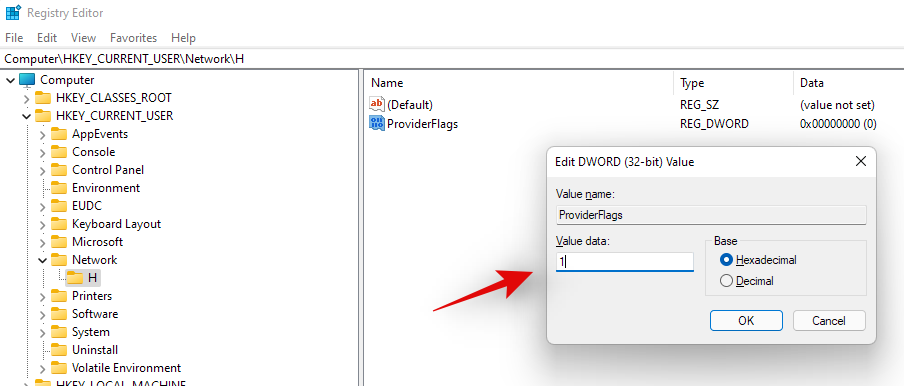
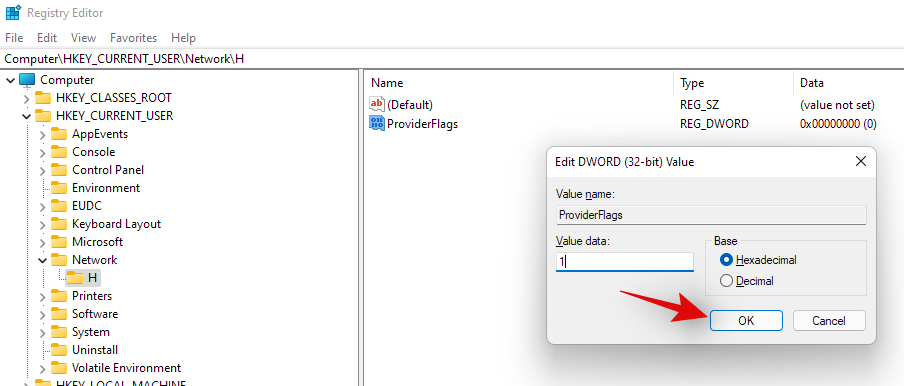
以上がWindows 11でドライブをマッピングする方法の詳細内容です。詳細については、PHP 中国語 Web サイトの他の関連記事を参照してください。

