Windows 11 で Web 検索結果を無効にする方法
- WBOYWBOYWBOYWBOYWBOYWBOYWBOYWBOYWBOYWBOYWBOYWBOYWB転載
- 2023-05-17 16:47:091206ブラウズ
グループ ポリシー エディターを使用して Windows 11 で Web 検索結果を無効にする方法
最初に説明する方法は、グループ ポリシー エディターを使用する方法です。Windows 11 の検索結果を無効にする。この機能は、Windows 11 Pro、Education、または Enterprise を実行しているユーザーのみが利用できます。 Windows 11 Home を実行している場合は、次のセクションに進んでください。
Windows 11 で GPE を使用して Web 検索結果を無効にするには:
- スタート ボタンをクリックするか、キーボードの Windows キーを押します。 。
- 「gpedit」と入力し、上部の結果をクリックしてグループ ポリシー エディターを開きます。
- [グループ ポリシー エディター] ウィンドウで、次のパスに移動します。
User Configuration > Administrative Templates > Windows Components > File Explorer
- をダブルクリックして、ファイル エクスプローラーの検索を閉じます。ボックス 最近の検索エントリの オプションを表示します。
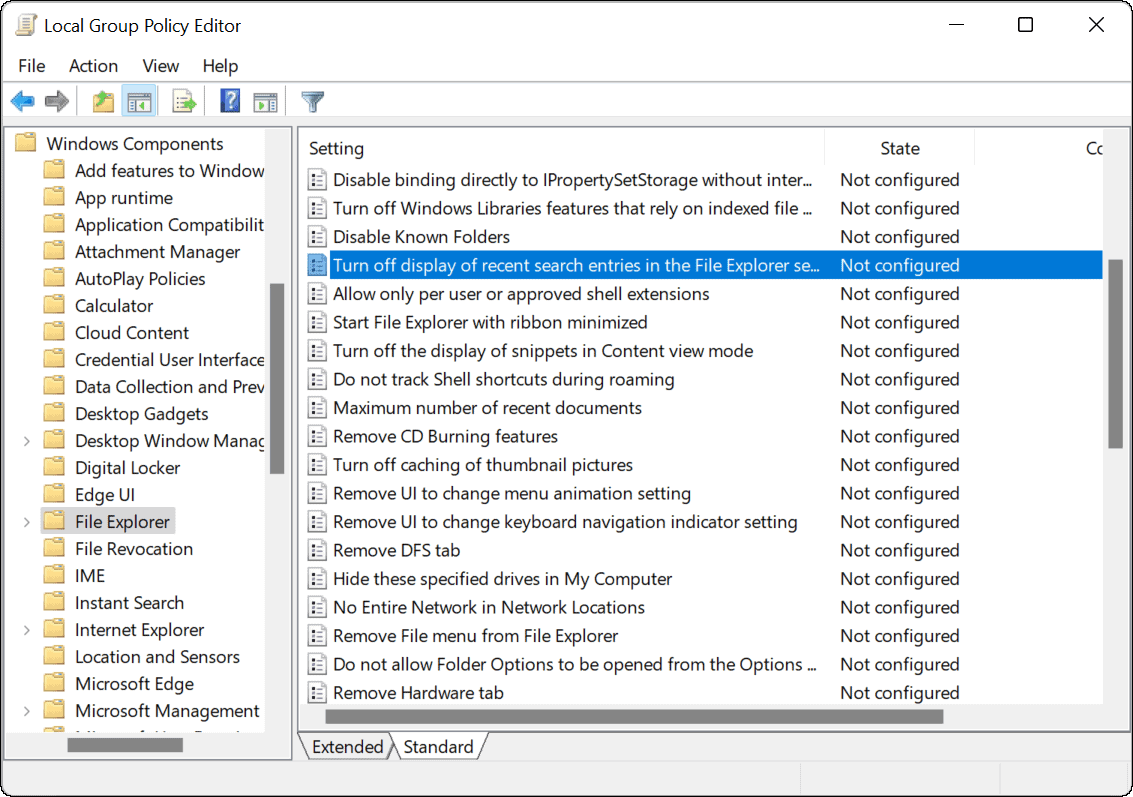
- 「
- 有効」オプションをクリックし、下部にある「OK」をクリックします。
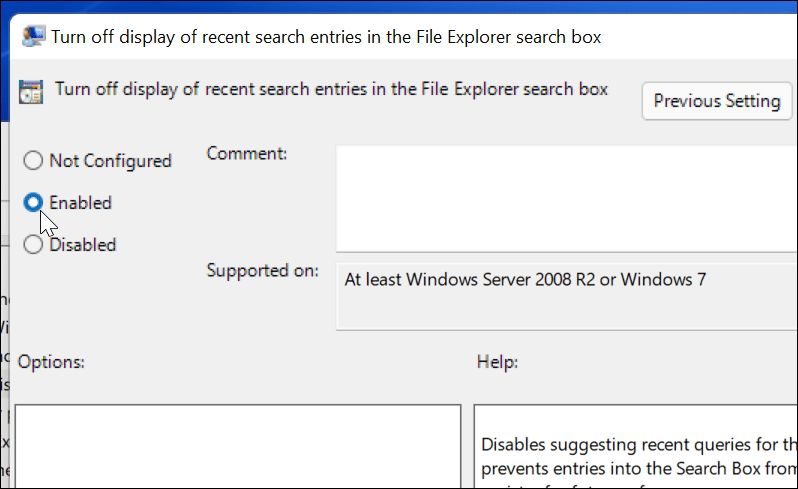
 #再起動後、PC にログインし、タスクバーまたはスタート メニューから検索を開始します。アイテムを検索するときに、Bing からの Web 結果は表示されなくなります。
#再起動後、PC にログインし、タスクバーまたはスタート メニューから検索を開始します。アイテムを検索するときに、Bing からの Web 結果は表示されなくなります。
# Web 検索結果を再度有効にする場合は、上記の手順をステップ 5 まで実行します。そこから、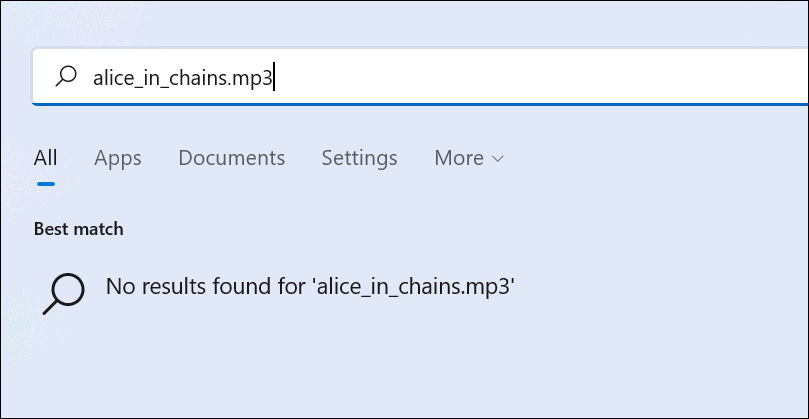 未構成 > OK
未構成 > OK
Windows 11 でレジストリを使用して Web 検索を無効にする方法
前述したように、グループ ポリシー エディターを使用できるのは Windows 11 Pro、Education、および Enterprise ユーザーのみです。 Web 結果の表示を停止するには、Windows 11 Home レジストリの変更が必要です。 重要なヒント:レジストリを変更するときは注意してください。間違った値を入力すると、システムが不安定になったり、完全に動作しなくなったりする可能性があります。開始する前に、必ずレジストリを手動でバックアップするか、
システム復元ポイント、フル システム バックアップを作成するか、または 3 つすべてを同時に実行してください。何か問題が発生した場合は、次のいずれかの方法を使用してコンピュータを回復できます。 レジストリを使用して Windows 11 Home で Web 検索結果を無効にするには、次の手順に従います。 [スタート] ボタンをクリックするか、Windows キーを押して- regedit と入力します。
- 。 上位の ベストマッチ結果を選択して、レジストリ エディタを起動します。
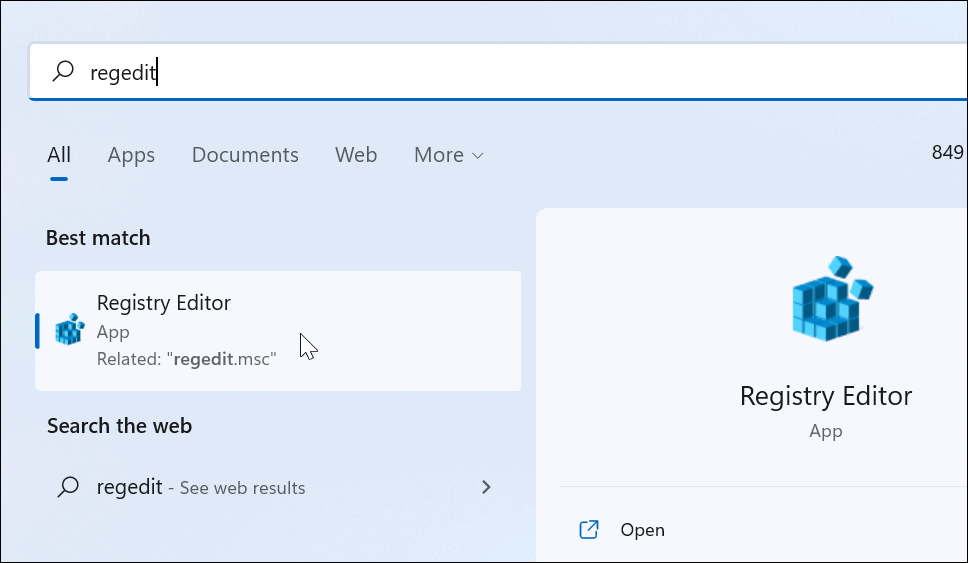
HKEY_CURRENT_USER\SOFTWARE\Policies\Microsoft\Windows
- 左側の
- Windows キーを右クリックし、メニューから
- キーに
という名前を付け、キーボードの 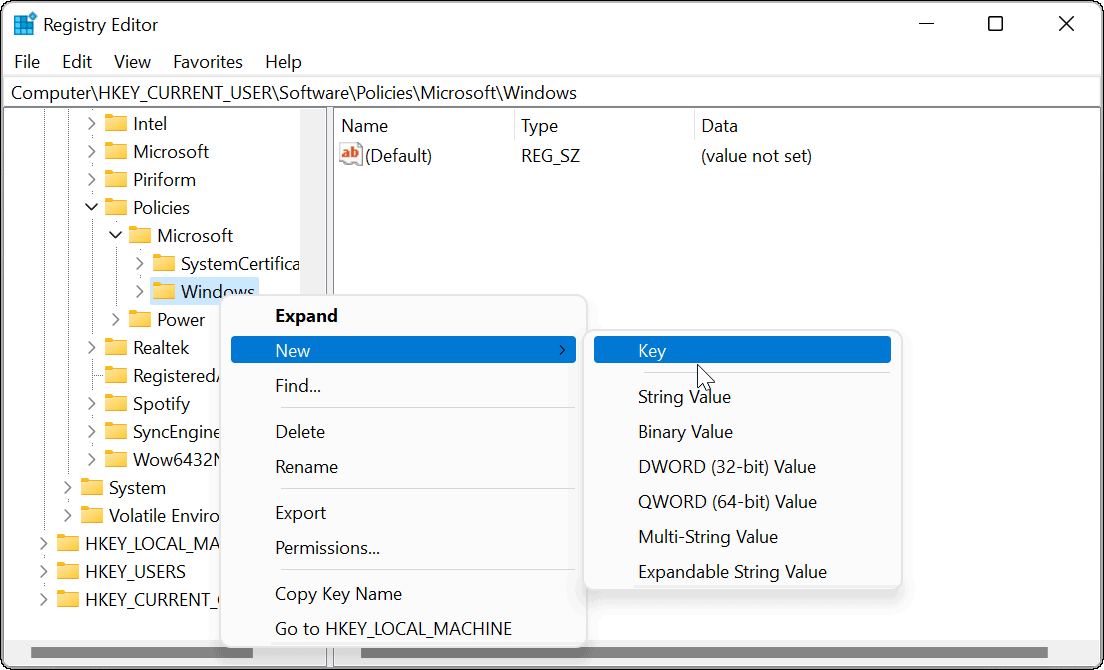 Enter
Enter
- 作成したばかりの Explorer キーを右クリックし、新規 > DWORD (32 ビット) 値 を選択します。
- DWORD 値に
という名前を付けます。これをダブルクリックし、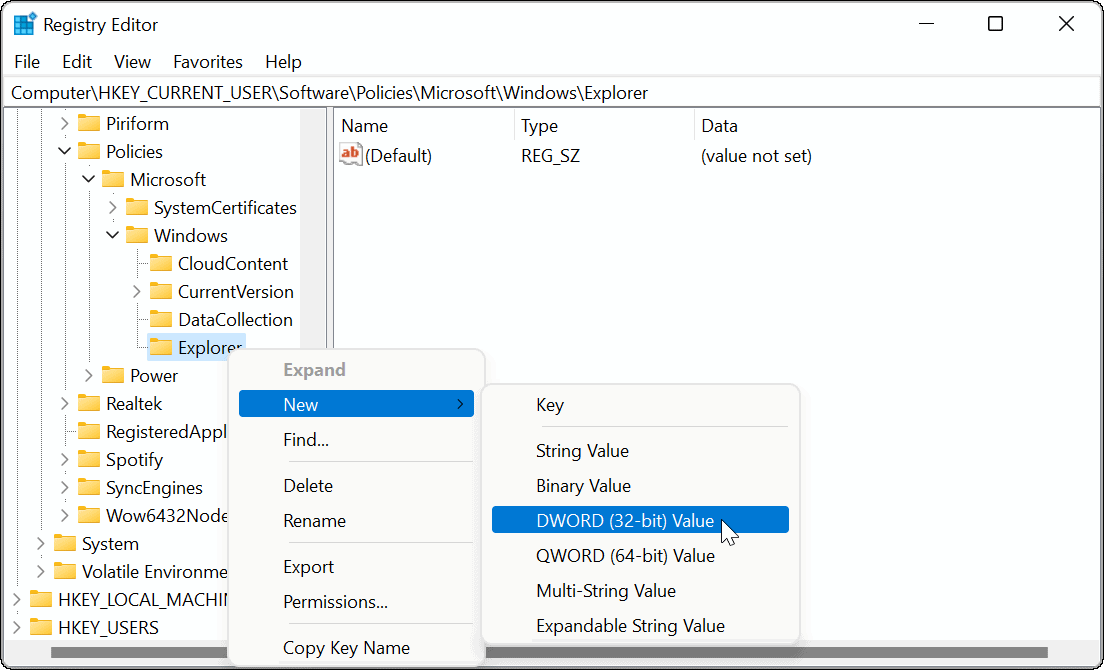 値
値
- 1
- を指定して、OK をクリックします。 #最後に、レジストリ エディターを終了し、Windows 11 を再起動します。
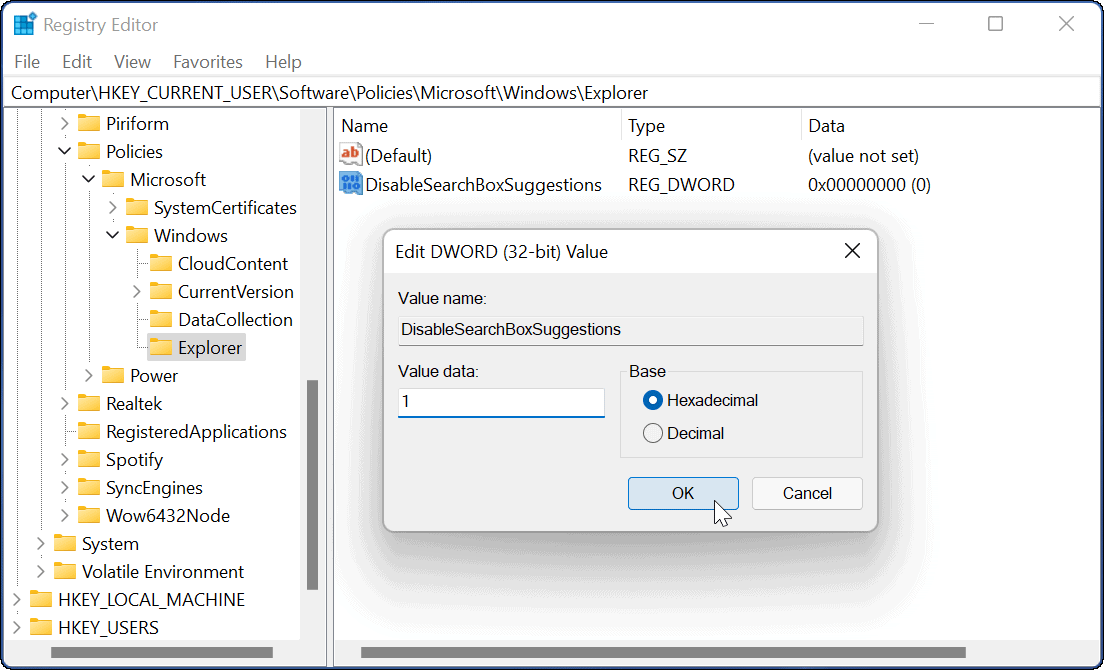
- # システムを再起動した後、再度ログインします。タスクバーまたはスタート メニューから検索しても、Web 結果は表示されなくなります。 Web 結果を再度有効にして元に戻すには、レジストリ エディターを使用して次の場所に移動します。
HKEY_CURRENT_USER\SOFTWARE\Policies\Microsoft\Windows
次に、作成した
キーを削除するか、値  0# # を割り当てます。 #。
0# # を割り当てます。 #。
Windows 11 の検索結果をカスタマイズする
検索対象を写真、ドキュメント、その他の重要なファイルに限定したい場合。上記の手順に従って、Windows 11 で Web 検索結果を簡単に無効にすることができます。これは、検索エクスペリエンスをクリーンアップし、ニーズに合わせてカスタマイズするための迅速かつ簡単な方法です。
以上がWindows 11 で Web 検索結果を無効にする方法の詳細内容です。詳細については、PHP 中国語 Web サイトの他の関連記事を参照してください。

