Windows 11のタスクマネージャーで優先度を変更する方法
- WBOYWBOYWBOYWBOYWBOYWBOYWBOYWBOYWBOYWBOYWBOYWBOYWB転載
- 2023-05-17 10:26:266174ブラウズ
プロセス優先度とは何ですか?
コンピュータは、その作成者とそれほど変わりません。実際、彼らはマルチタスクをしているように見えますが、実際には自然にタスク間のバランスを保っています。ただし、すべてのプロセスやプログラムにリソースが均等に割り当てられるわけではありません。
システムをできるだけスムーズに実行し続けるために必要なプロセスなど、重要なプロセスには高い優先度が与えられますが、周辺的にのみ機能するプロセスには低い優先度が割り当てられることがあります。これにより、システムに大きなストレスがかかっている場合でも、システムがスムーズに動作するようになります。
優先順位とは何ですか?
プロセスには 6 つの異なる優先順位があります。これらは次のとおりです:
- 低 - これは最も低い優先順位です。優先度が「低い」プロセスは、他のすべてのタスクが完了するまで必要なリソースを受け取りません。
- 通常以下 - このレベルは平均をわずかに下回っており、この優先度のプロセスには多くのリソースが割り当てられていません。
- 通常 -これは、Windows 上でほとんどのアプリケーションが実行されるレベルです。
- 通常より高い -これは平均よりも高い優先度であり、プログラムに追加のシステム リソースと追加のヘルプを与えます。
- 高 -この優先順位は、Windows がスムーズに実行するために依存するシステム プロセスのために予約されています。ほとんどの場合、このレベルの優先順位をアプリケーションに与えることは、システム プロセスからリソースを不必要に奪うことになるため、推奨されません。
- リアルタイム - この優先レベルをプログラムに適用することは絶対にお勧めできません。これは、このレベルのプロセスがリアルタイムで実行され、他のすべてのプロセスを犠牲にして実行されるためです。この優先順位は、ハードウェア アクセラレーションのプロセスにのみ適用されます。
すべてのプロセスは、これら 6 つのカテゴリの重要性に応じてランク付けされます。特定のプログラムのリソース割り当てを通常レベルまたは通常レベル以上に増やすことをお勧めします。これを超える値はすべて、システムおよびハードウェアに依存するプロセス用に予約される必要があります。
優先度を変更するとどうなるか
プログラムの優先度を調整すると、特定のプログラムに割り当てるリソースの増減を調整できます。ビデオエディターやゲームなど、リソースを大量に消費するアプリケーションを実行しようとしている場合は、その優先順位を通常または通常よりも高くすると、動作が少しスムーズになることがあります。
ただし、前述したように、これを行うと、最も必要とされる貴重なリソースが消費されてしまいます。多くのプロセスをより高い優先度にアップグレードすると、最終的にコンピュータがクラッシュしたり、応答しなくなったりする可能性があります。 Windows にはどのプロセスが重要でどのプロセスがそうでないかを判断する方法がないため、これはそもそも優先順位階層の目的を無効にします。
したがって、優先順位を変更したい場合は、変更を少数以下のプロセスに限定し、階層の残りの部分はそのままにしておきます。
タスク マネージャーでプログラムの優先順位を変更する方法
プロセスまたはプログラムの優先順位を変更することの影響を理解したところで、そのような変更を行う方法を見てみましょう。タスク マネージャーが最も簡単な方法を提供します。その方法は次のとおりです。
アプリケーションを開いて、プロセスを起動して実行します。次に、タスクバーを右クリックし、タスク マネージャーを選択します。
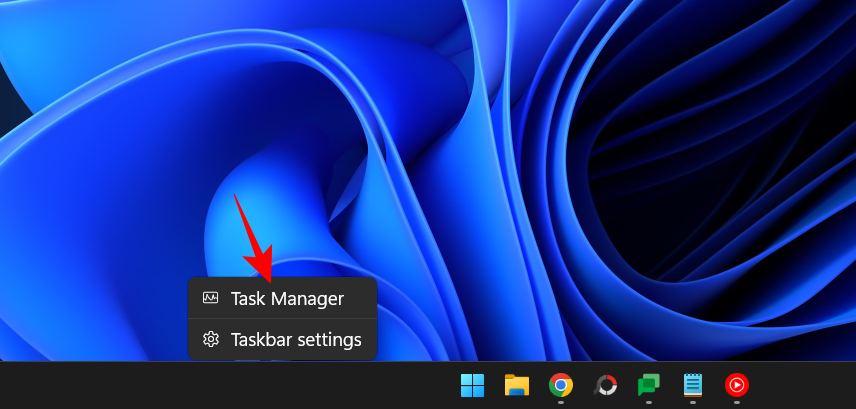
または、Ctrl Shift Esc を押してタスク マネージャーを実行します。
次に、左上隅にあるハンバーガーのアイコンをクリックします。
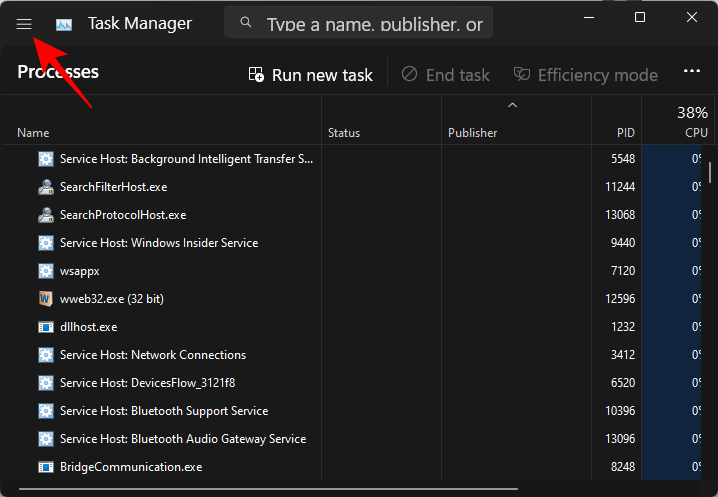
「詳細」を選択します。
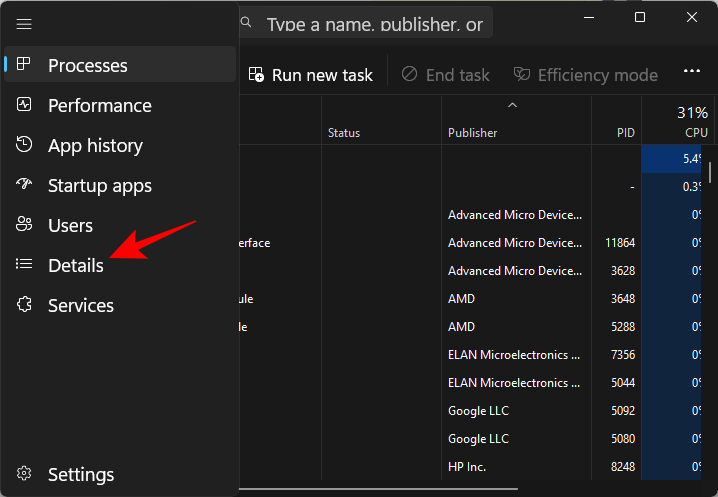
ここにはプロセスのリストが表示されます。優先度を変更したいプロセスを見つけます。
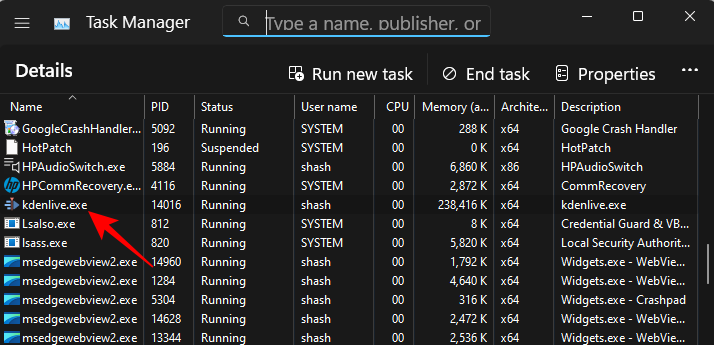
上部の検索機能を使用してプロセスを検索することもできます。
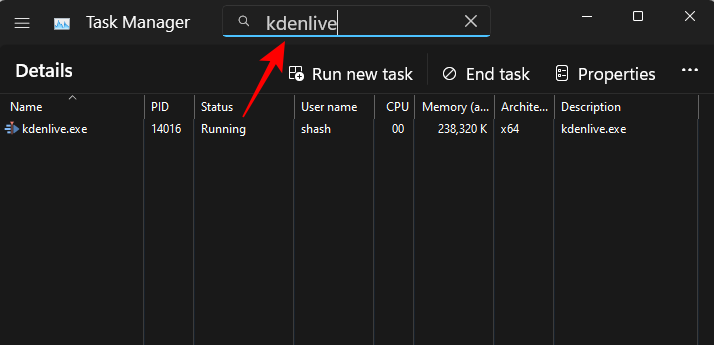
#次に、それを右クリックし、優先度の設定 の上にマウスを置きます。
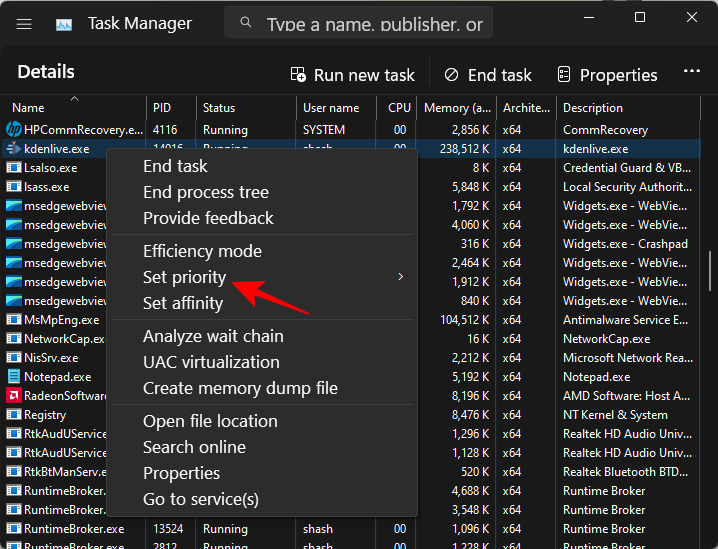
次に、プロセスの新しい優先度を選択します。
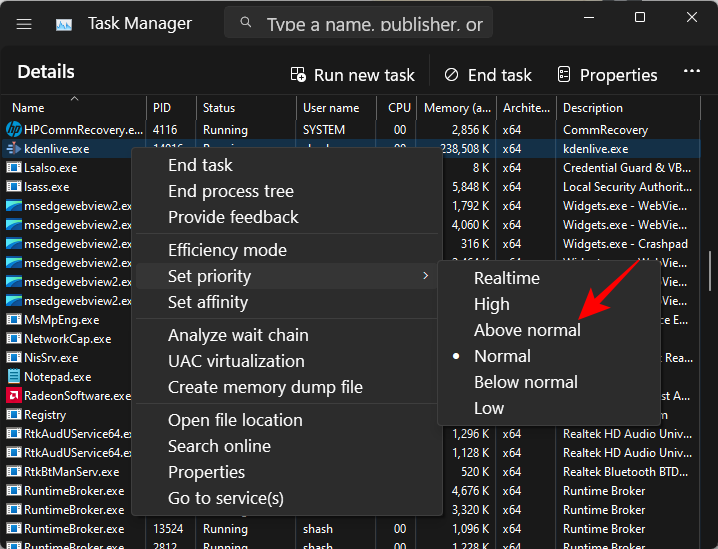
プロンプトが表示されたら、「優先度の変更」をクリックします。
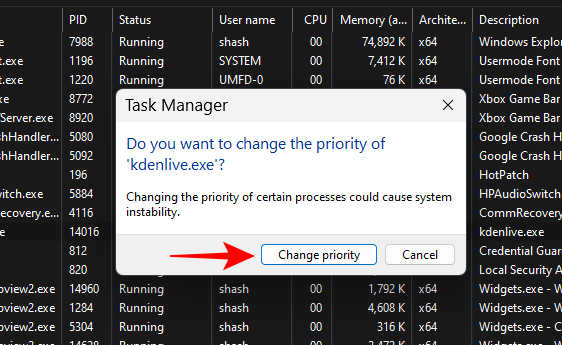
就這樣,您已經更改了程式的優先順序。右鍵單擊流程並將滑鼠懸停在「設定優先順序」上,以確認變更是否已註冊。您應該會在所選優先事項旁邊看到一個點。
FIX:無法更改任務管理器中的優先級
如果您無法在任務管理器中更改進程或程式的優先權,則必須確保您擁有這樣做的權限,並且沒有後台進程幹擾更改。以下是一些可以幫助您解決問題的修復程序:
FIX 1:檢查管理員是否具有完全控制權
打開任務管理器並轉到“詳細信息”,如前所示。然後右鍵單擊您的進程並選擇 Properties。
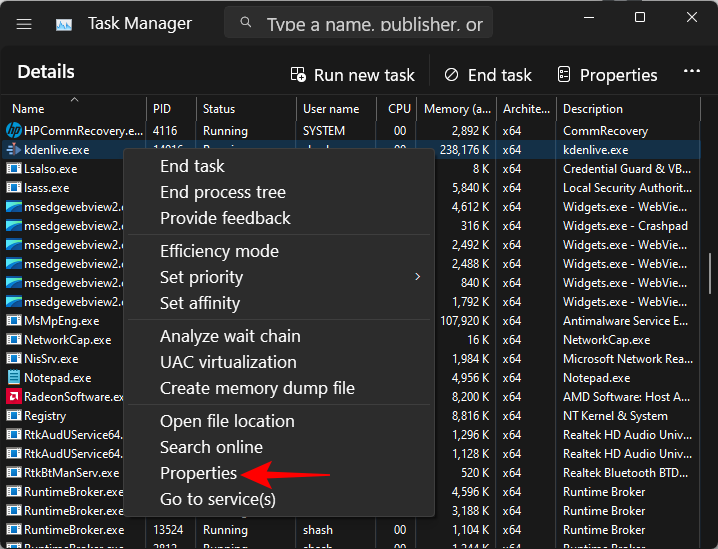
在「屬性」視窗中,按一下「 安全 」標籤。
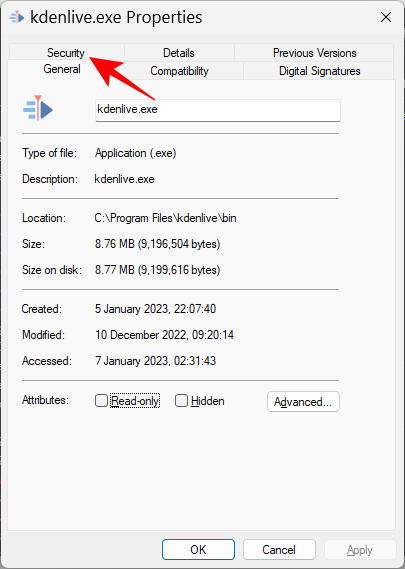
選擇 管理員 群組。
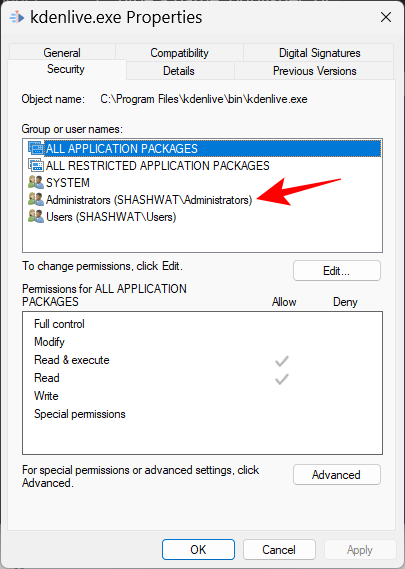
然後,確保 完全控制權限旁邊有一個勾號。
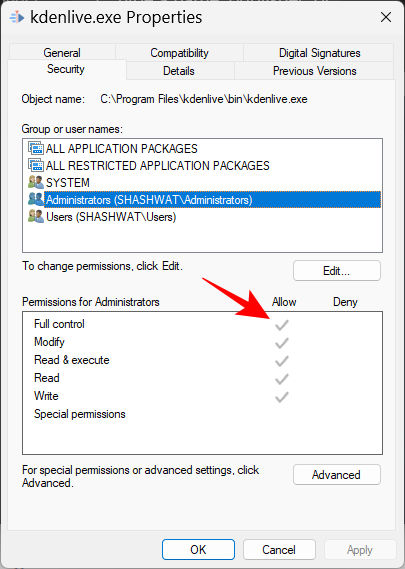
然後點選 「確定」。
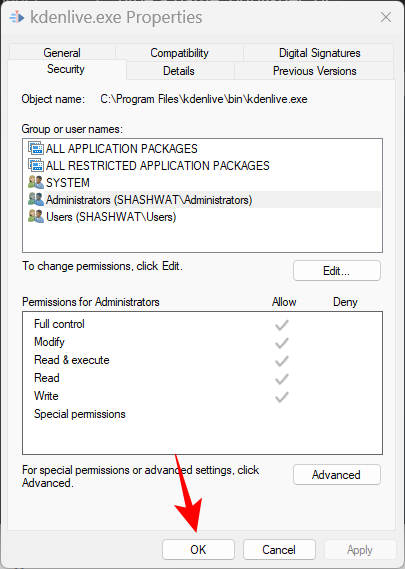
FIX 2:啟動到安全模式
某些後台和周邊服務可能會幹擾優先權變更。進入安全模式後,許多Windows服務會被停用,這樣您便可以在變更權限時得到一個乾淨、簡潔的啟動狀態。
這是啟動進入安全模式的方法。按開始,然後按一下“電源”按鈕。
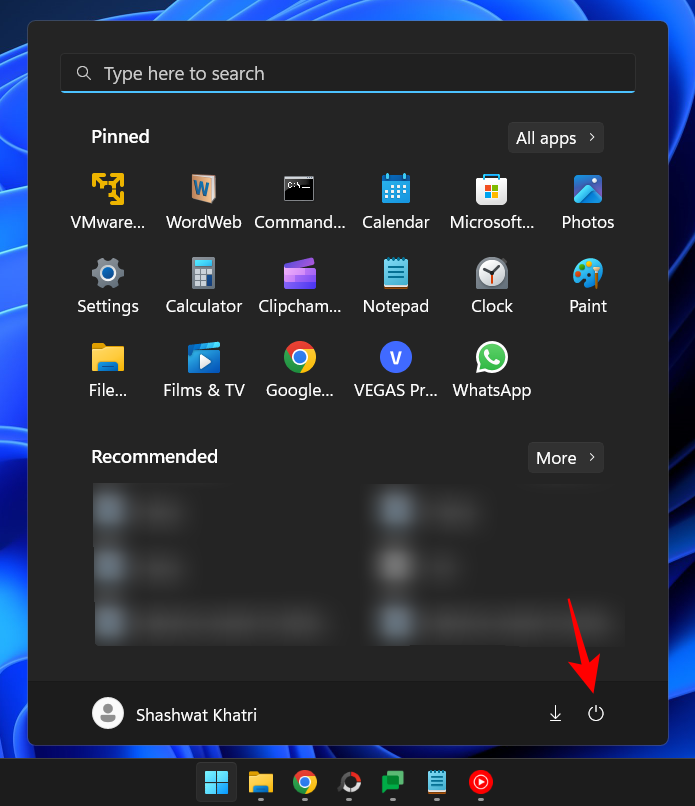
然後,在按住Shift鍵的同時,按一下 Restart。
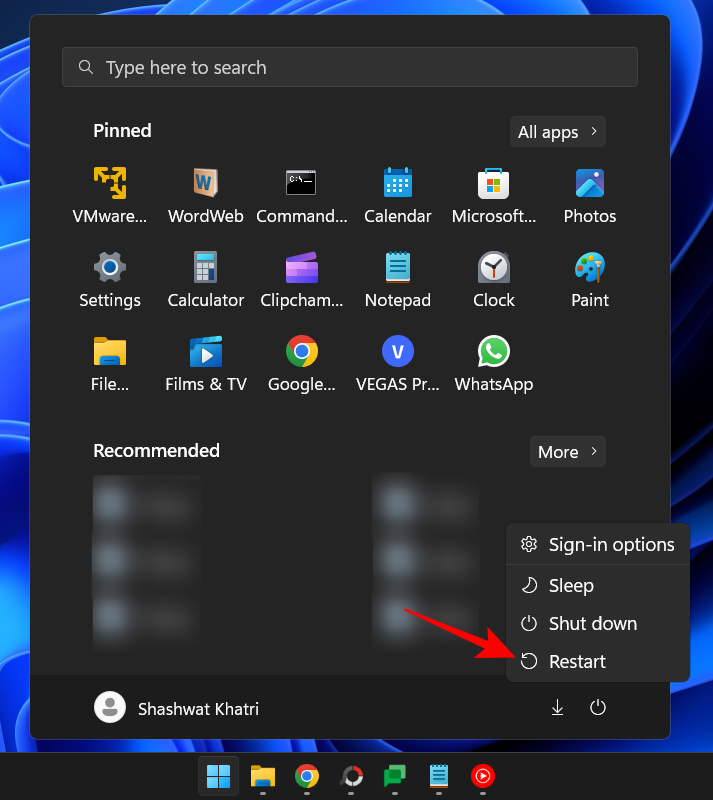
這樣做會引導至 Windows 復原環境。在這裡,點選 疑難排解。
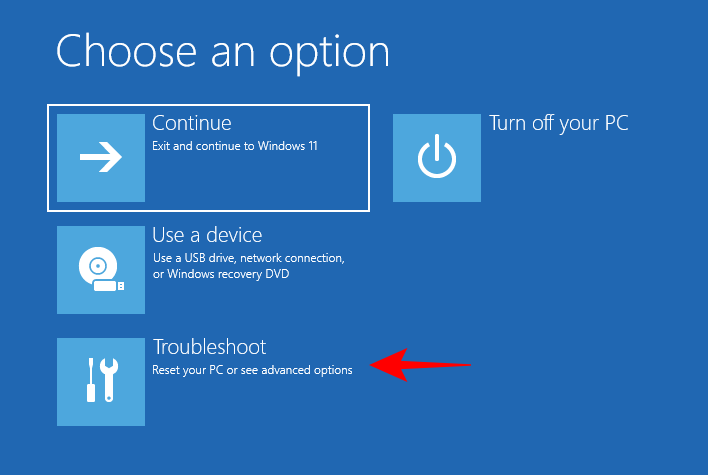
選擇 進階選項。
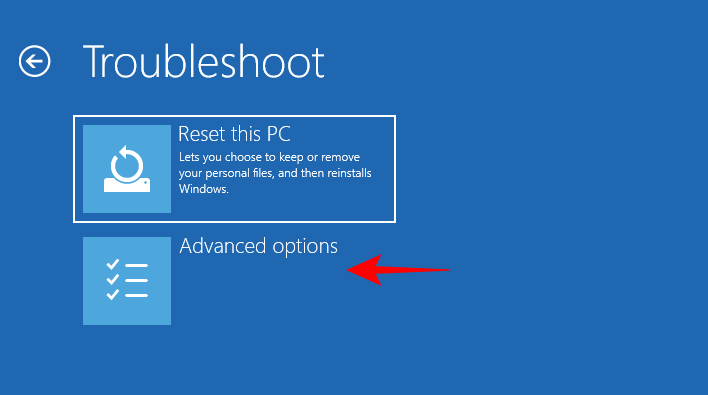
然後選擇 啟動設定。
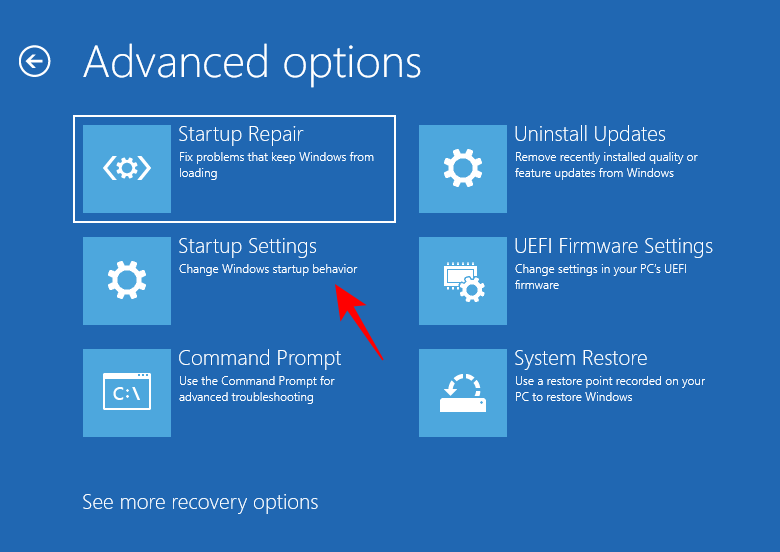
點選 重新啟動。
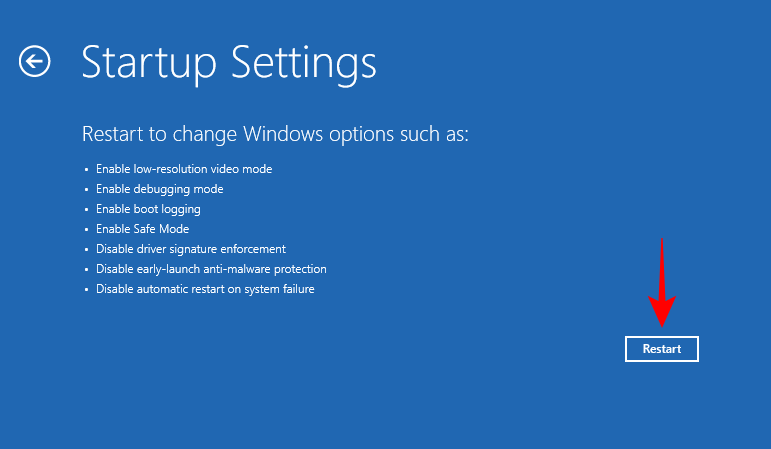
現在,當電腦重新啟動時,按 4啟用安全模式。
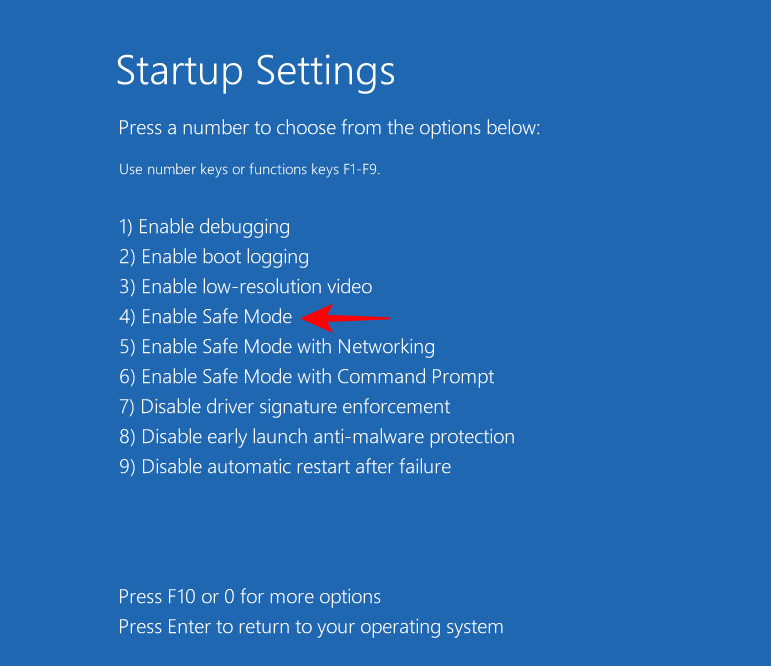
登入後,您將進入安全模式。
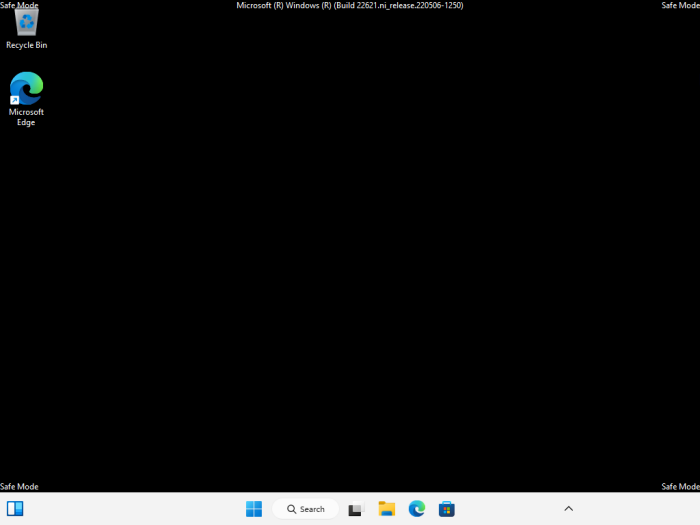
現在您可以繼續更改優先級,如前所示。
修復 3:關閉 UAC
更改 Windows 設定時,使用者帳號控制設定可能會帶來麻煩。如果您正在更改進程的優先級,您可能也想關閉它。就是這樣:
按“開始”,鍵入 UAC,然後選擇 “更改用戶帳戶控制設定” 。
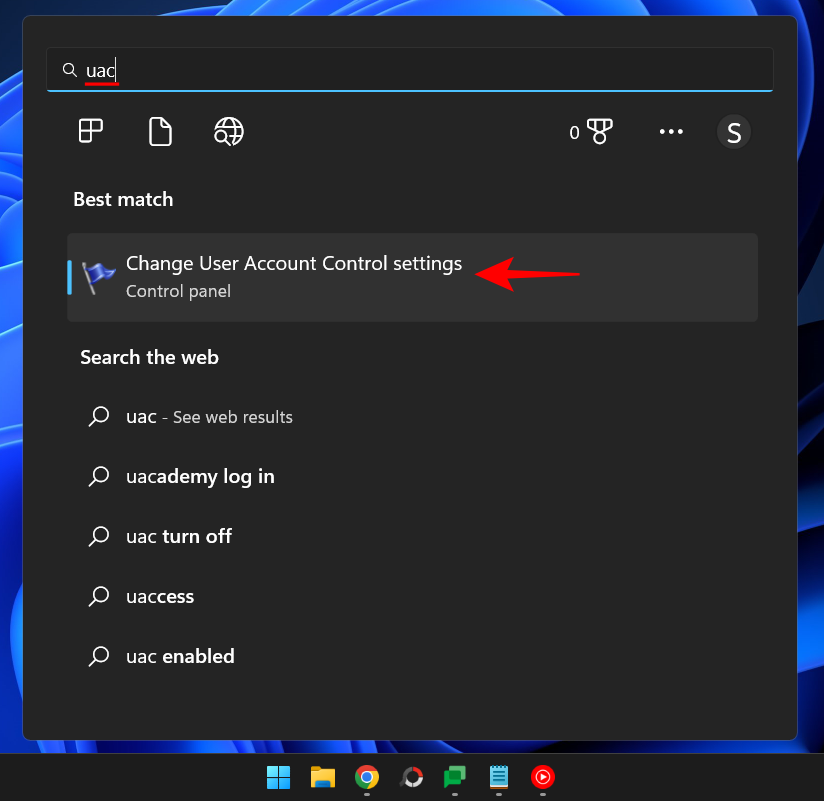
然後將滑桿一直向下移動到「從不通知」。

然後點選 「確定」。
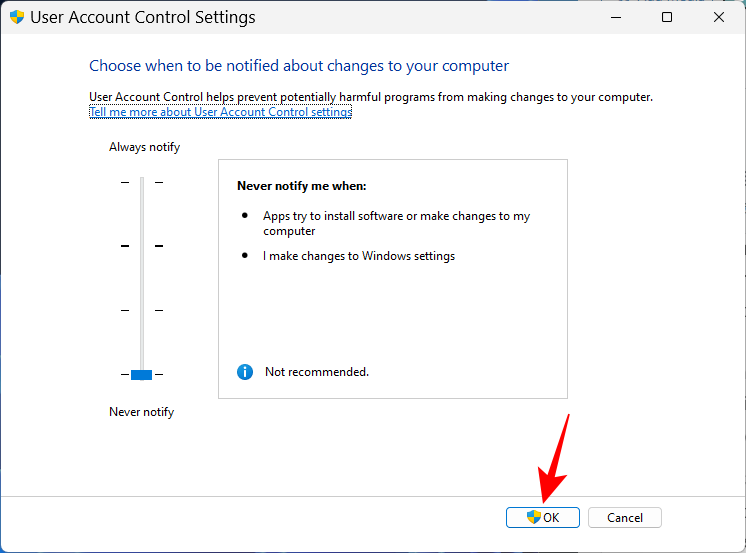
現在再次嘗試更改優先順序。
效率模式和進程優先權
效率模式是一項最新功能,它允許Windows 用戶減少某些進程的記憶體和功耗,從而降低進程的CPU 時脈並延長電池啟動時間。但是開啟效率模式也會降低行程的優先權。如果您希望您的優先順序變更保持不變,就不要在該流程中開啟效率模式。
常見問題
在本節中,我們將了解一些有關在任務管理器中更改優先順序的常見問題,並尋求答案。
在任務管理器中更改優先順序有什麼作用嗎?
是的,根據更改,您的電腦可能會為該進程分配更多或更少的資源。
在任務管理器中設定高優先權是否安全?
同樣,這取決於。如果您將優先順序限制在一個或兩個程式上,就不應該遇到任何問題。但是,如果您對許多進程都這樣做,您可能最終會凍結或崩潰您的系統,因為資源將不得不從重要的系統進程中轉移出來。
如何在 Windows 11 中永久設定優先權?
要永久設定程式的優先級,您必須使用第三方應用程式(例如 Process Hacker)。
我們希望您能夠使用工作管理員變更進程的優先順序。在結束之前需要提醒一點:盡可能少地更改程式的優先級,並且絕對不要將其設定為即時等級。對於其他一切,預設優先級設定是可行的方法。
以上がWindows 11のタスクマネージャーで優先度を変更する方法の詳細内容です。詳細については、PHP 中国語 Web サイトの他の関連記事を参照してください。

