Windows 11 でオーディオ ドライバーをダウンロードする方法
- WBOY転載
- 2023-05-16 19:10:493762ブラウズ
音楽を聴いている場合でも、Teams 会議に参加している場合でも、オーディオ出力が必要なその他のアクティビティを行っている場合でも、スピーカーから何かを出力するには、Windows 11 PC にオーディオ ドライバーをダウンロードする必要があります。
Realtek HD オーディオ マネージャーはドライバーに付属する人気のあるアプリケーションで、ミキサー、イコライザー、エコー キャンセル、ノイズ抑制、および事前定義されたサウンド プロファイルのホストが含まれています。これらはソフトウェアに含まれており、コンピュータ上のオーディオを改善するために使用できます。
今日は、Windows 11 でオーディオ ドライバーをダウンロードする方法を説明し、次に Realtek HD オーディオ マネージャーとは何なのか、そしてなぜこれほど人気があるのかを詳しく見ていきます。
Realtek HD オーディオ マネージャーは何をしますか?
Realtek High Definition Audio Driver は、コンピュータを使用してサラウンド サウンド、ドルビー、および DTS サウンド システムを操作できるため、Windows コンピュータのサウンド ドライバとして最も人気のある選択肢です。
オーディオ デバイスでは、コンピューター上でこのドライバーを実行する必要があるため、ドライバーを削除すると、オーディオに重大な問題が発生する可能性があります。
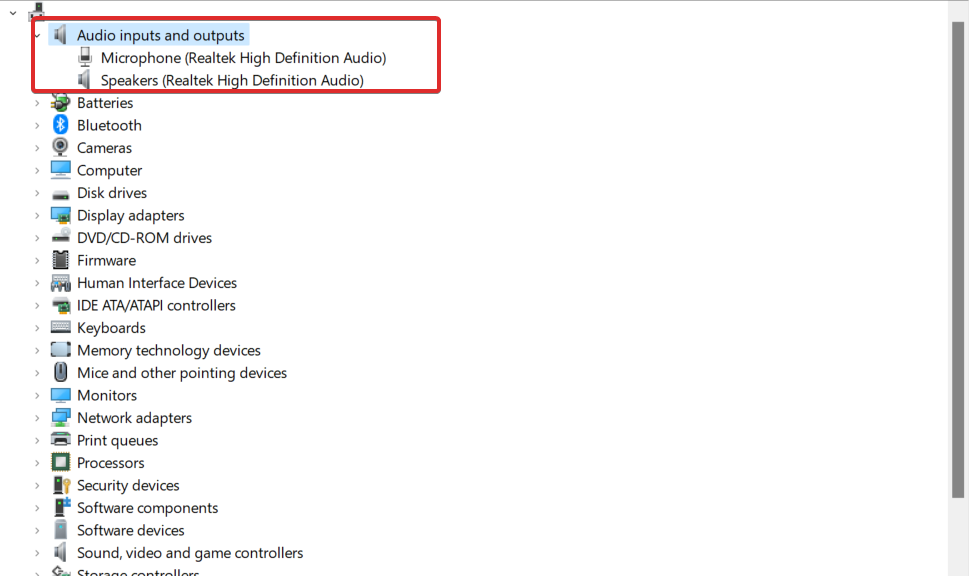
Realtek HD オーディオ マネージャーを介してコンピューターのオーディオ デバイスを制御できます。マネージャーは、コンピューターに追加された追加のマイク、スピーカー、ヘッドフォン、その他のデバイスを自動的に検出し、それらをセットアップできるようにします。
通常、このプログラムを Windows 11 で実行するには、Realtek HD オーディオ ドライバーのインストールが必要です。一般に、ドライバーはオペレーティング システムによって自動的にインストールされますが、オーディオ マネージャーはコントロール パネルにある場合があります。
見つからない場合は、次の手順に従って、今すぐダウンロードしてコンピュータにインストールしてください。
多くの消費者は、オーディオに問題がない場合にマネージャーをインストールする必要があるかどうか疑問に思っています。いいえ、PC オーディオ システムが正しく機能するためにドライバーは必要ありません。
Windows 11 でオーディオ ドライバーをダウンロードするにはどうすればよいですか?
1. デバイス マネージャーを使用する
- まず、スタート アイコンを右クリックし、[デバイス マネージャー] をクリックします。
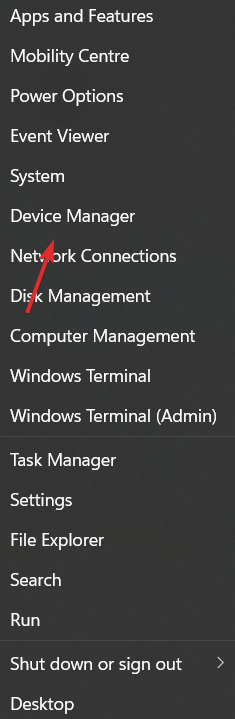
- 「オーディオ入力と出力」セクションを展開し、表示されたドライバーを右クリックして「ドライバーの更新」をクリックします。
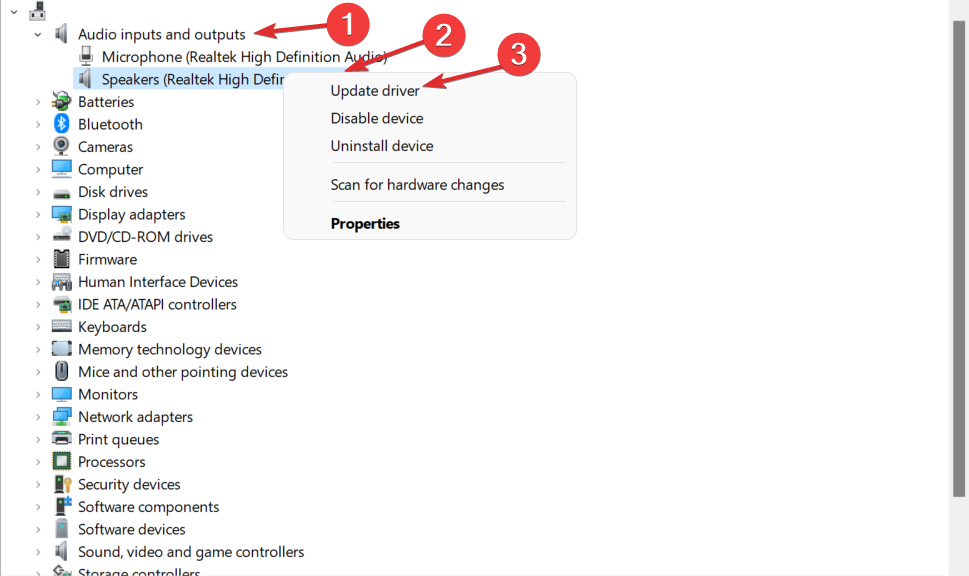
-
[ドライバーを自動的に検索]を選択します。
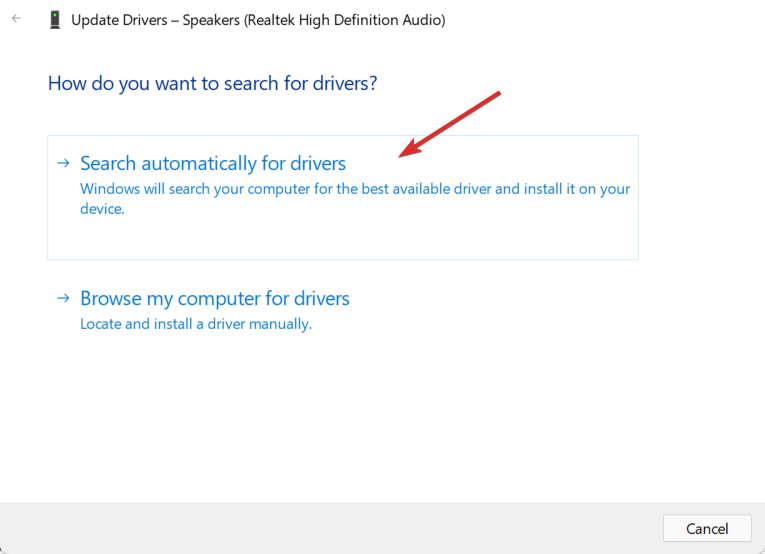
- Windows Update で 更新されたドライバーを選択する オプションを選択します。
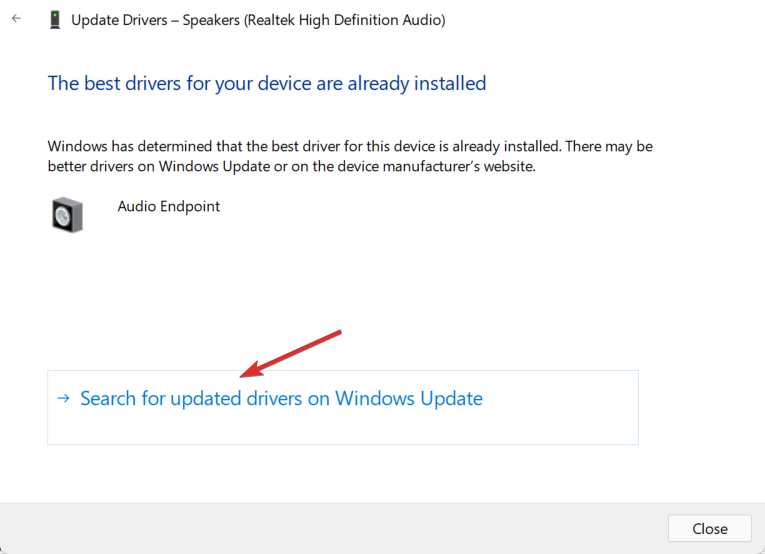
-
[詳細オプション] に移動し、[オプションの更新] に移動すると、ダウンロード可能なオーディオ ドライバーが見つかります。その横にあるチェックボックスをオンにして、「ダウンロードとインストール」ボタンを選択します。
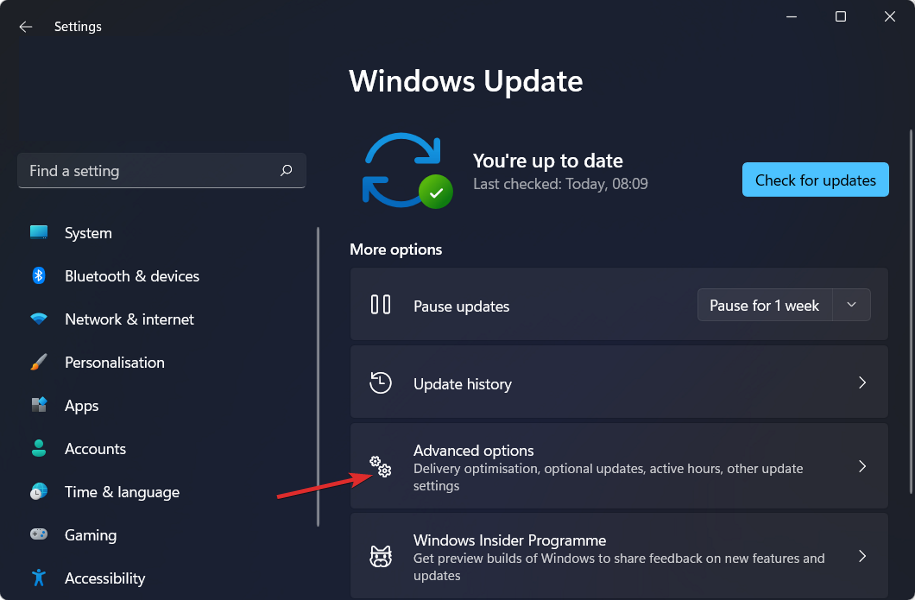
2. デバイスの製造元の Web サイト
- を使用して、マザーボードの製造元の Web サイトに移動します。デモには Lenovo を使用します。そのため、Lenovo も使用している場合は、Lenovo ページに移動し、PC をクリックして、お使いのコンピューターのモデルを見つけてください。
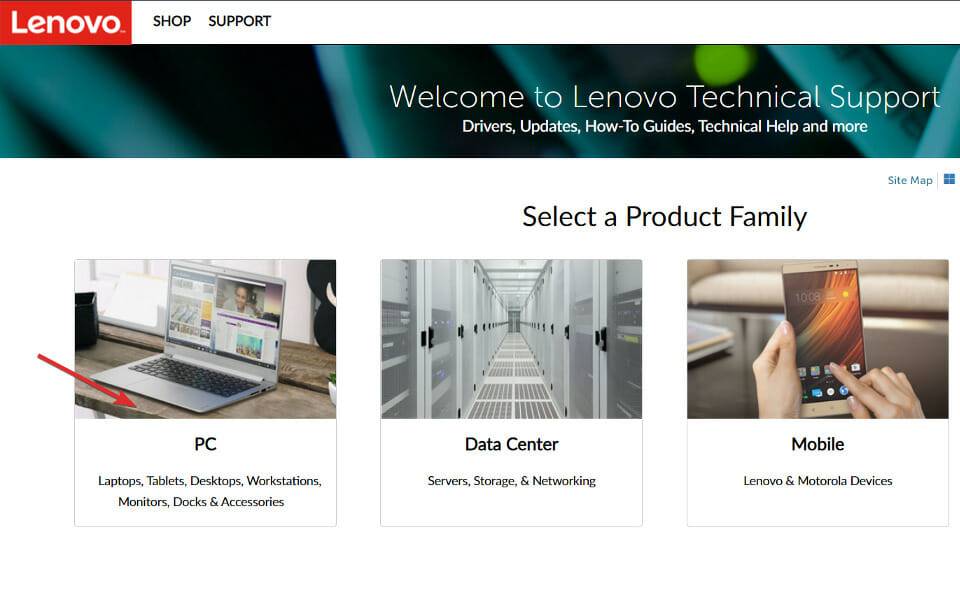
- デバイスのモデル番号を入力した後、「 ドライバーとソフトウェア」セクションをクリックします。
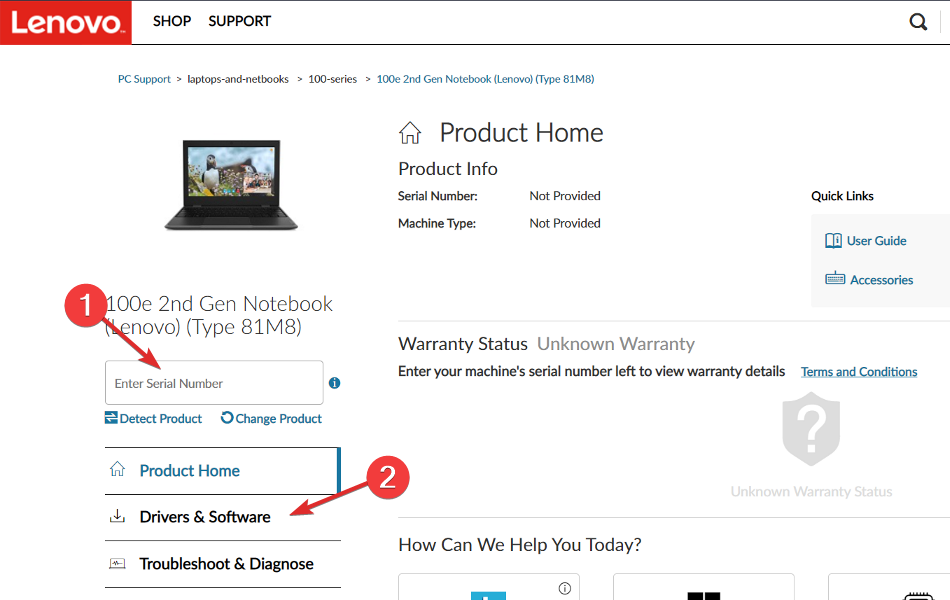
- 検索バーに音声を入力し、結果をクリックします。ここには、ダウンロードする必要があるオーディオドライバーが表示されます。
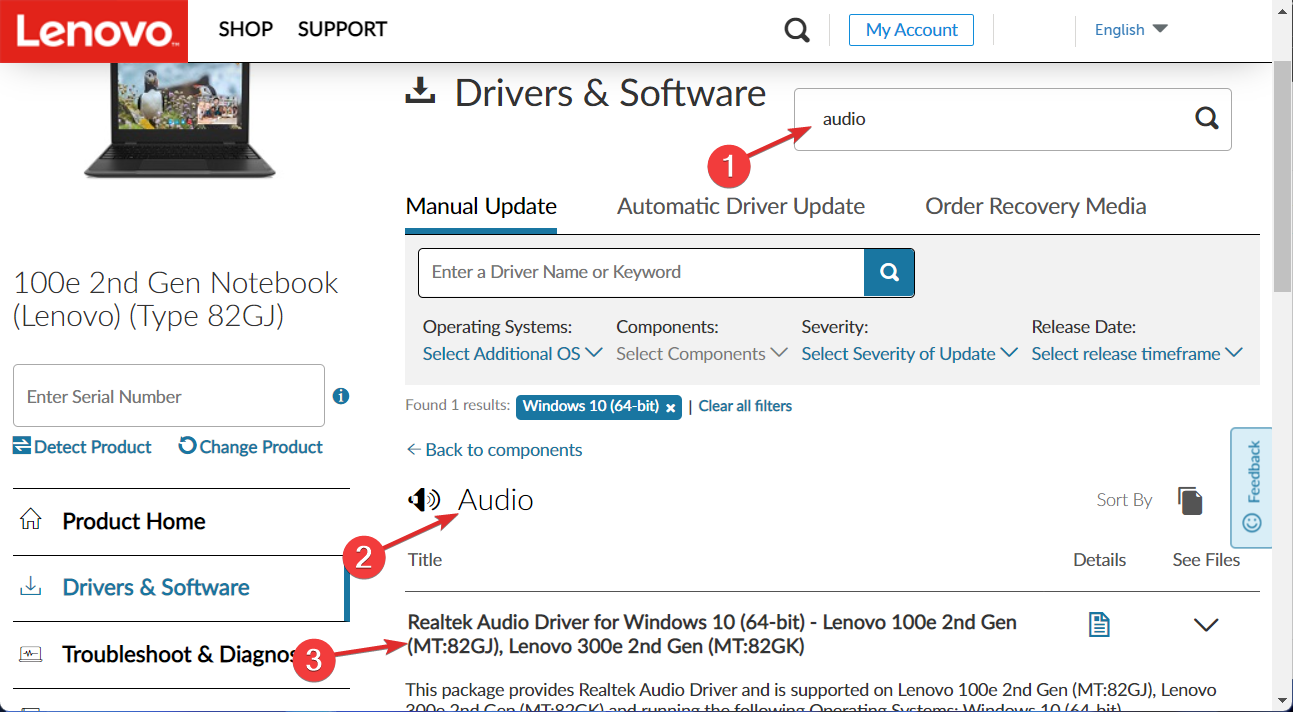
他のドライバーはお使いの PC と互換性がなく、さらに問題が発生する可能性があるため、必ず製造元が提供するドライバーのみを使用してください。
3. サードパーティ ソフトウェアを使用する
コンピューターに必要なドライバーを手動でダウンロードすることは、慣れる必要があるものではありません。 PC からドライバーを更新、修復、ダウンロードするために使用できるサードパーティのソフトウェア ツールがあります。
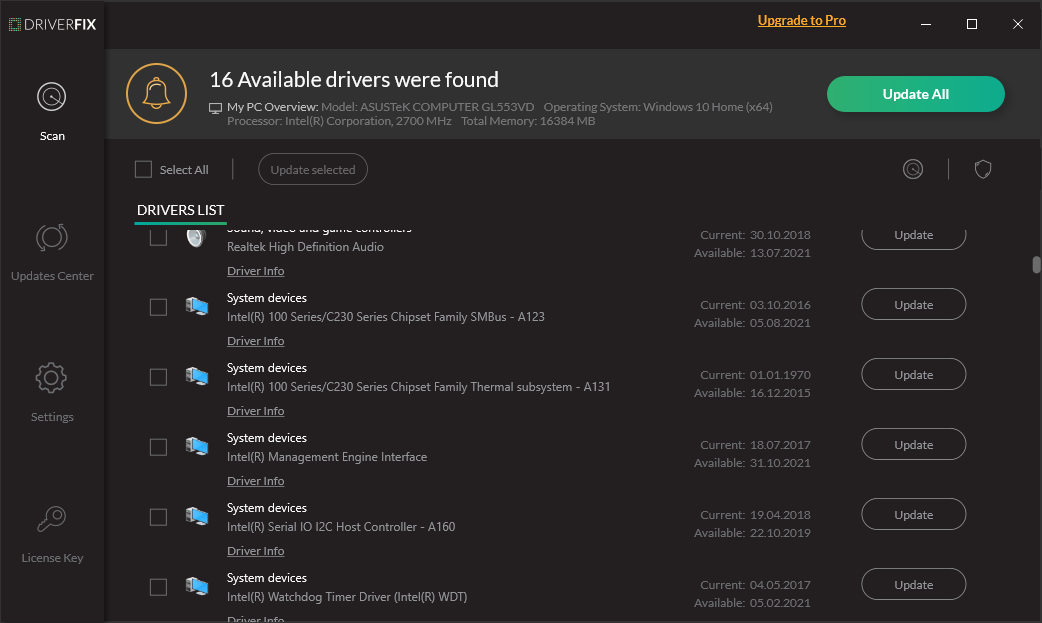
これは DriverFix です。デバイス マネージャーにアクセスしたり、メーカーの Web サイトに移動して必要なすべてのドライバーを検索したりすることに時間を無駄にしたくない人向けに設計された軽量のソフトウェア ソリューションです。
このソフトウェアは、PC の最適な動作を維持し、その過程でドライバー関連のエラーが発生しないようにします。
最も一般的な Windows エラーやバグの一部は、古いドライバーや互換性のないドライバーが原因で発生します。最新のシステムがないと、遅延、システムエラー、さらにはブルースクリーンが発生する可能性があります。このような問題を回避するには、自動ツールを使用して、数回クリックするだけで正しいドライバー バージョンを検索、ダウンロードし、Windows PC にインストールできます。DriverFix を強くお勧めします。その方法は次のとおりです:
- DriverFix をダウンロードしてインストールします。
- アプリケーションを起動します。
- DriverFix が問題のあるドライバーをすべて検出するまで待ちます。
- ソフトウェアは問題のあるすべてのドライバーを表示するので、修正したいドライバーを選択するだけです。
- DriverFix が最新のドライバーをダウンロードしてインストールするまで待ちます。
- PC を再起動して、変更を有効にします。

免責事項: このプログラムでは、特定の操作を実行するには無料バージョンからのアップグレードが必要です。
Windows 11 にオーディオ ドライバーを手動でダウンロードし、問題が発生した場合は、Realtek HD オーディオ ドライバーの問題を修正する方法に関するチュートリアルを確認してください。 DriverFix がすべてを処理してくれるため、これ以上のサポートは必要ありません。
以上がWindows 11 でオーディオ ドライバーをダウンロードする方法の詳細内容です。詳細については、PHP 中国語 Web サイトの他の関連記事を参照してください。

