0x0000004E BSoD:7 の修正
- WBOY転載
- 2023-05-16 18:52:365336ブラウズ
停止コード 0x0000004E のブルー スクリーンに遭遇したことがある場合は、このガイドが役に立ちます。このエラーは、「Stop 0x00000004」または「Stop 0x4」とも呼ばれます。
原因を説明した後、問題を解決するために専門家が提案するいくつかの修正方法について説明します。
Windows での 0x0000004E BSoD エラーの原因は何ですか?
このブルー スクリーン オブ デスの問題には複数の原因が考えられます。一般的な原因のいくつかを以下に示します:
- システム ドライバーの破損または互換性のなさ - 次のような場合があります。このエラーは、デバイス ドライバーが古いか、PC のオペレーティング システムと互換性がない場合に発生します。この問題を解決するには、ドライバーを最新の状態に保ってください。
- マルウェア感染 – PC 上のウイルスは重要なシステム ファイルを破損し、この BSoD エラーを含むさまざまな問題を引き起こす可能性があります。この問題を解決するには、ウイルス対策ツールを使用してディープ スキャンを実行する必要があります。
- 新しいハードウェアの問題 – 新しいハードウェアによって互換性の問題が発生し、この停止エラーのような問題が発生する場合があります。コンポーネントを削除して、問題が解決するかどうかを確認します。
- システム ファイルの欠落または破損 - コンピュータのシステム ファイルが破損している場合、この問題が発生する可能性があります。問題を解決するには、システム ファイルを修復する必要があります。
- 不正な Windows 更新プログラム – オペレーティング システムを更新した直後にこの問題が発生し始めた場合は、更新プログラムをアンインストールするか、エラーを修正するための他の更新プログラムを確認してください。
このブルー スクリーン オブ デス エラーの背後にある理由がわかったので、修正方法を確認してみましょう。
Windows で 0x0000004E BSoD エラーを修正するにはどうすればよいですか?
高度なトラブルシューティング方法に進む前に、次の簡単な調整を完了してください:
- コンピュータを再起動します。
- Windows の更新プログラムを確認します。
- ディスク クリーンアップを使用して一時ファイルを削除します。
- 最近インストールしたアプリケーションをすべてアンインストールします。
- 新しく取り付けたハードウェアをすべて取り外します。
専門家のヒント:
特定の PC の問題は、特に Windows のシステム ファイルやリポジトリが見つからないか破損している場合、解決が困難です。
Fortect などの特殊なツールを必ず使用してください。このツールは破損したファイルをスキャンし、リポジトリの新しいバージョンに置き換えます。
これらの方法で問題が解決しない場合は、詳細な手順に進みます。
1.
- キーを押してマルウェア スキャンを実行し、「Windows Security」と入力して、[開く] をクリックします。 Windows
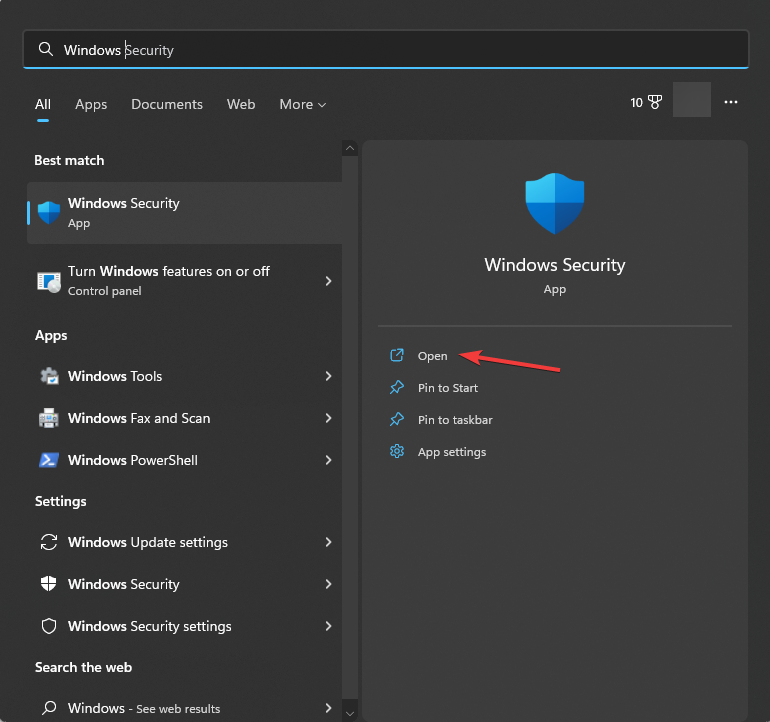
-
ウイルスと脅威の保護に移動し、スキャン オプションをクリックします。
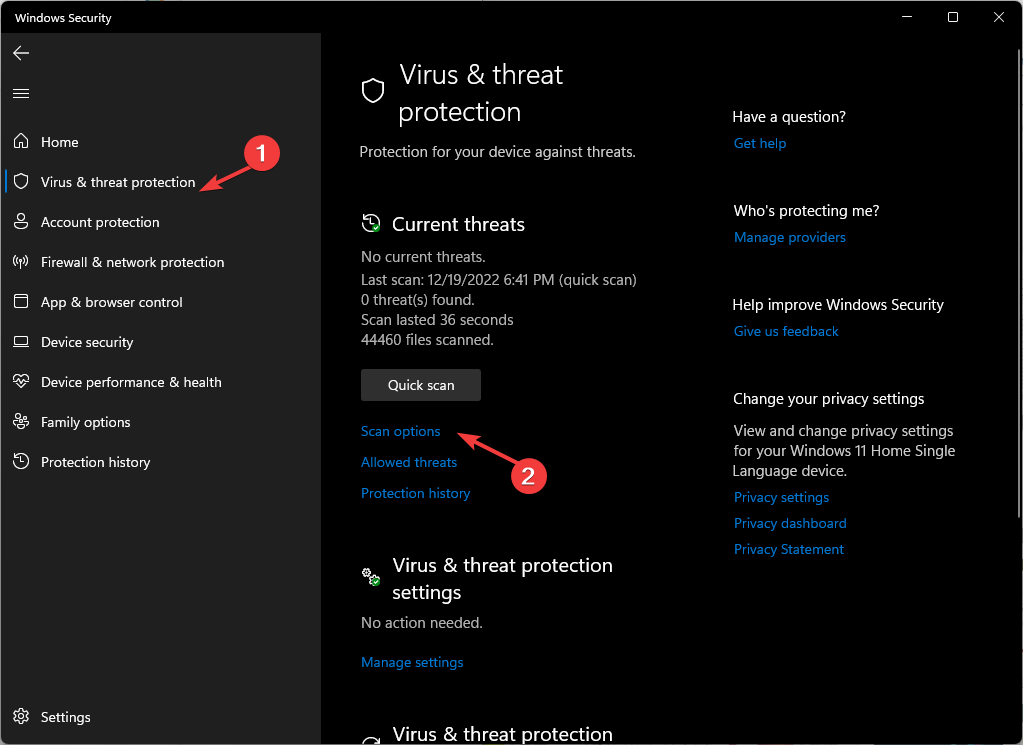
- 「フルスキャン」を選択し、「今すぐスキャン」をクリックします。
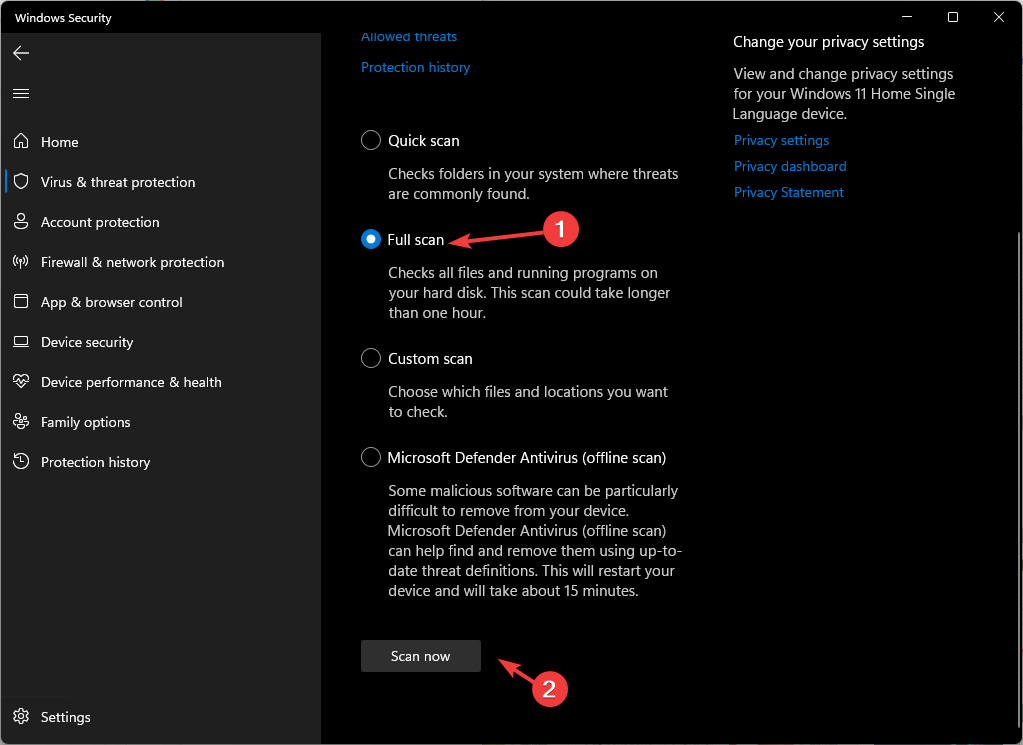
- ツールは、感染ファイルを検索するためのディープ スキャン プロセスを開始します。スキャンが完了すると、悪意のあるファイルのリストが表示されるので、それらを選択して削除すると、問題が解決されます。
2.
- キーを押して SFC スキャンを実行し、cmd と入力して、[管理者として実行] をクリックします。 Windows
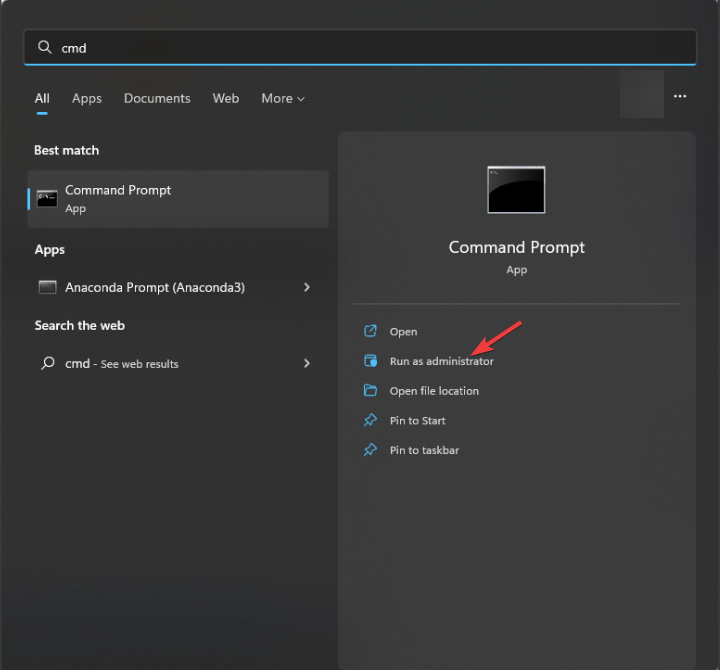
- 次のコマンドをコピーして貼り付けてシステム ファイルを修復し、Enter
<strong>sfc/scannow</strong>## を押します。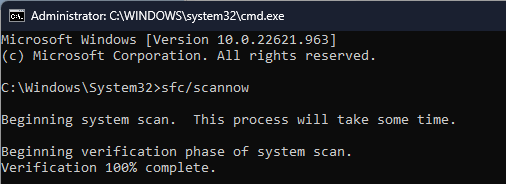 #スキャンでは破損したファイルが検索され、問題を解決するためにそれらのファイルを復元しようとします。変更を有効にするには、コンピュータを再起動します。
#スキャンでは破損したファイルが検索され、問題を解決するためにそれらのファイルを復元しようとします。変更を有効にするには、コンピュータを再起動します。
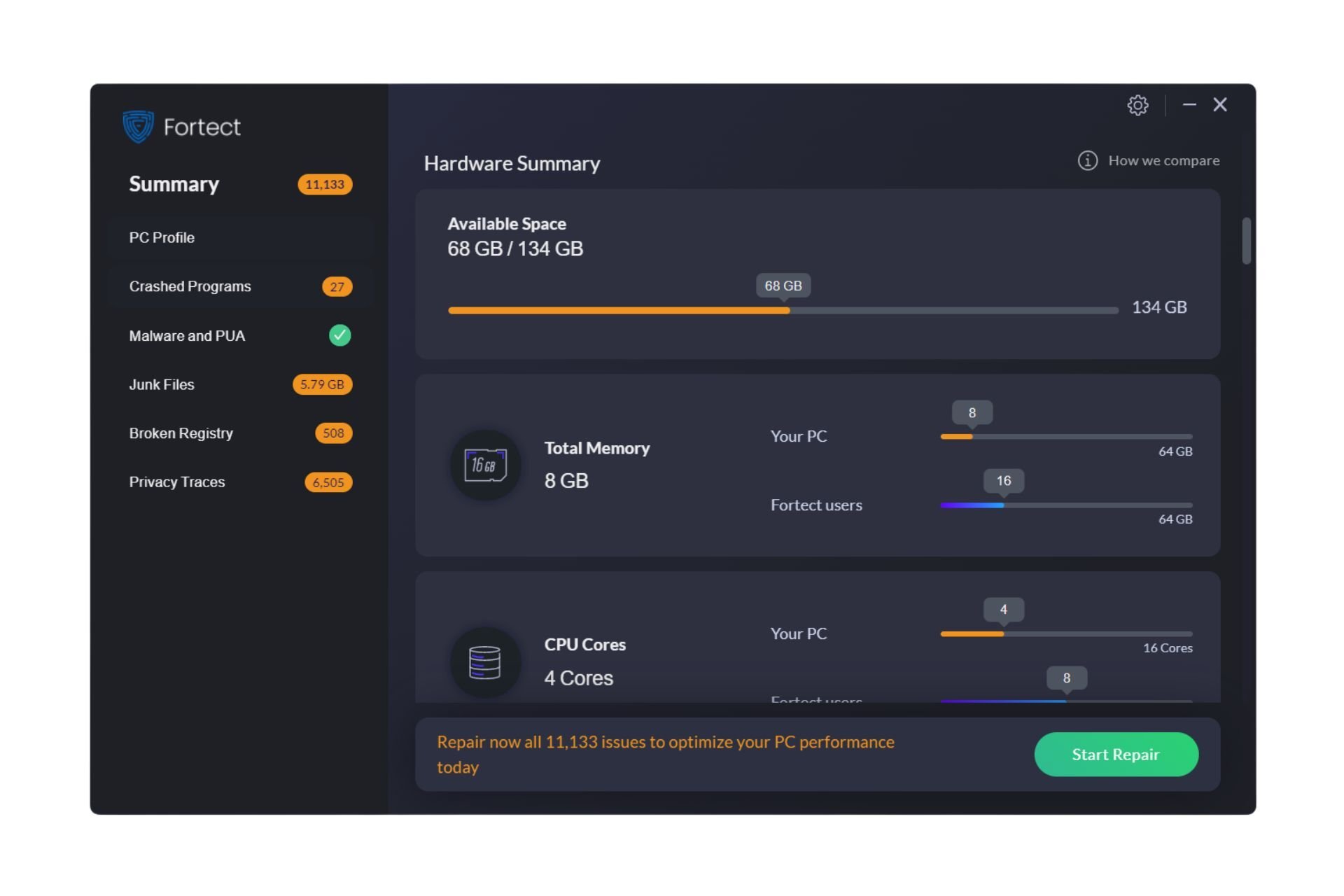
Fortect は、Windows PC に最新の機能的なシステム ファイルを提供する、広大なリポジトリを利用した高度な修復ツールです。 BSoD エラーが発生する可能性があります。さらに、何か問題が発生した場合、ソフトウェアは修復プロセスを開始する前に復元ポイントを作成できるため、システムを以前の状態に安全に復元できます。 Fortect を使用して BSoD エラーを修正する方法は次のとおりです:
- Forect をダウンロードしてインストールします。
- アプリケーションを起動してスキャンプロセスを開始します。
- 安定性の問題が検出されるまで待ちます。
- [修復開始] ボタンを押して、すべての BSoD エラーを解決します。 コンピュータを再起動して、すべての変更が適用されたかどうかを確認します。
- キーに「
- Windows Diagnostic Tools」と入力し、[開く]をクリックします。 Windows
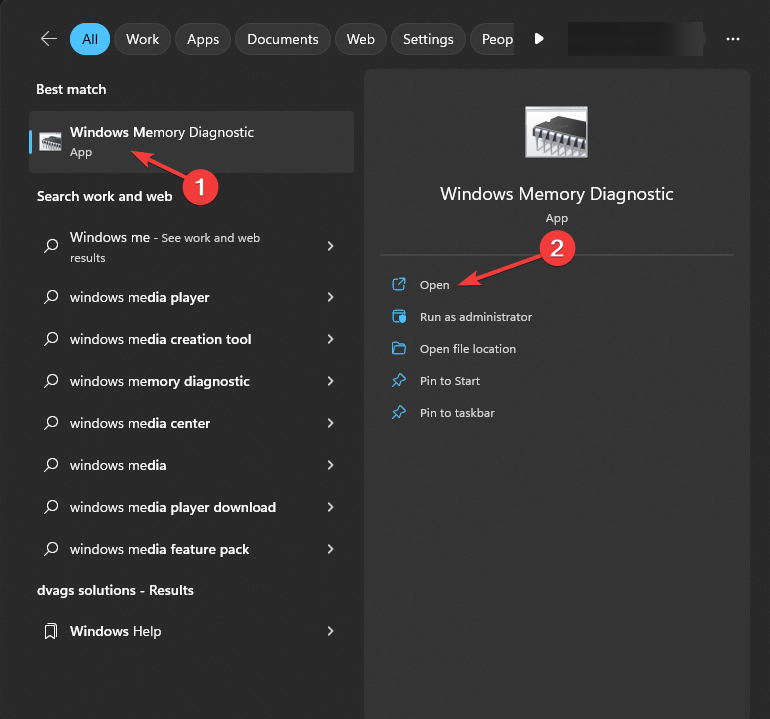 [
[ - ] をクリックして今すぐ再起動し、問題がないか確認します (推奨)。 <strong></strong>
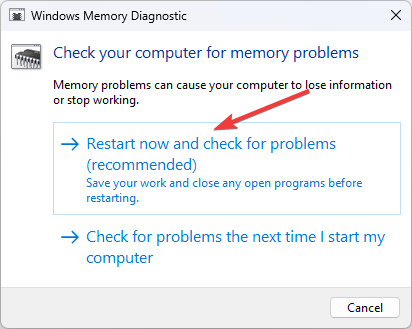 コンピュータが再起動し、テストが開始されます。これが完了するまでに数分かかります。
コンピュータが再起動し、テストが開始されます。これが完了するまでに数分かかります。 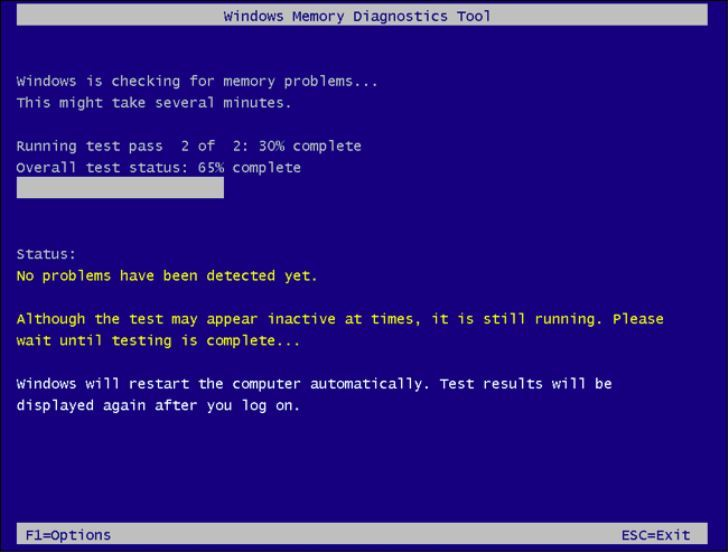 完了すると、コンピューターが再起動し、ツールに結果が表示されます。
完了すると、コンピューターが再起動し、ツールに結果が表示されます。
4. ディスクを確認します
- を押して、ファイル エクスプローラーを開きます。 WindowsE
- C ドライブまたは Windows がインストールされている ドライブ に移動し、それを右クリックして [プロパティ] を選択します。
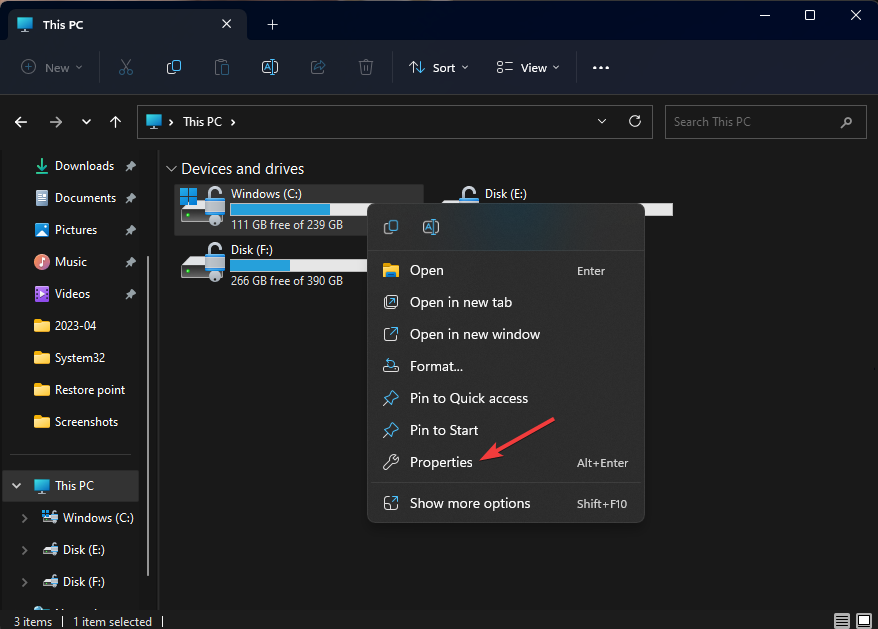
- [ツール] タブに切り替え、[エラー チェック] で [チェック] を選択します。
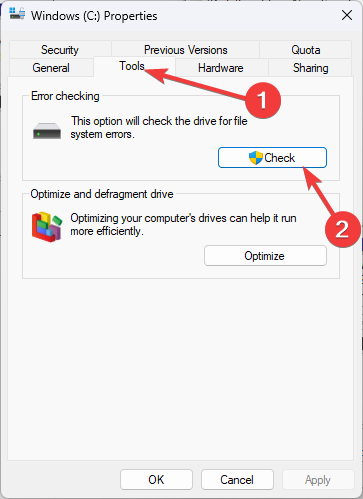
- [エラー チェック] ウィンドウで、[ドライブのスキャン] をクリックします。
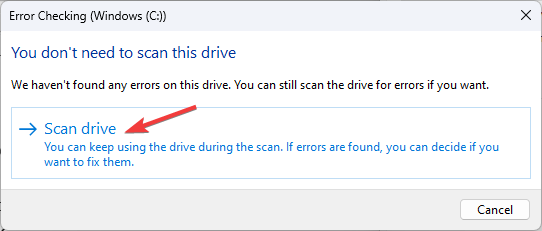 画面上の指示に従ってプロセスを完了します。
画面上の指示に従ってプロセスを完了します。
- を押して、[
- 実行] ダイアログ ボックスを開きます。 WindowsR
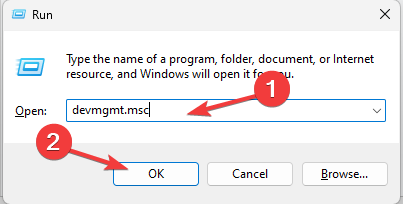 「
「 - devmgmt.msc」と入力し、[OK] をクリックして デバイス マネージャー を開きます。 各ハードウェア コンポーネントに移動して更新します。例: [ディスプレイ アダプター] の場合は、[ディスプレイ アダプター] をダブルクリックして展開します。グラフィックドライバーを選択し、「ドライバーのアンインストール」をクリックします。
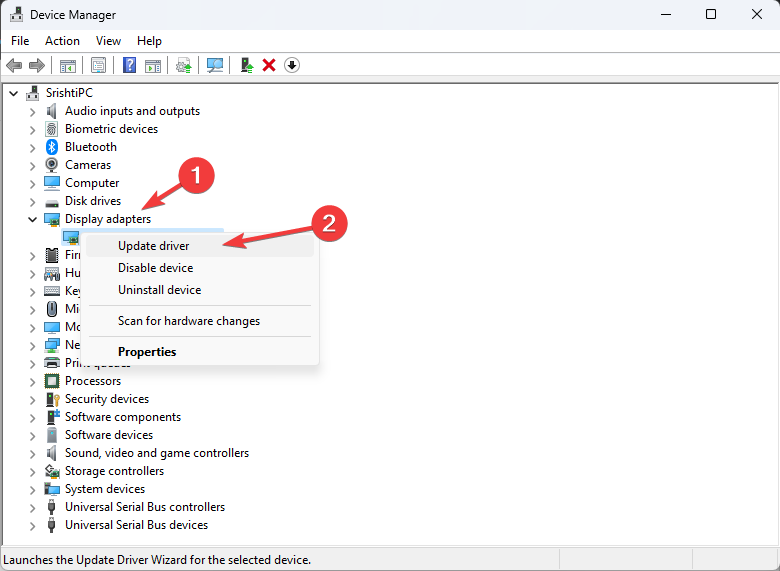 [
[- ] をクリックしてドライバーを自動的に検索します。 <strong></strong>
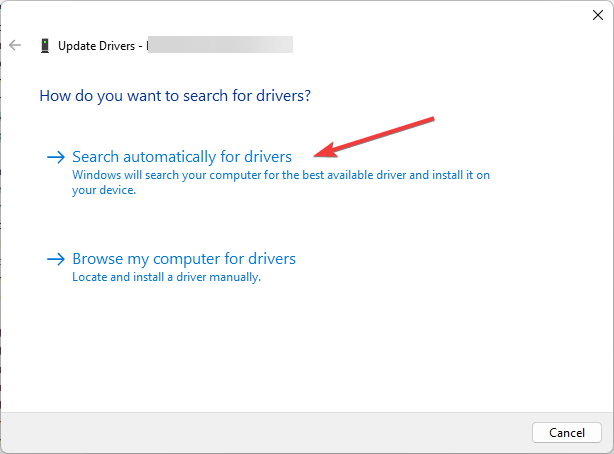 画面上の指示に従ってプロセスを完了します。
画面上の指示に従ってプロセスを完了します。
- キーを押し、「
- コントロール パネル」と入力し、[開く] をクリックします。 Windows
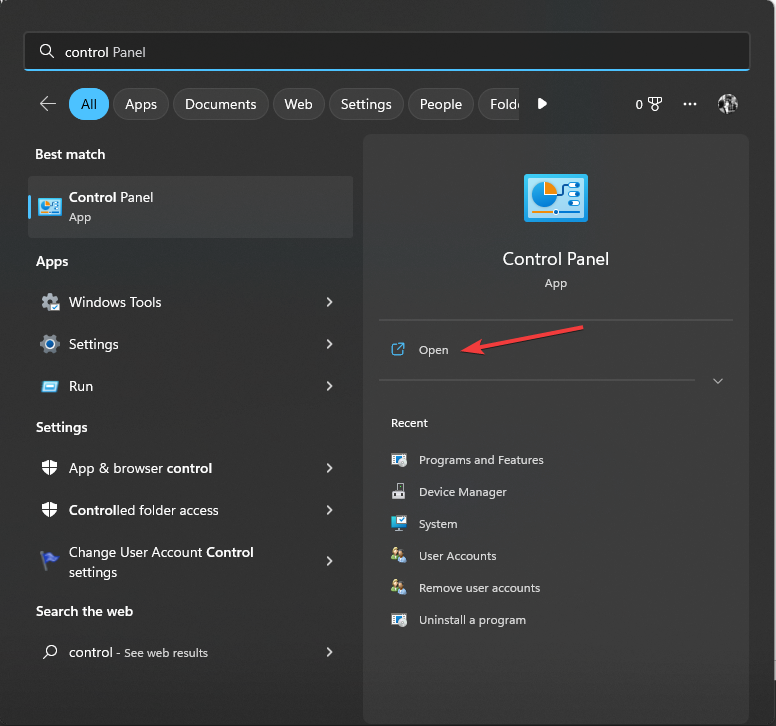 「表示方法」で「
「表示方法」で「 - 大きいアイコン」を選択し、「復元」をクリックします。
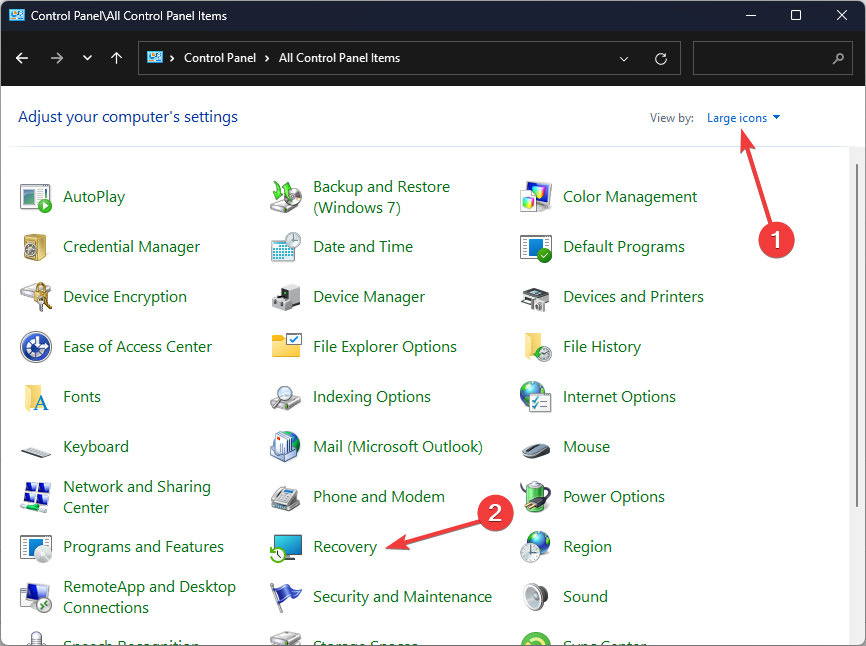 クリックしてシステムの復元を開きます。
クリックしてシステムの復元を開きます。 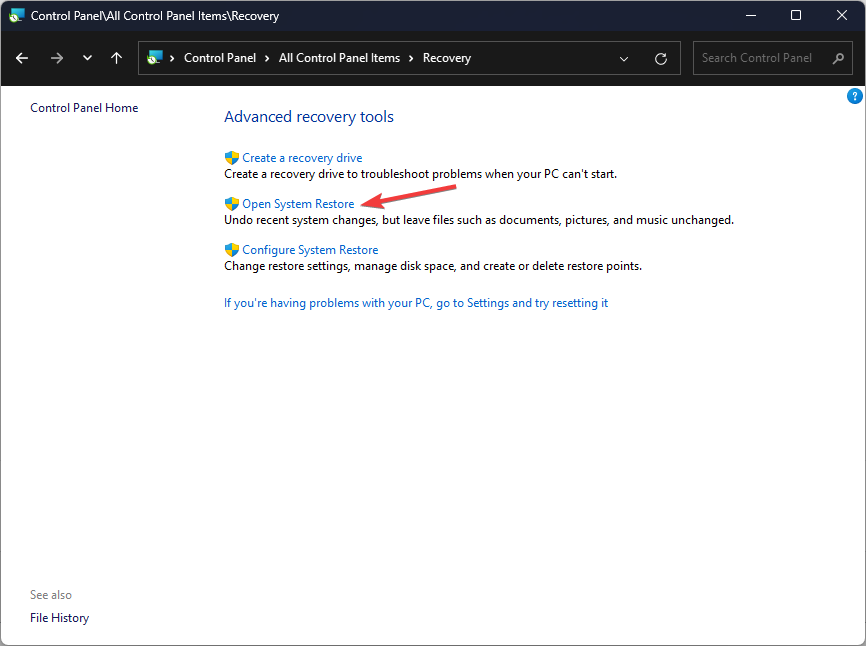 [システムの復元] ウィンドウで、[
[システムの復元] ウィンドウで、[- 別のポイントを選択] を選択し、[次へ] をクリックします。 <strong></strong>
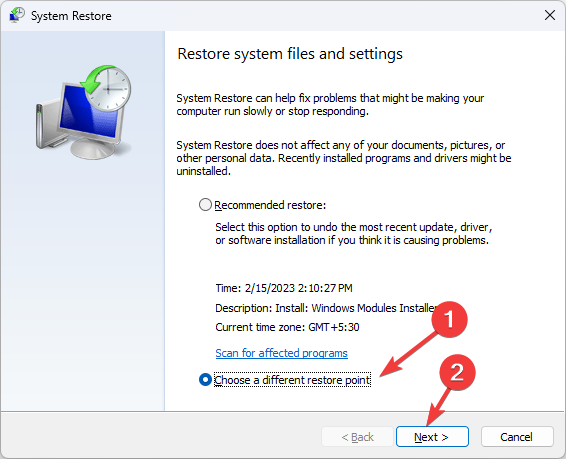 復元ポイントを選択し、 次へ
復元ポイントを選択し、 次へ - をクリックします。 <strong></strong>
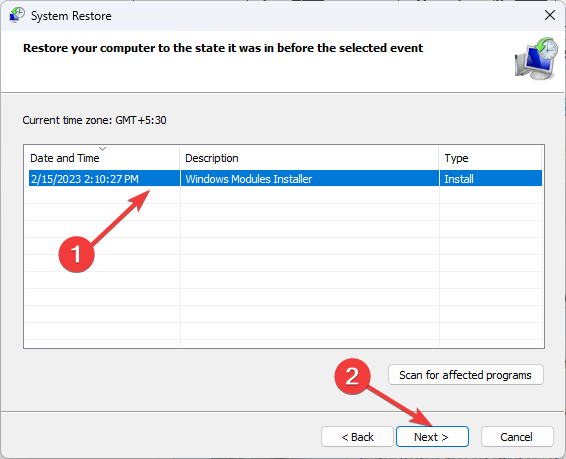 [完了] をクリックして、Windows 設定を以前のバージョンに復元するプロセスを開始します。
[完了] をクリックして、Windows 設定を以前のバージョンに復元するプロセスを開始します。 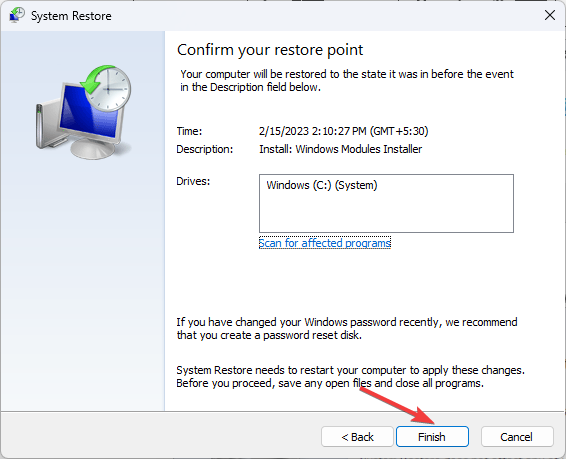 7. システム修復を実行します
7. システム修復を実行します
- 「設定
- 」アプリケーションを開きます。 WindowsI「システム」に移動し、「 リカバリ
- 」をクリックします。 <strong></strong>
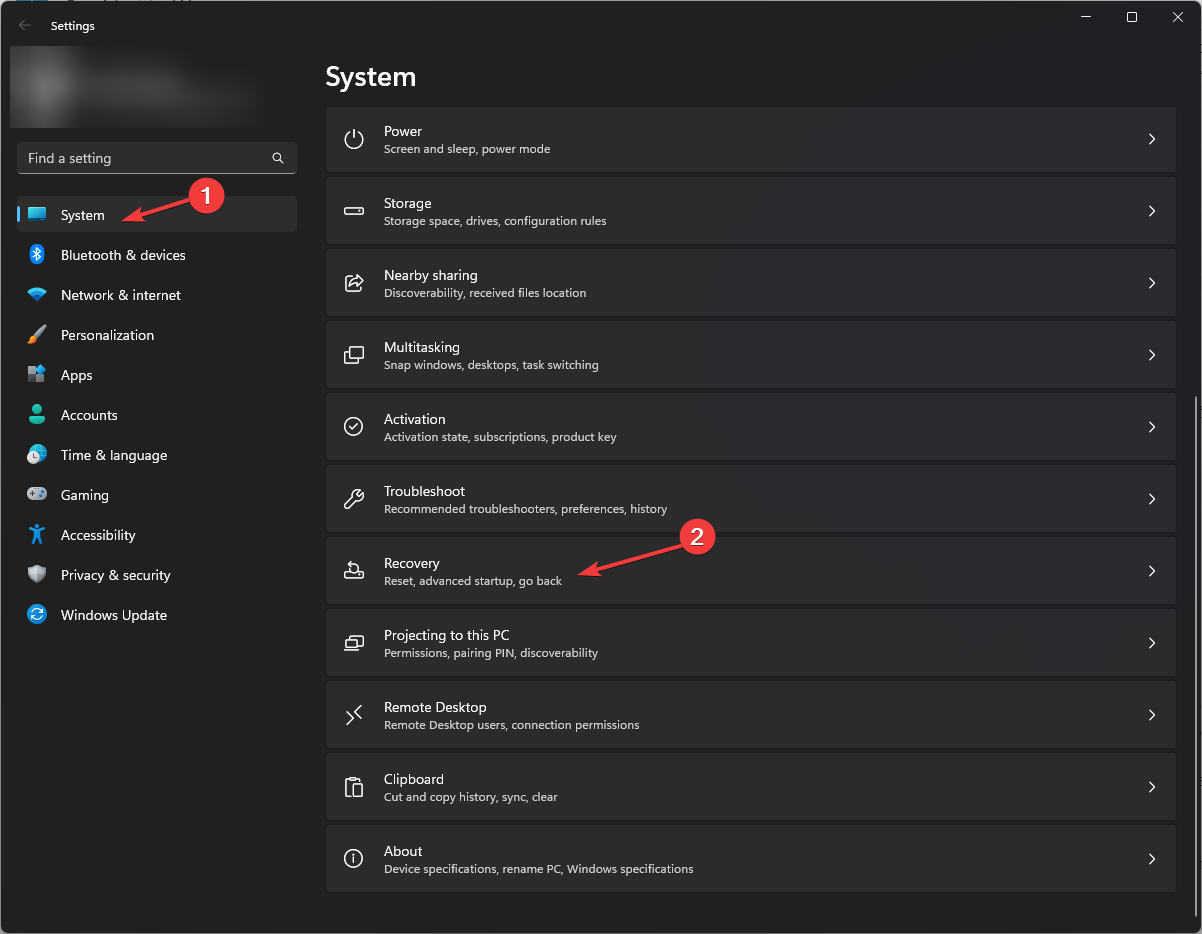 次に、[Advanced Startup] ,
次に、[Advanced Startup] , - を見つけて、[今すぐ再起動] を選択します。 <strong></strong>[オプションの選択]画面で、[
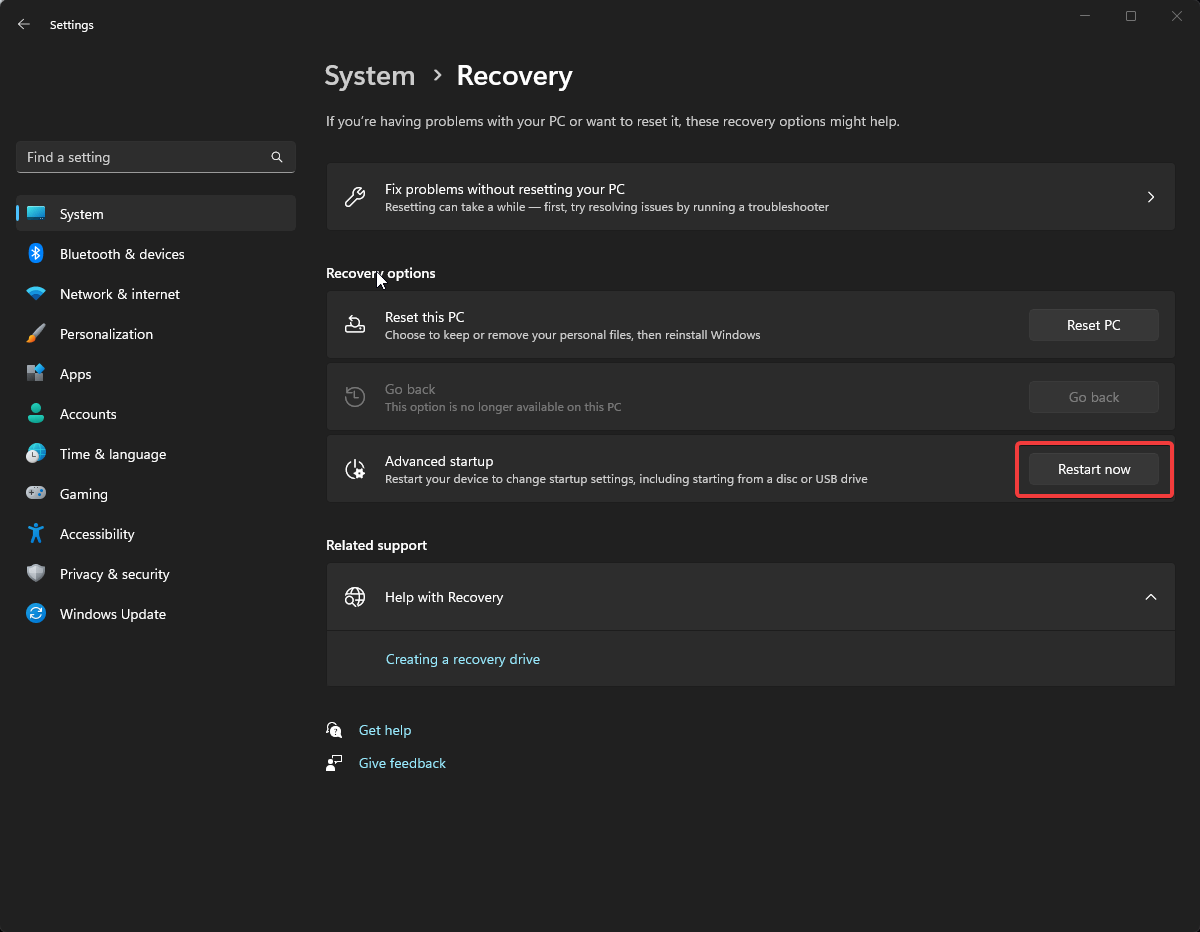 トラブルシューティング ]をクリックします。
トラブルシューティング ]をクリックします。 -
<strong></strong>トラブルシューティング オプションから、
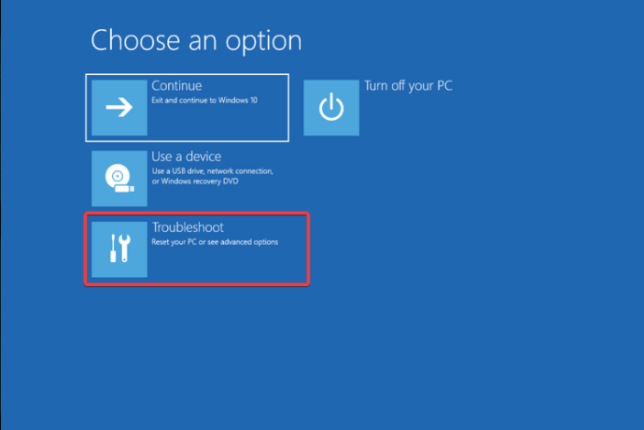 詳細オプション を選択します。
詳細オプション を選択します。 -
<strong></strong>詳細オプションから、
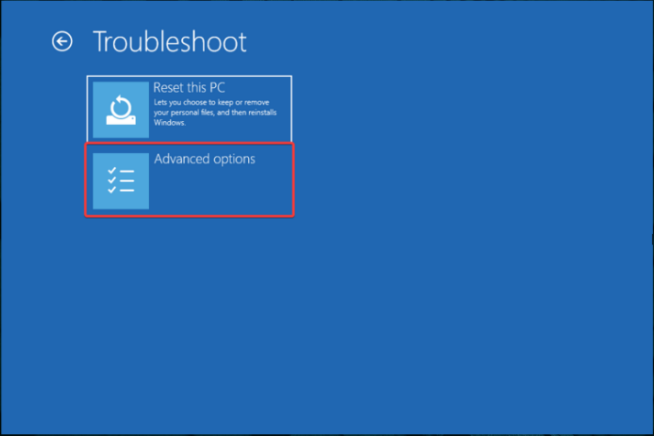 スタートアップ修復 を選択します。
スタートアップ修復 を選択します。 -
<strong></strong>シャットダウンを選択します。
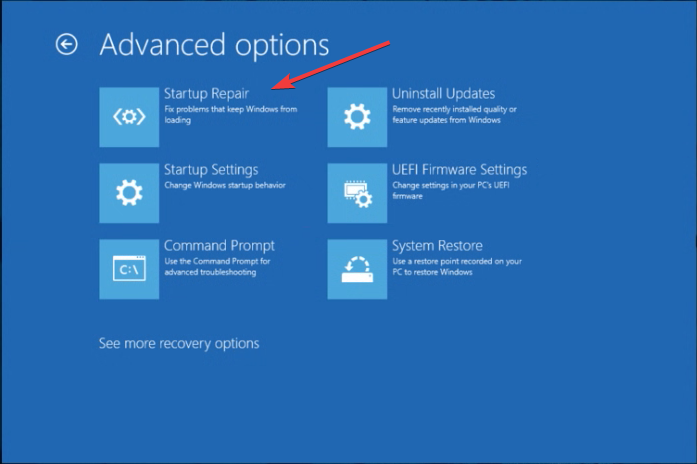 これで、ツールが修復の実行を開始します。完了すると再起動されます。スキャンされたログ ファイルを調べて問題を理解するには、次のパスに移動します:
これで、ツールが修復の実行を開始します。完了すると再起動されます。スキャンされたログ ファイルを調べて問題を理解するには、次のパスに移動します: - %windir%\System32\LogFiles\Srt\Srttrail.txt
-
<strong></strong># 恐ろしいブルー スクリーン オブ デス (BSoD) の一般的な原因を発見し、このイライラするエラーのトラブルシューティングと防止に必要な知識を獲得したいですか?詳細なブログをチェックすることをお勧めします。
以上が0x0000004E BSoD:7 の修正の詳細内容です。詳細については、PHP 中国語 Web サイトの他の関連記事を参照してください。

