Windows10システムでnginxファイルサーバーを構成する方法
- WBOYWBOYWBOYWBOYWBOYWBOYWBOYWBOYWBOYWBOYWBOYWBOYWB転載
- 2023-05-16 17:55:063236ブラウズ
nginx 公式 Web サイト nginx の Windows バージョンをダウンロードします:
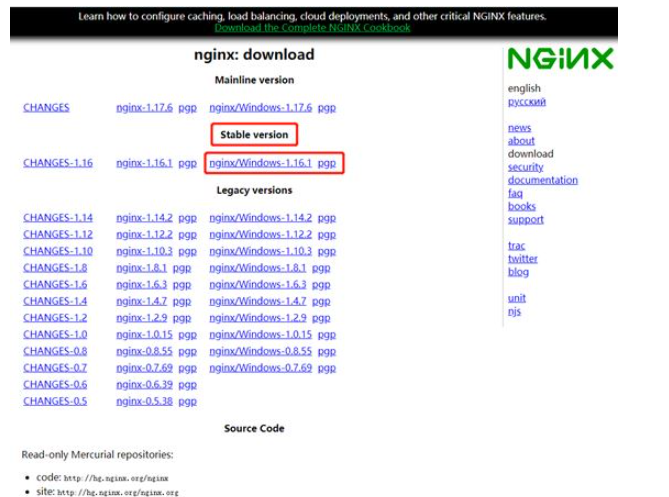
ダウンロードしたソフトウェア パッケージを解凍します:
注:
解凍されたパッケージへのパスに中国語を含めることはできません。漢字を含めると、nginx サービスを開始できません。
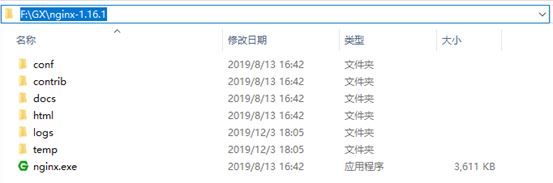
nginx サービスを開始します:
「Windows キー r キー」で実行を開き、「cmd」と入力して「dos ターミナル」に入ります
c:\users\administrator>f: f:\>cd gx\nginx-1.16.1 # 启动命令 f:\gx\nginx-1.16.1>start nginx f:\gx\nginx-1.16.1>
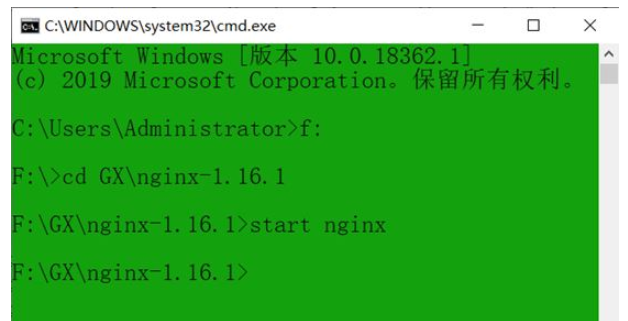
サービスの開始後正常に完了すると、タスク マネージャーの「nginx」プロセスに 2 つのプロセスが存在します。
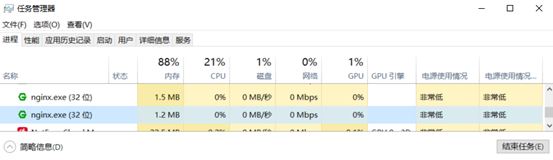
設定ファイルを変更し、上記の nginx
を再起動します。 「nginx.conf」ファイルの「https サーバーブロック」に次の行を追加します
# 添加文件管理器
# 显示目录
autoindex on;
# 显示文件大小
autoindex_exact_size on;
# 显示文件时间
autoindex_localtime on;
server {
listen 8888;
server_name localhost ;
# 本地文件路径
# 注意不能直接以整个逻辑磁盘f:\ 为目录路径,要f:\英文目录名
root f:\gx\chiron ;
}Reload the nginx service
# 重新加载nginx服务命令 f:\gx\nginx-1.16.1>nginx.exe -s reload f:\gx\nginx-1.16.1>
Web ブラウザのアクセス検証: Here I am in事前に「f:\gx\chiron」ディレクトリに、テストアクセス用の新しい「test.txt」ファイルを作成しました アドレス:
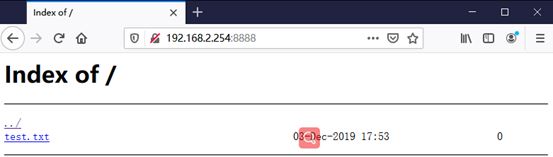
注:
1. ディレクトリ名とファイル名は英語の文字を使用する必要があります。正常にダウンロードします。
2. 中国語の文字を含むファイルは文字化けを表示し、ダウンロード時に「500 内部サーバー エラー」エラーが報告されることがあります。 nginx 関連コマンドのバージョン:
nginx -s stop //停止nginx nginx -s reload //重新加载nginx nginx -s quit //退出nginx start nginx //启动nginx
c:\users\administrator\appdata\roaming\microsoft\windows\start menu\programs\startup で PC が自動的に起動するように設定します。「nginx.exe」のショートカットを生成します。 "を上記のディレクトリに

以上がWindows10システムでnginxファイルサーバーを構成する方法の詳細内容です。詳細については、PHP 中国語 Web サイトの他の関連記事を参照してください。

