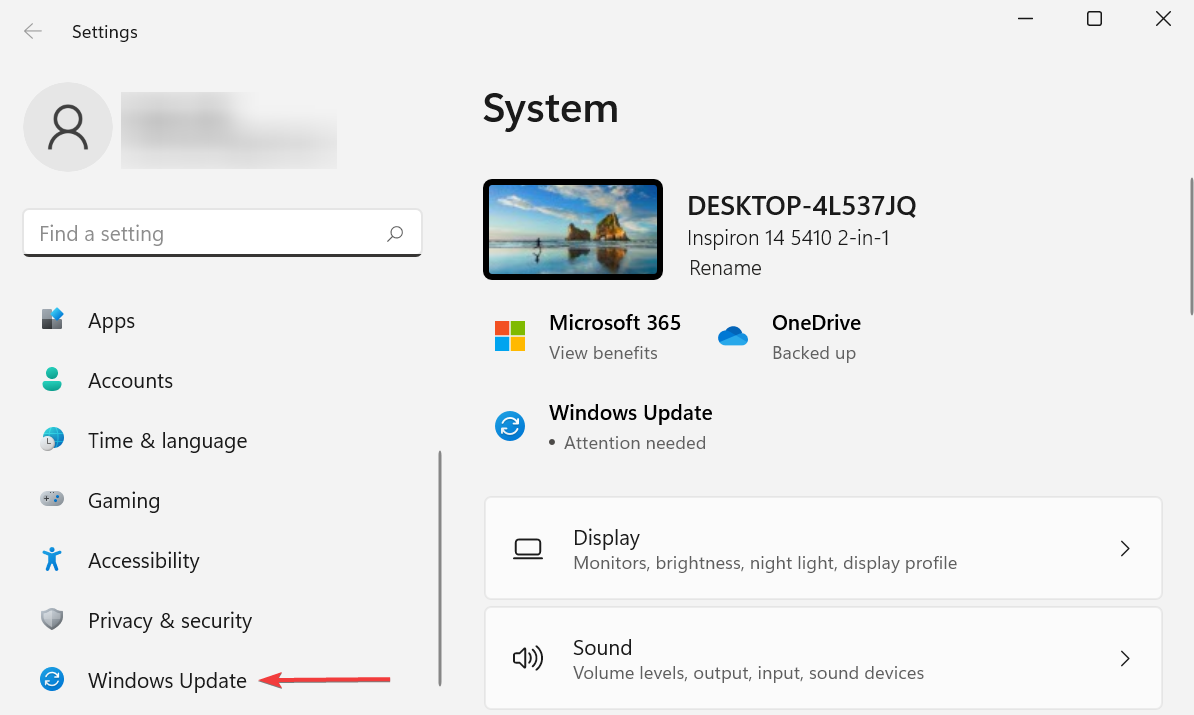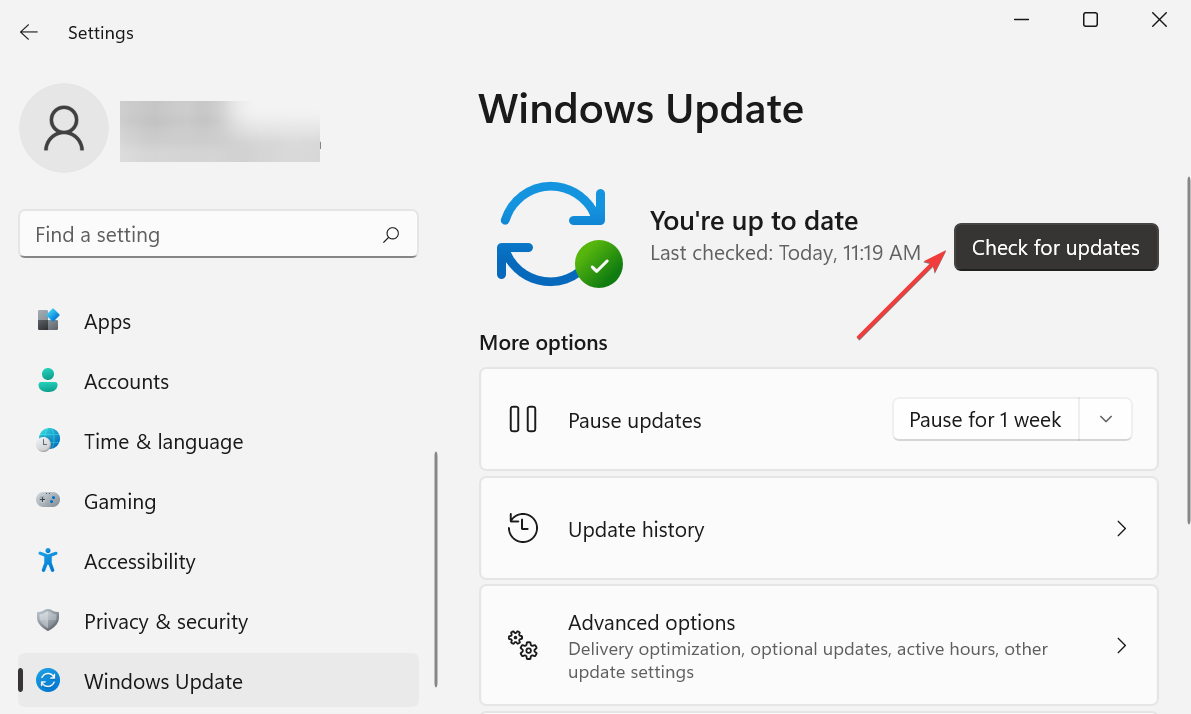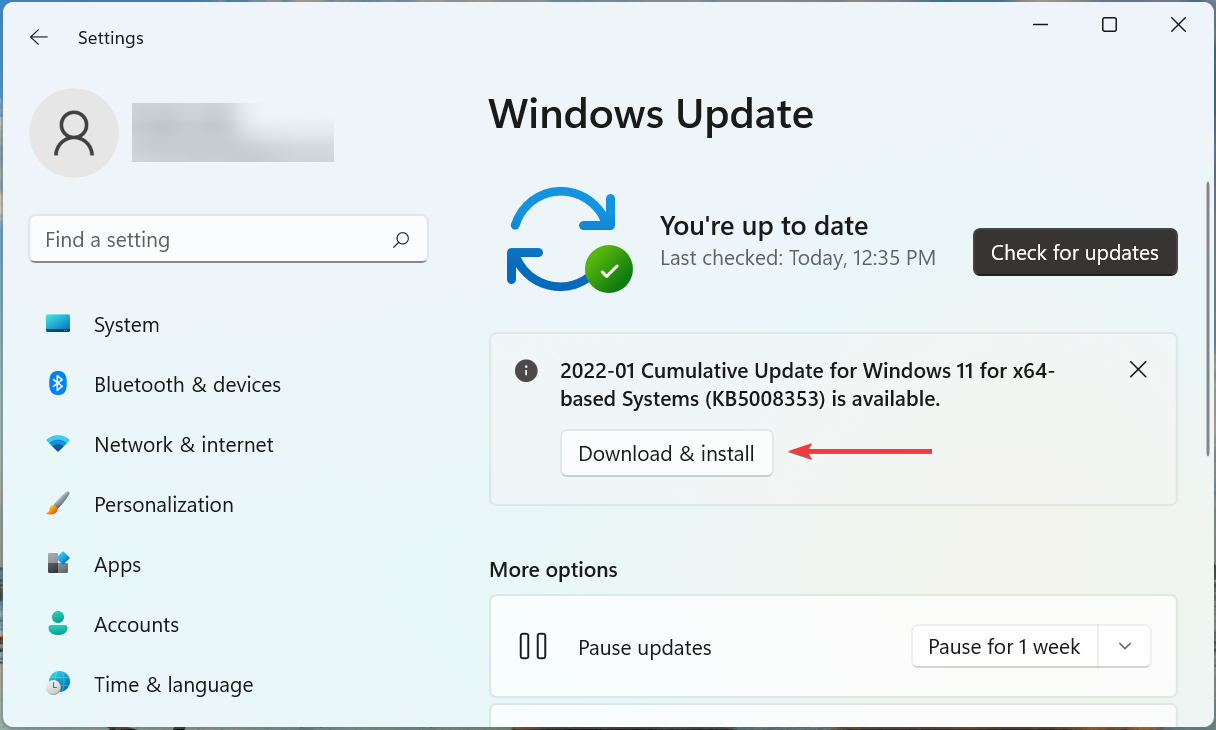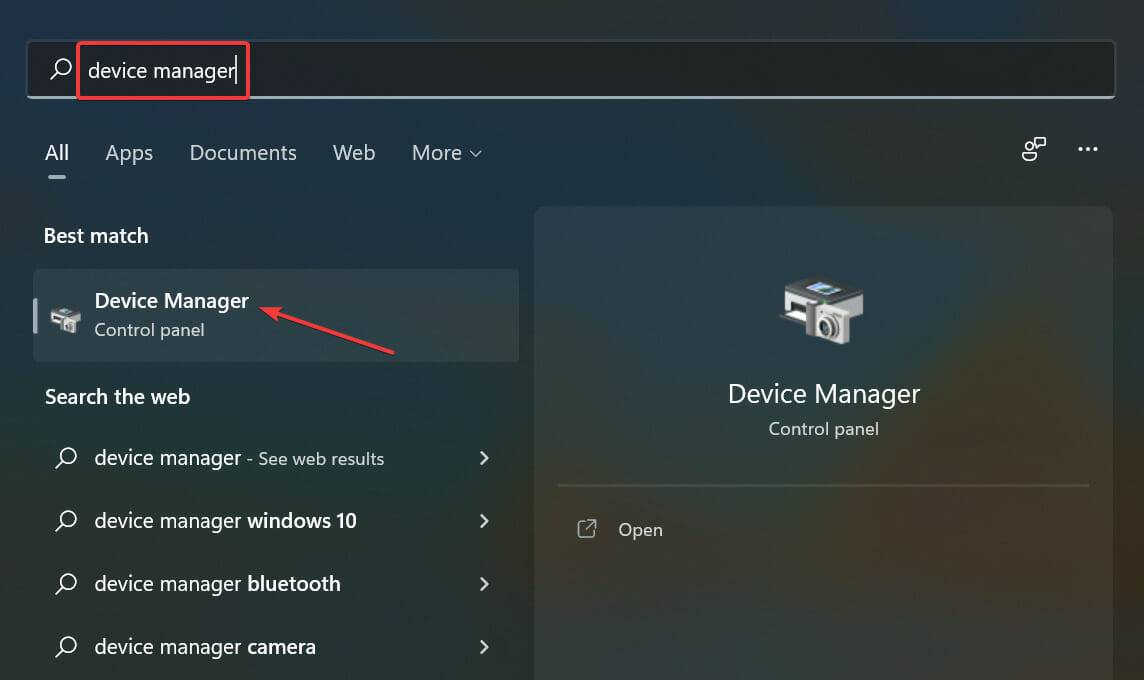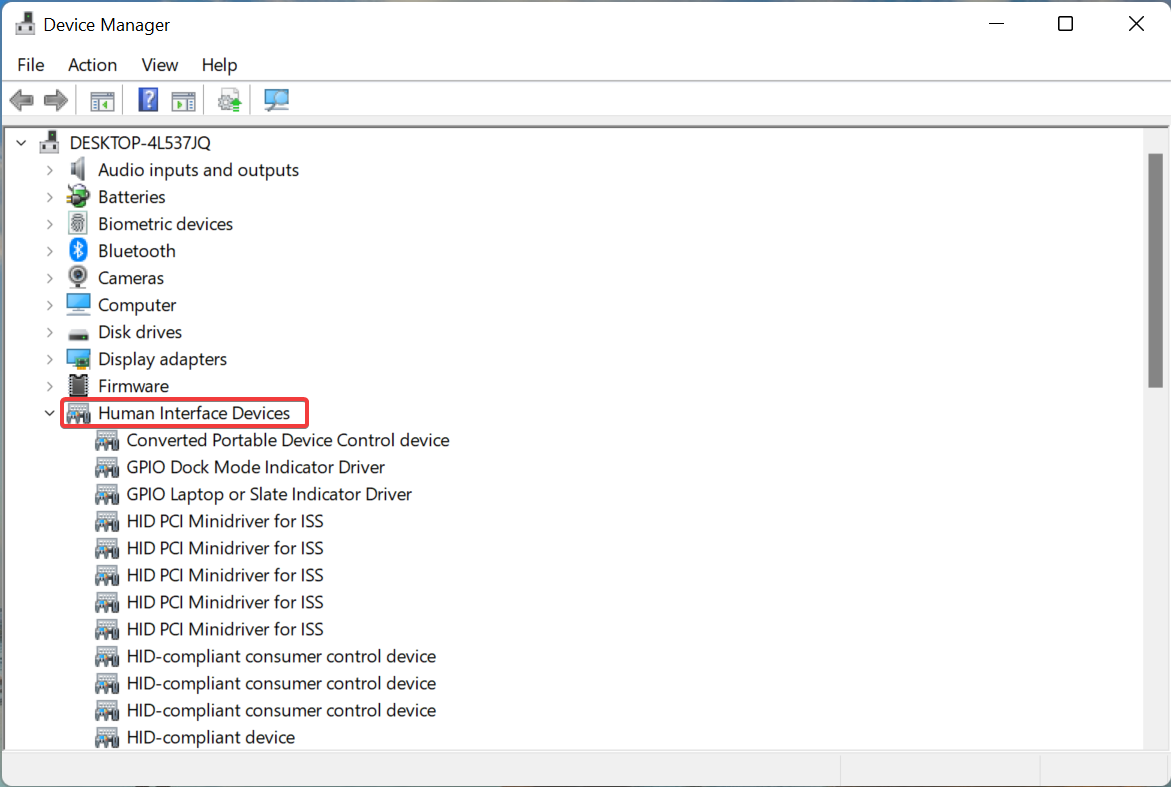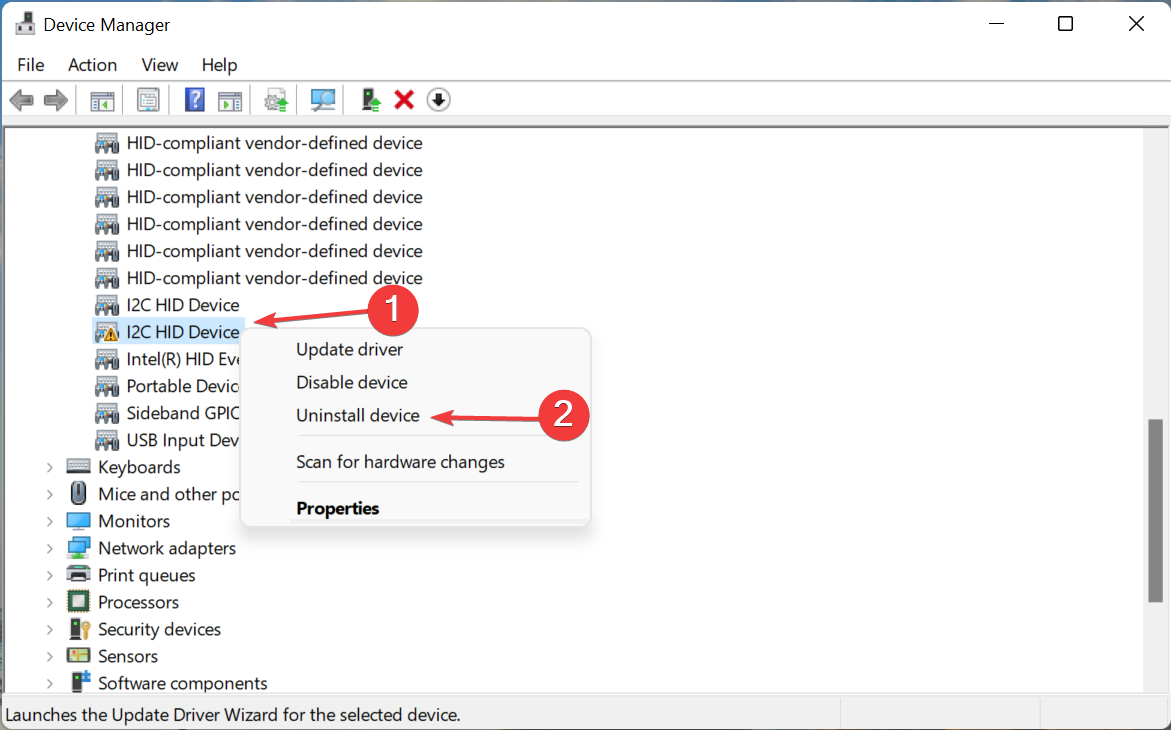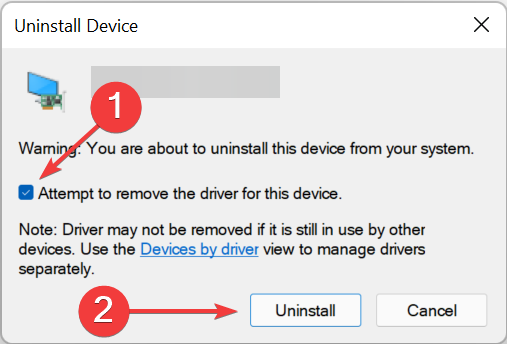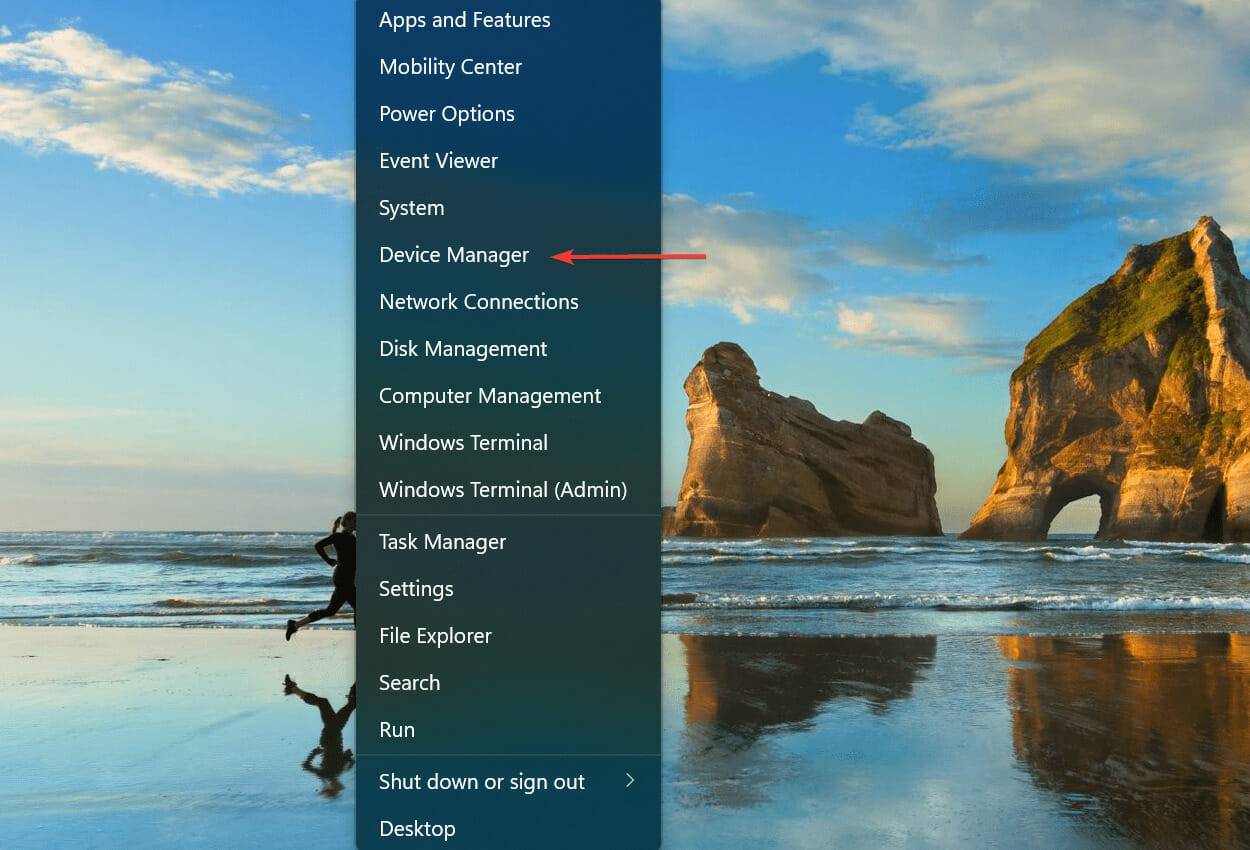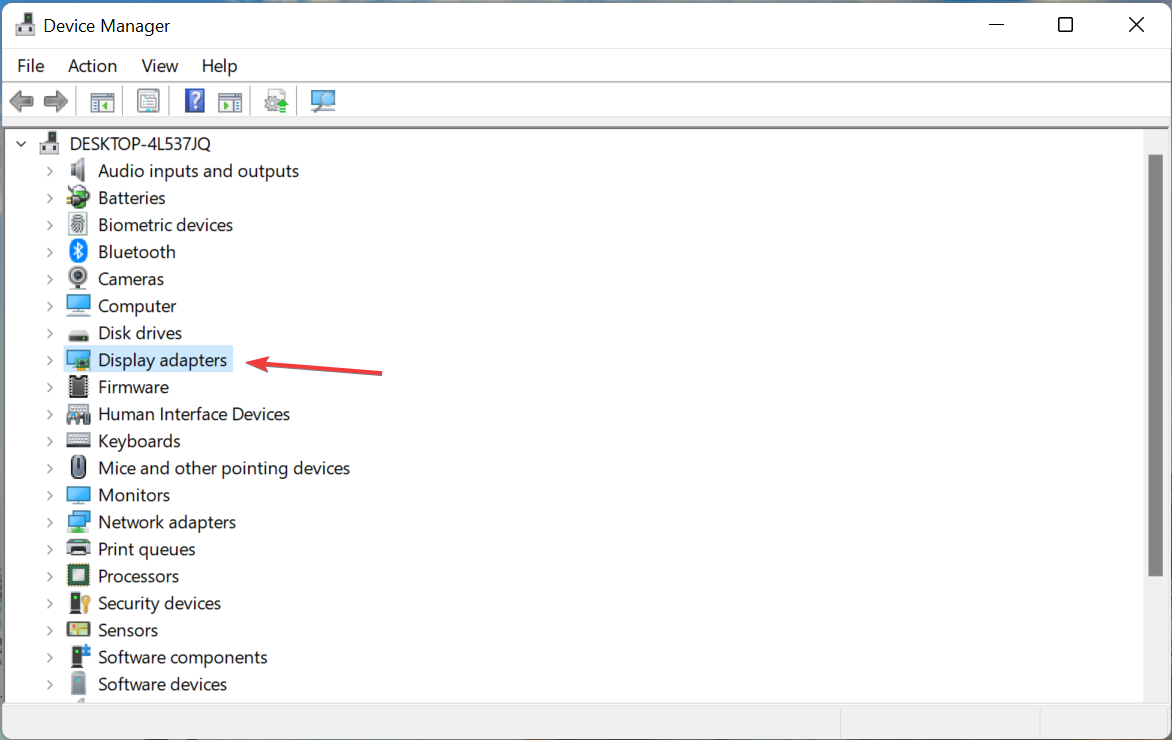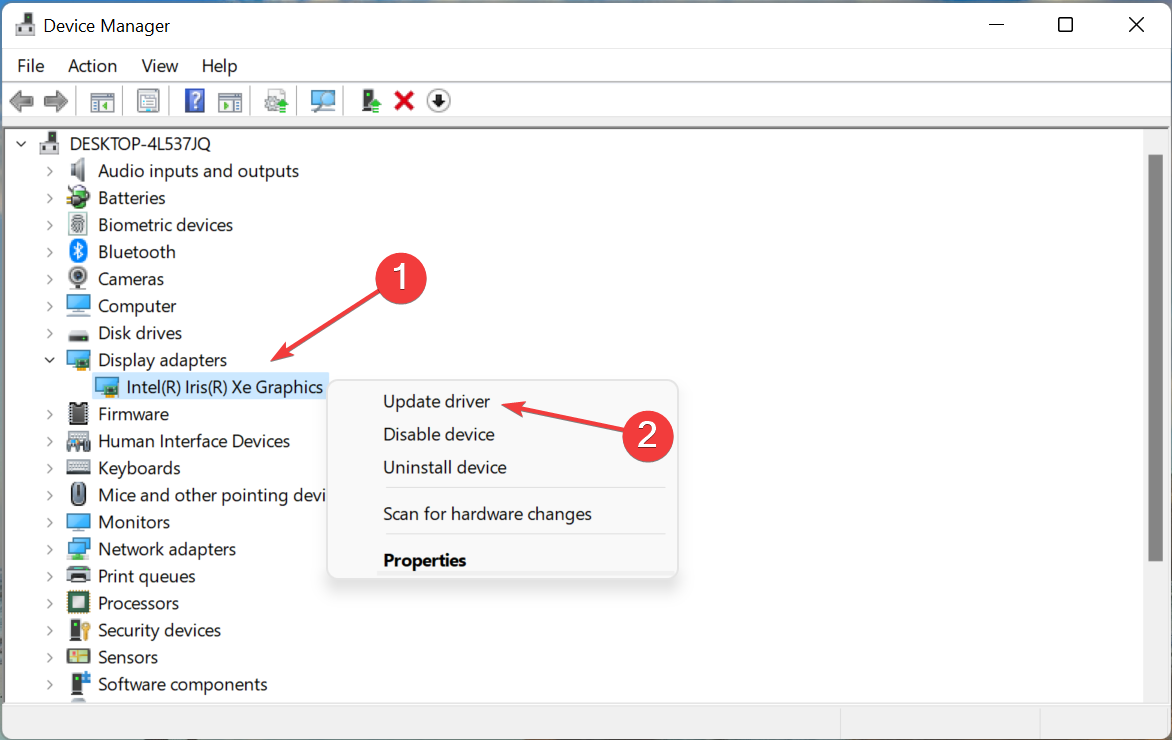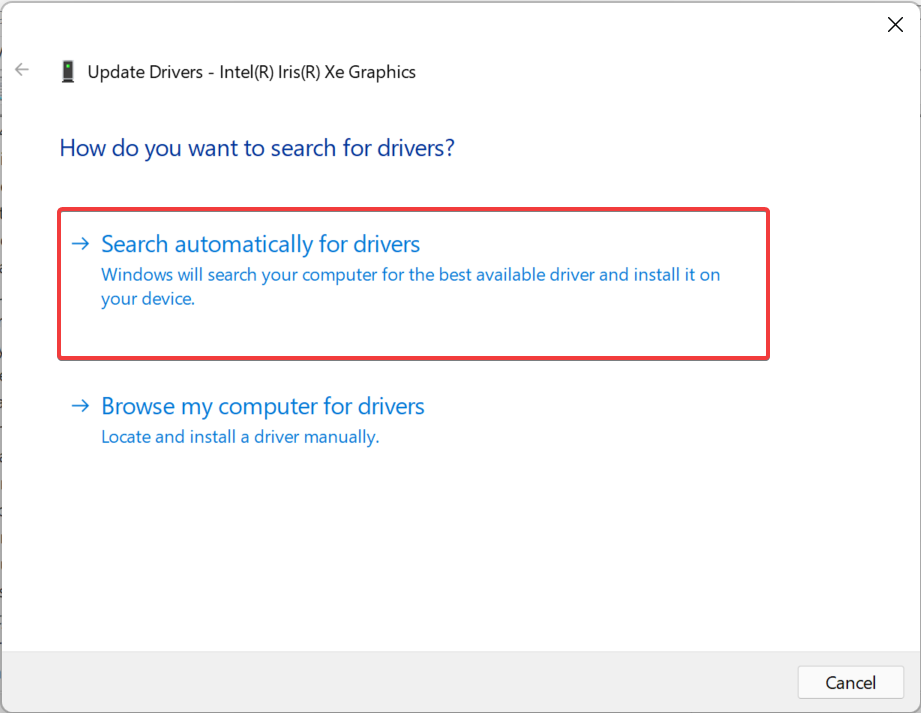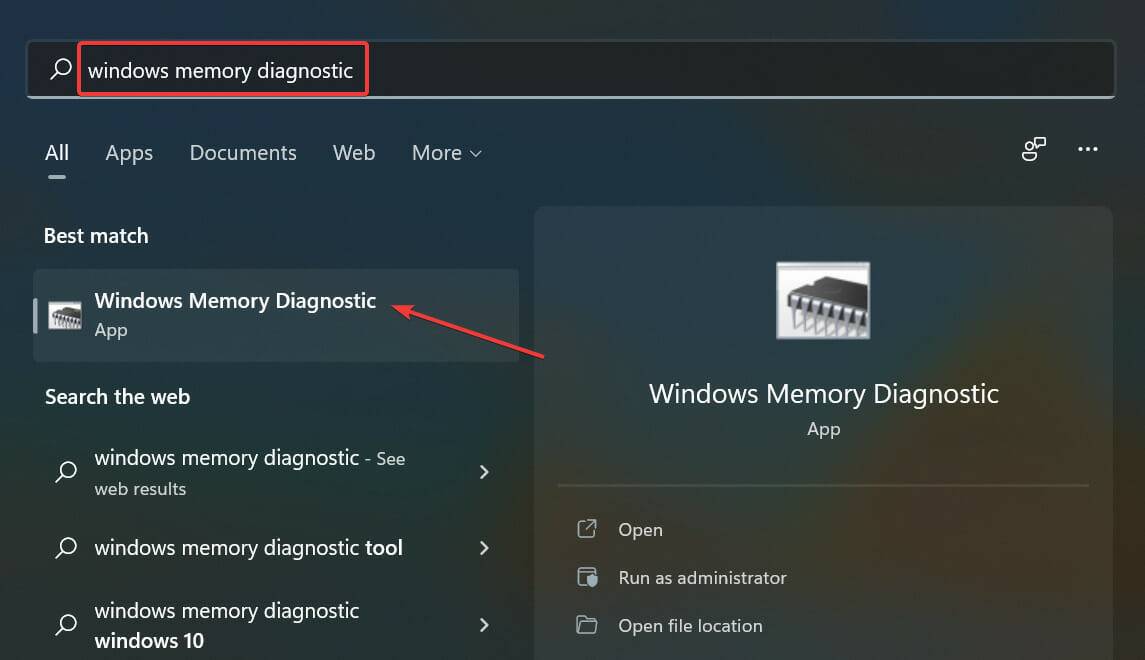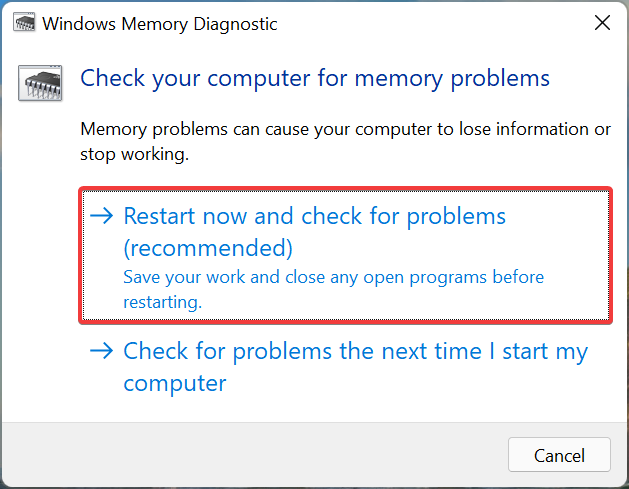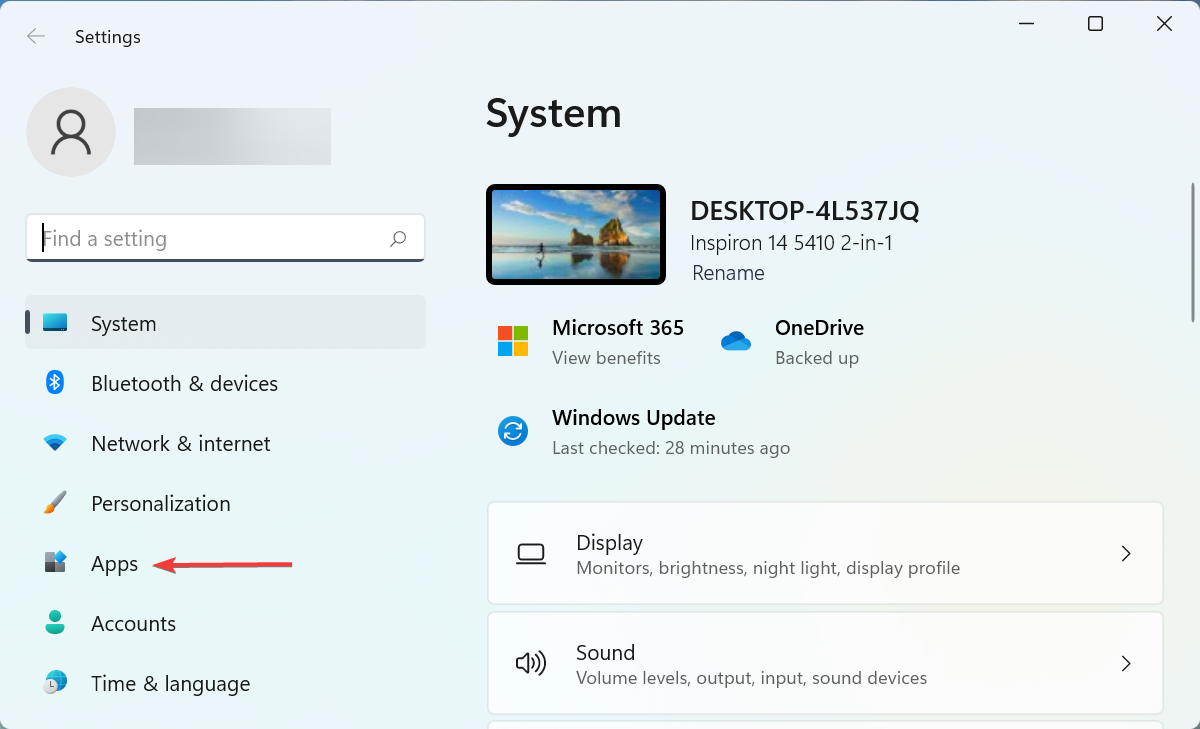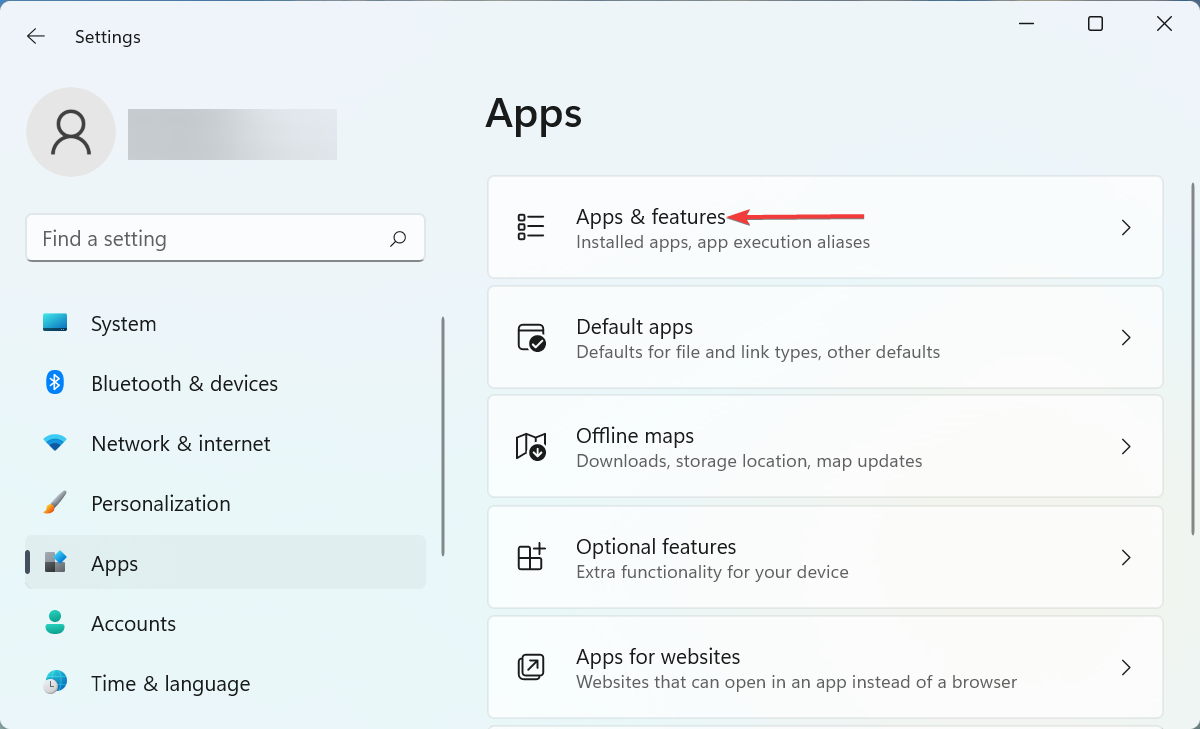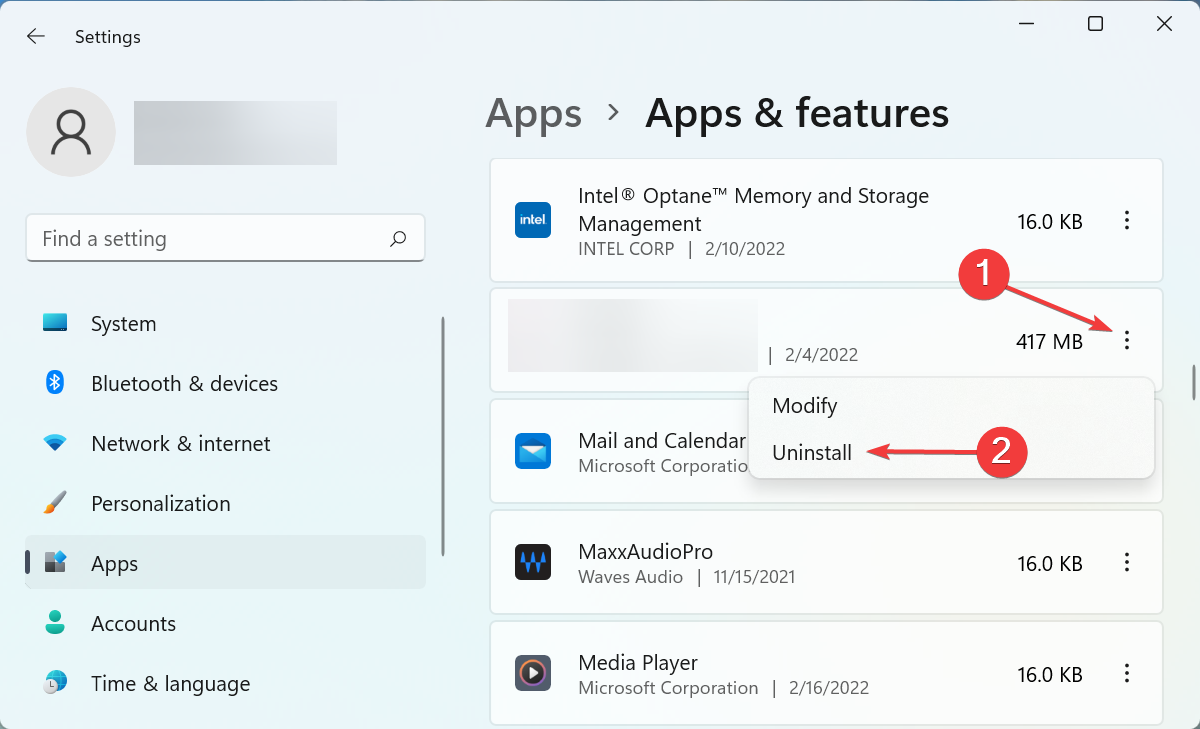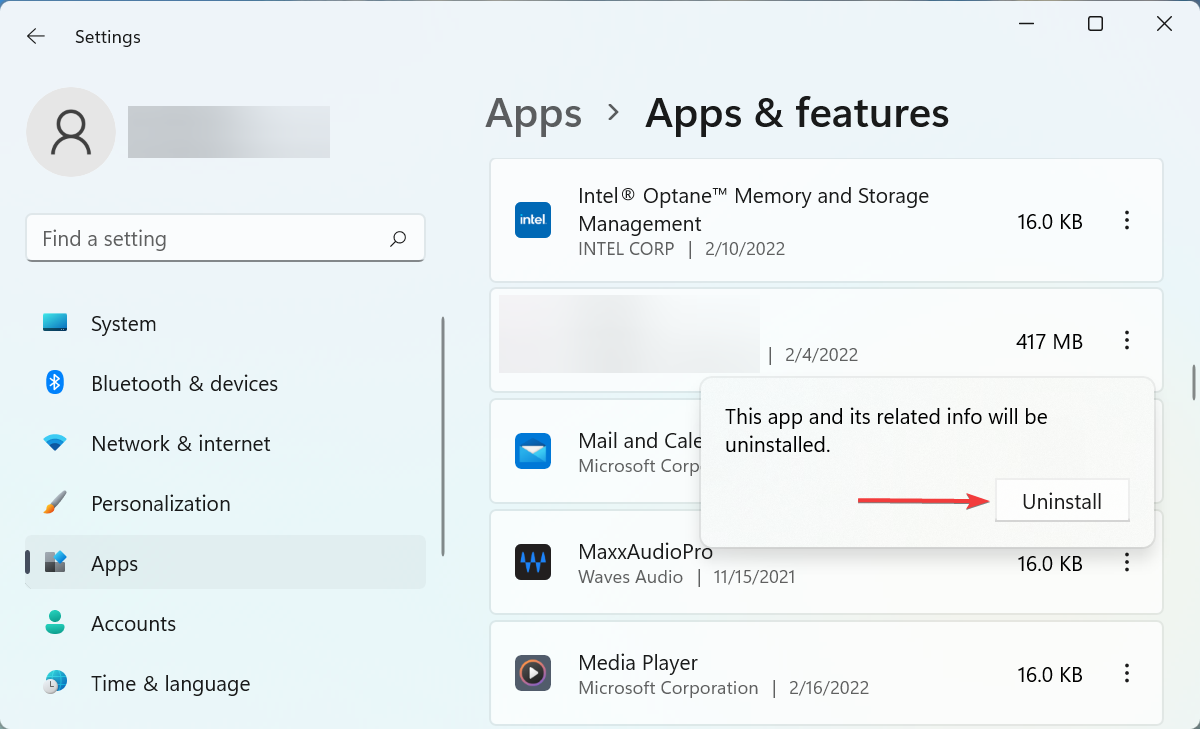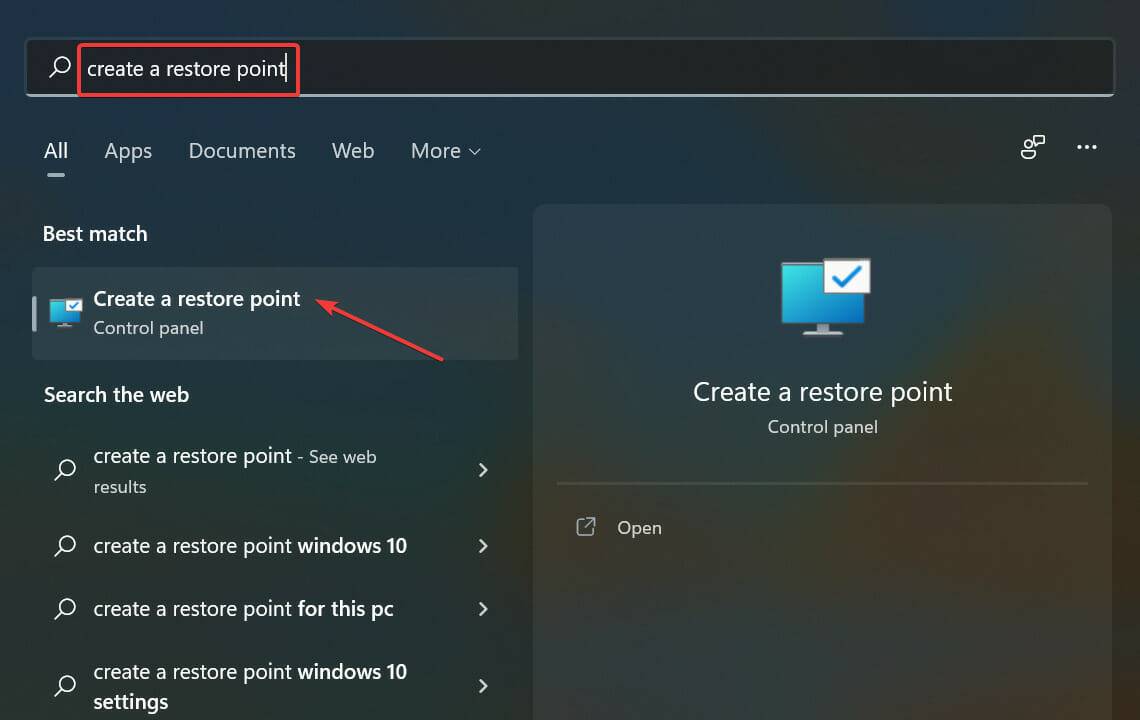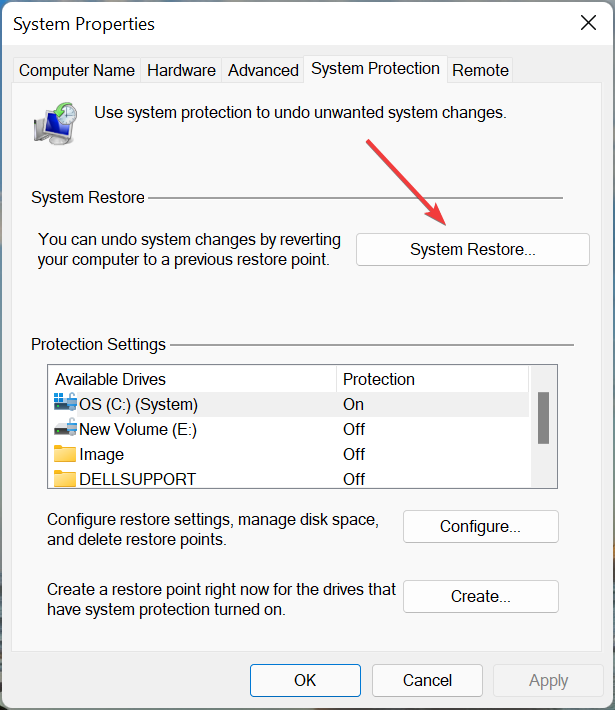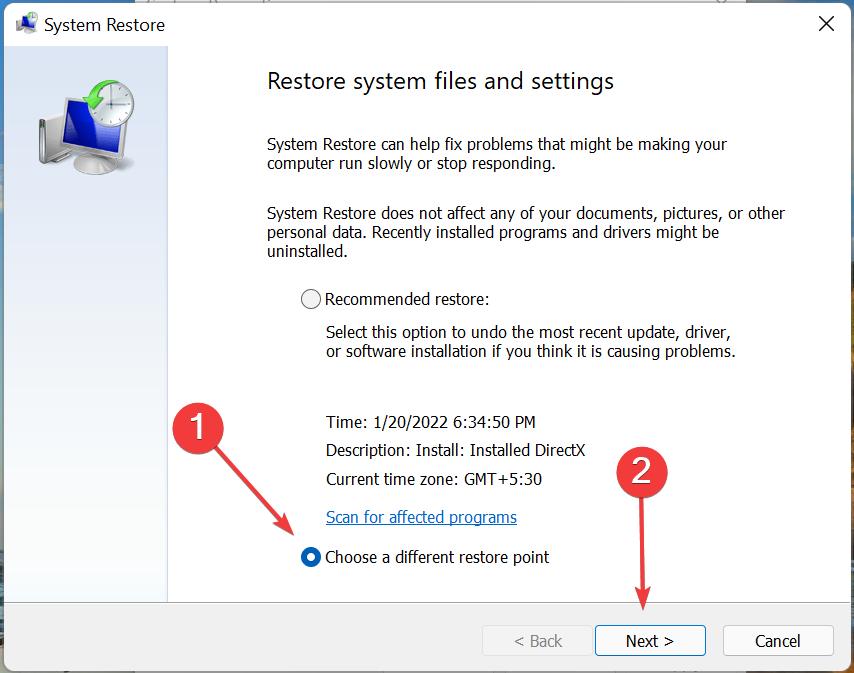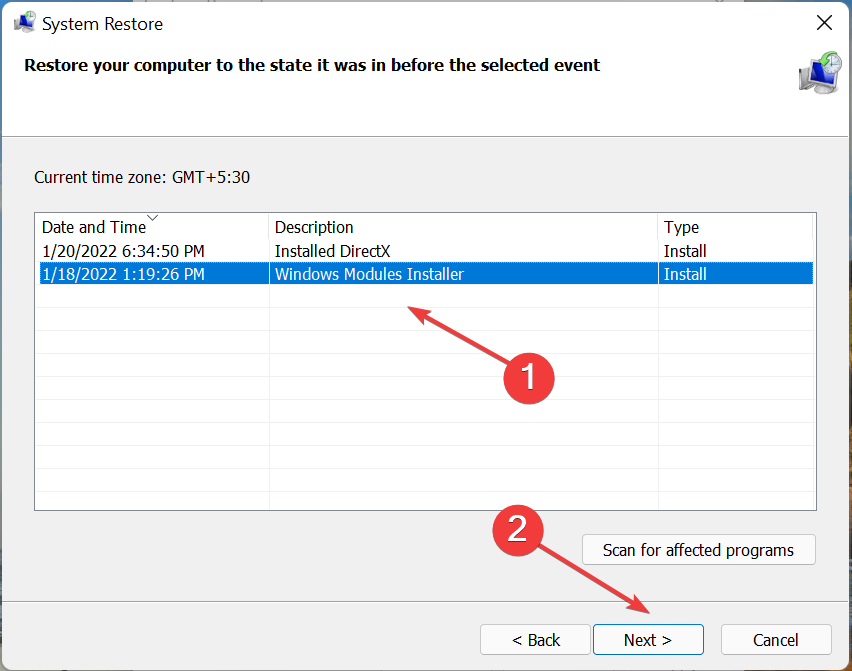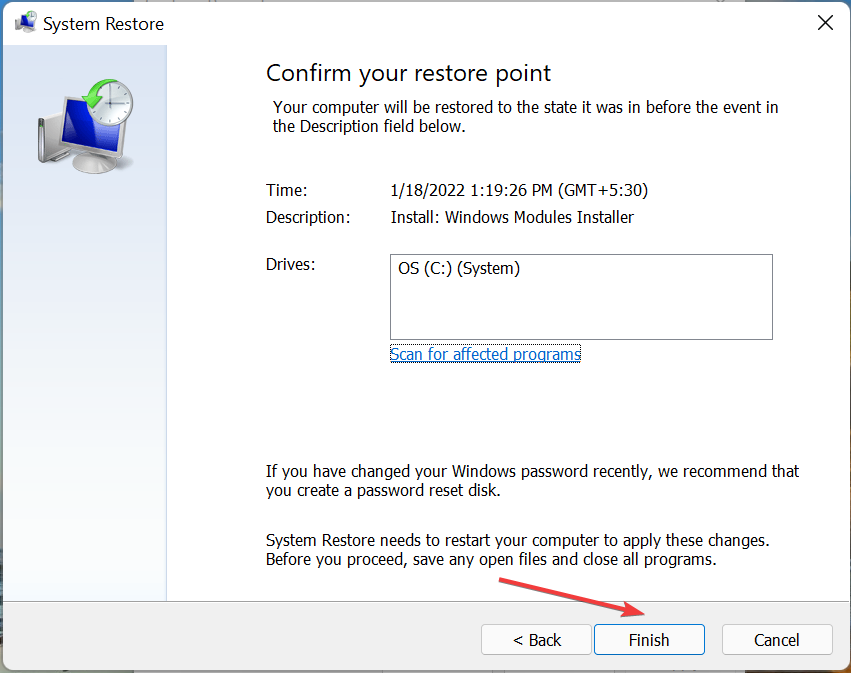修正: Windows 11 停止コードの誤ったシステム構成情報
- WBOYWBOYWBOYWBOYWBOYWBOYWBOYWBOYWBOYWBOYWBOYWBOYWB転載
- 2023-05-16 16:50:592635ブラウズ
Windows 11 で間違ったシステム構成情報停止コードが表示されるのはなぜですか?
BSoD エラーは、さまざまな理由でオペレーティング システムのクラッシュを引き起こす可能性がありますが、停止コードを知っていれば、これを軽減し、時間を大幅に節約できます。 Windows 11 で発生する可能性のある不正確なシステム構成情報の考えられる原因は次のとおりです:
- #破損したレジストリ
- ブート構成データ (BCD) の問題
- 競合するアプリケーション
- インストールされているバージョンの Windows の問題
- ハードウェア障害 (通常は RAM)
オペレーティング システムを起動できない場合は、Windows 11 をセーフ モードで開き、以下に示す修正を実行する方法を確認してください。オペレーティング システムとインストールされているドライバーのアップデートをダウンロードする必要があるため、必ず [セーフ モードとネットワーク] を選択してください。
1. Windows 11 を更新します- Windows Iを押して設定アプリを起動し、左側のナビゲーション ウィンドウのタブのリストから選択します。 Windows アップデート。
 次に、右側の
次に、右側の - [アップデートの確認] をクリックして、利用可能なオペレーティング システムの新しいバージョンをスキャンします。
 スキャン後に何かリストが表示された場合は、「
スキャン後に何かリストが表示された場合は、「 - ダウンロードしてインストール」 ボタンをクリックしてください。

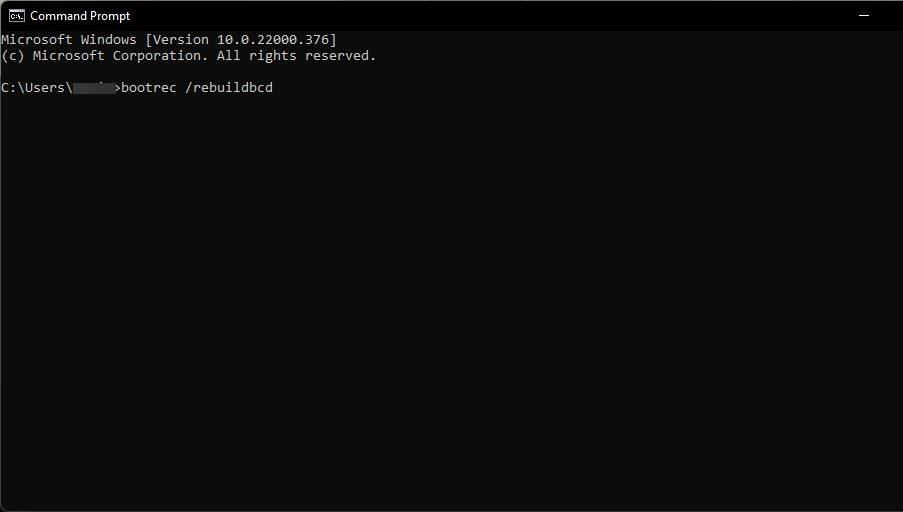 BCD 修復プロセス
BCD 修復プロセス- Windows S を押して検索メニューを起動し、テキスト フィールドに と入力します。上部のデバイス マネージャーに移動し、表示される関連する検索結果をクリックします。
 ここにあるエントリがデフォルトで展開されていることを確認してください。これにより、破損したドライバを持つデバイスがインストールされます。
ここにあるエントリがデフォルトで展開されていることを確認してください。これにより、破損したドライバを持つデバイスがインストールされます。  次に、隅に警告サインのあるデバイスを見つけて右クリックし、コンテキスト メニューから
次に、隅に警告サインのあるデバイスを見つけて右クリックし、コンテキスト メニューから - [デバイスのアンインストール] を選択します。
 「このデバイスのドライバーを削除してみる」チェックボックスをオンにして、「
「このデバイスのドライバーを削除してみる」チェックボックスをオンにして、「 - アンインストール」をクリックします。
 完了後、コンピューターを再起動すると、Windows がデバイスの新しいドライバーを自動的にインストールします。
完了後、コンピューターを再起動すると、Windows がデバイスの新しいドライバーを自動的にインストールします。
4. ドライバーの更新
-
Windows #XX を押すか、Start アイコンを右クリックして、クイック アクセス メニューを起動します。次に、オプションのリストから デバイス マネージャーを選択して開始します。
 次に、「
次に、「 - ディスプレイ アダプター」エントリをダブルクリックして展開し、その下のデバイスを表示します。
 グラフィックス アダプターを右クリックし、コンテキスト メニューから
グラフィックス アダプターを右クリックし、コンテキスト メニューから - ドライバーの更新を選択します。
 次に、[ドライバーの更新] ウィンドウにリストされている 2 つのオプションから
次に、[ドライバーの更新] ウィンドウにリストされている 2 つのオプションから - [ドライバーを自動的に検索する] を選択します。

- Windows S を押して検索メニューを起動し、「Windows」と入力します。テキスト フィールド [メモリ診断] を選択し、関連する検索結果をクリックします。
 次に、
次に、 - 今すぐ再起動して問題を確認する (推奨) をクリックすると、ツールが RAM の問題を自動的に特定して解決します。

- Windows I を押して設定を起動し、 を選択しますサイドナビゲーションペインにリストされているタブからアプリケーションを選択します。
 次に、右側の
次に、右側の - [アプリと機能] をクリックします。
 問題のあるアプリを見つけて、その横にある省略記号をクリックし、オプションのリストから
問題のあるアプリを見つけて、その横にある省略記号をクリックし、オプションのリストから - [アンインストール] を選択します。
 もう一度、ポップアップ表示される確認プロンプトで [
もう一度、ポップアップ表示される確認プロンプトで [ - アンインストール] をクリックします。

8. システムの復元を実行します
-
Windows S を押して検索メニューを起動し、検索メニューに「Create Restore Point」と入力します。テキスト フィールド をクリックし、表示される関連する検索結果をクリックします。

- [システムの復元] ボタンをクリックします。

- 次に、「別の復元ポイントを選択する」オプションをチェックし、下部にある「次へ」をクリックします。
 ここにリストされている復元ポイントから復元ポイントを選択し、
ここにリストされている復元ポイントから復元ポイントを選択し、 - 次へをクリックします。
 最後に、復元の詳細を確認し、下部にある
最後に、復元の詳細を確認し、下部にある - [完了] をクリックしてプロセスを開始します。

- Windows 11 でマシン チェック例外を修正する方法
- 修正: Windows 11 BSOD エラーのシステム サービス例外
- Windows 11 で srttrail.txt BSOD エラーを修正する方法
- Windows 11 で重大なプロセス停止 BSoD エラーを修正する
- #Windows 11 で Wi-Fi のパスワードを見つける方法
- Windows 11 で BSoD エラーを防ぐにはどうすればよいですか?
BSoD エラーを回避する確実な方法はありませんが、多くの原因を考慮すると、エラーを防ぐために実行できる特定の手順があります。 Windows 11 の間違ったシステム構成情報などの BSoD エラーを確実に回避するために従う必要がある事項のリストを次に示します。
アプリやプログラムは信頼できるソースからダウンロードしてください- ハードウェアと接続されている周辺機器が適切に維持され、不具合がないことを確認してください。
- ドライバを常に最新の状態に保ちます。
- 結果がわからない場合は、レジストリを変更しないでください。
- 頻繁に実行するシステムを安全に保つための悪意のあるソフトウェアとウイルスのスキャン
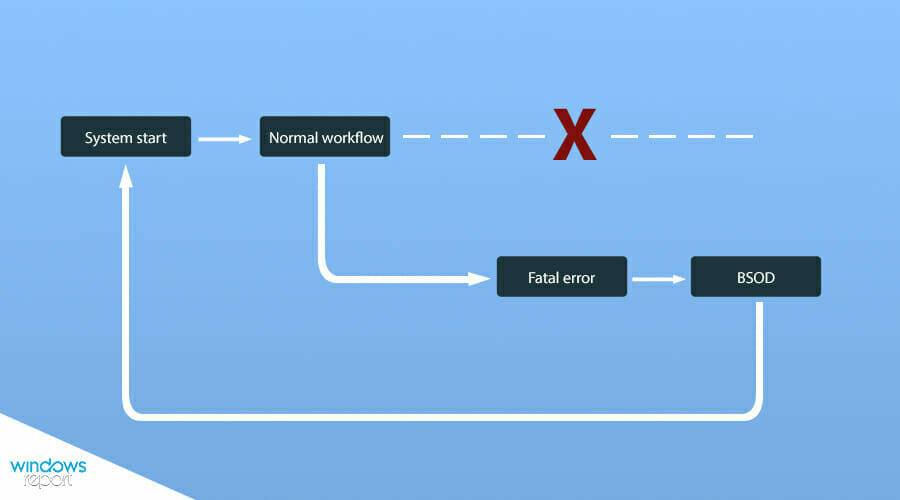 #これらのヒントに従えば、BSoD エラーが発生する可能性は確実に減少し、システムに気づくでしょう。パフォーマンスが大幅に向上しました。
#これらのヒントに従えば、BSoD エラーが発生する可能性は確実に減少し、システムに気づくでしょう。パフォーマンスが大幅に向上しました。 上記の方法を使用すると、Windows 11 で「不正なシステム構成情報」エラーを簡単に処理し、このエラーや他の同様のエラーが二度と発生しないようにすることができます。
以上が修正: Windows 11 停止コードの誤ったシステム構成情報の詳細内容です。詳細については、PHP 中国語 Web サイトの他の関連記事を参照してください。
声明:
この記事はyundongfang.comで複製されています。侵害がある場合は、admin@php.cn までご連絡ください。