Windows 11で予期しないストレージ例外エラーを修正する方法
- WBOYWBOYWBOYWBOYWBOYWBOYWBOYWBOYWBOYWBOYWBOYWBOYWB転載
- 2023-05-16 15:30:025748ブラウズ
何らかの理由でオペレーティング システムがクラッシュすると、ブルー スクリーンまたはブルー スクリーン オブ デス エラーが発生します。名前が示すように、これらの後にブルー スクリーンが表示され、下部に停止コードが表示されます。 Windows 11 で発生するエラーの 1 つは、不明なストレージ例外エラーです。
予期しないストア例外停止コードは、ストア コンポーネントが予期しない例外に遭遇したことを示します。停止コード自体では根本的な問題に関する多くの情報が提供されないため、このチュートリアルはこのために特別に作成されました。
修正を始める前に、Windows 11 の Expected_store_Exception エラーの背後にある根本原因を理解する必要があります。これらの基本をマスターすると、問題をより適切に特定し、効果的にトラブルシューティングできるようになります。
Windows 11 で予期しないストレージ例外エラーが発生する原因は何ですか?
Windows 11 では不明なストア例外エラーを引き起こす可能性のある問題が多数あり、それらを以下にリストします。
- ハードウェアの問題
- 破損したシステム ファイル
- 古いドライバー (通常はハード ドライブとグラフィック カード)
- 競合するアプリケーション
上記の 4 つの問題のうち、ハード ドライブまたはグラフィック アダプターの問題、およびアプリケーションの競合は、ブルー スクリーン エラーを引き起こす可能性が高くなります。
ここで、Windows 11のunexpected_store_Exceptionエラーを解消する方法を紹介します。
Windows 11 で予期しないストレージ例外エラーを修正するにはどうすればよいですか?
1. システム コンポーネントを確認する
前述したように、Windows 11 での Unexpected_store_Exception エラーの主な理由の 1 つはハードウェアの問題です。ハードドライブがシステムに正しく接続されており、接続が緩んでいないことを確認してください。
また、グラフィック アダプターがしっかりと設置されていることを確認してください。接続が緩んでいると BSOD エラーが発生する可能性もあります。他のすべてのコンポーネントがしっかりと接続され、エラーを避けるために最適な位置に配置されていることを確認し、その他の点をおろそかにしないでください。
2. ドライバーを更新します
- Windows S を押して検索メニューを起動します。上部のテキストフィールドに「デバイスマネージャー」と入力し、表示される関連する検索結果をクリックします。
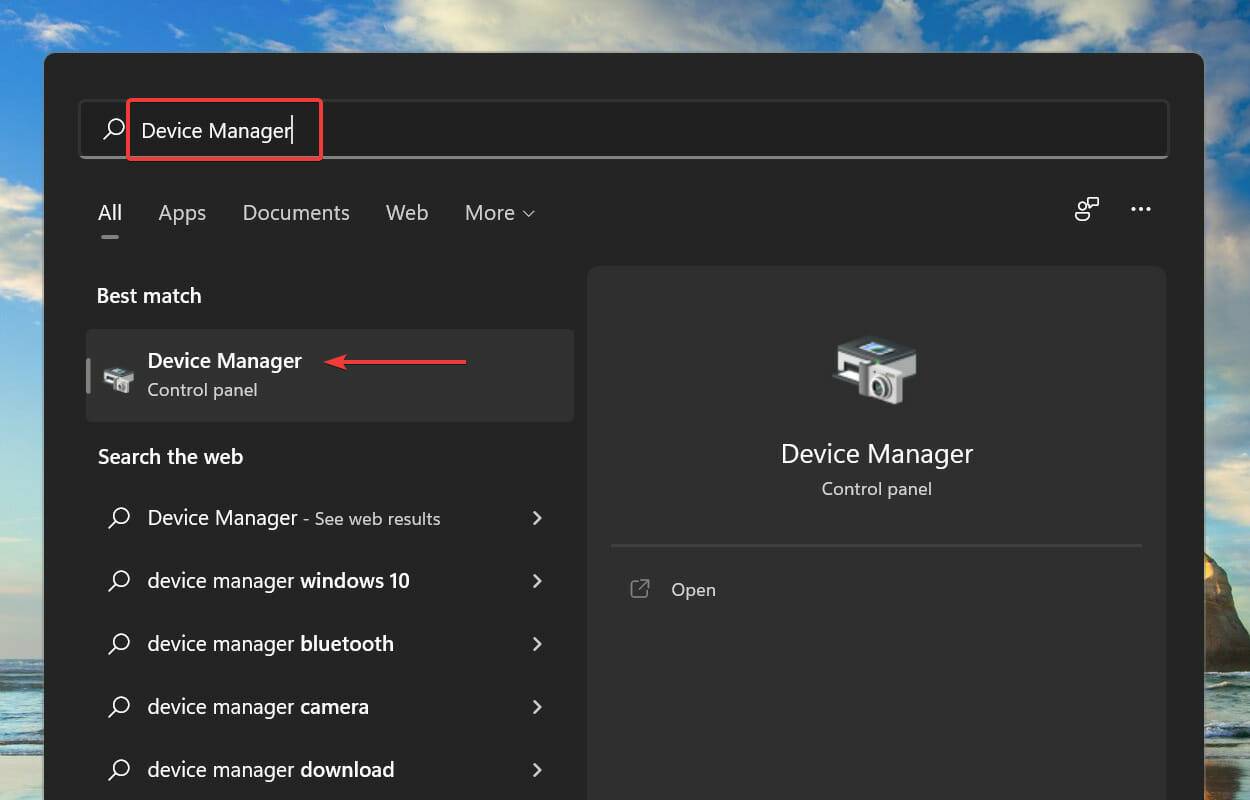
-
ディスプレイ アダプター エントリをダブルクリックして、その下のデバイスを表示します。
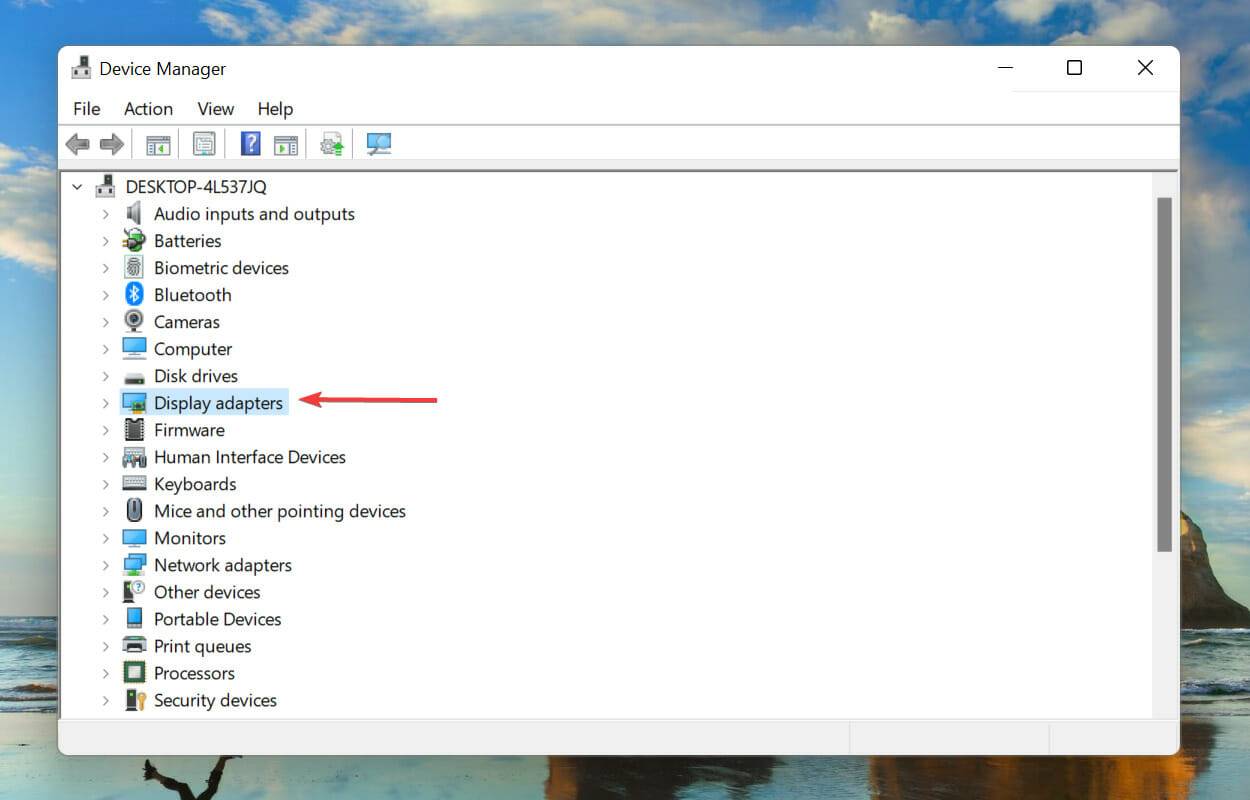
- 次に、グラフィックス アダプターを右クリックし、コンテキスト メニューから ドライバーの更新 を選択します。
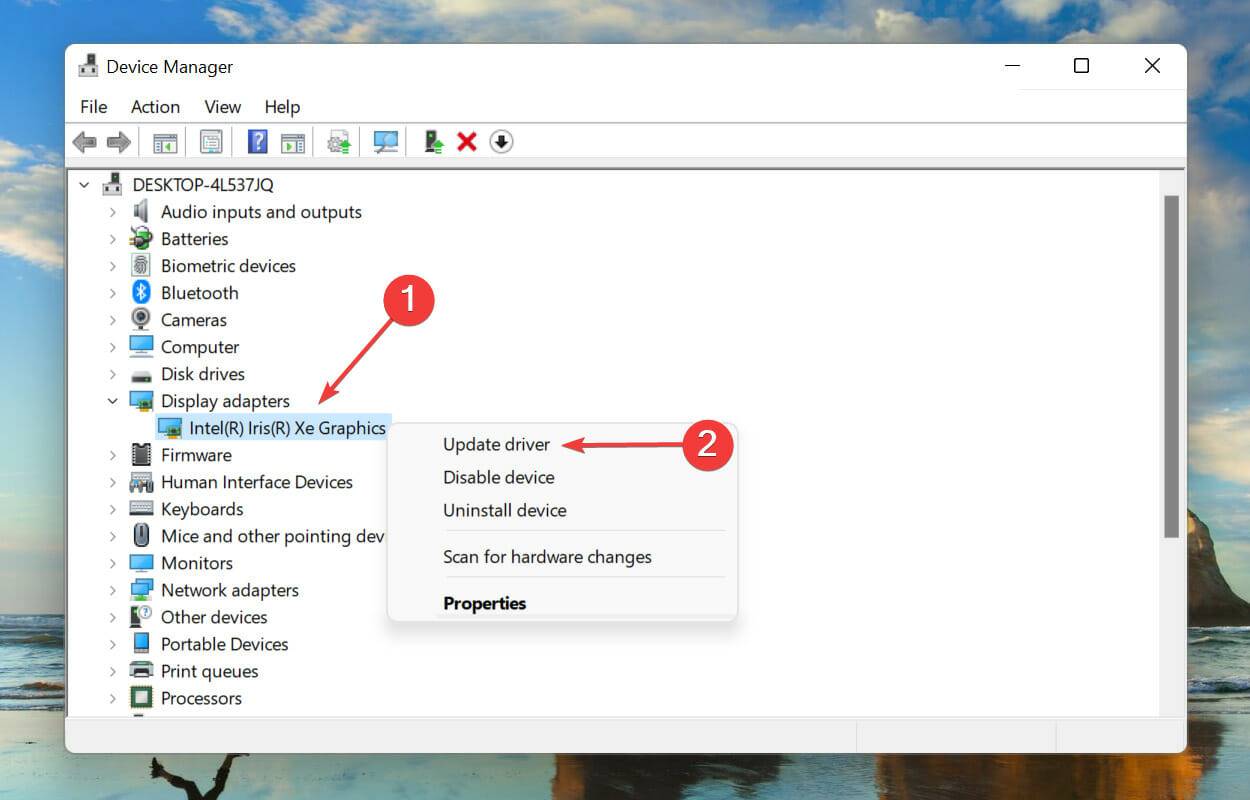
- [ドライバーの更新] ウィンドウに表示されるオプションから [ドライバーを自動的に検索] を選択します。
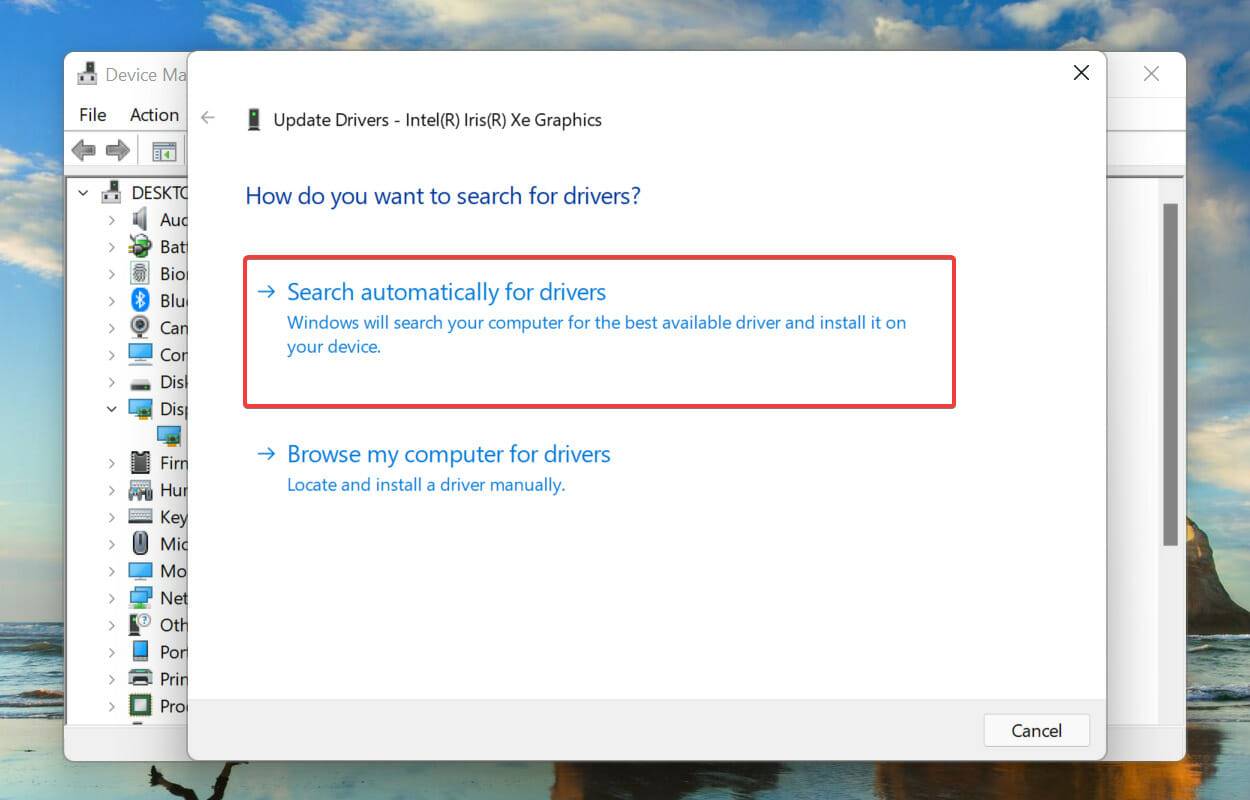 Windows は、システム上で利用可能な最適なドライバーを検索し、インストールします。
Windows は、システム上で利用可能な最適なドライバーを検索し、インストールします。
3. 競合するアプリケーションをアンインストールします
- Windows I を押して設定を起動し、左側のナビゲーション ウィンドウにリストされているタブを選択します を選択しますアプリ。
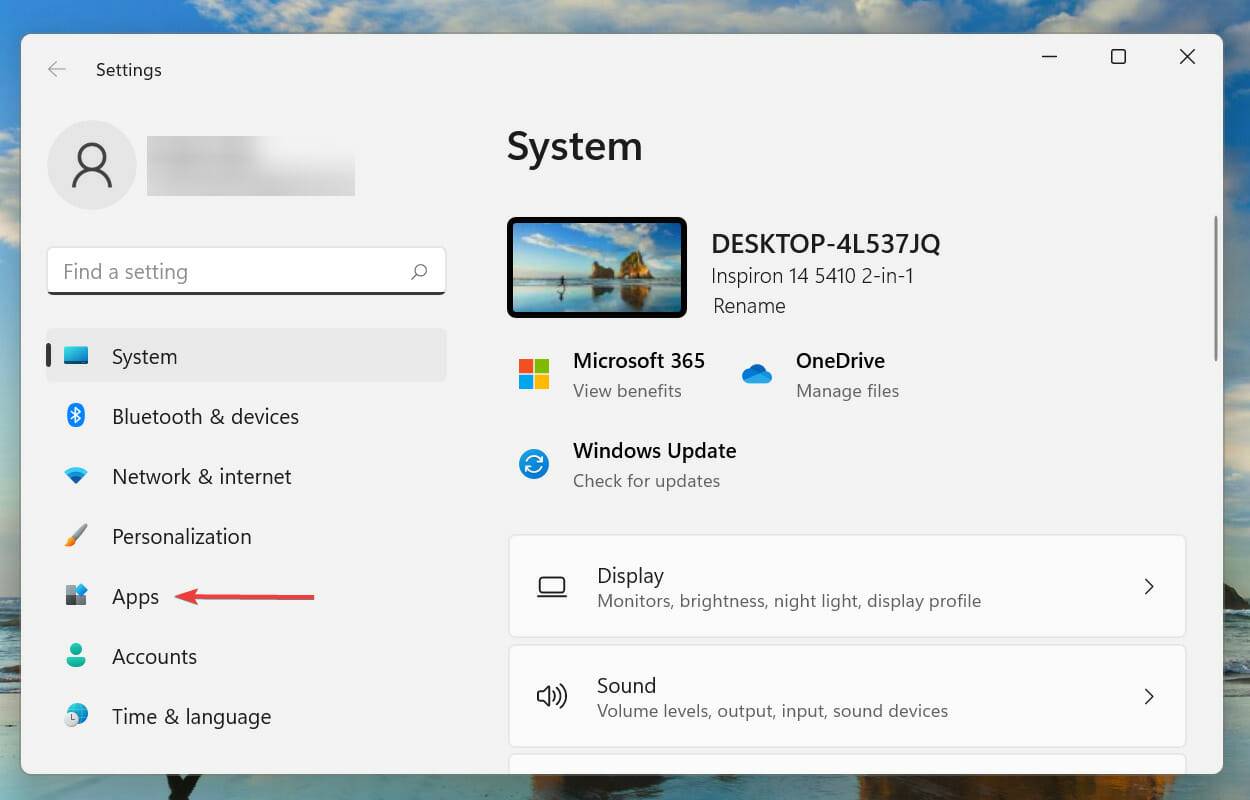
- 次に、右側の アプリと機能 をクリックします。
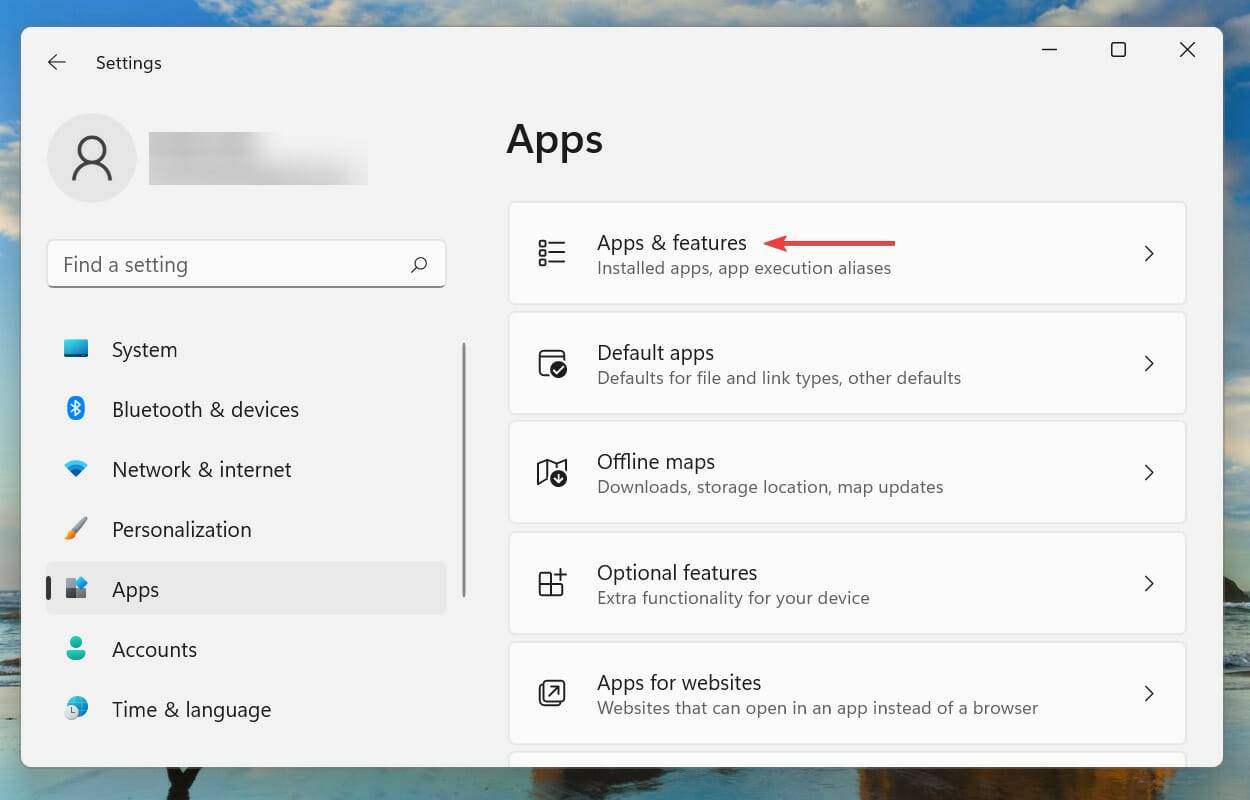
- 競合する (後述する) アプリケーションを見つけて、その横にある省略記号をクリックし、メニューから アンインストール を選択します。
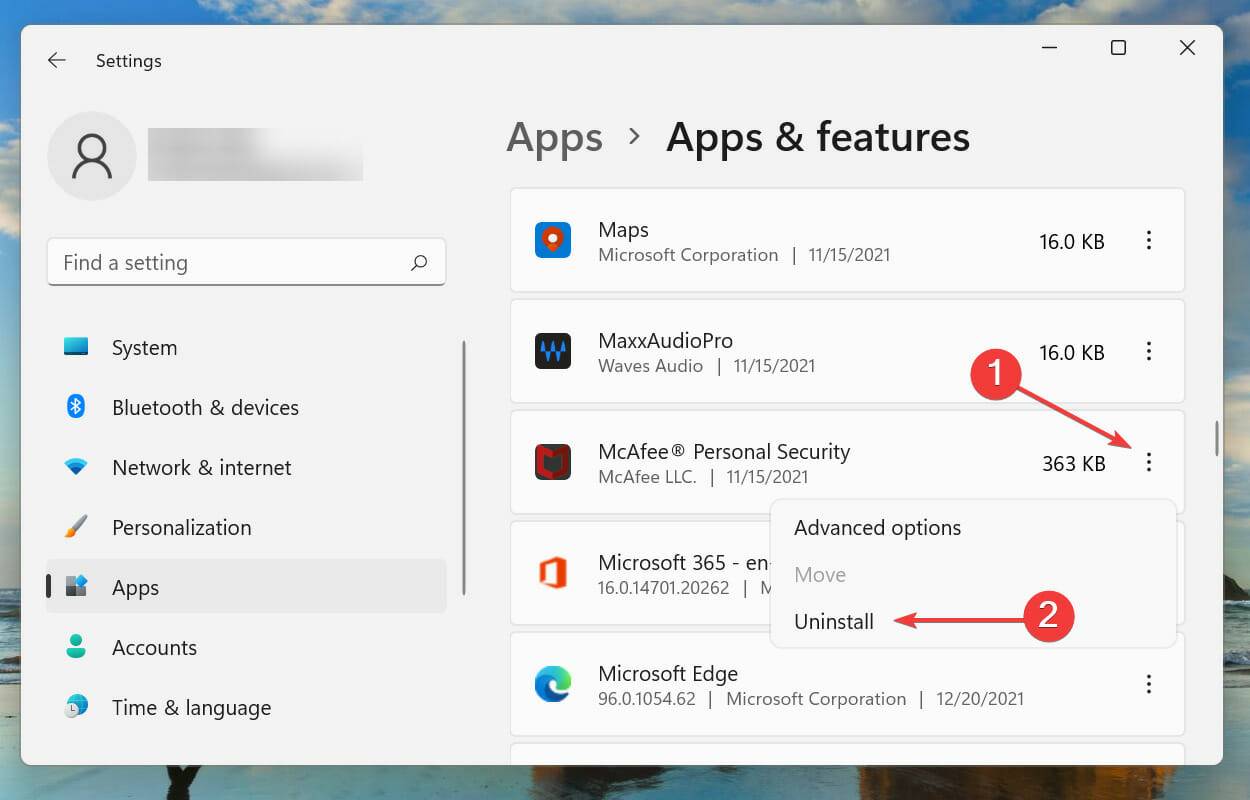
- 表示される確認プロンプトで Uninstall をクリックします。
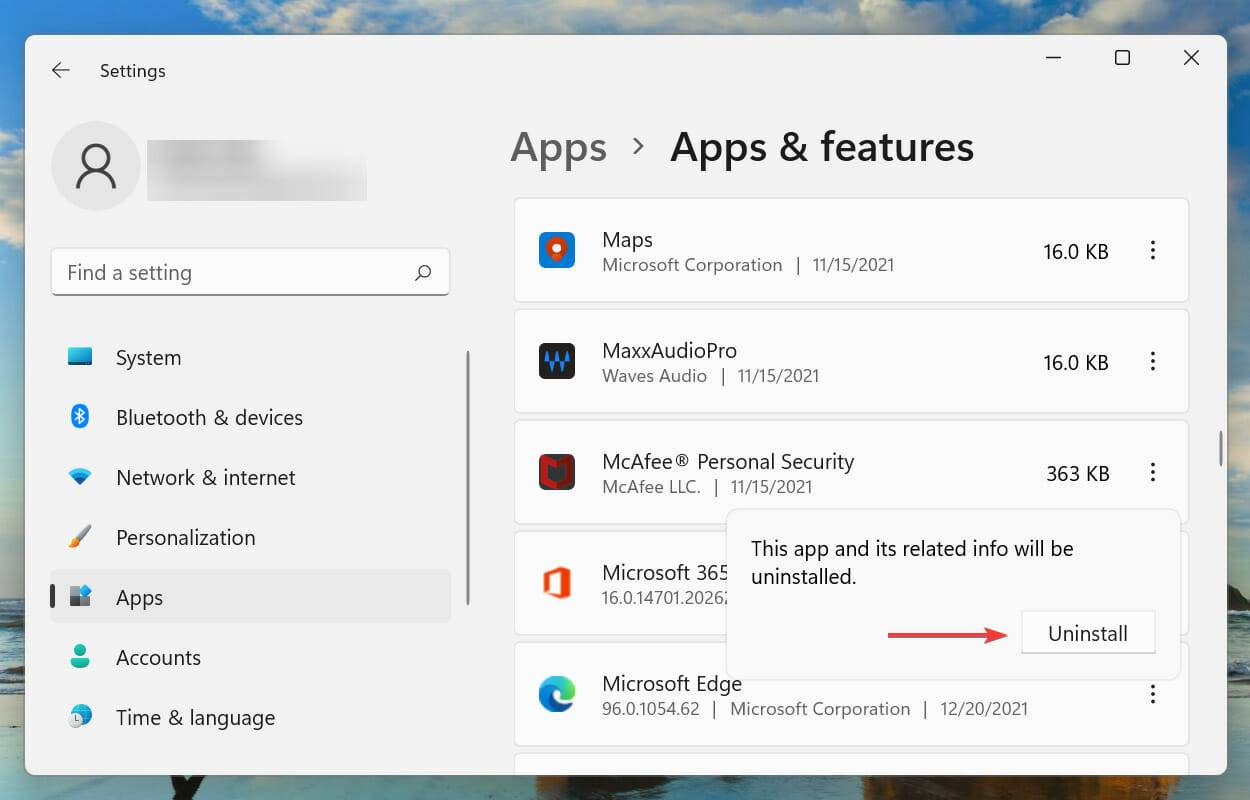
アプリをアンインストールするのは簡単ですが、競合の原因となるどのアプリを削除する必要があるかを判断することが重要です。初めてエラーが発生したときのことを思い出し、その期間中にインストールされたアプリケーションのリストを作成してください。
その後、一度に 1 つずつアンインストールを開始し、Windows 11 のunexpected_store_Exception エラーが修正されていることを確認できます。また、問題が発生する可能性が高いため、ウイルス対策ソフトウェアを使用し始めることをお勧めします。
4. SFC を実行し、ディスク スキャンを確認します。
-
Windows S を押して検索メニューを起動します。上部のテキストフィールドに「Windows Terminal」と入力し、関連する検索結果を右クリックして、コンテキストメニューから「管理者として実行」を選択します。
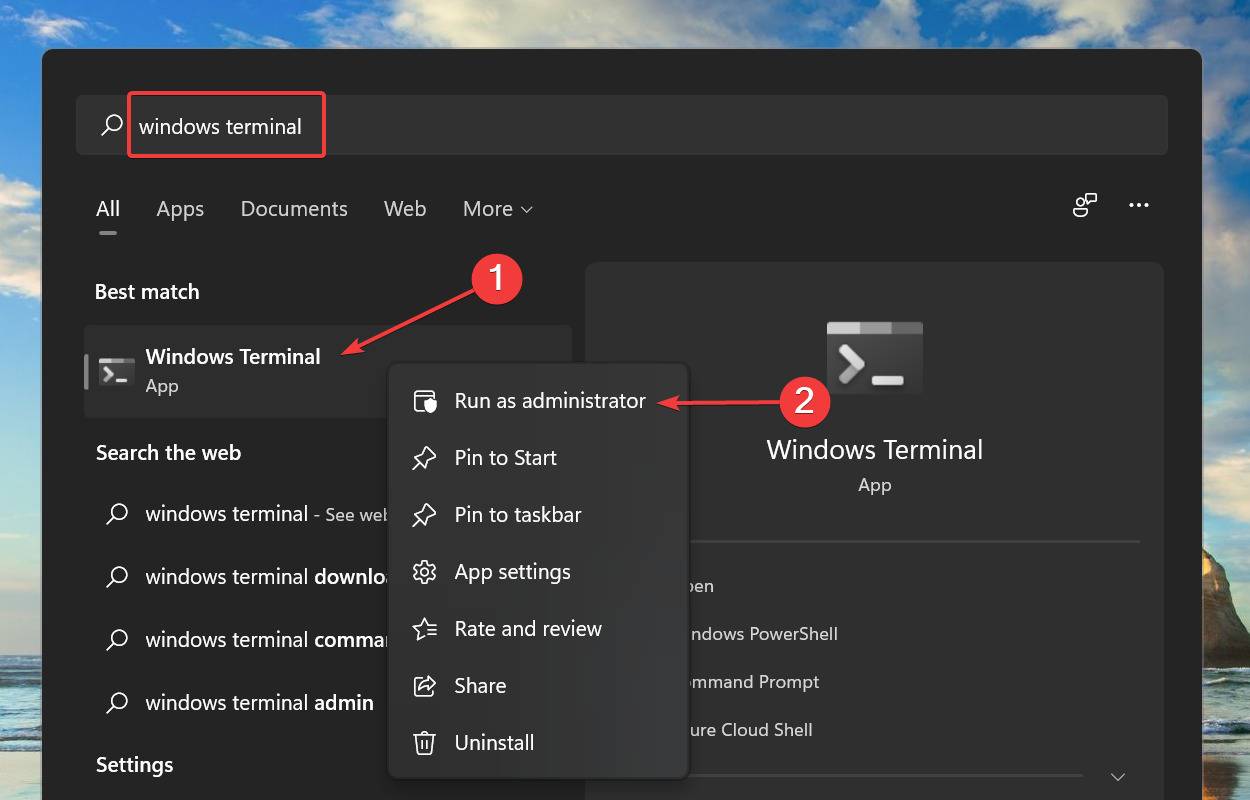
- ポップアップ UAC (ユーザー アカウント制御) プロンプトで Yes をクリックします。
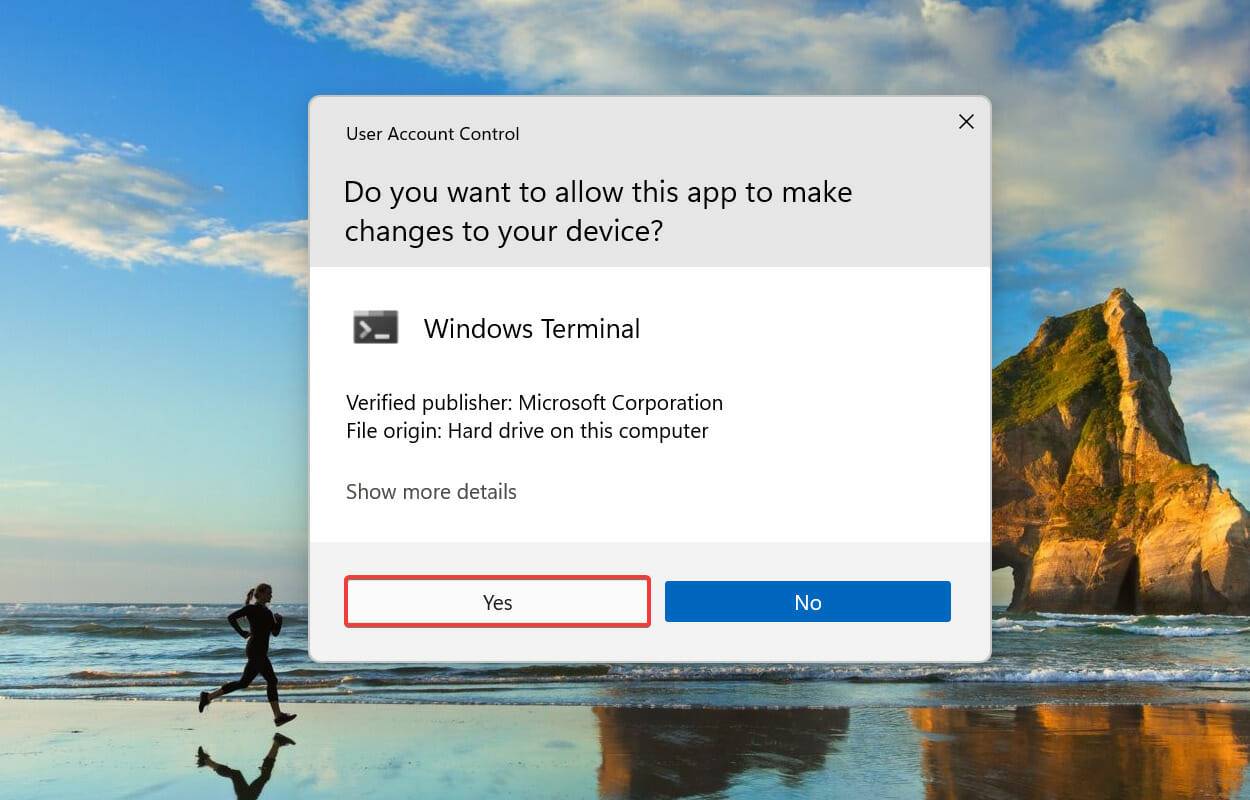
- 次に、上部の下矢印をクリックし、オプションから コマンド プロンプトを選択します。または、Ctrl Shift2 を押して、Windows ターミナルでコマンド プロンプト タブを起動することもできます。
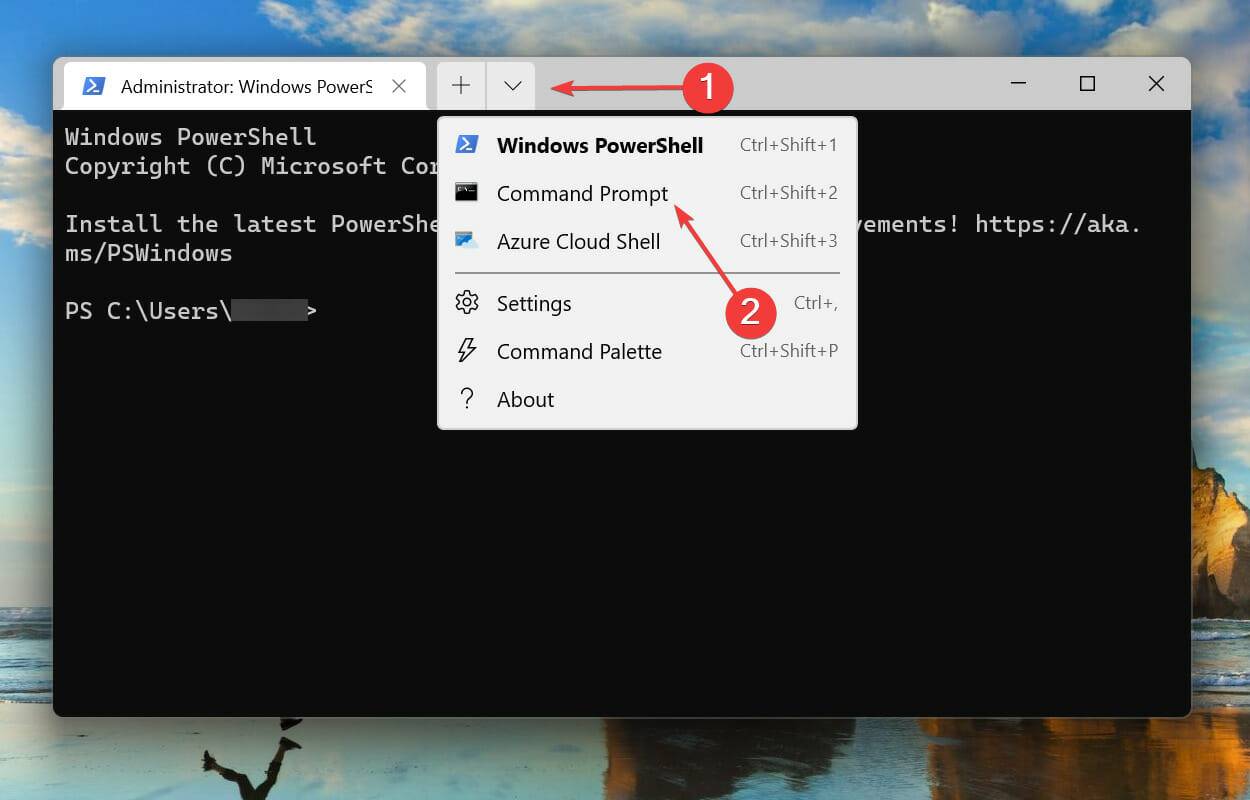
- 次のコマンドを入力/貼り付けて Enter を押し、SFC スキャンを実行します。
<strong>sfc /scannow</strong>
- SFC スキャンを実行した後、次のコマンドを貼り付けて EnterRunCheck Disk# を押します。 ## ユーティリティ。
chkdsk /r<strong></strong>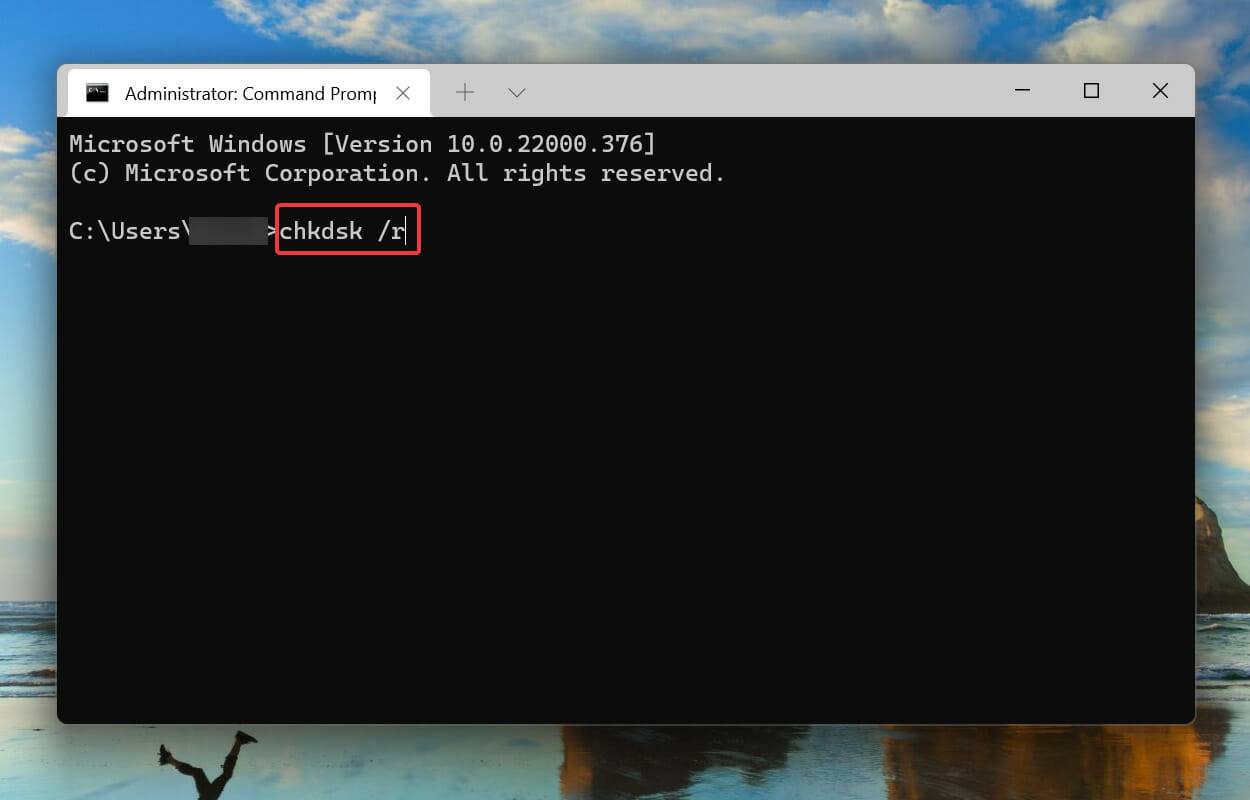
- Y を押してから、Enter を押します。
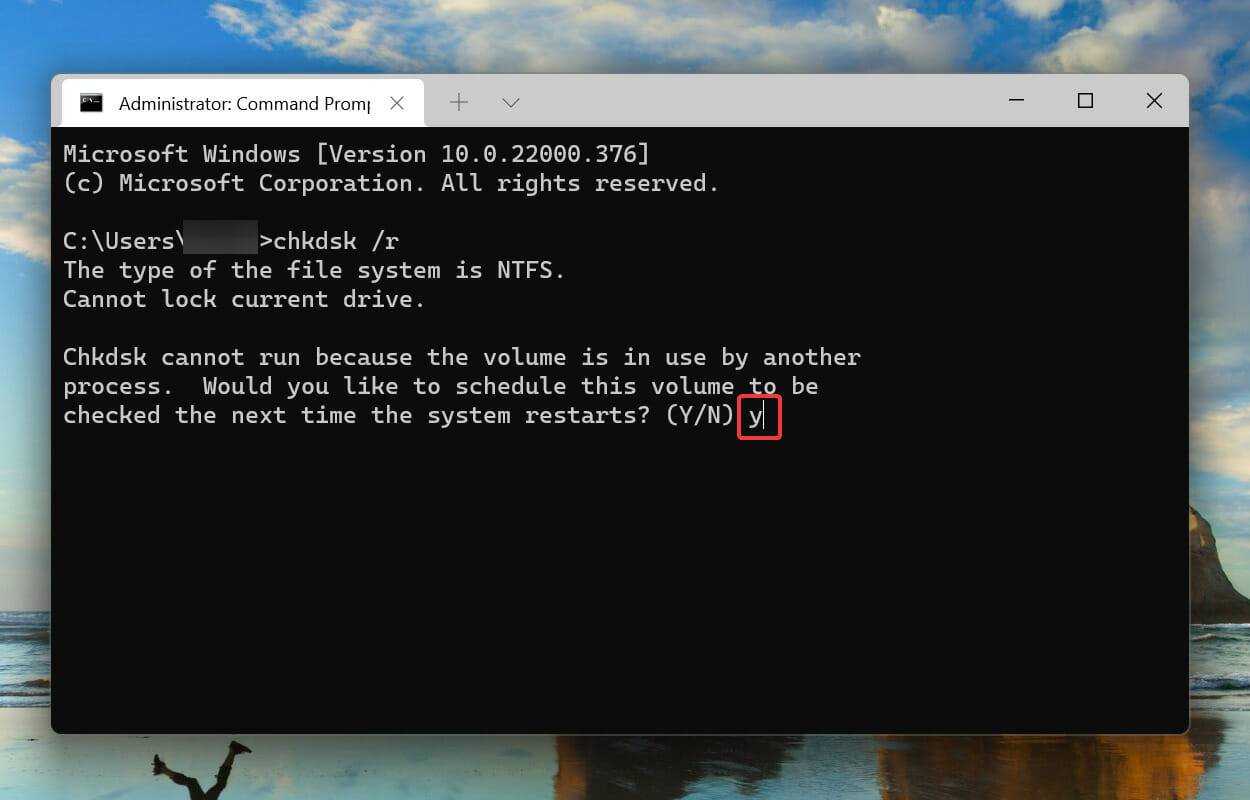 次に、コンピュータを再起動し、チェック ディスク ユーティリティを実行してシステムの問題を修正します。
次に、コンピュータを再起動し、チェック ディスク ユーティリティを実行してシステムの問題を修正します。
5. Windows 11 を更新します
-
Windows I設定アプリを起動し、左側のナビゲーション ウィンドウから Windows Update を選択します# ##タブ。
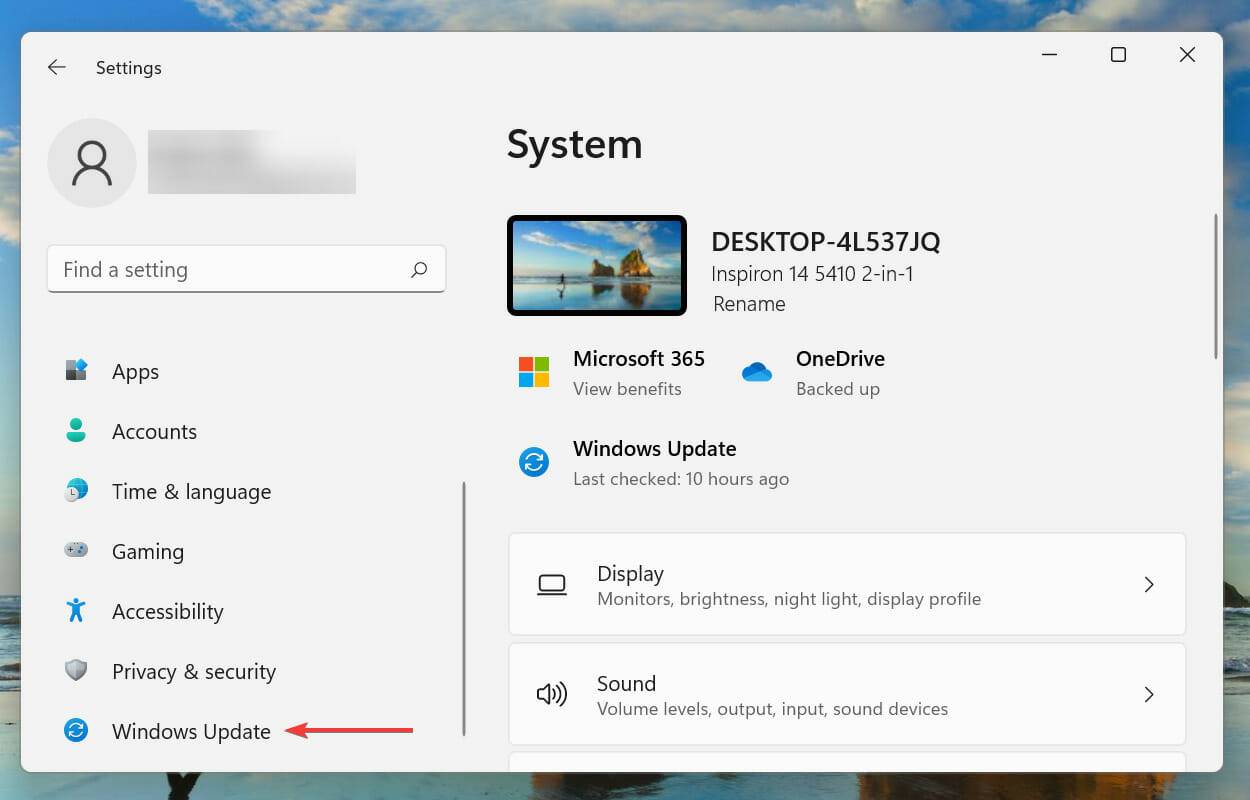 次に、
次に、 - Check for Updates をクリックして、利用可能な新しいバージョンのオペレーティング システムをスキャンします。
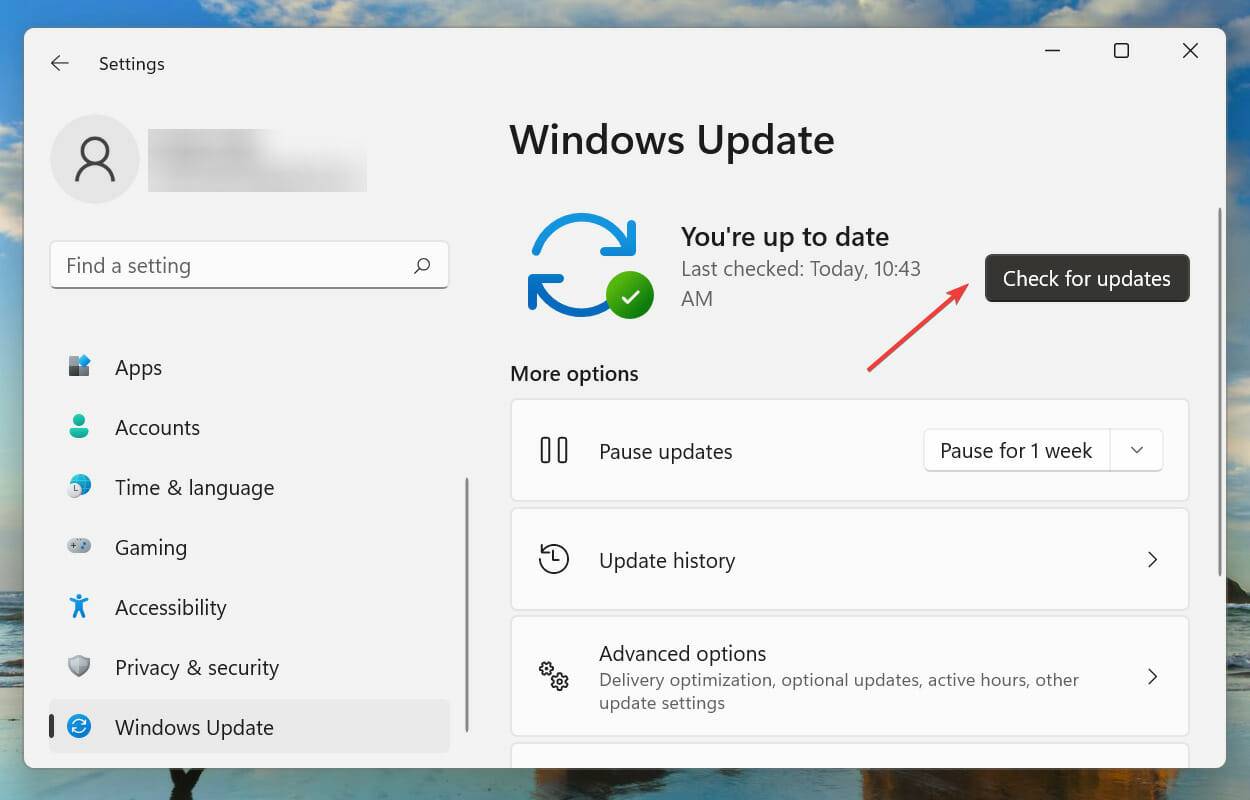 利用可能なアップデートがある場合は、ダウンロードしてインストールしてください。
利用可能なアップデートがある場合は、ダウンロードしてインストールしてください。
- Windows S を押して検索メニューを起動します。上部のテキストフィールドに「コントロールパネル」と入力し、表示される関連する検索結果をクリックします。
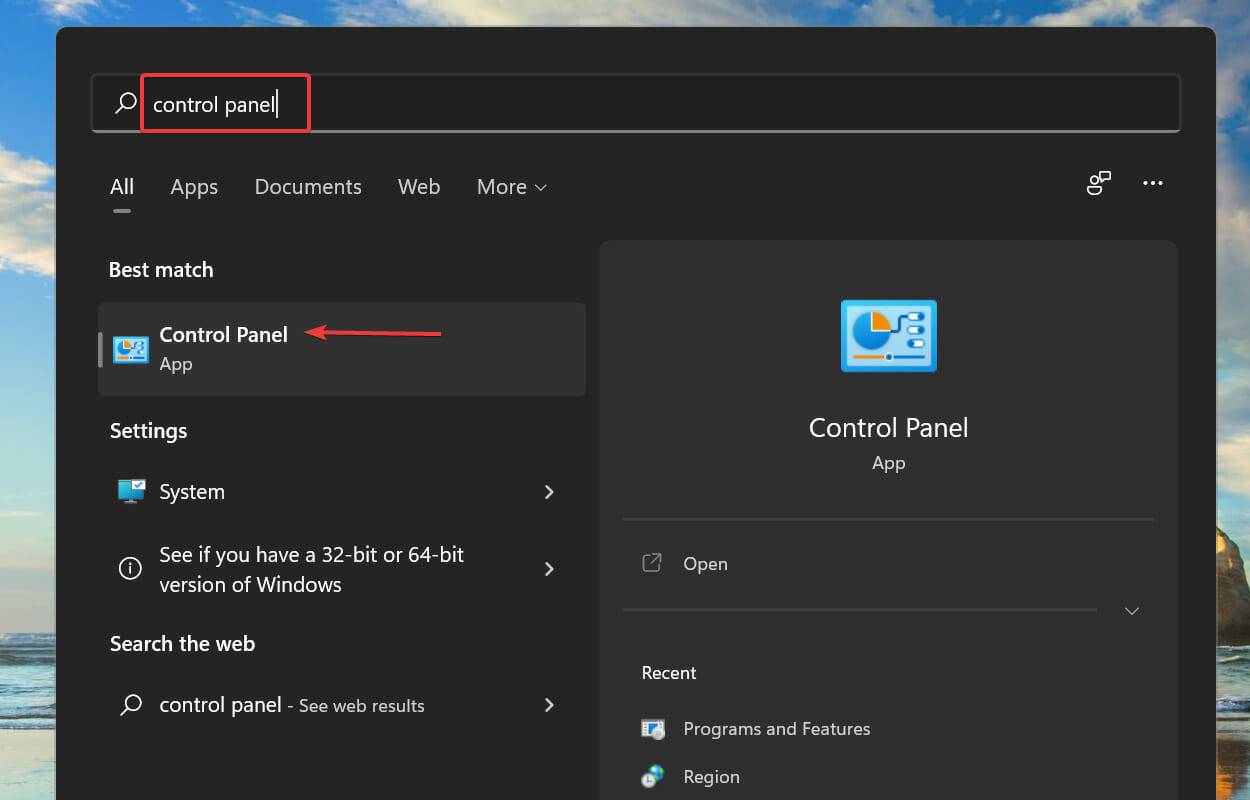 [システムとセキュリティ]
[システムとセキュリティ] - をクリックします。
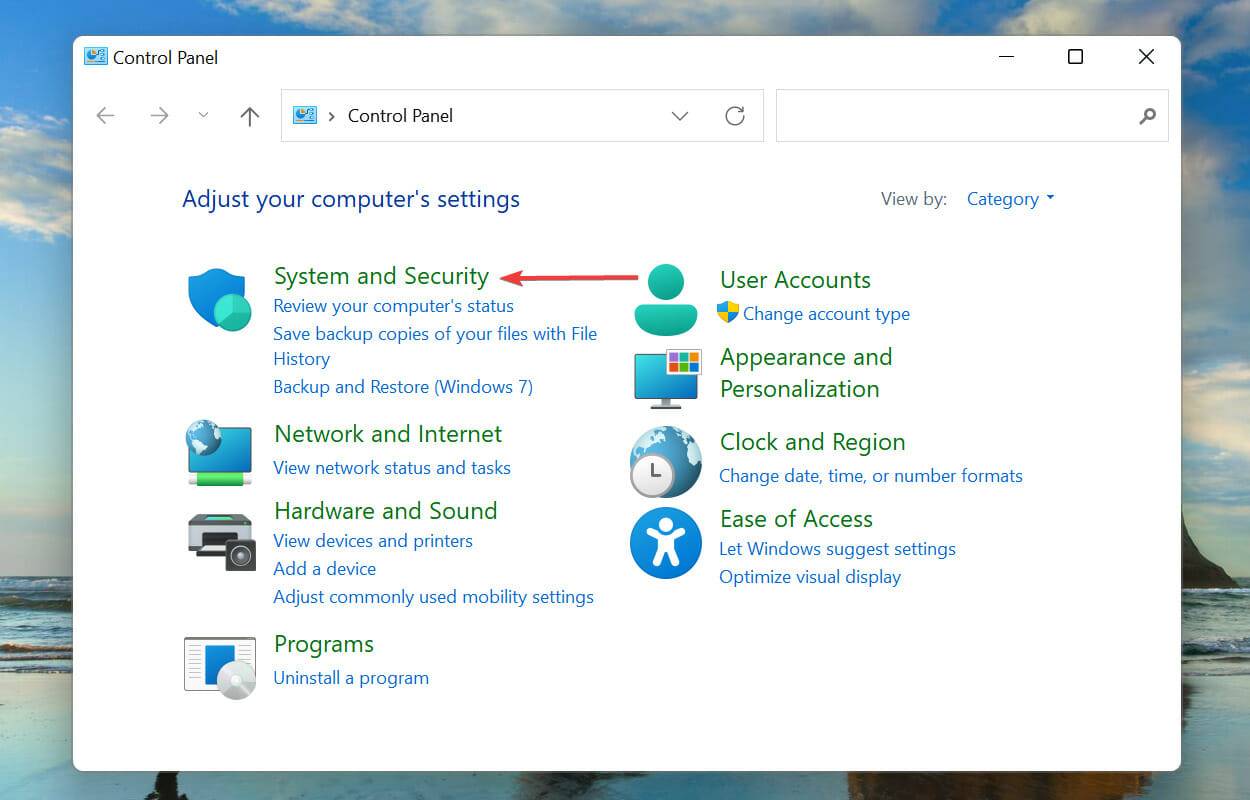 次に、[電源オプション] の [ 電源ボタンの動作を変更する] をクリックします。
次に、[電源オプション] の [ 電源ボタンの動作を変更する] をクリックします。 -
現在使用できない設定を変更するには、
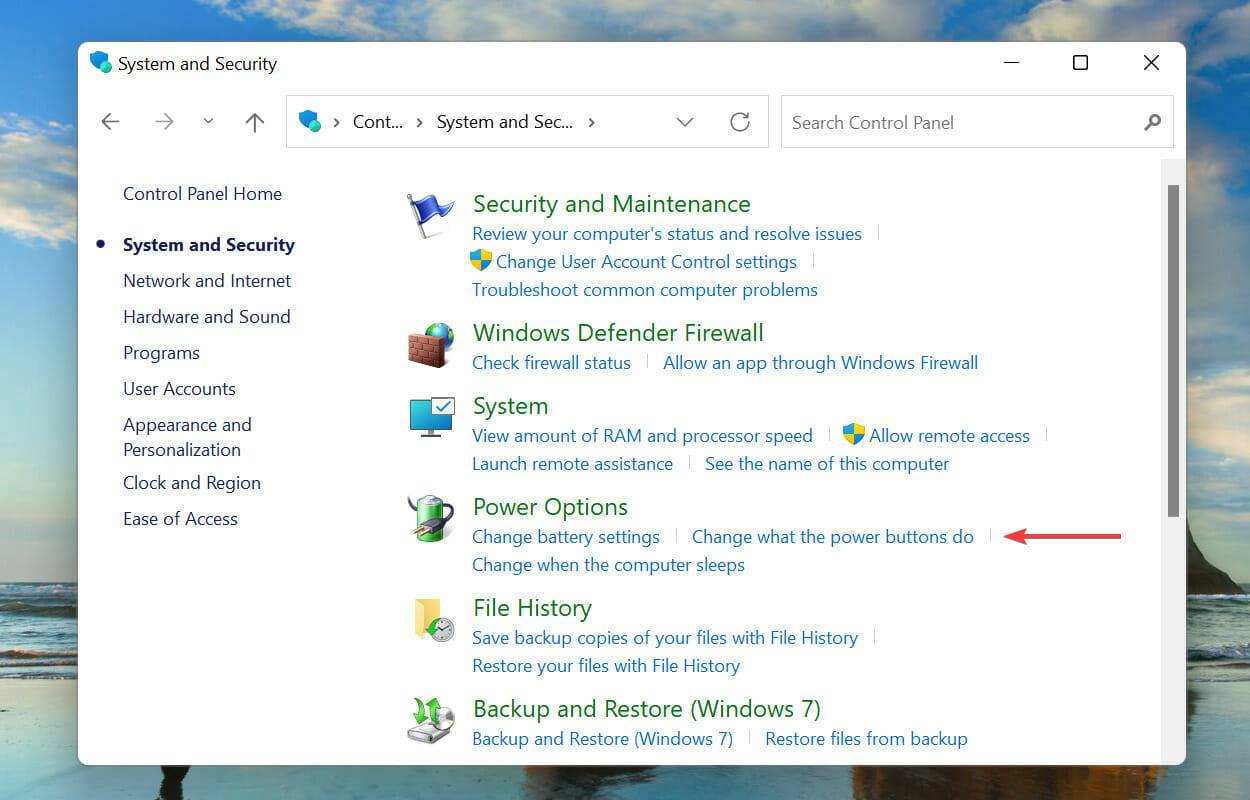 をクリックしてください。
をクリックしてください。 -
「高速スタートアップを有効にする (推奨)
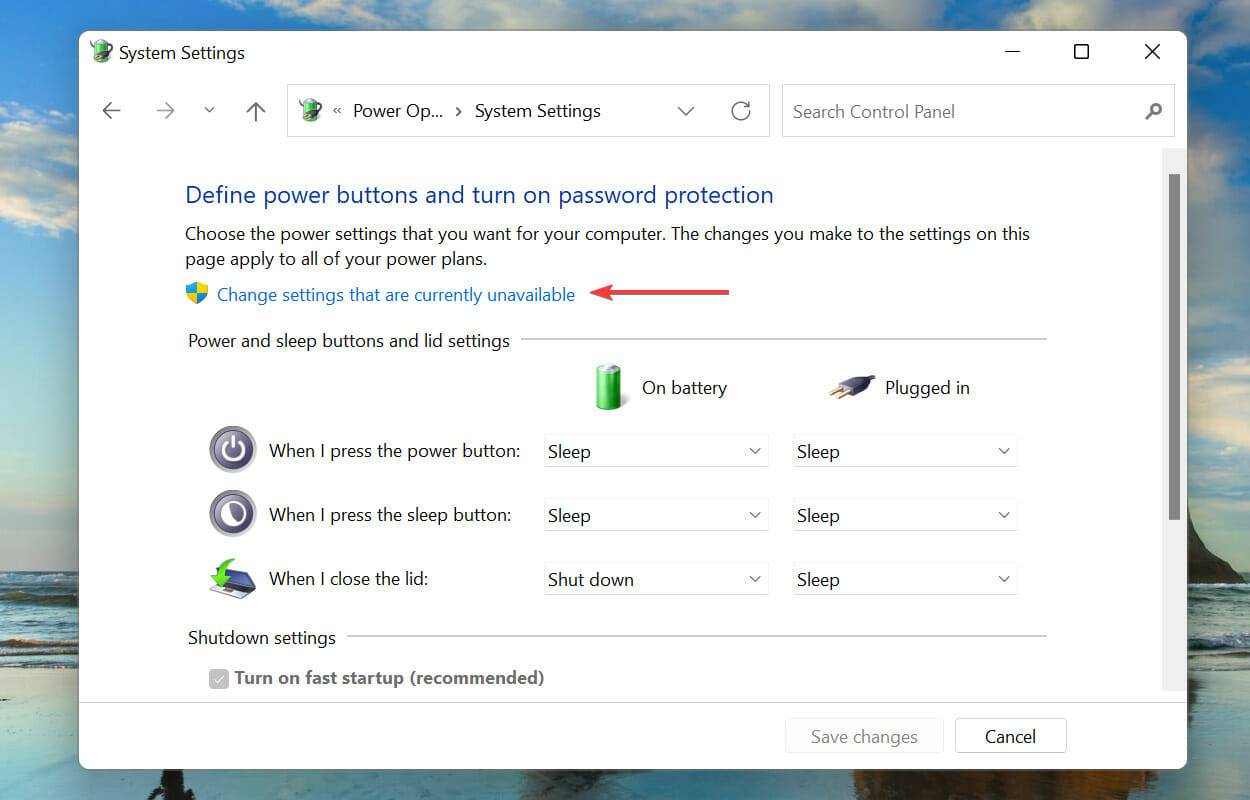 」チェックボックスをオフにし、下部にある「変更を保存」をクリックします。
」チェックボックスをオフにし、下部にある「変更を保存」をクリックします。 -
前回のシャットダウン時に特定のファイルを保存し、高速スタートアップ機能を有効にして PC の起動を高速化します。これを行うと、コンピュータに読み込むファイルが少なくなるため、起動時間が短縮されます。
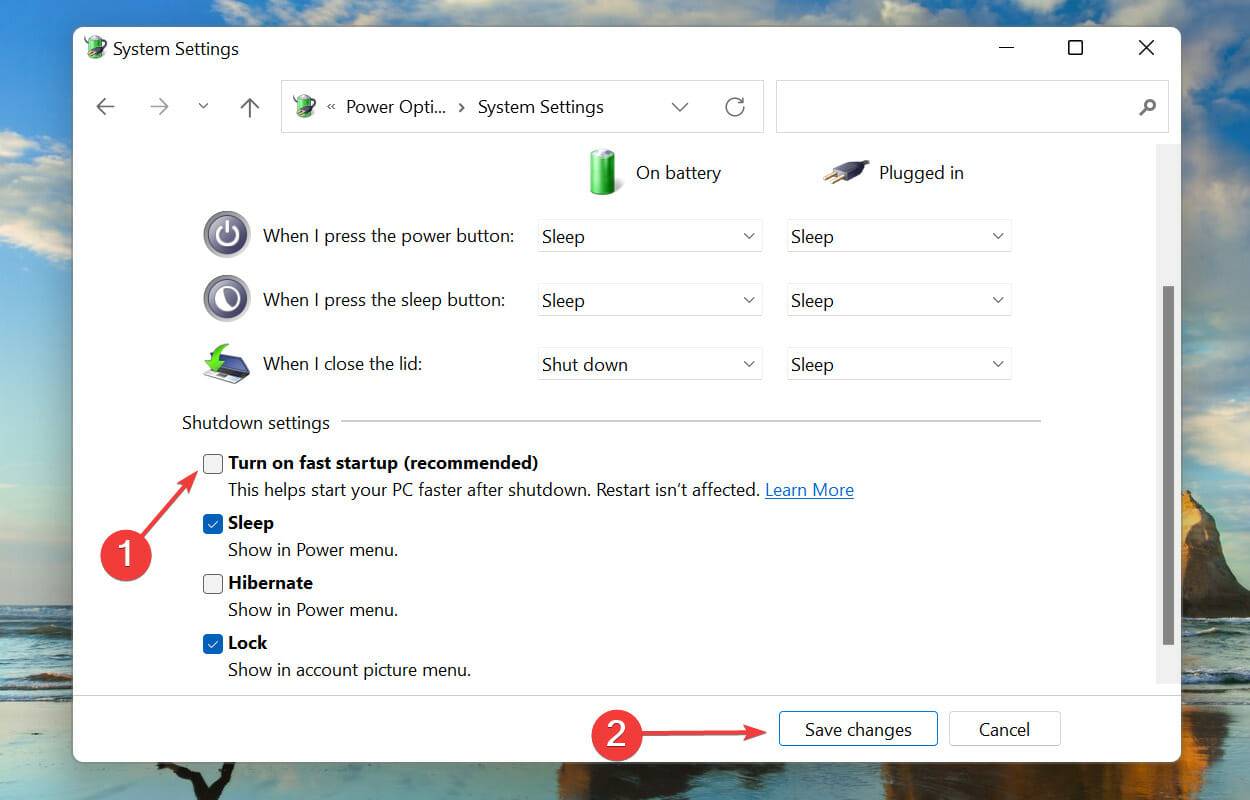 ただし、いくつかの問題を引き起こすことも知られているため、Windows 11 で Expected_store_Exception エラーが発生した場合は、高速スタートアップを無効にすることをお勧めします。
ただし、いくつかの問題を引き起こすことも知られているため、Windows 11 で Expected_store_Exception エラーが発生した場合は、高速スタートアップを無効にすることをお勧めします。
以上がWindows 11で予期しないストレージ例外エラーを修正する方法の詳細内容です。詳細については、PHP 中国語 Web サイトの他の関連記事を参照してください。

