iPhoneのスペースを空ける方法
- PHPz転載
- 2023-05-16 10:58:052183ブラウズ
iPhone のストレージ容量は限られており、iOS とデバイスにインストールするアプリは常に多くのスペースを占有するため、すべてのストレージを使用することはできません。使用すると、ストレージの残りの部分が最終的にいっぱいになる場合があります。これには、撮影した写真、保存したファイル、オンラインでストリーミングしたビデオや曲、または頻繁に使用するソーシャル メディア アプリからダウンロードしたデータが含まれる可能性があります。
iPhone のスペースを空ける方法: 知っておくべきことすべて
すべての iPhone は見た目も機能も同じように見えますが、デバイスの使用方法は隣の人とは異なる場合があります。つまり、あなたの iPhone のストレージ容量が少ない理由は、他の人の iPhone とは異なる可能性があるということです。そのため、iPhone のストレージ容量を節約するのに役立つすべての方法を以下にまとめました。
方法 1: iPhone 上のスペースを占有しているものを確認し、それに応じてデータを削除します
iPhone 上の使用済みスペースのクリーンアップを開始する前に、まず何が占有しているのかを知る必要があります。 iPhone のストレージ容量これは非常に重要です。作業を簡単にするために、Apple は iOS 設定で iPhone に保存されているすべての概要を提供します。この画面は、設定 > 一般 > iPhoneストレージに移動すると表示されます。

この画面には、総ストレージ容量のうち使用中のストレージ容量を示す棒グラフが表示されます。バーはさまざまな色で強調表示され、さまざまなファイル タイプが消費するストレージ容量の概要が表示されます。ほとんどのユーザーには、アプリ、写真、iOS、システム データでカバーされるストレージの目に見える部分が表示されます。
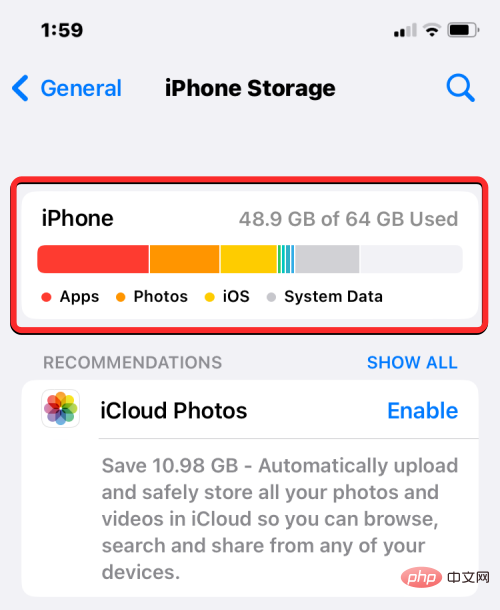
#iPhone に保存したデータの種類に基づいて、iOS はデバイス上の空き容量を増やすのに役立つ提案を提供します。 「推奨事項」セクションでこれらの提案を確認し、iOS が提供する画面上の指示 に従って、iPhone ストレージを効果的にクリアできます。
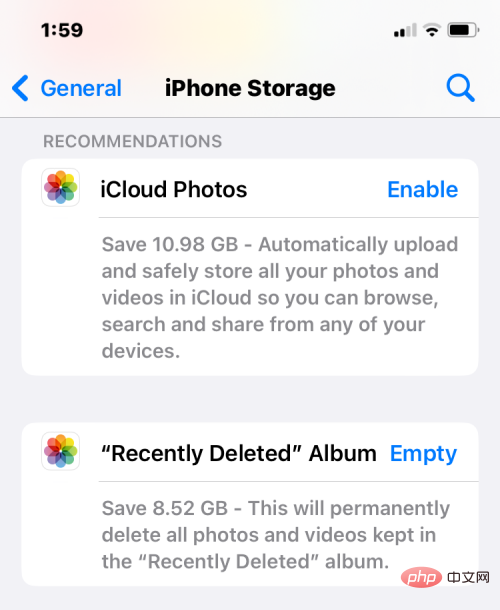
方法 2: iCloud または Google フォトに写真をバックアップし、バックアップしたファイルを削除します
最近のほとんどの iPhone には、少なくとも 128 GB の容量が搭載されています。写真やセルフィーをたくさん撮る人にとっては、メモリだけでは十分ではありません。メモリを消去してから数日以内にメモリが頻繁にいっぱいになり、撮影する写真の数を減らすつもりがない場合、唯一の方法は、写真を保存できるクラウド ストレージ サービスを使用することです。
さまざまなクラウド ストレージ サービスで、さまざまなストレージ オプションを利用できます。 Apple では、iCloud に最大 5 GB のデータを無料で保存できますが、Google アカウントを使用すると最大 15 GB のデータを保存できます。これらのストレージ サービスに保存できる写真の数は、iCloud または Google アカウントに保存するその他のデータの量によって異なります。
これをオンにするには、[設定] > 写真に移動し、[iCloud iCloud 写真のバックアップ] の下にある iCloud 写真 トグルをオンにします。
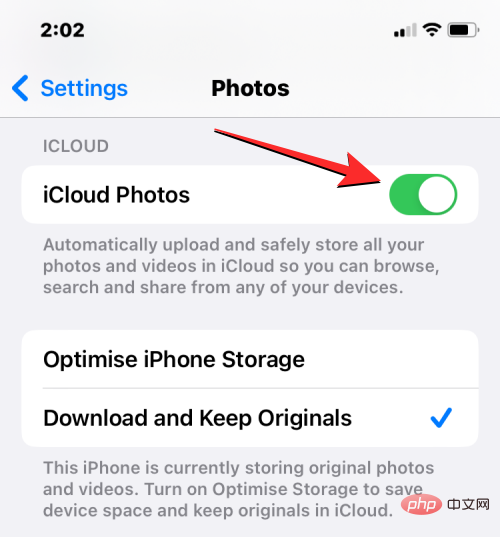
#写真を Google フォトにアップロードする場合は、iPhone に Google フォト アプリをインストールして開きます。アプリ内で、アカウントの写真>>バックアップを開くに移動します。
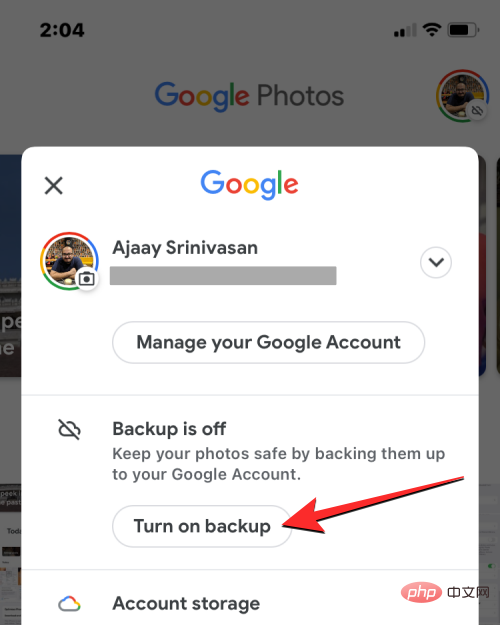
#iCloud 経由で Google フォトに登録する利点の 1 つは、Google フォトからアップロードする画像の品質を選択できることです。 このアプリケーションでは、画像サイズを縮小するために「ストレージ セーバー 」形式で写真を保存できるため、限られたストレージ容量内でより多くの写真をアップロードできます。
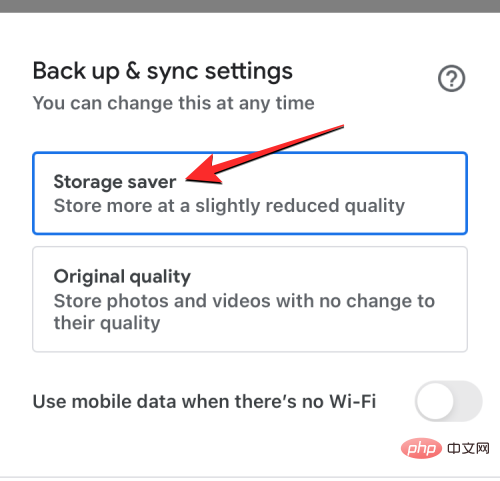
#iCloud ではこの機能は提供されていません。すべての写真は元の品質でアップロードされるため、クラウド上でも iPhone 上と同じスペースを占有するからです。
方法 3: iPhone に保存されている写真とビデオを最適化して容量消費を削減する
写真を iPhone から iCloud にバックアップしている場合は、キャプチャした写真の元のバージョンを削除して最適化することができます。デバイスのストレージ容量を小さく、低品質の画像に置き換えます。これにより、ストレージの大部分がクリーンアップされ、他のアプリやストレージをクリーンアップする手間が省けます。
iPhone 上の写真とビデオを最適化するには、[設定] > 写真 に移動し、[iCloud 写真 #OptimizeiPhoneStorage] の下にある ## を選択します。
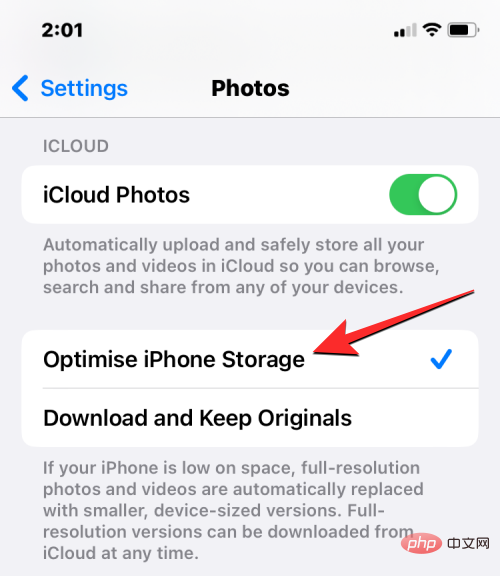
このオプションを使用すると、iCloud にアップロードしたすべての写真が、iPhone 上のスペースをあまり占有しない低品質のコピーに置き換えられます。
方法 4: バックアップした写真を削除する
写真を iCloud または Google フォトにバックアップしている場合は、iPhone に保存し続ける理由はありません。画像を iCloud にアップロードしたら、上記の方法 3 を使用して元の画像を iPhone から自動的に削除できます。iPhone に表示される画像は画質が低下するため、削除することを心配する必要はありません。
Google フォトに写真をバックアップする場合は、iPhone から手動で写真を削除する必要があります。これを行うには、iPhone で Photos アプリを開きます (Google フォトでもこれを行うことができます)。 「写真」内で、右上隅の「」をクリックして「」を選択し、バックアップした写真の選択を開始します。
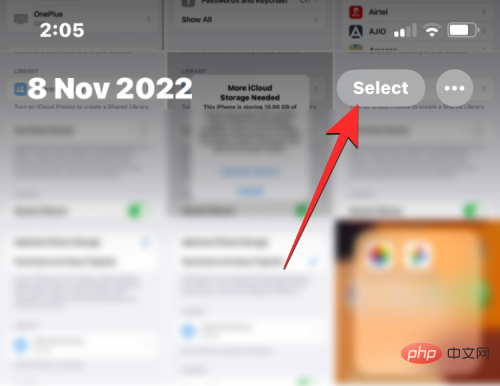
削除する画像を選択した後、右下隅にある ゴミ箱アイコンをクリックします。
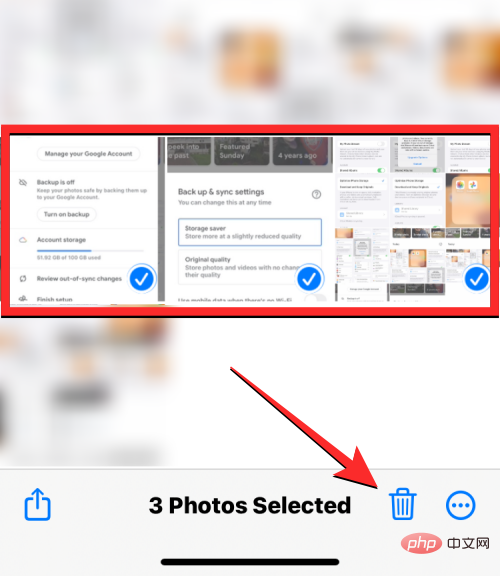
#下部のプロンプトでこのアクションを確認するように求められます。ここで、「写真を削除」をクリックして確認します。
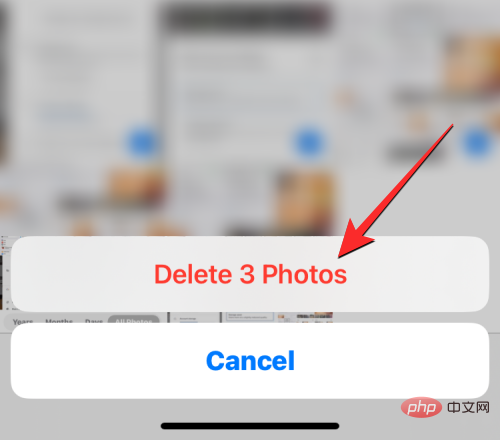
選択したアイテムは写真アプリ内の [最近削除した項目] セクションに送信され、そこに最大 30 日間保持されます。これらの写真を完全に削除したい場合は、写真アプリから アルバム > 最近削除された写真 に移動します。
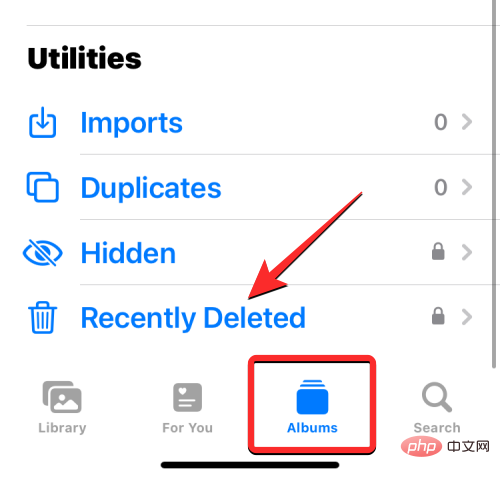
ここで、[選択 ] オプションを使用してこれらの写真を再度選択し、左下隅にある [削除] をタップして、iPhone から を完全に削除します。
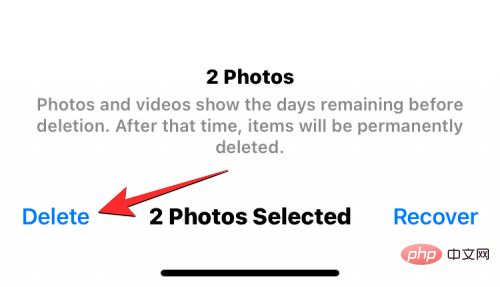
方法 5: iMessage で古いメッセージを削除できるようにする
iMessage 経由で大量のテキストを送受信する場合、多くのメディア ファイルが含まれている場合は、現在古いメッセージや会話に無関係なメッセージは保持しないことを検討する必要があります。スペースを空けるには、メッセージを個別に削除するか、iOS でメッセージを自動的に削除するように選択できます。
メッセージを個別に削除するには、メッセージ アプリを開き、削除する会話を長押しして、削除を選択します。次のプロンプトで、「削除」をクリックして確認します。
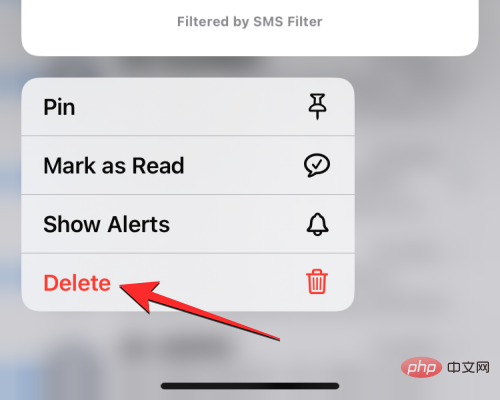
iOS でメッセージ アプリから古いテキストを自動的に削除する場合は、設定 > "Messages ” > # に移動します。 ##「情報を保持してください」。
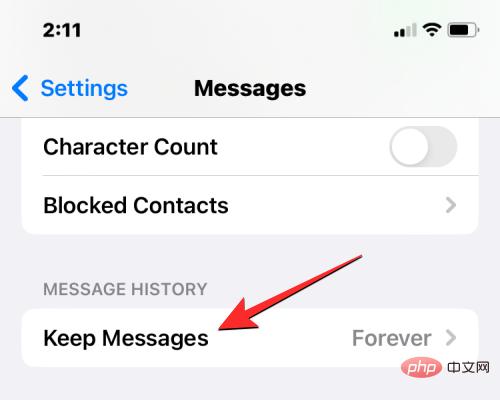
30 日 または 1 年を選択します。
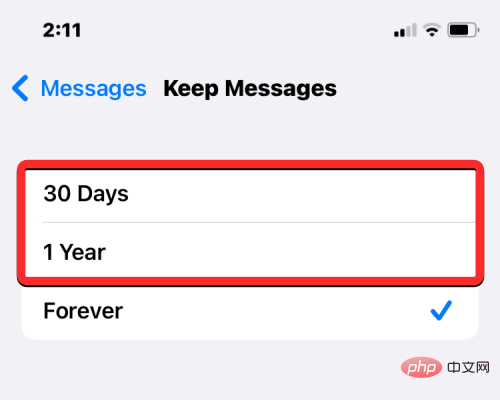
Apple TV アプリを開き、ライブラリ>>Downloaded に移動します。
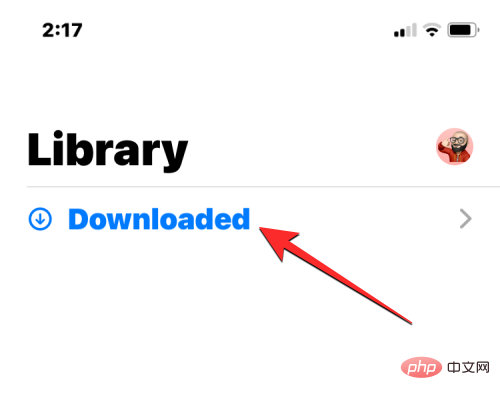
以前にダウンロードしたコンテンツがこの画面に表示されたら、右上隅の [編集] をクリックします。
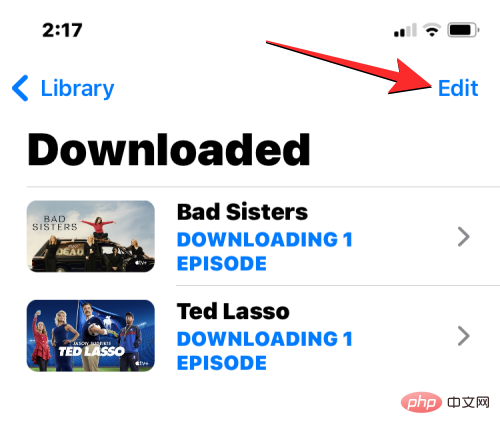
#次に、削除するコンテンツを選択し、右上隅にある [削除] をクリックします。 表示されるプロンプトでアクションを確認すると、選択したアイテムが iPhone ストレージから削除されます。
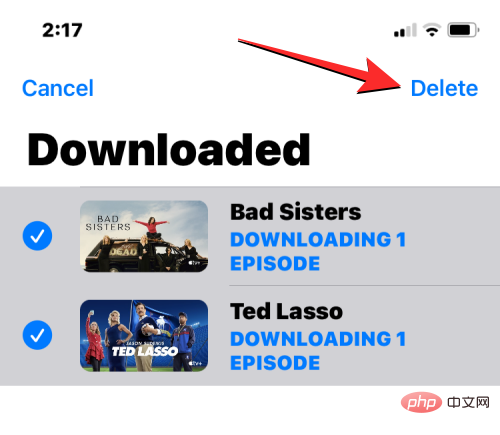
#このプロセスは、Spotify などのサードパーティ アプリでも同様です。このアプリからダウンロードをクリアするには、Spotify を開き、あなたのライブラリ>>ダウンロード済みに移動します。
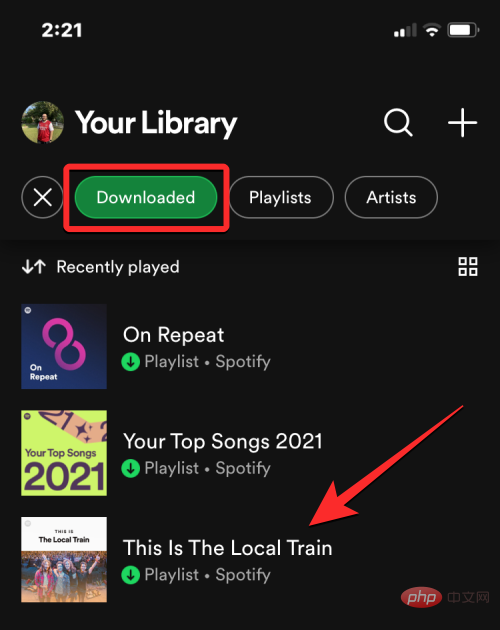
この画面では、削除するコンテンツを選択し、プレイリストまたはアルバム画面内の 3 点アイコンをタップして、[このデバイスからダウンロードを削除] を選択します###。
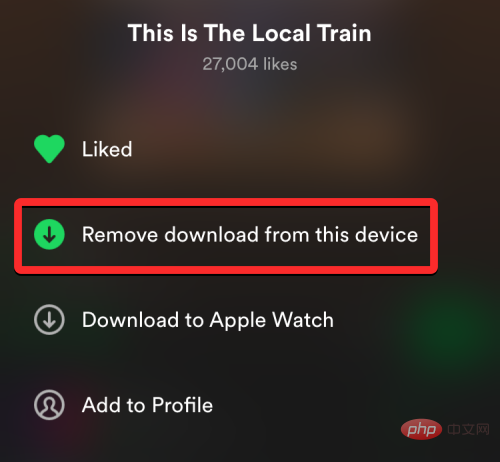
削除」をクリックして操作を確認します。
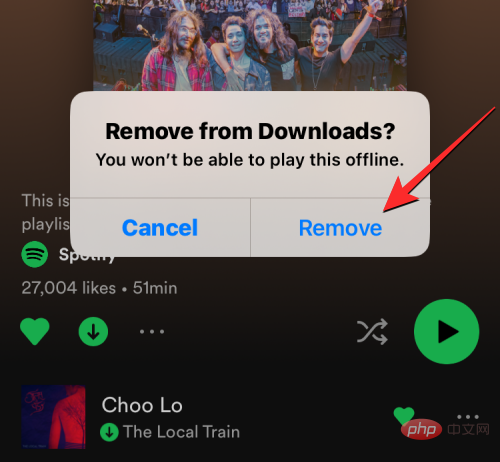
設定 アプリを開き、「一般」 > 「 iPhone ストレージ」に移動します。

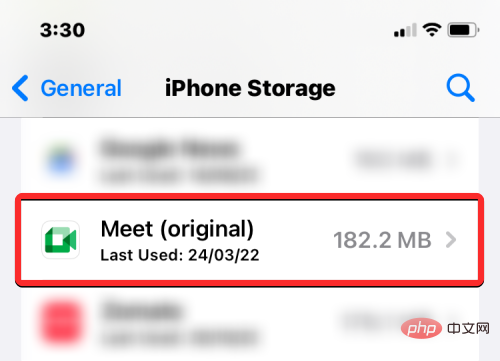
アプリのアンインストール」をタップして、データを削除せずに iOS からアプリを削除します。
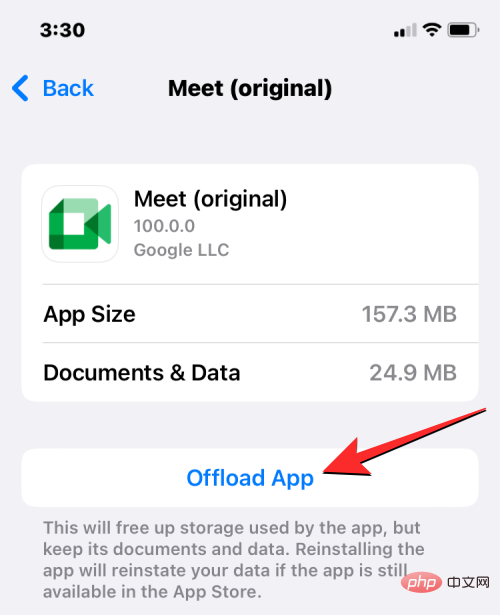
[アプリケーションのアンインストール] を選択します。
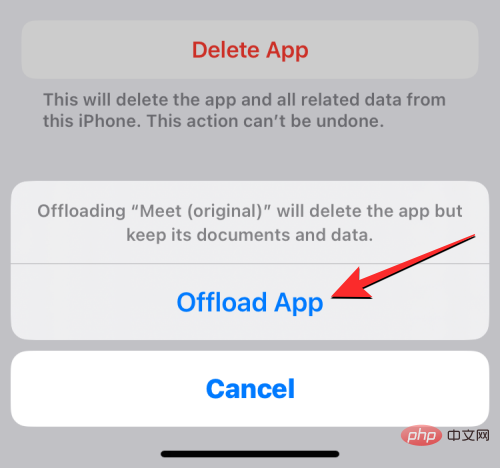
設定> App Storeに移動し、下部にある未使用のアプリをオフロードするトグルをオンにします。
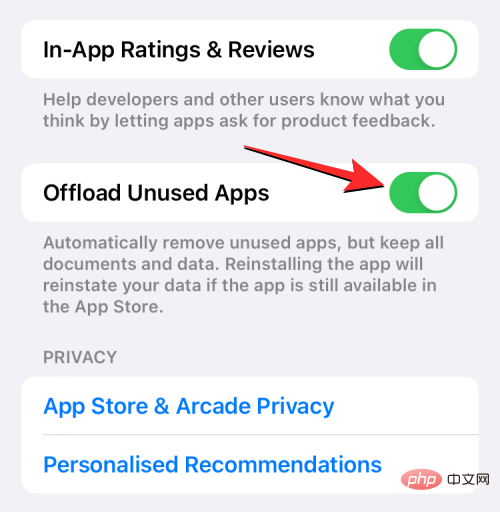
アプリアイコンを長押しし、表示されるオーバーフローメニューから アプリを削除 を選択することで、iPhone からアプリを削除できます。
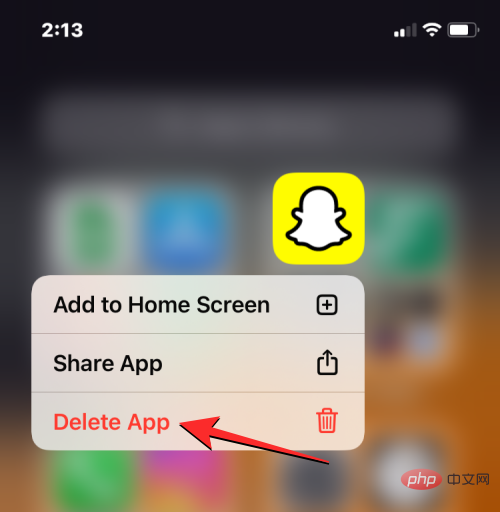 ただし、iPhone で最も多くのスペースを占有しているアプリを見つけて、それに応じて
ただし、iPhone で最も多くのスペースを占有しているアプリを見つけて、それに応じて
アプリで削除できます。
「設定」で、「一般」 > 「iPhoneストレージ」に移動すると、iPhoneにインストールしたすべてのアプリが消費順に並べて表示されます。スペースを降順に並べます。このリストの上半分から削除するアプリを選択すると、その下にリストされているアプリを削除するよりも iPhone 上のより多くのスペースが解放されます。
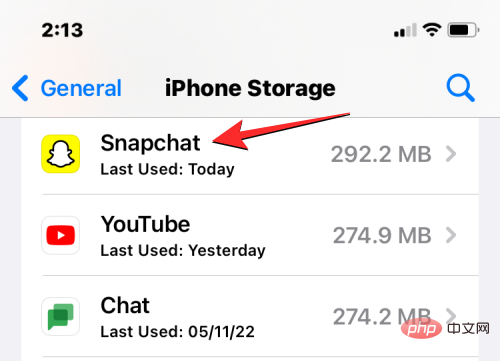
#削除するアプリが見つかったら、1 つを選択し、「アプリの削除」をクリックします。
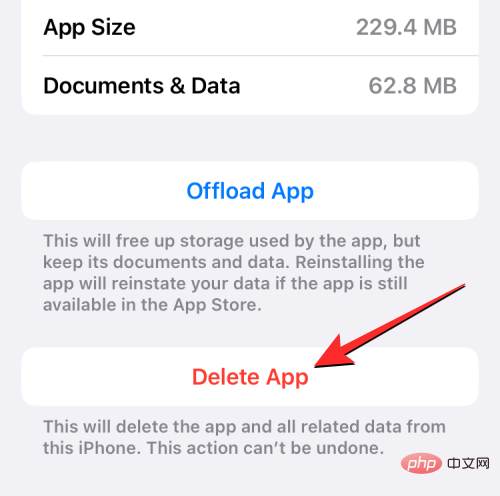
下部に表示されるプロンプトで [アプリの削除] を再度クリックして、このアクションを確認する必要があります。

方法 9: Web サイトのデータとキャッシュを削除する
時間が経つと、iPhone には過去にアクセスしたサイトのデータが蓄積される可能性があります。デバイス上で多くのスペースを占有します。ストレージが不足している場合、またはブラウジングエクスペリエンスが遅い場合は、Safari の Web サイトデータを削除して iPhone のストレージを確保できます。 Safari で Web サイト データを削除するには、設定> Safari に移動し、履歴と Web サイト データを消去 をクリックします。
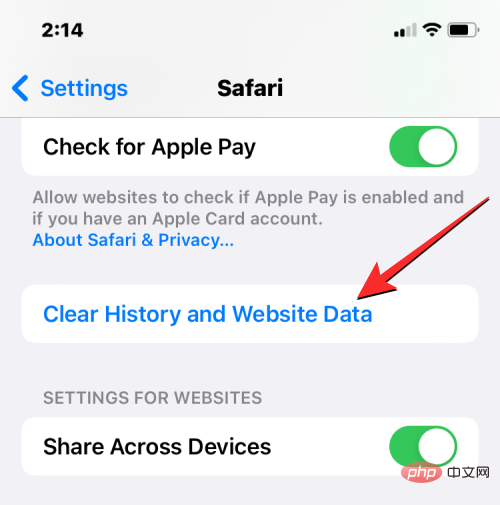
#iOS では、このアクションを確認するよう求められます。このプロンプトで、Clear History and Data を選択して続行します。
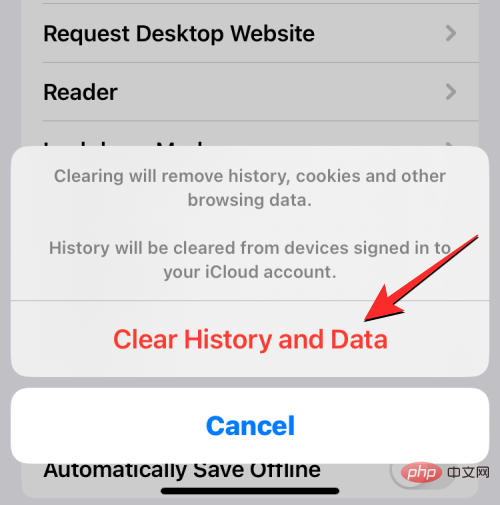
上記の手順は、Safari で Web サイトのデータを消去する場合にのみ役立ちます。 iPhone で他の Web ブラウザを使用している場合は、アプリの設定とは別にそこにあるデータをクリアする必要があります。たとえば、Firefox を使用してインターネットを閲覧する場合、Firefox アプリケーションを開き、ハンバーガー メニュー (3 行のアイコン) > 設定に移動することでこれを行うことができます。 #>> データ管理#>>Web サイト データを削除するには、Web サイト データを削除します。
ここから、「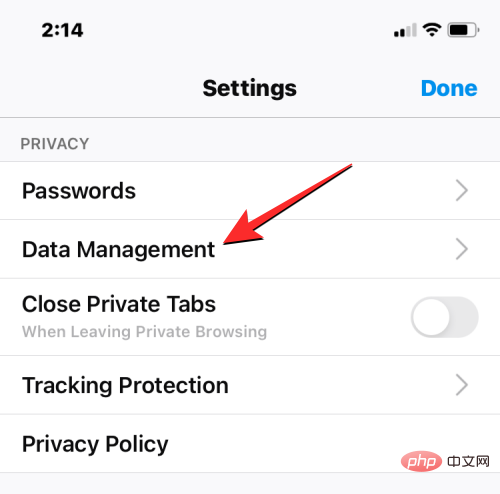 すべての Web サイト データをクリア」
すべての Web サイト データをクリア」
#これは、Web サイト データを削除するブラウザ アプリケーションによって若干異なる場合があります。 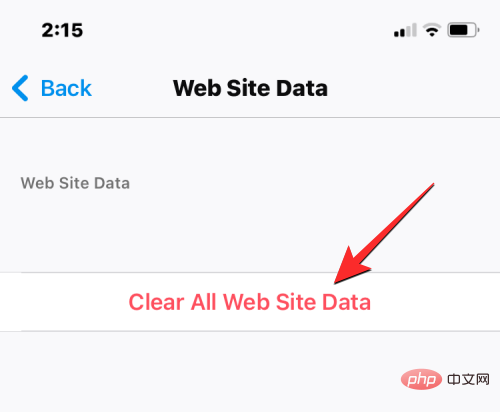
Safari
で Web サイトを開き、共有アイコンをクリックして、ホーム画面に追加を選択します。
アプリの代わりに Web サイトを使用すると、ブラウザから Web サイトのデータを削除するのではなく、ブラウザから Web サイトのデータを削除できるため、Web サイトからの一時データの削除も簡単になります。関連するアプリケーションからデータを削除します。 ##################################
方法 11: iPhone から他のデバイス、iCloud、または Google ドライブにドキュメントやファイルを移動する
Apple または Google アカウントのクラウド ストレージは、写真やビデオを保存するためだけでなく、ファイルやドキュメントを iPhone にアップロードして保存します。 iPhone からファイルをローカルにアップロードしたい場合は、デバイスで iCloud Drive を有効にすることでアップロードできるようになります。 iCloud Drive を使用するには、設定アプリを開き、Apple ID カード> iCloud > iCloud Drive に移動して、## を開きます。 #この iPhone を同期します スイッチ。
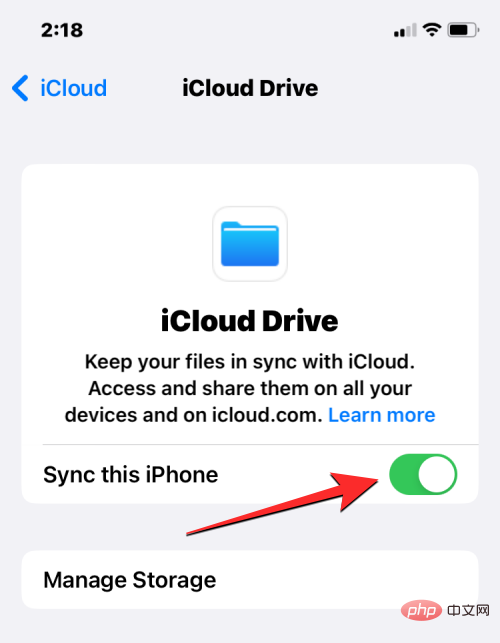
ファイル アプリまたはアイテムを共有できる任意のアプリを開き、共有アイコン をタップします。
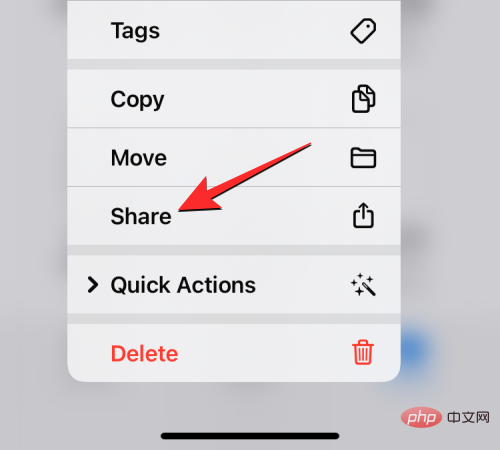
ドライブを選択します。
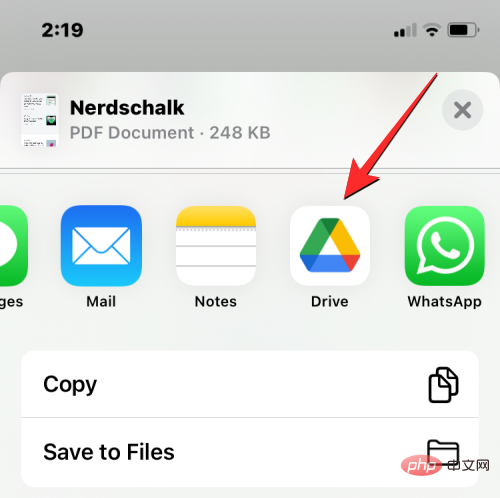
アップロード] をクリックして、Google アカウントに保存します。
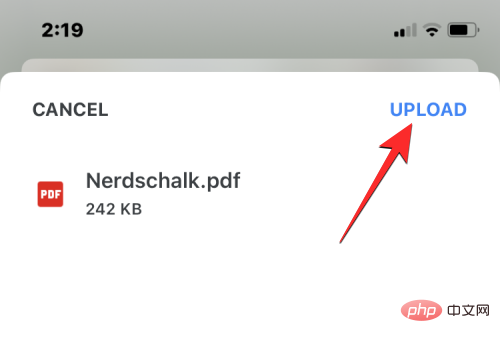
Snapchat アプリを開き、クリックするコンテンツがあるときに シャッター ボタン#をタップします。 # #。
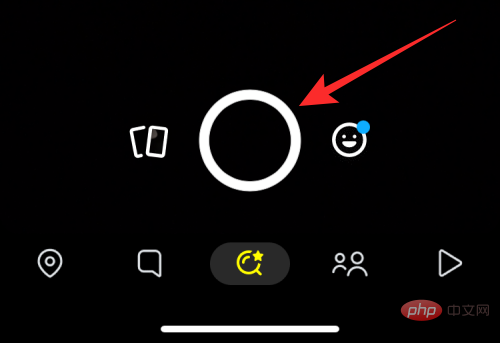 写真を撮ったら、左下隅の
写真を撮ったら、左下隅の
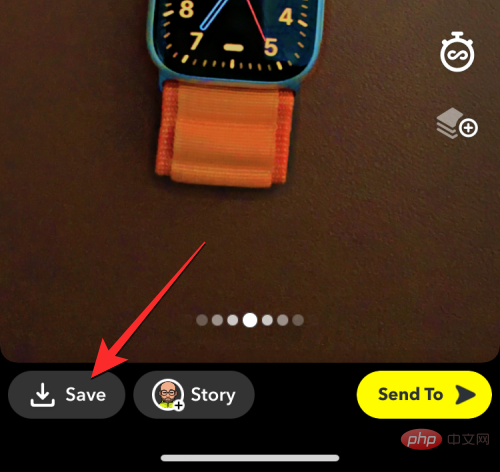 「メモリに保存されました」というアラートが下部に表示され、「保存」ボタンには「保存されました」と表示されます。次に、左上隅にある #xx アイコン
「メモリに保存されました」というアラートが下部に表示され、「保存」ボタンには「保存されました」と表示されます。次に、左上隅にある #xx アイコン
保存したスナップショットにアクセスして iPhone に保存する場合は、シャッター ボタンの左側にあるスナップショット 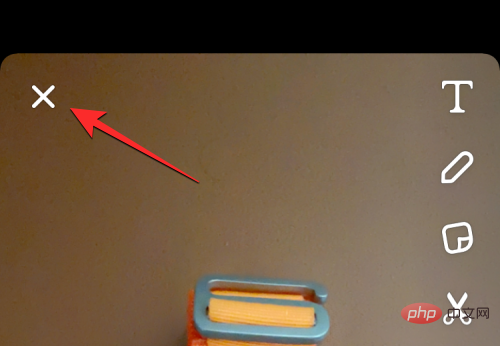 アイコンをタップします。
アイコンをタップします。
表示される [思い出] 画面で、右上隅の 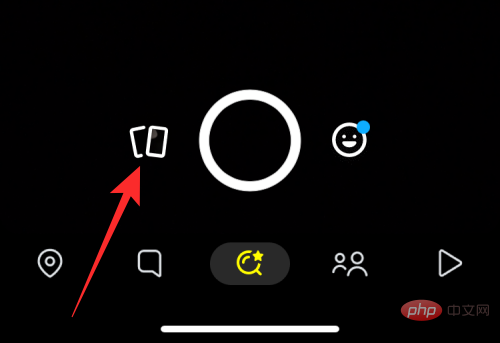 [My Eyes Only]
[My Eyes Only]
パスワードを入力すると、Snapchat に思い出として保存した写真が表示されます。これらの画像を iPhone に保存するには、任意の画像を 長押し して、ダウンロードする画像の選択を開始します。画像を選択したら、下部の をクリックしてエクスポートします。
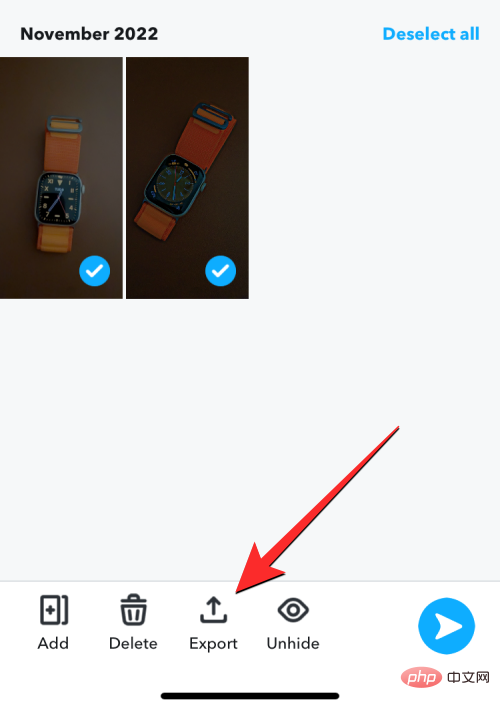
#表示されるオプションで、「ダウンロード」をクリックします。
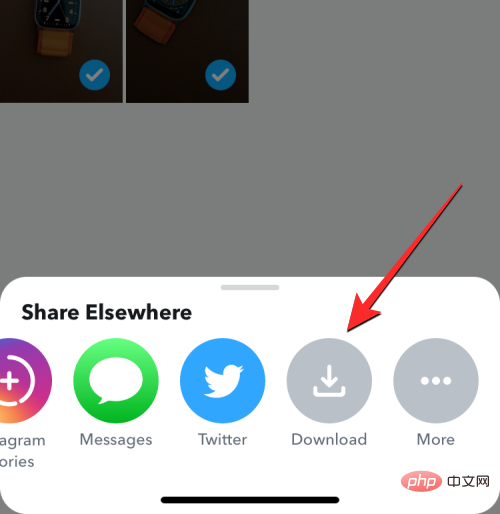
#選択した写真が、iPhone の写真アプリのカメラ ロールに表示されます。
方法 13: マイ フォト ストリームを無効にする
Apple では、[マイ フォト ストリーム] オプションの [表示] を使用して、同じ Apple ID にサインインしている他の Apple デバイスでマイ フォト ストリームを無効にする簡単な方法を提供しています。 iPhone からの最近の写真 (過去 30 日間)。これは、iPad または Mac で同じ写真を表示する場合に便利なオプションですが、すべてのデバイスで写真を表示すると、キャプチャした写真が他のデバイスからのものであっても、iPhone のメモリを占有します。
iPhone で他のデバイスの写真を表示したくない場合は、 [設定] > [写真 ] に移動して、 off "MyPhotoStream" "MyPhotoStream" を無効に切り替えます。
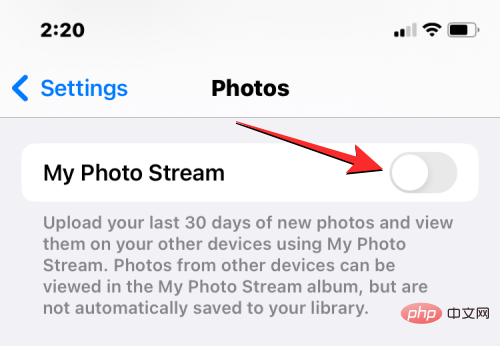
方法 14: iPhone からスクリーンショットを削除する
オンラインで何か興味深いものを見つけたとき、私たちは皆、携帯電話でスクリーンショットを撮ります。時間が経つと、iPhone に大量のスクリーンショットが保存されると、多くのストレージ容量が占有される可能性があります。 iPhone の写真アプリでは、削除できる別のセクションにスクリーンショットを表示することで、写真を簡単に消去できます。
iPhone で撮影したスクリーンショットを削除するには、写真 アプリを開き、アルバム>>メディア タイプ>> 画面のスクリーンショット#に移動します。 ##。
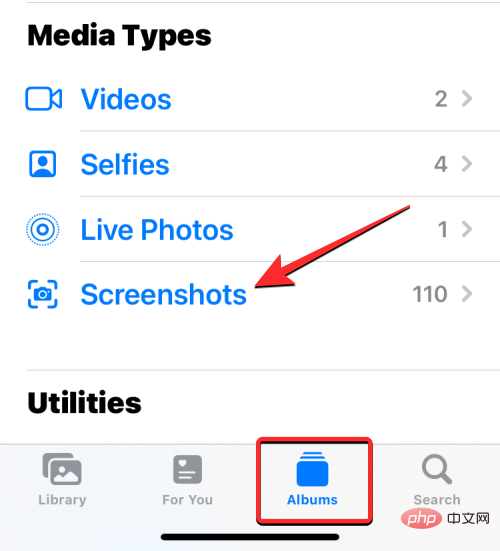
select をクリックして削除することができ、次に [削除] を選択します。 ゴミ箱アイコン。
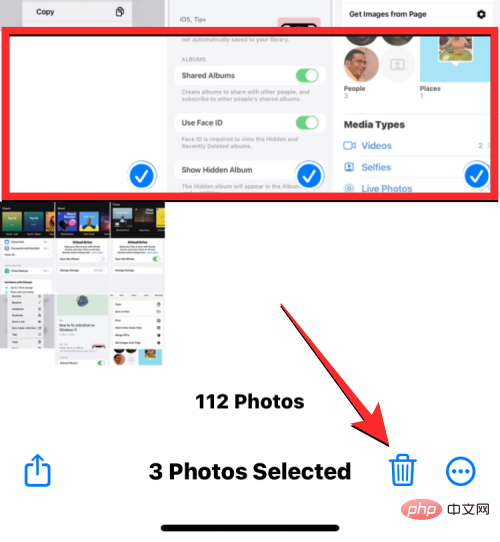
このストレージをクリアする頻度は、携帯電話の使用状況と利用可能なストレージの量によって異なります。 512 GB または 1 TB のストレージを備えた iPhone を所有している場合、デバイスが写真やファイルでいっぱいになるまでに時間がかかります。定期的に写真をクリックしたり、携帯電話にファイルを保存したりしない場合は、携帯電話のスペースを空ける必要がないかもしれません。予算が限られていて、128 GB または 256 GB の iPhone を購入して写真をよく撮る場合は、最悪の場合、数か月または数週間ごとにスペースを空ける必要があるかもしれません。
以上がiPhoneのスペースを空ける方法の詳細内容です。詳細については、PHP 中国語 Web サイトの他の関連記事を参照してください。

