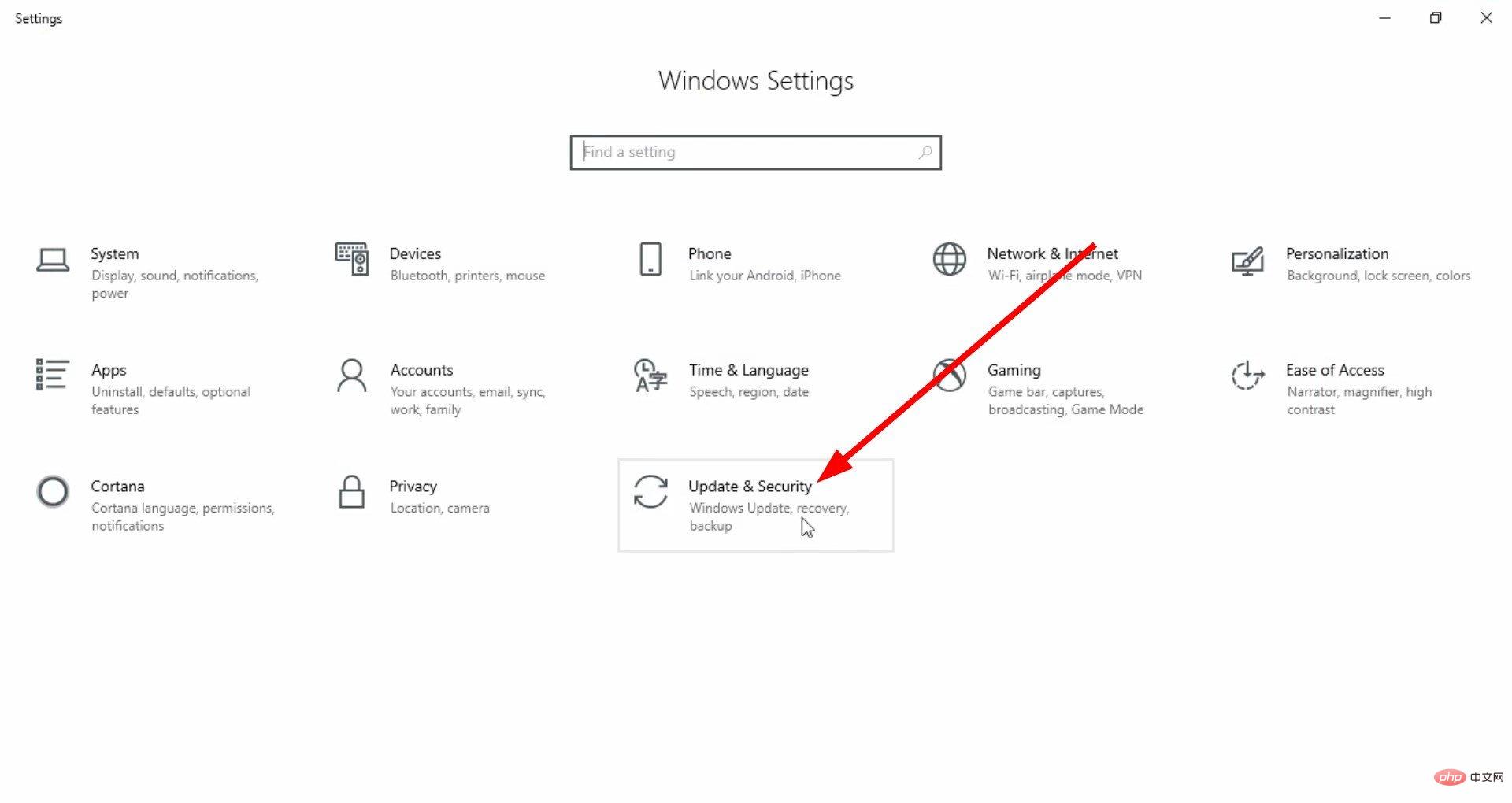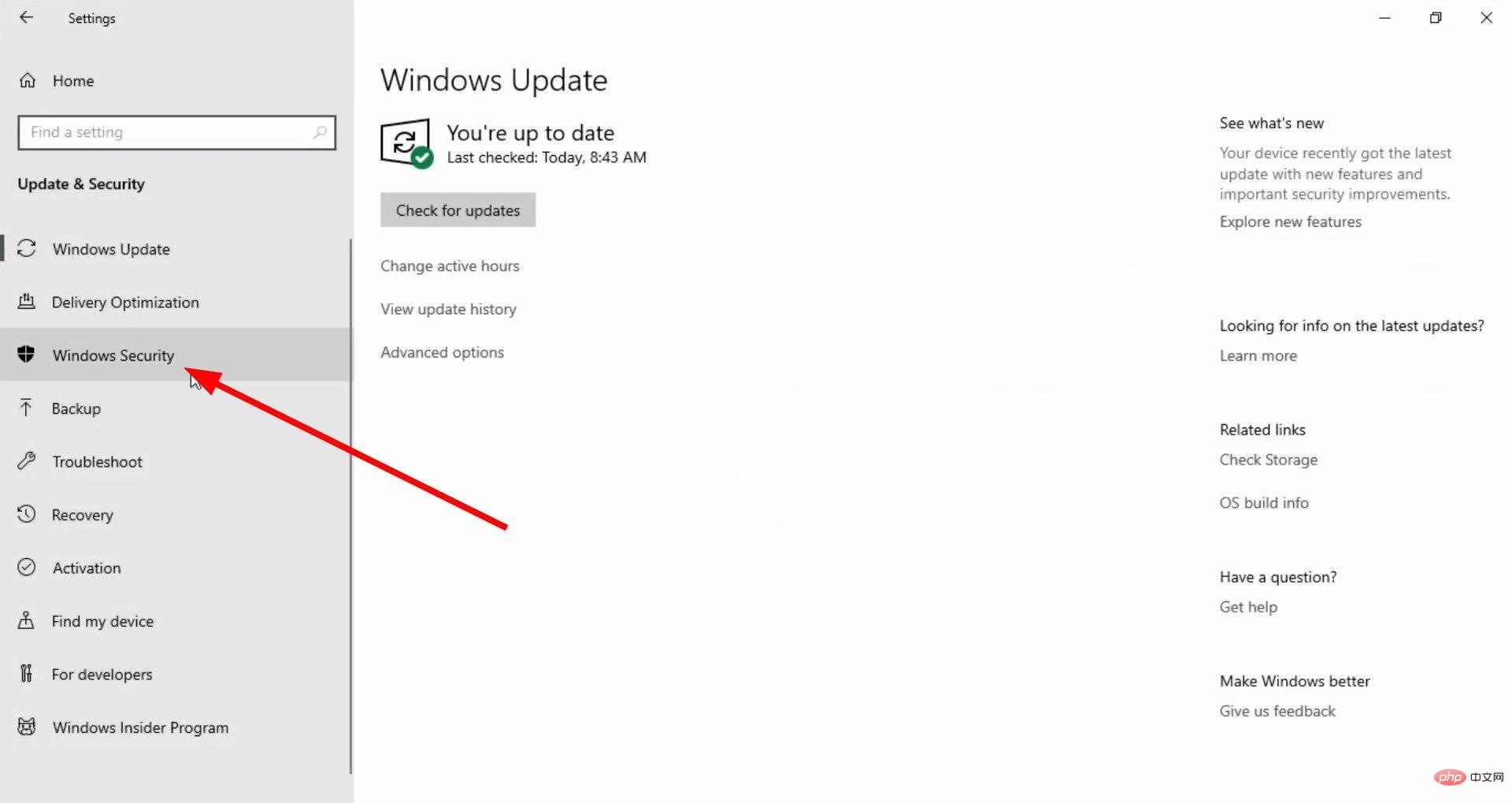修正: Windows セキュリティ保護履歴が失われました
- WBOYWBOYWBOYWBOYWBOYWBOYWBOYWBOYWBOYWBOYWBOYWBOYWB転載
- 2023-05-16 09:13:057891ブラウズ
一部のユーザーから、Windows セキュリティ履歴が見つからないか、空であるとの報告がありました。保護履歴には何も表示されず、空白であることに注意してください。ただし、ユーザーはプログラムがブロックされたという通知を受け取ります。
この迷惑な問題により、ユーザーは誤ってブロックされたプログラムのブロックを解除できなくなります。あなたも同じ問題に直面している場合、このガイドはあなたのためのものです。ここでは、Windows 11の保護履歴が空になる問題を解決するための多くの解決策を共有します。
Windows 11 のセキュリティ履歴が空または見つからないのはなぜですか?
私たちは調査を行った結果、Windows 11 のセキュリティ履歴が空、見つからない、または機能しない理由を多数発見しました。
- NotUpdatedUpdated: PC が更新されていない場合は、Windows セキュリティ センターの保護履歴が空になる、または見つからない原因となる潜在的なバグがある可能性があります。
- 破損したシステム ファイル: 重要なシステム ファイルが破損しているか、PC から欠落しているため、プログラムの動作が不安定になる可能性があります。
- Windows Defender問題: 通常、サードパーティのアプリケーションまたはその他のコンテンツが Windows Defender に関連する重要なファイルを変更すると、プログラムで問題が発生する可能性があります。
- 破損したDefender履歴ファイル: ユーザーは、破損したDefender履歴ファイルが存在するため、保護履歴に何も表示されなかったとも述べています。
次に、ソリューションを適用して、Windows Defender の保護履歴が空になる問題を修正しましょう。
Windows Defender の保護履歴が空になる問題を解決するにはどうすればよいですか?
1. 最新のアップデートをインストールします
- キーを押して、設定メニューを開きます。 WinI
- 左側の Windows Update をクリックします。

- [アップデートを確認する] ボタンをクリックします。

- [ダウンロードしてインストール] オプションをクリックして、最新のアップデートを入手します。
- コンピュータを再起動します。
PC で最新のアップデートが実行されていることを確認する必要があります。アップデートにより新機能がもたらされるだけでなく、プログラムに関連するバグも修正されます。最新の更新プログラムをインストールし、これにより Windows 11 の保護履歴が空になる問題が解決されるかどうかを確認できます。
2. Defender スキャン履歴の削除
- キーを押して、 [実行 ] ダイアログ ボックスを開きます。 WinR
- 「C:\ProgramData\Microsoft\Windows Defender\Scans\History」と入力し、[OK] をクリックします。

- サービス フォルダーを開きます。 押してすべてのファイルを選択します。
- CtrlA
 キーボードのボタンをクリックします。
キーボードのボタンをクリックします。 - 削除
- コンピュータを再起動します。
3. Windows Defender を再登録します
- [スタート] メニューを押します。 Win
-
Windows PowerShell を管理者として開きます。

- 次のコマンドを入力し、 を押します。 Enter
<strong>Get-AppxPackage Microsoft.SecHealthUI -AllUsers | Reset-AppxPackage</strong>
- プロセスが完了したら、再起動 お使いのコンピュータ
- キーを押して、「スタート」メニューを開きます。 Win
-
Windows PowerShell を管理者として開きます。

- 次のコマンドを入力し、 を押します。 Enter
<strong>Add-AppxPackage -Register -DisableDevelopmentMode "C:\Windows\SystemApps\Microsoft.Windows.SecHealthUI_cw5n1h2txyewy\AppXManifest.xml"</strong> - プロセスが完了したら、PowerShell を閉じます。
- コンピュータを再起動します。
- [開始] メニューを押します。 Win
- コマンド プロンプトを管理者として開きます。
 次のコマンドを入力し、 を押します。
次のコマンドを入力し、 を押します。 - Enter
sfc /scannow<strong></strong> プロセスが完了するまで待ちます。
プロセスが完了するまで待ちます。 - 次のコマンドを入力し、各コマンドの後に を押します。
- Enter
DISM /Online /Cleanup-Image /CheckHealth<strong></strong>DISM /Online /Cleanup-Image /ScanHealth<strong></strong>DISM /Online /Cleanup-Image /RestoreHealth<strong></strong> - コンピューターを再起動します。
- キーを押して、
- 設定メニューを開きます。 WinI [
- アプリ]をクリックします。
 「インストールされているアプリ」
「インストールされているアプリ」 - を選択します。
 Windows セキュリティ センター
Windows セキュリティ センター - を見つけます。 3 クリック アイコン
- をクリックし、[詳細オプション] を選択します。
 下にスクロールして、「 リセット
下にスクロールして、「 リセット - 」ボタンをクリックします。
 [ リセット
[ リセット - ] を再度クリックします。
- コンピュータを再起動します。 Windows Defender またはセキュリティをリセットすると、すべてのファイルが最初から再インストールされます。これにより、プログラムに関する他の問題も無効になります。
Windows Defender の保護履歴はどこにありますか?また、それをクリアする方法は何ですか?
- キーを押して、設定メニューを開きます。 WinI
-
「アップデートとセキュリティ」を選択します。

- 左側の [Windows セキュリティ センター ] をクリックします。

- 「ウイルスと脅威からの保護」を選択します。
- 「脅威履歴」をクリックします。
- [すべて削除 ] ボタンをクリックします。
以上が修正: Windows セキュリティ保護履歴が失われましたの詳細内容です。詳細については、PHP 中国語 Web サイトの他の関連記事を参照してください。
声明:
この記事はyundongfang.comで複製されています。侵害がある場合は、admin@php.cn までご連絡ください。


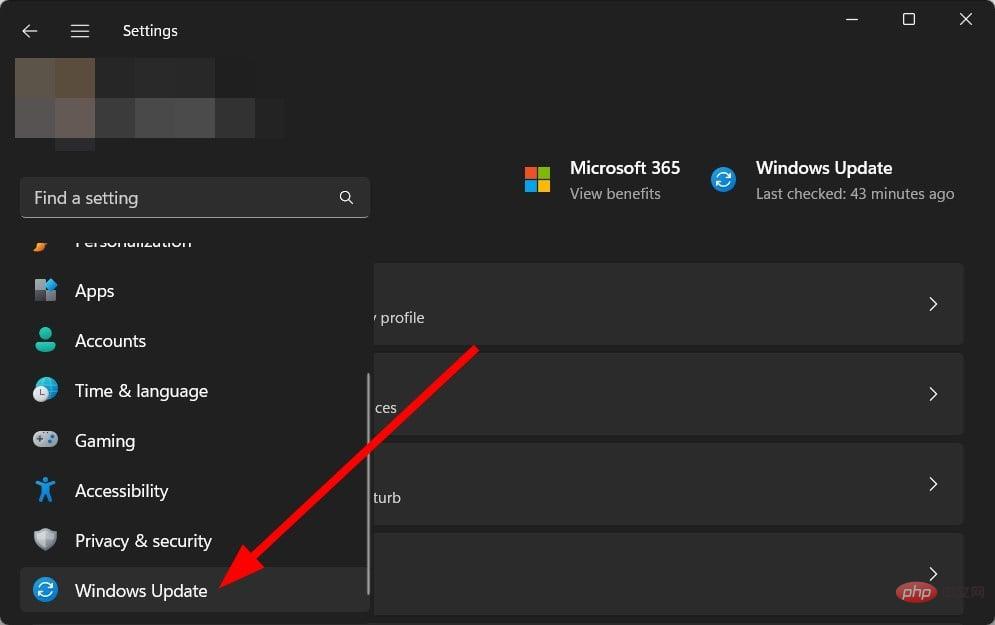
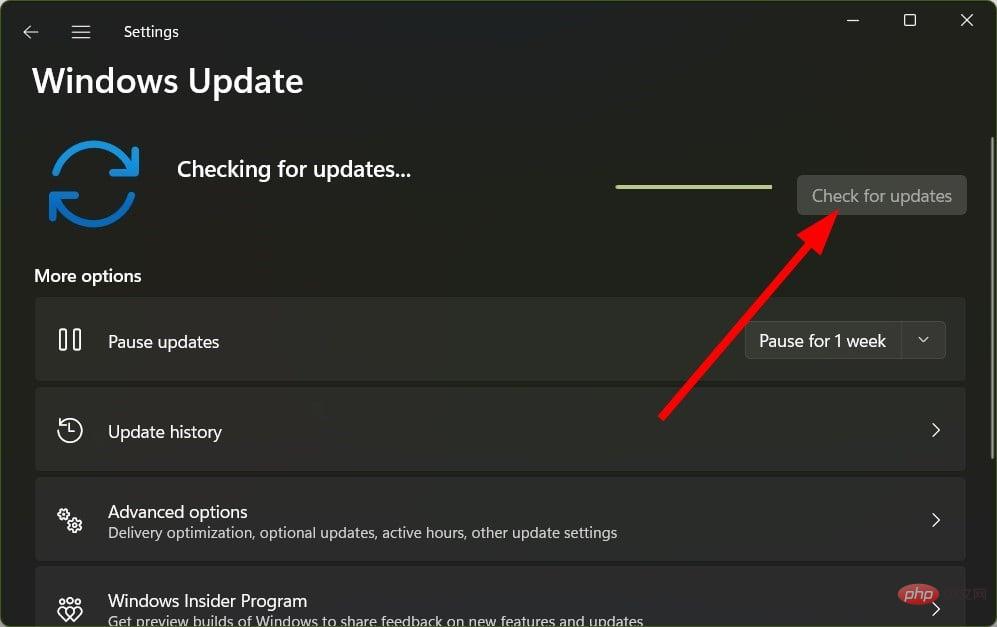
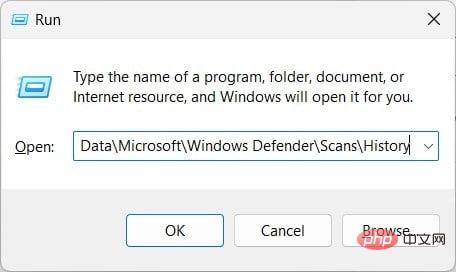
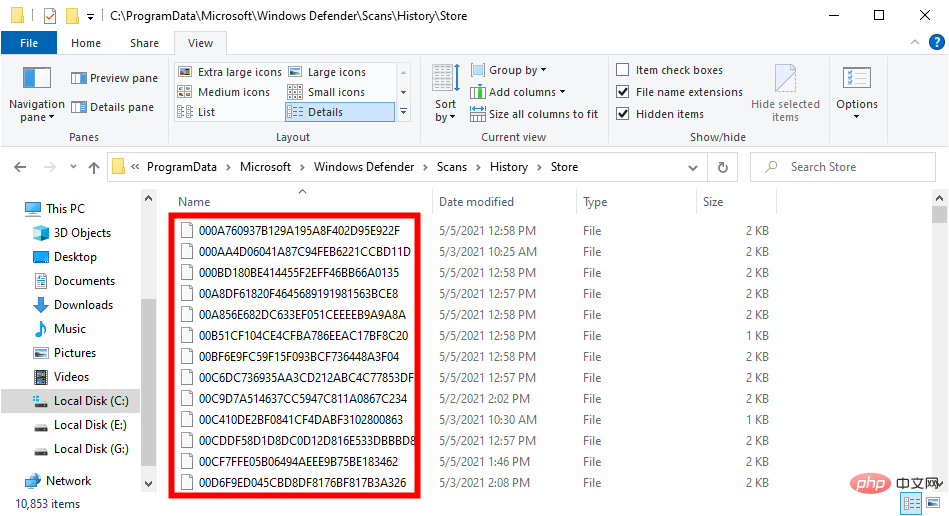
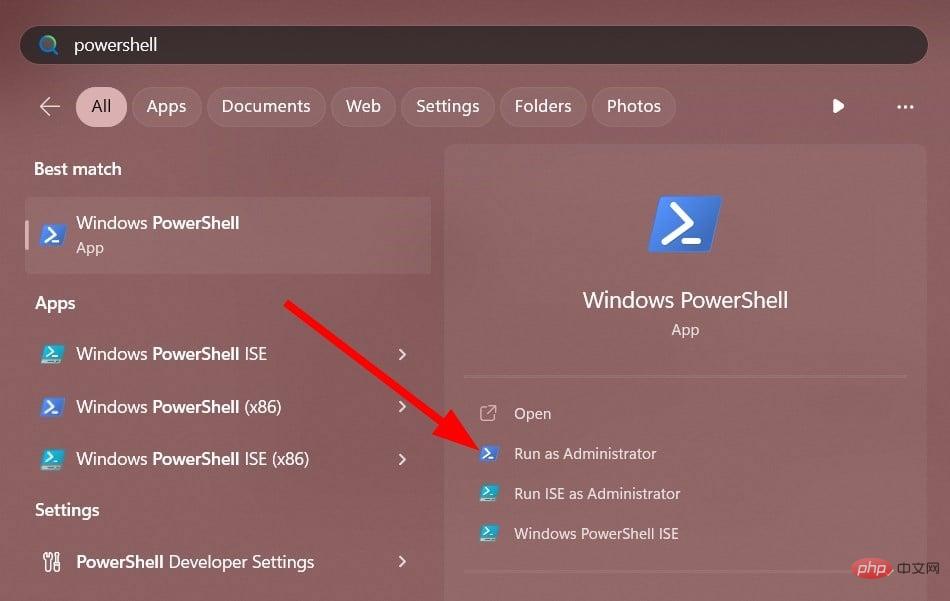
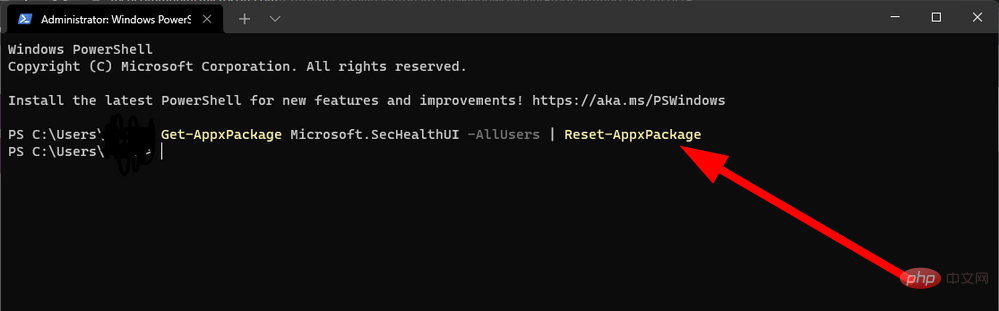
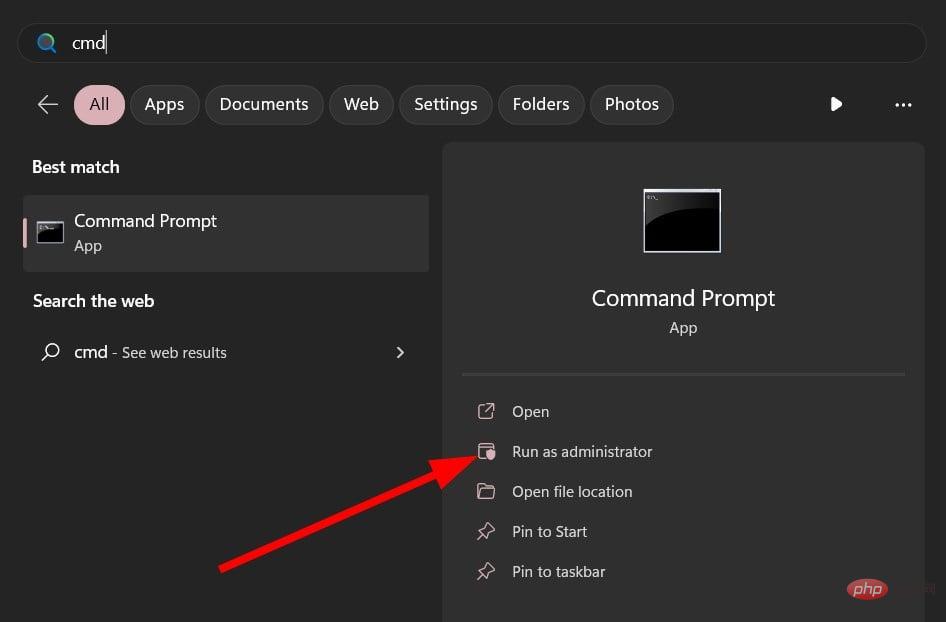
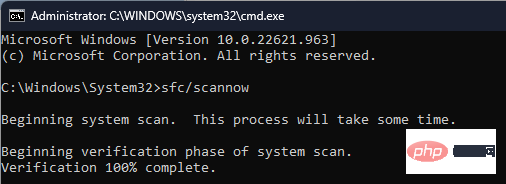
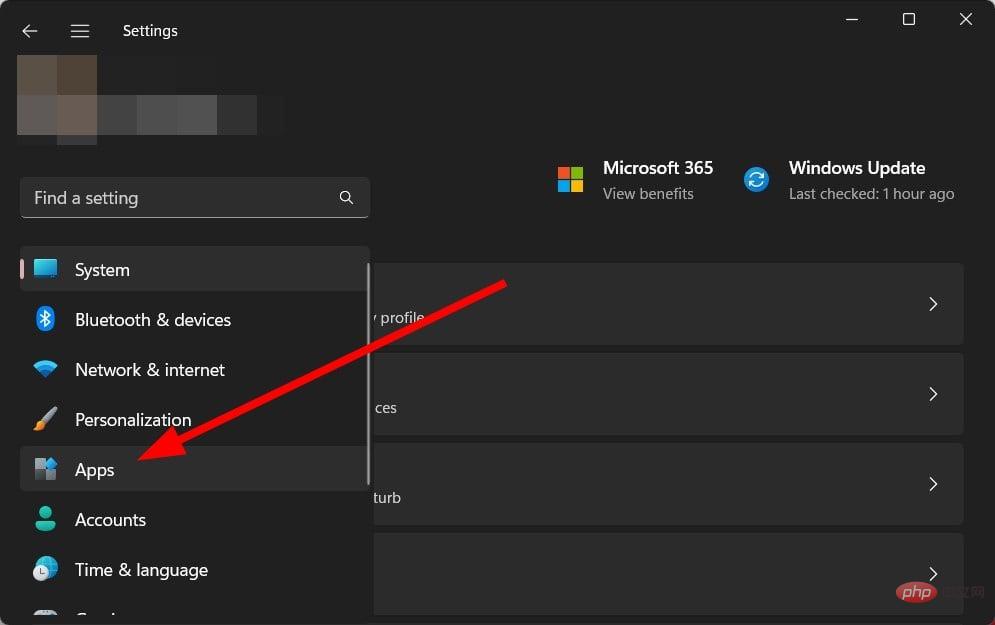
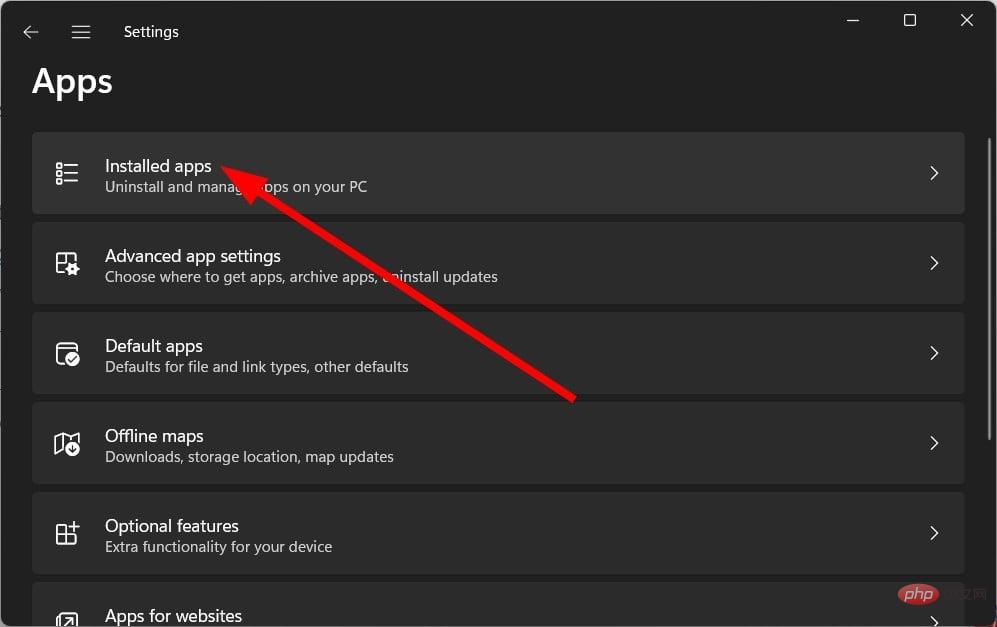
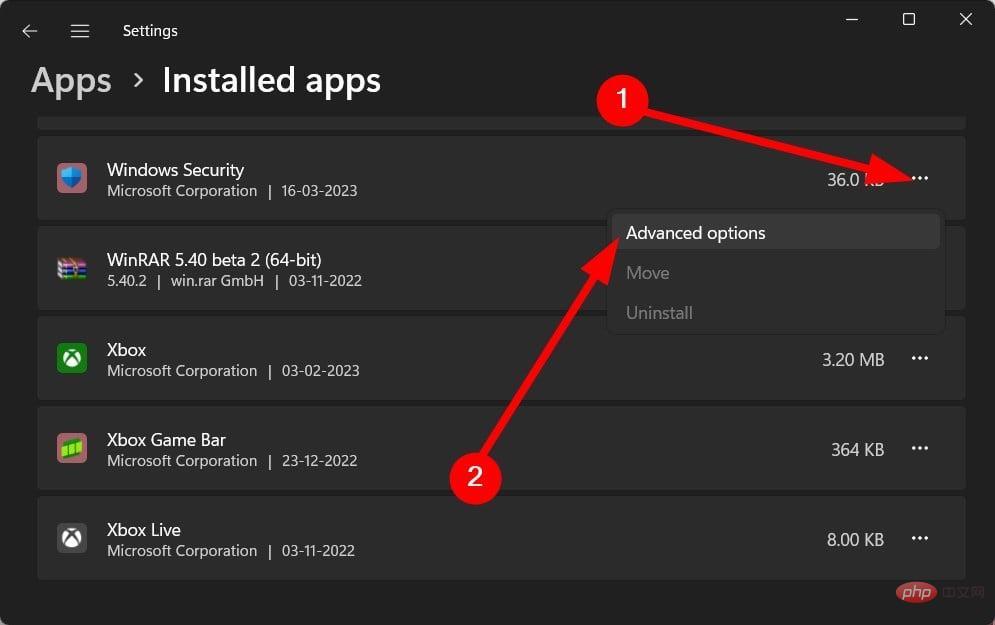 下にスクロールして、「
下にスクロールして、「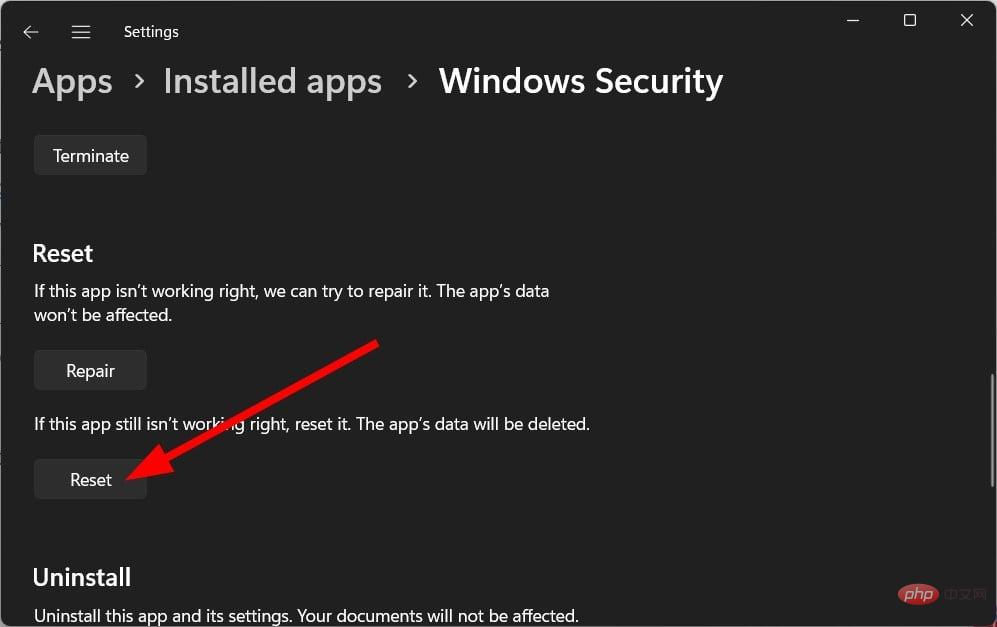 [
[