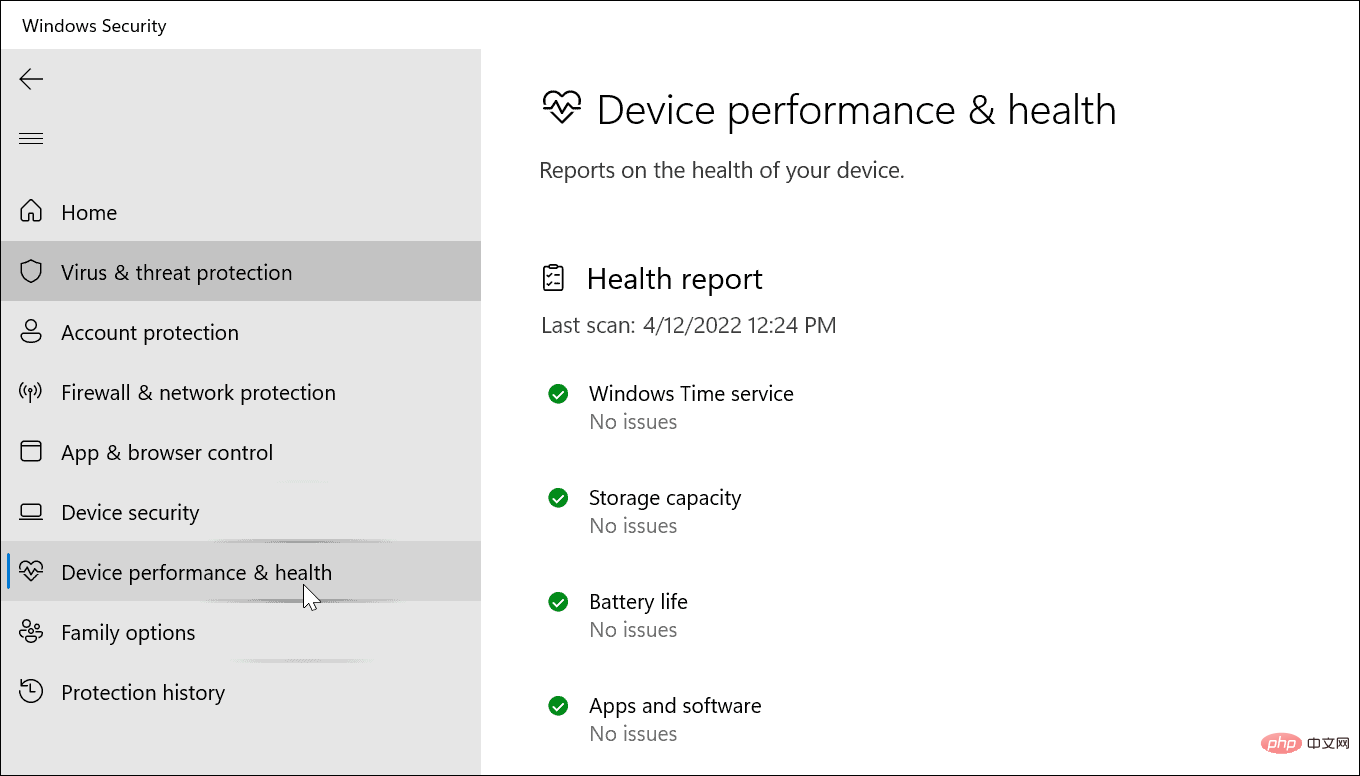Windows 11 で Windows セキュリティを使用して最大限の保護を実現する方法
- 王林転載
- 2023-05-16 08:55:053338ブラウズ
新しい Windows 更新プログラムを確認する
まず、PC に最新の Windows 更新プログラムがインストールされていることを確認することから始めます。したがって、Windows を更新すると、セキュリティとバグ修正が得られるだけでなく、最新のウイルス定義も提供されます。
Windows 11 を手動で更新するには:
- スタートを開き、設定
- When Settings #をクリックします。 ##開いたら、左下隅のリストの下部にある Windows Update をクリックします。 「
- Check for Updates」ボタンをクリックし、表示された新しいコンテンツをダウンロードします。一部の更新では再起動が必要ですが、ウイルス定義では通常は再起動が必要ないことに注意してください。今すぐ手動で再起動することも、コンピューターが使用されていないときに再起動するアクティブな時間を設定することもできます。

- [スタート] メニューを開き、「
- windows security」と入力します。 — 上位の結果を選択します。
 [
[ - セキュリティの概要] 画面が表示されたら、[ウイルスと脅威の保護] オプションをクリックします。
 次に、[
次に、[ - クイック スキャン] ボタンをクリックして、脅威が通常検出されるフォルダーを確認します。
 その他のスキャン オプションについては、「
その他のスキャン オプションについては、「 - クイック スキャン 」ボタンの下にある「スキャン オプション」リンクをクリックしてください。
 ここから、他の種類のウイルス スキャンを選択できます。
ここから、他の種類のウイルス スキャンを選択できます。
スキャン オプション をクリックした後、3 種類の重大度レベルから選択できます。選択してください。これらにより、スキャンにかかる時間とスキャンの深さが決まります。
これらには次のものが含まれます:- フル スキャン: ドライブ上のすべてのファイルとフォルダー、およびアプリケーションをチェックします。
- カスタム スキャン: ウイルス専用にスキャンするフォルダーとファイルを選択できます。
- Microsoft Defender ウイルス対策 (オフライン スキャン) : 最も頑固なマルウェアに対してブート レベルのスキャンを実行します。デバイスが再起動され、起動時にスキャンされた最新のウイルス定義が使用されます。
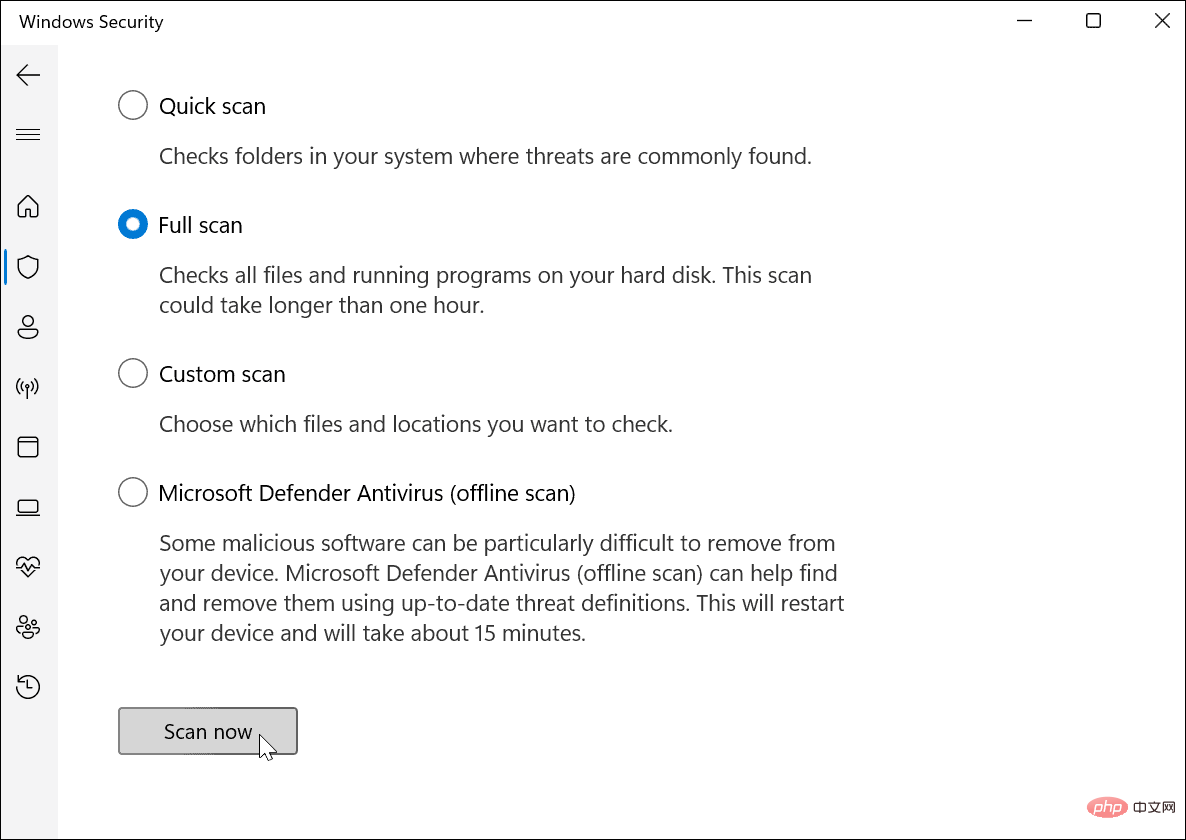
現在の脅威はありません」というメッセージが表示されます。 ただし、スキャンでマルウェアが検出された場合は、ファイルを隔離するか、削除するか、そのまま残すかを選択できます。
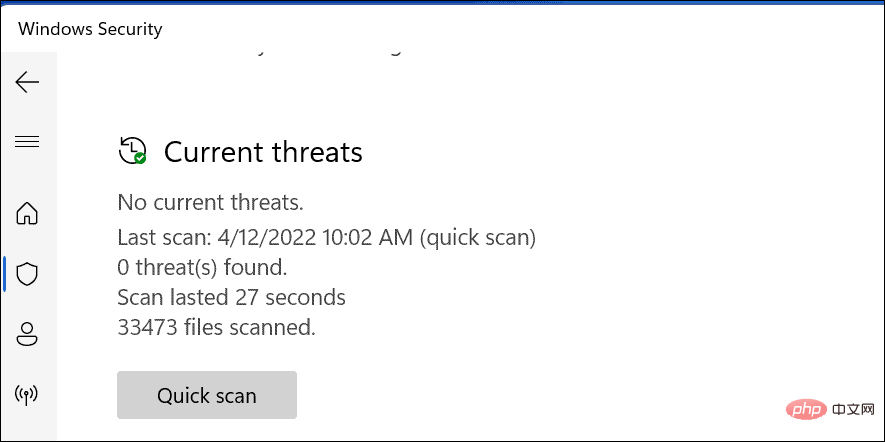
Windows セキュリティ設定です。これは、PC のバックグラウンドでの Windows セキュリティの実行方法に影響します。
Windows セキュリティを構成するには:- [スタート] メニューを使用して、windows security を検索して開きます。
- Windows セキュリティ センターで、ウイルスと脅威の保護をクリックします。
- [ウイルスと脅威からの保護の設定]セクションで、[設定の管理]を押します。
 リアルタイム保護
リアルタイム保護 - 、クラウド配信保護、自動サンプル送信および改ざん保護が有効になっていることを確認してください。
 保護パズルのもう 1 つの重要な部分は、 フォルダー アクセスの制御です。 [制御されたファイル]
保護パズルのもう 1 つの重要な部分は、 フォルダー アクセスの制御です。 [制御されたファイル] - [フォルダー アクセス]セクションの [制御されたフォルダー アクセスの管理] リンクをクリックします。
 フォルダー アクセスの制御 機能は、ランサムウェアからの保護を提供します。この機能は数年前に Windows 10 で導入され、Windows 11 でも利用できるようになりました。許可されていないアプリケーションが保護されたフォルダーを変更しようとすると、そのアプリケーションはフォールバック リストに追加され、Windows によってアクションが通知されます。
フォルダー アクセスの制御 機能は、ランサムウェアからの保護を提供します。この機能は数年前に Windows 10 で導入され、Windows 11 でも利用できるようになりました。許可されていないアプリケーションが保護されたフォルダーを変更しようとすると、そのアプリケーションはフォールバック リストに追加され、Windows によってアクションが通知されます。
Windows セキュリティ スキャンから特定のファイルを除外する方法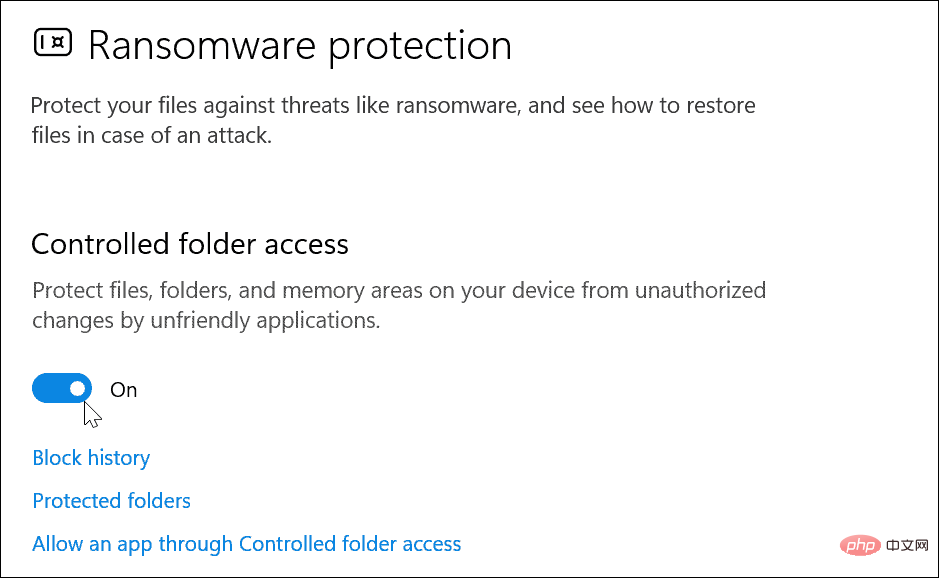
[スタート] メニューから
Windows セキュリティ アプリを開きます。- ウイルスと脅威の保護 で、
- ウイルスと脅威の保護の設定 セクションにある 管理設定 オプションを選択します。 「
 除外 」セクションまで下にスクロールし、「
除外 」セクションまで下にスクロールし、「 - 除外の追加または削除」リンクをクリックします。 除外の追加
 ボタンをクリックし、スキャンから除外する項目を選択します。
ボタンをクリックし、スキャンから除外する項目を選択します。 -
疑わしい場合は、 ファイルを除外しないでください。 Windows セキュリティにファイルをチェックして、PC にマルウェアが存在しないことを確認してください。
ファイルを除外しないでください。 Windows セキュリティにファイルをチェックして、PC にマルウェアが存在しないことを確認してください。
Windows セキュリティでアカウント保護を使用する方法Windows セキュリティ センターには、ウイルス検出に加えて、アカウントにセキュリティ上の問題がある場合に通知するオプションも用意されています。その後、アカウント保護を強化するための適切な手順を実行できます。
Windows セキュリティ アカウント保護を使用するには:
Windows セキュリティ アプリ
を開き、左側の- アカウント保護 オプションを選択します。
-
このセクションでは、Windows Hello の安全なサインイン、顔認識と指紋 (利用可能な場合)、および動的ロックを有効にすることができます。このセクションでは、アカウント設定を変更および表示することもできます。
 Windows 11 でファイアウォールとネットワーク保護を使用する方法
Windows 11 でファイアウォールとネットワーク保護を使用する方法 - Windows 11 のより重要なセキュリティ面の 1 つは、組み込みのファイアウォールです。次の手順を実行して、ファイアウォールとネットワーク保護を管理できます:
- [スタート] メニューで、Windows セキュリティを検索し、アプリケーションを開きます。
- そこから、右側のリストにある [ファイアウォールとネットワーク保護] オプションをクリックします。

- 最適な保護を実現するには、ドメイン ネットワーク ファイアウォールがオンになっていることを確認してください。
- プライベート ネットワーク ファイアウォール および パブリック ネットワーク ファイアウォール 設定も有効にする必要があります。
- [ネットワークとインターネットのトラブルシューティング] や [ファイアウォールを介したアプリケーションの許可] ツールなど、他のファイアウォール設定にもアクセスできることに注意してください。これらのオプションをクリックして使用します。
 通常、PC のファイアウォール設定は有効にしておく必要があります。ただし、管理者とパワー ユーザーは、既知の接続やアプリケーションの通過を許可したり、追加のトラブルシューティングを可能にしたりするために、ファイアウォールを無効にする必要がある場合があります。
通常、PC のファイアウォール設定は有効にしておく必要があります。ただし、管理者とパワー ユーザーは、既知の接続やアプリケーションの通過を許可したり、追加のトラブルシューティングを可能にしたりするために、ファイアウォールを無効にする必要がある場合があります。
オンラインおよびアプリのセキュリティ設定を構成する
オンラインでは、Windows セキュリティによって提供されるオンライン セキュリティを有効にすることが重要です。
Windows 11 でオンラインおよびアプリのセキュリティ設定を管理するには:
Windows 11 で [スタート] メニューから- Windows セキュリティ アプリを開きます。
- 左側のメニューから [アプリとブラウザ コントロール] を選択します。
-
 ここでの主な設定は、 レピュテーションベースの保護
ここでの主な設定は、 レピュテーションベースの保護 - です。 Defender SmartScreen を制御し、悪意のあるアプリケーション、ファイル、Web サイト、ダウンロードから PC を保護することができます。 「レピュテーションベースの保護」セクションの下にある「レピュテーションベースの保護設定」リンクをクリックします。
 Windows セキュリティ
Windows セキュリティ - アプリの右側までスクロールし、フィッシング対策をオンにします。
 さらに下にスクロールし、 不要と思われるアプリのブロック
さらに下にスクロールし、 不要と思われるアプリのブロック - および Microsoft Store アプリ 設定で SmartScreen を有効にします。
 Windows 11 デバイス セキュリティ オプションを管理する方法
Windows 11 デバイス セキュリティ オプションを管理する方法
ソフトウェア保護に加えて、Windows セキュリティ アプリで
デバイス セキュリティ設定を表示することもできます。デバイスのハードウェア セキュリティを確認するには:
Windows セキュリティ アプリを起動して開きます。- 左側のメニューから デバイス セキュリティを選択します。
-
このセクションでは、コアを保護する仮想化ベースのセキュリティである
 コア分離 について調べることができます。
コア分離 について調べることができます。 - このメニューを使用して、Windows 11 に必要なプロセッサの Trusted Platform Management (TPM) 機能を確認することもできます。
- 「セキュア ブート 」をチェックすることもできます。これにより、PC の起動時にマルウェアが読み込まれるのを防ぎます。
- 最後に、データ暗号化 を管理してドライブを暗号化し、オフライン時のドライブへの不正アクセスを防ぎます。
-
 デバイスのパフォーマンスと正常性を確認する方法
デバイスのパフォーマンスと正常性を確認する方法
- Windows セキュリティ アプリを開き、左側の デバイスのパフォーマンスと正常性 タブをクリックします。
- このセクションでは、Windows タイム サービス、ストレージ容量、バッテリー寿命、##を含む正常性レポートが表示されます。 #アプリケーションとソフトウェア。
 質問がない場合は、各項目の横に緑色のチェック マークが表示されます。問題がある場合は、その横に黄色または赤色のアイコンが表示されます。この場合、トラブルシューティングを開始する必要があります。
質問がない場合は、各項目の横に緑色のチェック マークが表示されます。問題がある場合は、その横に黄色または赤色のアイコンが表示されます。この場合、トラブルシューティングを開始する必要があります。
以上がWindows 11 で Windows セキュリティを使用して最大限の保護を実現する方法の詳細内容です。詳細については、PHP 中国語 Web サイトの他の関連記事を参照してください。


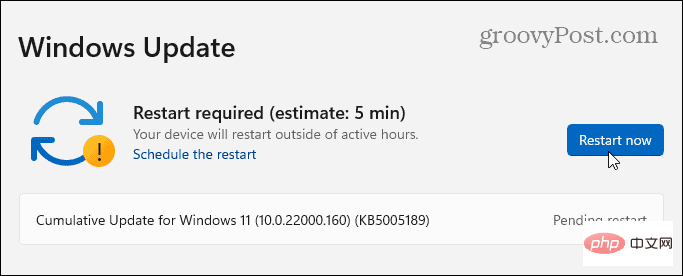
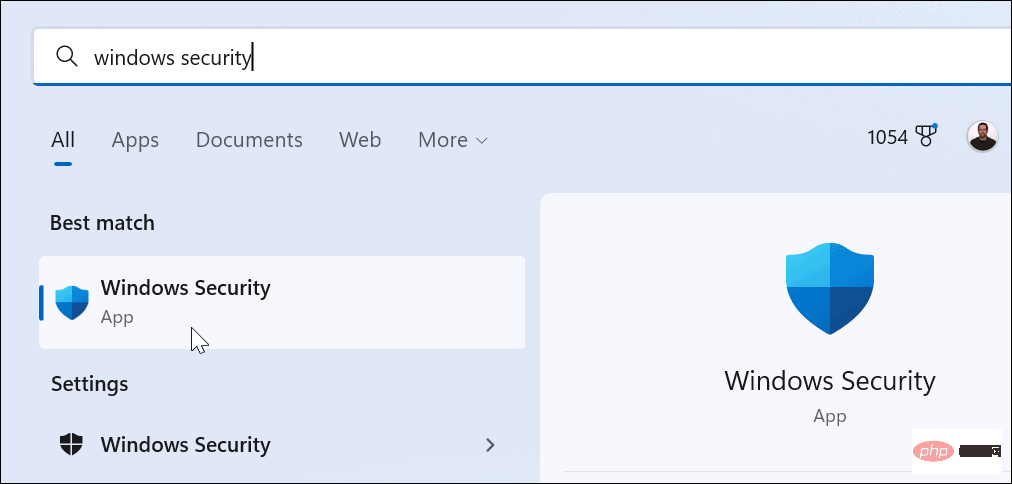
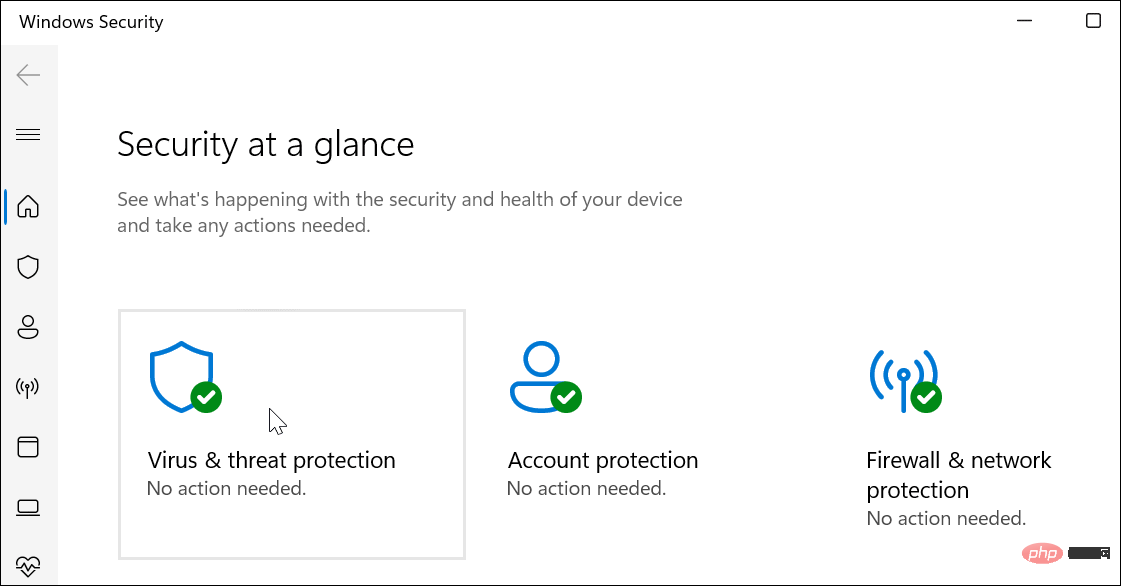
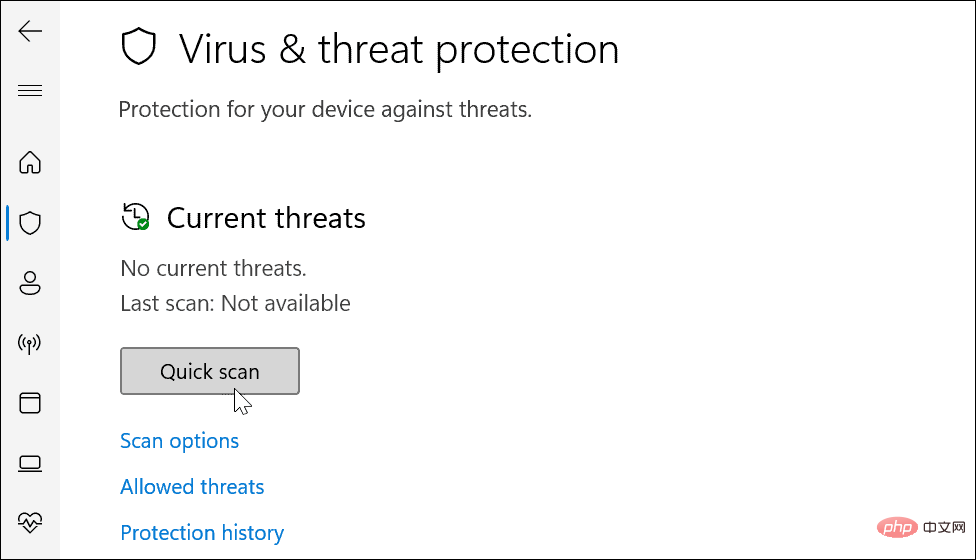
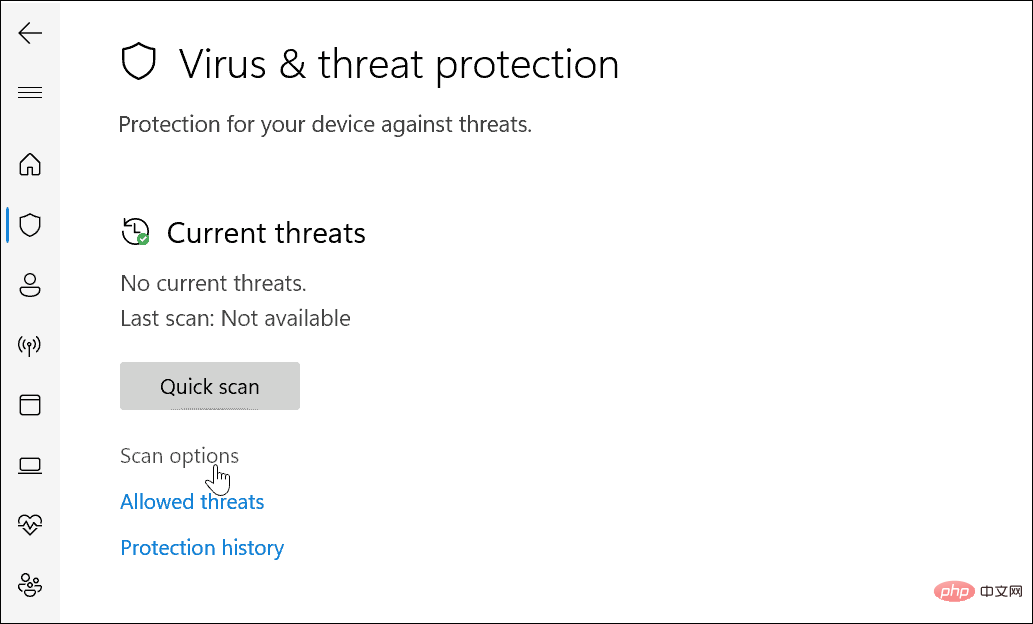
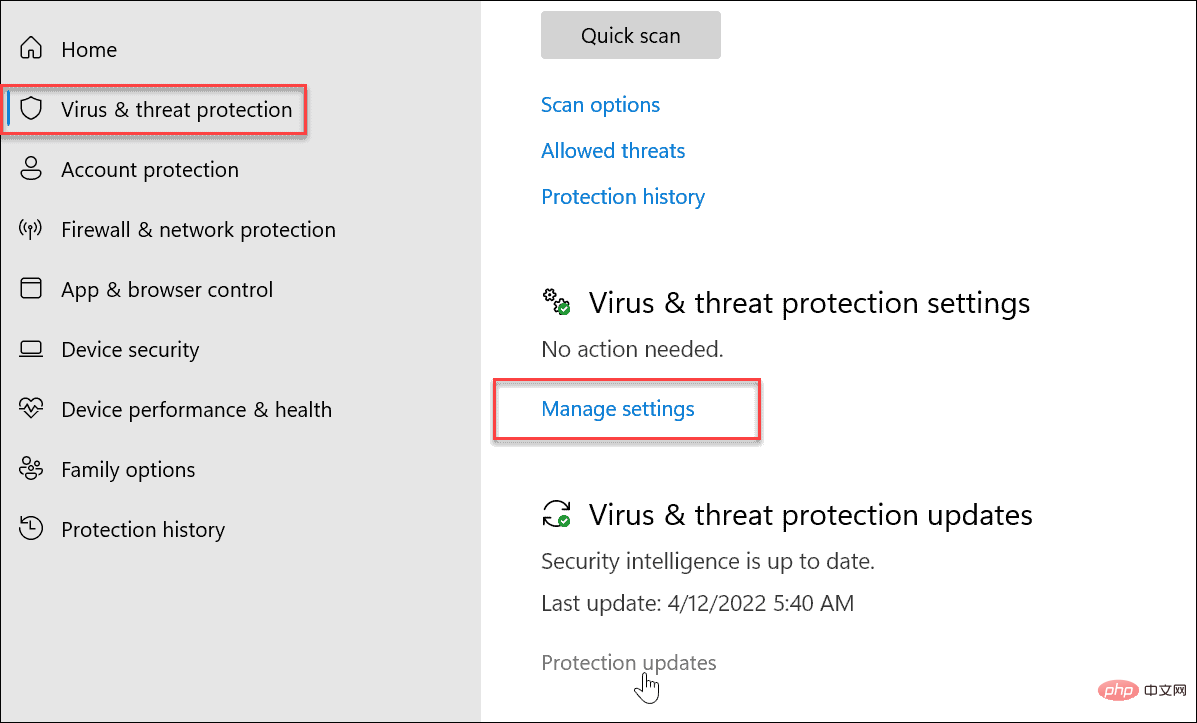
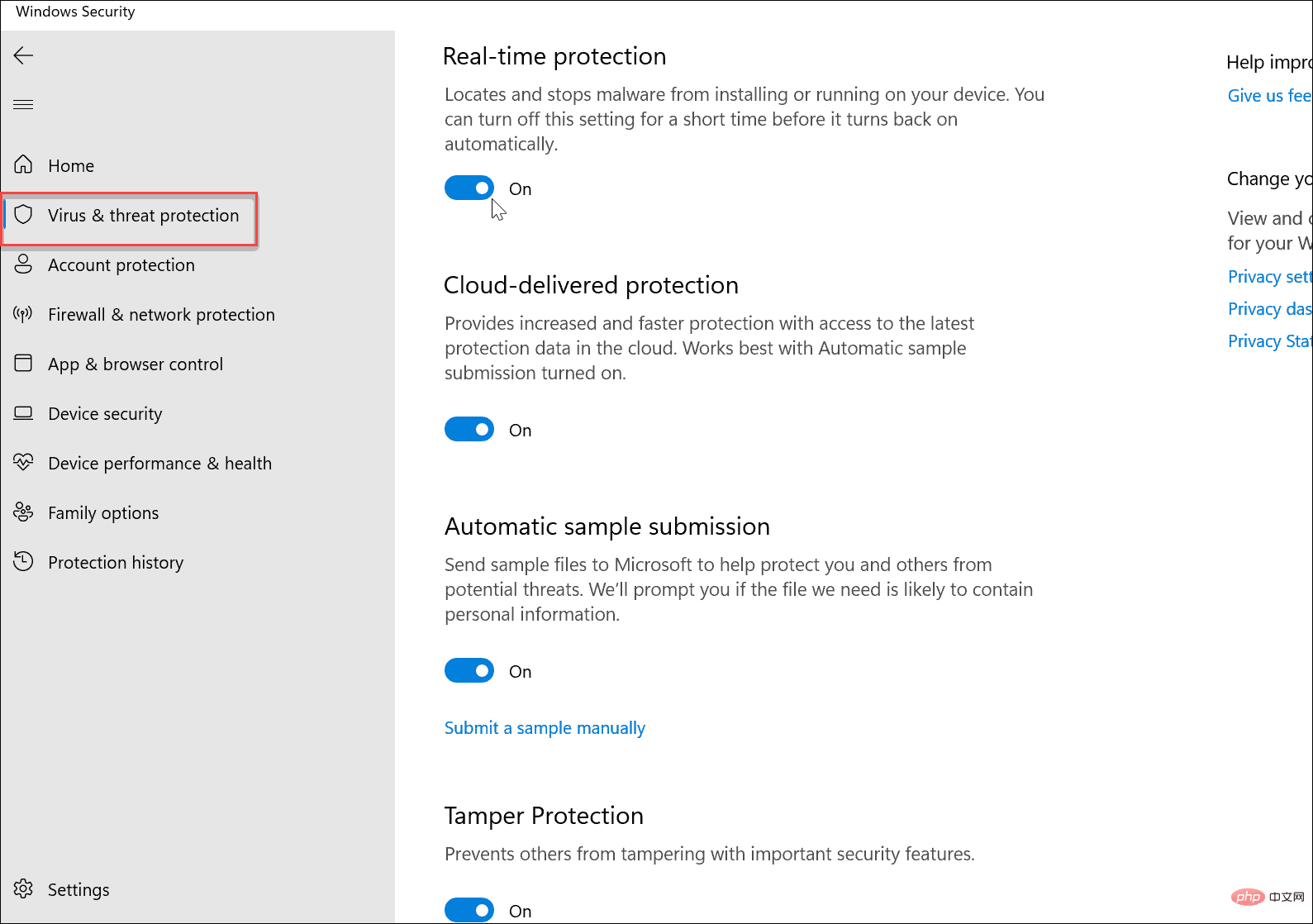 保護パズルのもう 1 つの重要な部分は、
保護パズルのもう 1 つの重要な部分は、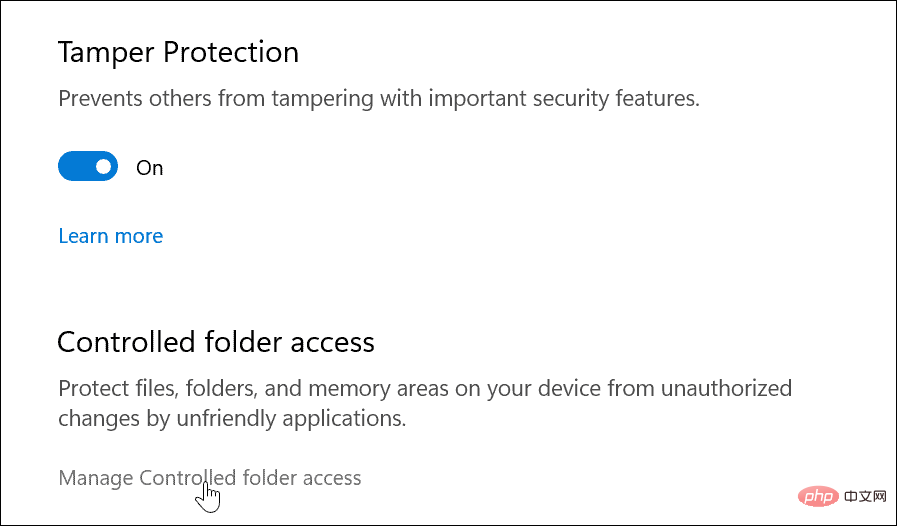 フォルダー アクセスの制御
フォルダー アクセスの制御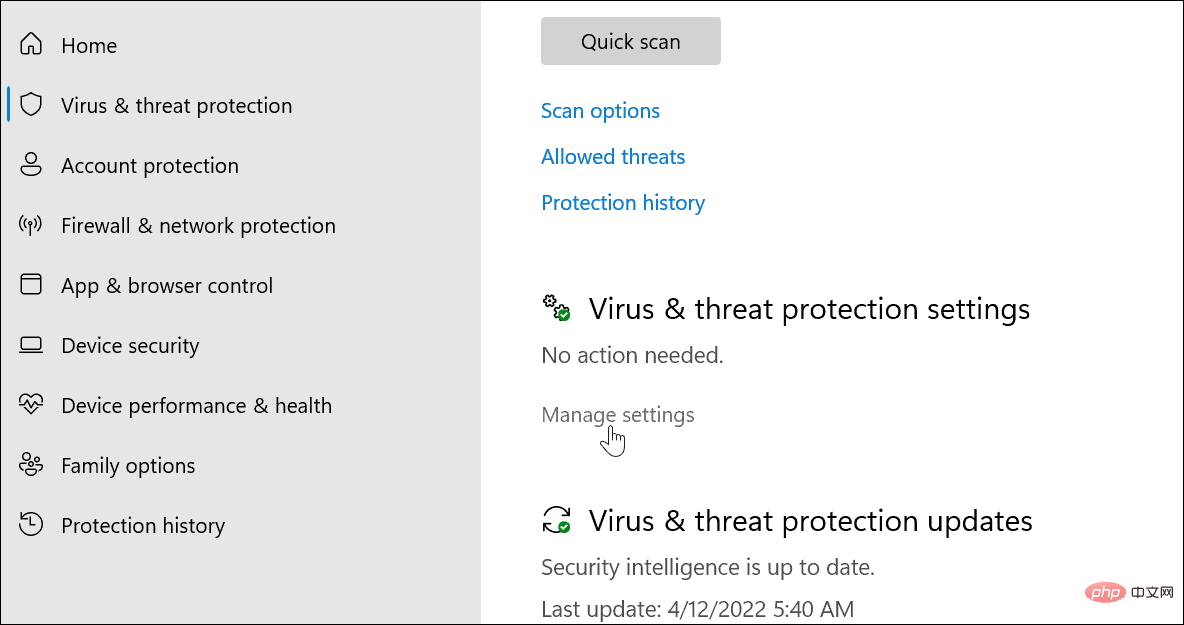 除外
除外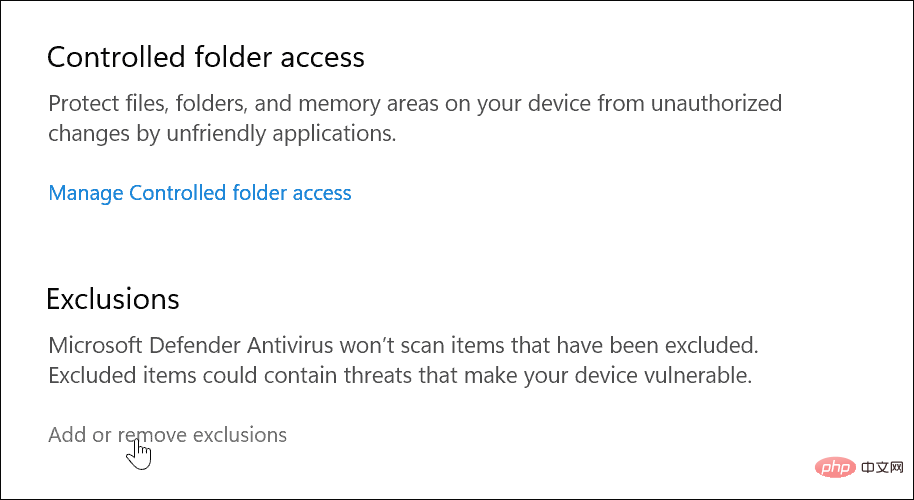 ボタンをクリックし、スキャンから除外する項目を選択します。
ボタンをクリックし、スキャンから除外する項目を選択します。 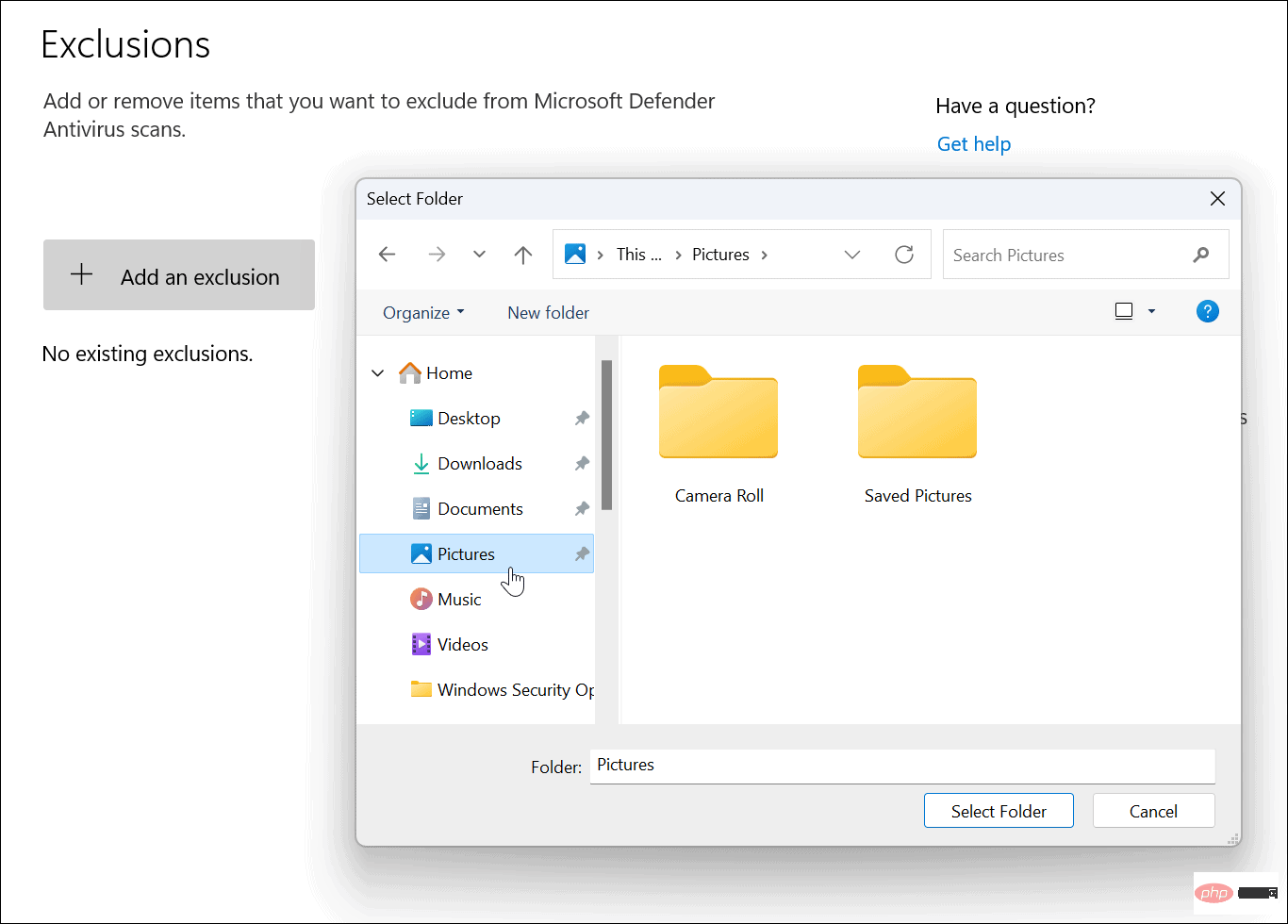 ファイルを除外しないでください。
ファイルを除外しないでください。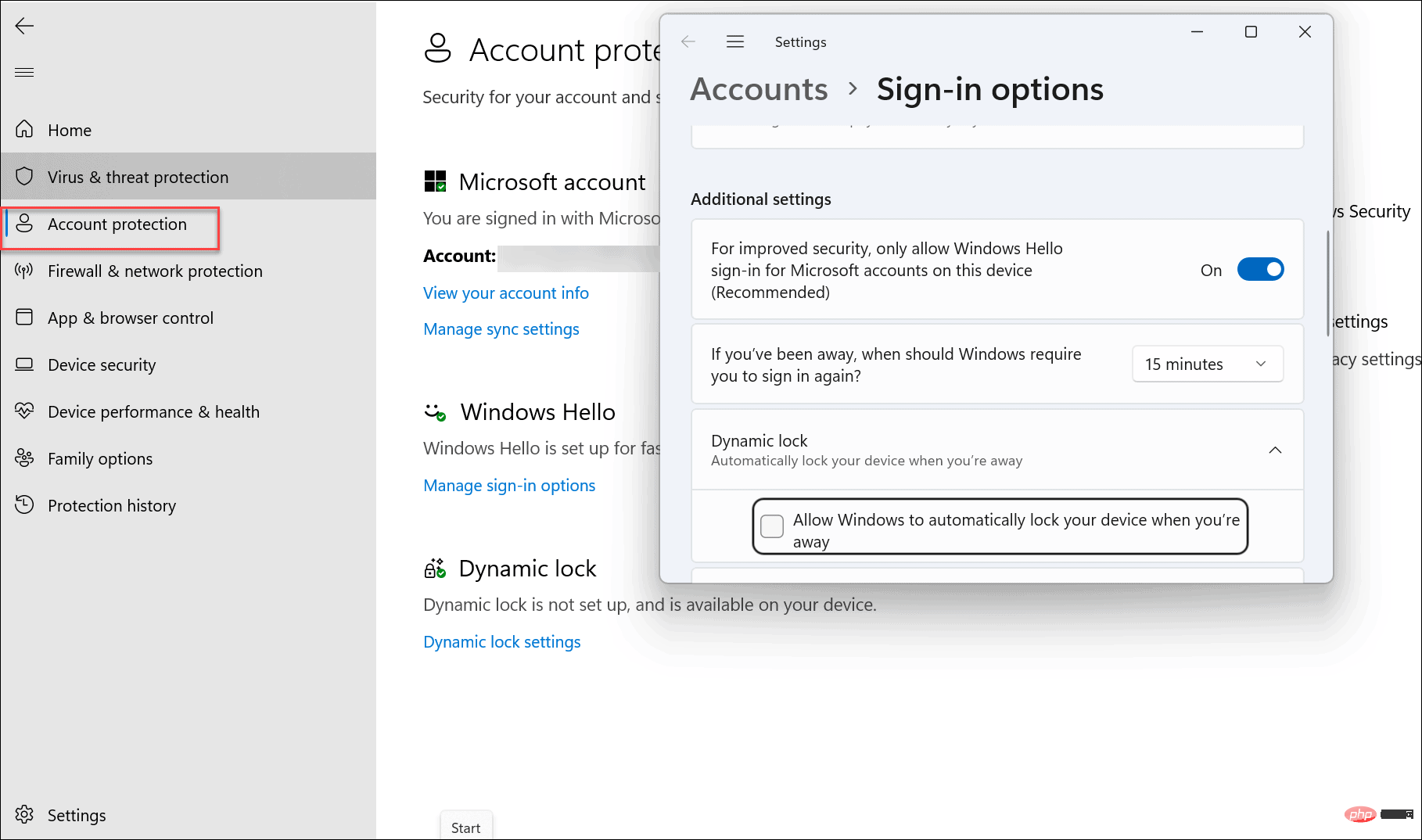
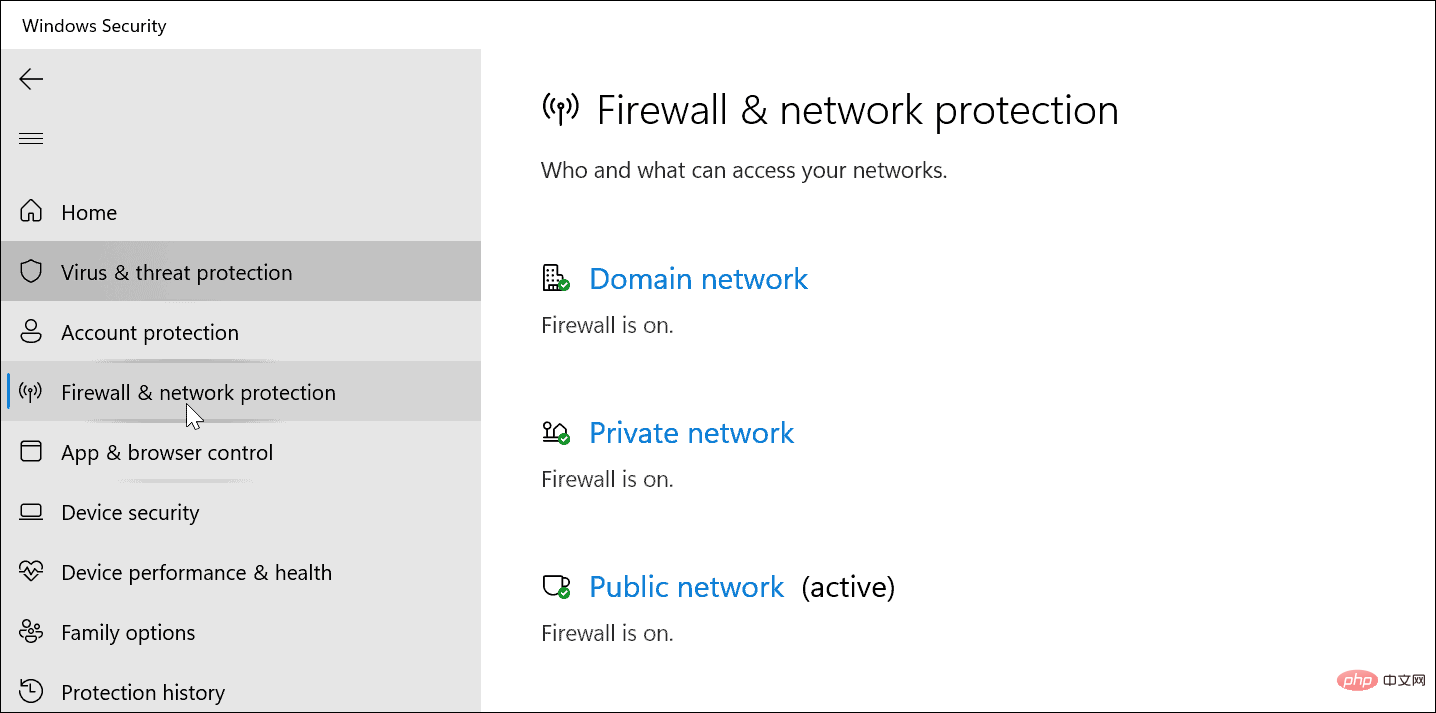
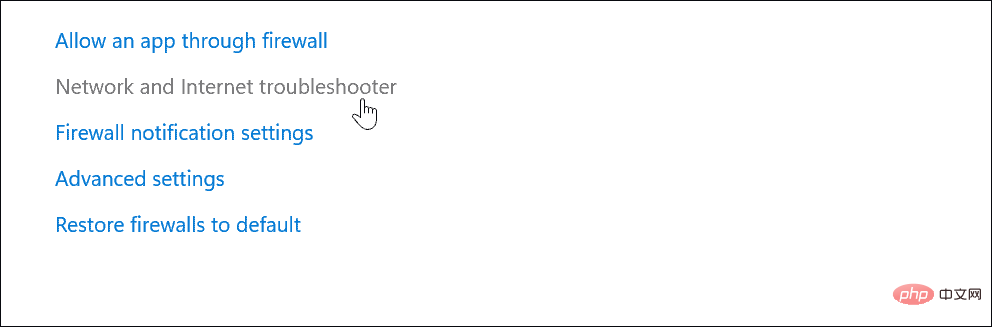
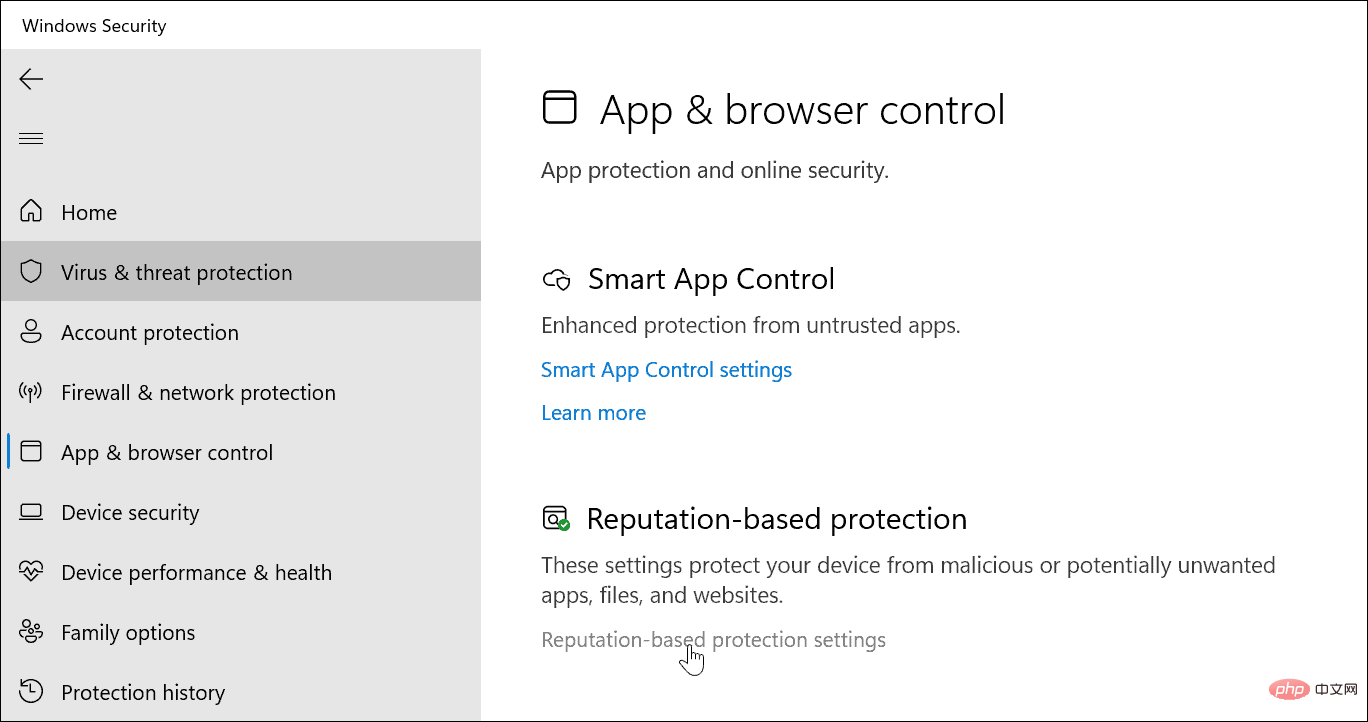 ここでの主な設定は、
ここでの主な設定は、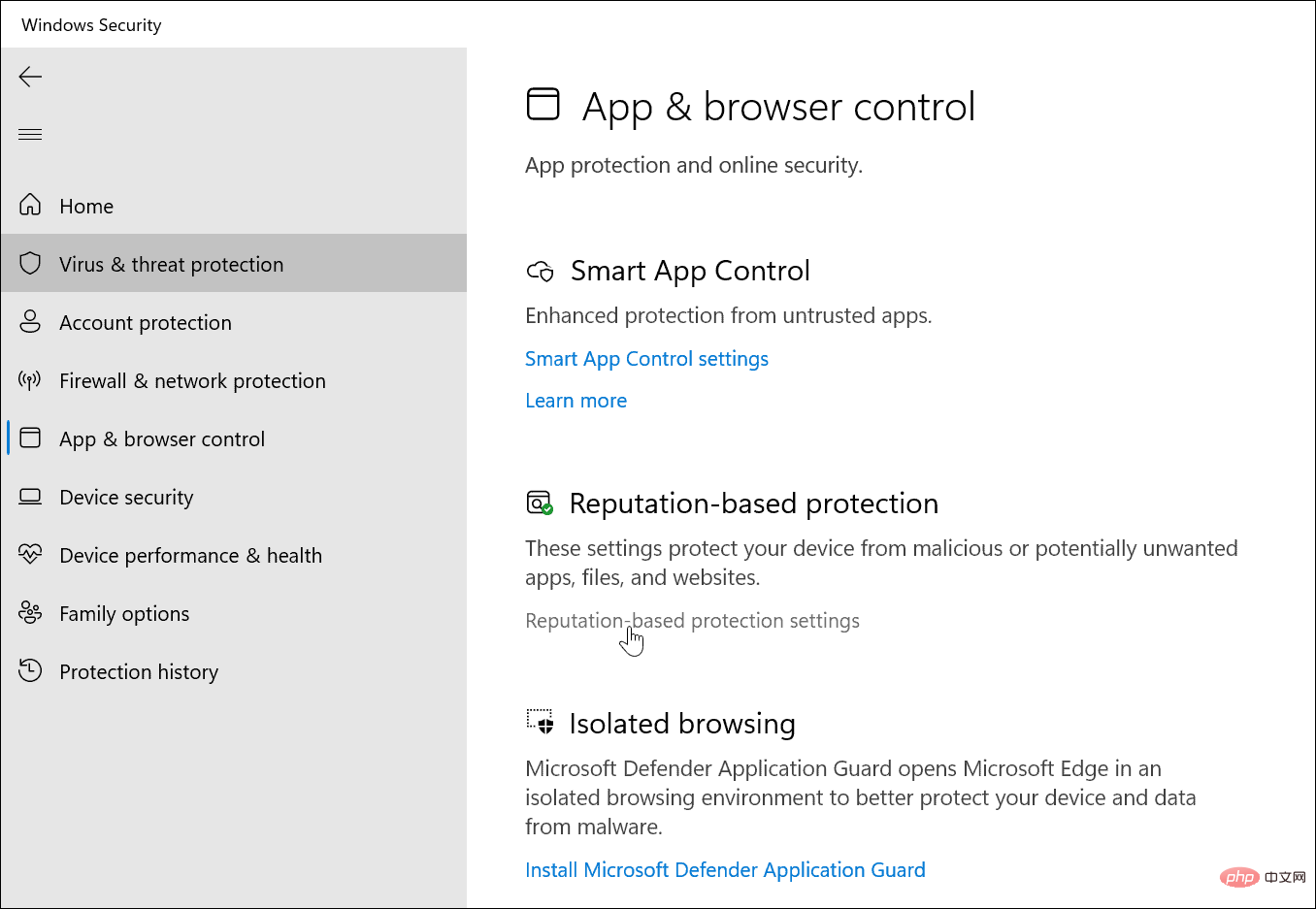
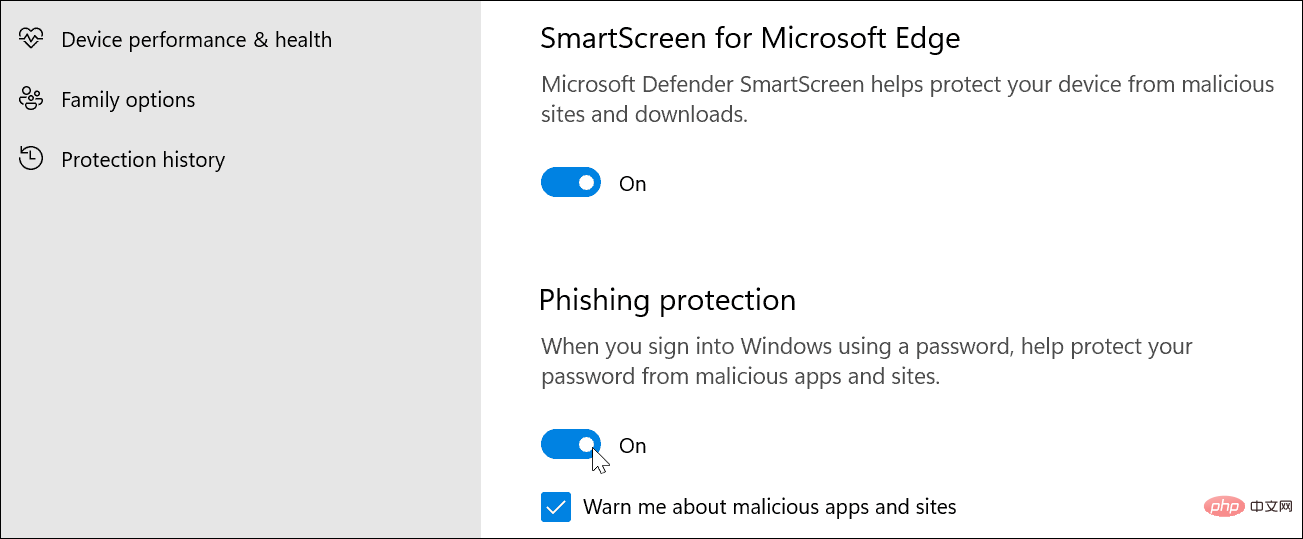 さらに下にスクロールし、
さらに下にスクロールし、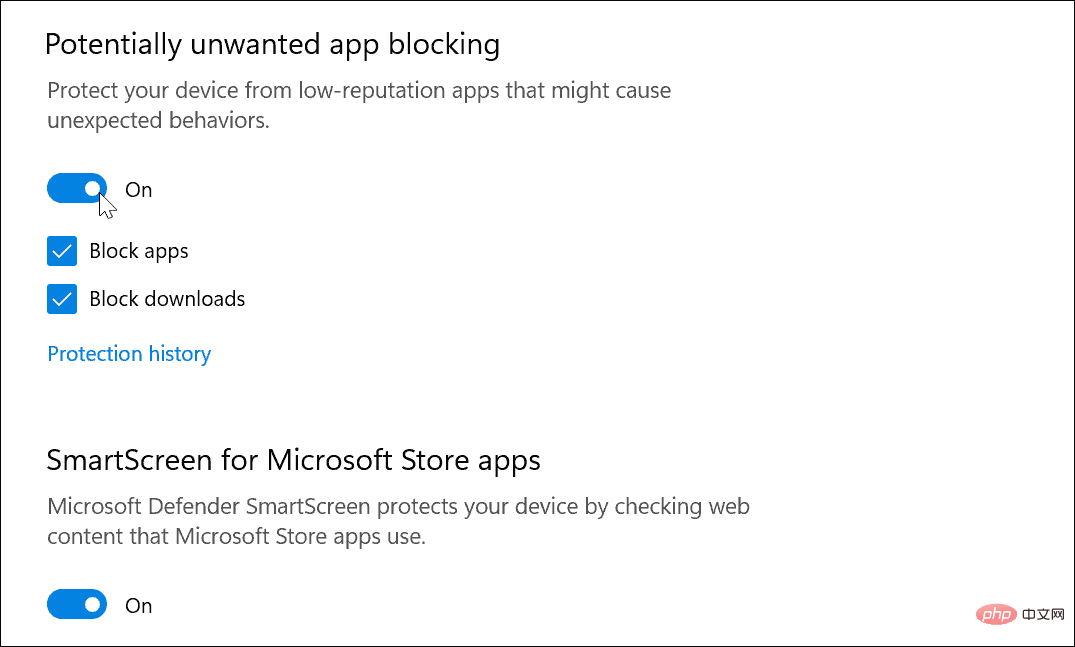
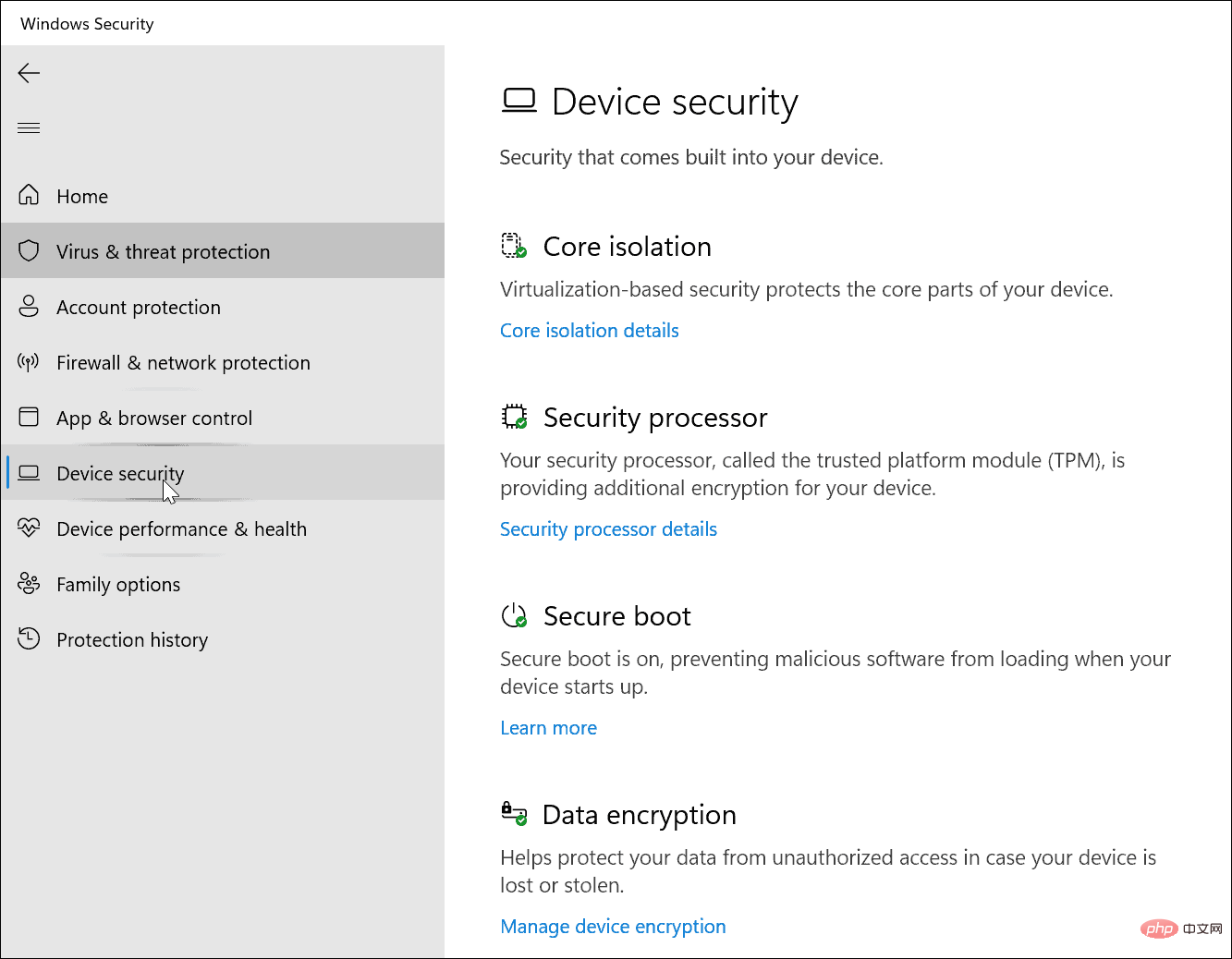 コア分離
コア分離 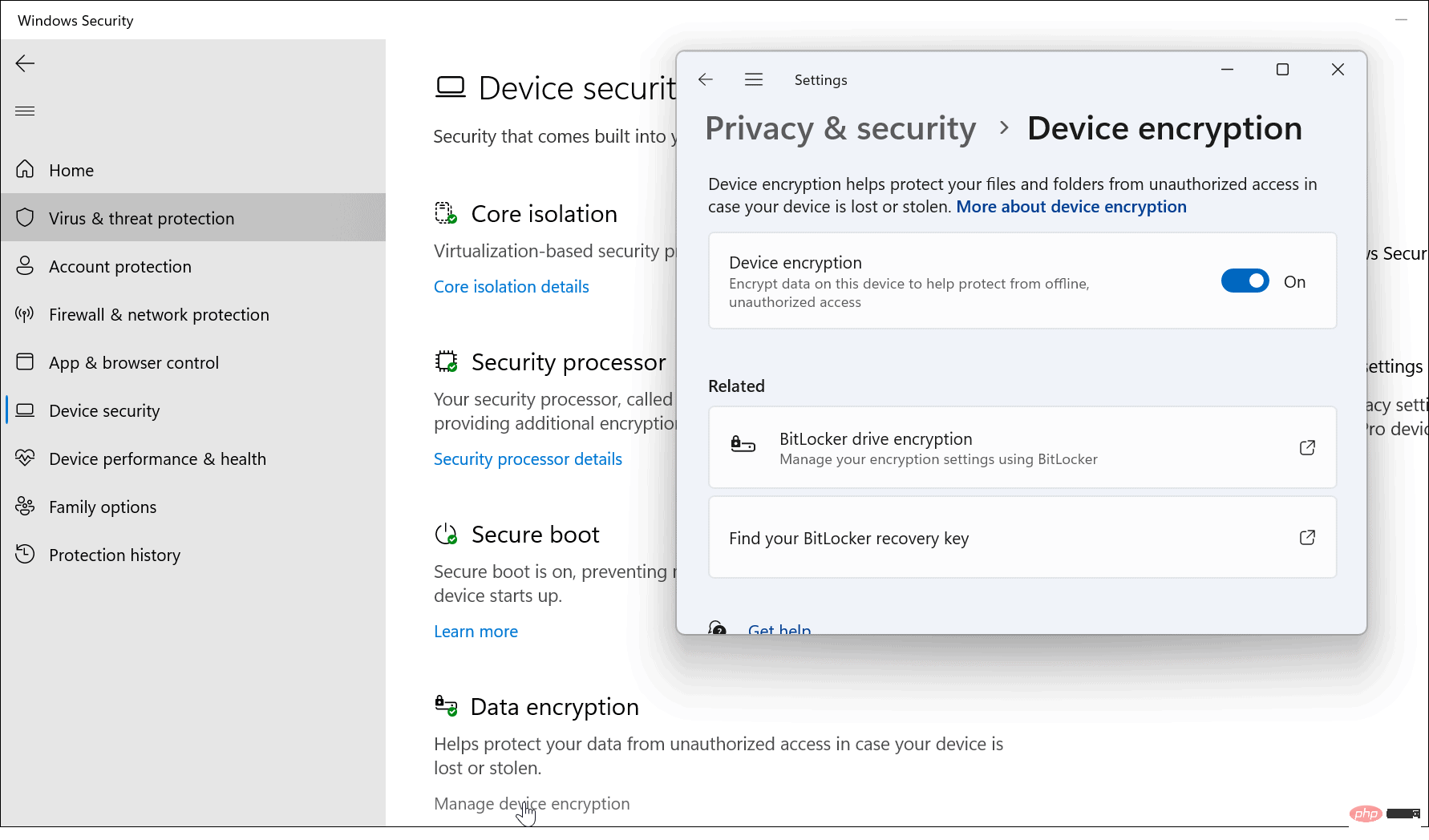 デバイスのパフォーマンスと正常性を確認する方法
デバイスのパフォーマンスと正常性を確認する方法