Windows 11 起動可能な USB ドライブを作成するときに Rufus で TPM とセキュア ブートを無効にする方法
- 王林転載
- 2023-05-16 08:04:121990ブラウズ
Microsoft では、レジストリ クラックによる Windows 11 のインストールを許可していますが、TPM 2.0 やセキュア ブートなどに必要なチェックをバイパスする唯一の方法ではありません。 Windows 11 ISO ファイル内の appraiserres.dll ファイルを削除するだけで、インストーラーがこれらのチェックを回避し、サポートされていないハードウェアに Windows 11 をインストールできるようになります。この方法では、ISO ファイルを編集して appraiserres.dll ファイルを削除する必要があります。これは難しくありませんが、Rufus のおかげで、これをより簡単に行う方法が用意されています。
TPM 2.0、セキュア ブート、RAM などの Windows 11 要件を無効にして、サポートされていない PC に Windows 11 をインストールする方法については、読み続けてください。
TPM、セキュア ブート、RAM チェックを無効にして Windows 11 起動可能な USB ドライブを作成する方法
ステップ 1: セキュア ブートを無効にする
以下のチュートリアルを続ける前に, お使いのシステムにセキュアブートが搭載されているかどうかをご確認ください。システムでセキュア ブートが有効になっている場合は、次の方法で Windows 11 をインストールする前にセキュア ブートを無効にする必要があります。インストール中にセキュア ブートが有効になっている場合、Windows 11 は自動的に TPM 2.0 をチェックし、存在しない場合はプロセスを失敗します。
セキュア ブートは通常、BIOS メニューで無効になっています。この機能を無効にする詳細な手順については、製造元の Web サイトを確認することをお勧めします。無効にすると、次の手順を使用して、Windows 11 チェックを無効にするブート メディアを作成できます。はじめましょう。
ステップ 2: TPM およびセキュア ブート チェックを無効にして Windows 11 起動可能 USB ドライブを作成する
ここから Microsoft から Windows 11 ISO ファイルをダウンロードします。
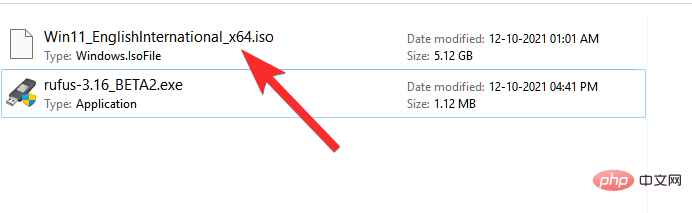
USB ペン ドライブを PC に接続します。
すぐに使用するには、Rufus v3.17 以降が必要です。 Rufus は、v3.16 Beta2 でこの機能を初めて導入しました。以下のリンクを使用して、Rufus の最新バージョンをシステムにダウンロードします。
- ダウンロード: Rufus v3.17 | ダウンロード リンク | ダウンロード リンク (ポータブル)
上記のリンクから Rufus の最新バージョンをダウンロードします。ファイルをディスクに保存し、ダブルクリックして Rufus を実行します。 (ポップアップで要求されたら、管理者アクセスを許可します。)
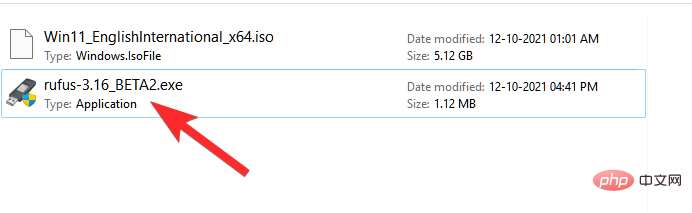
タイトル バーに Rufus v3.17 が表示されます。
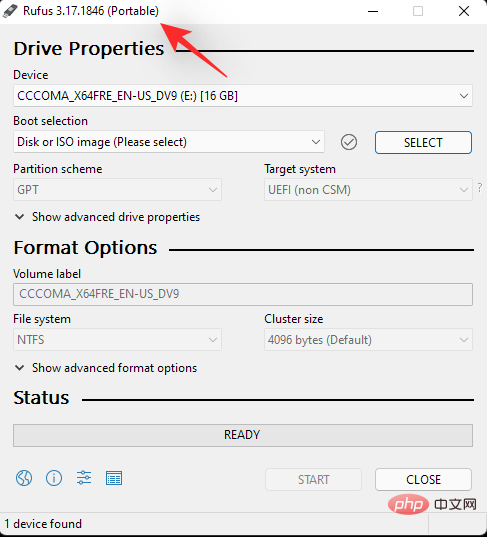
Rufus は USB デバイスを自動的に検出します。複数の外部ストレージ デバイスが接続されている場合は、最初のドロップダウン メニューから USB デバイスを選択できます。
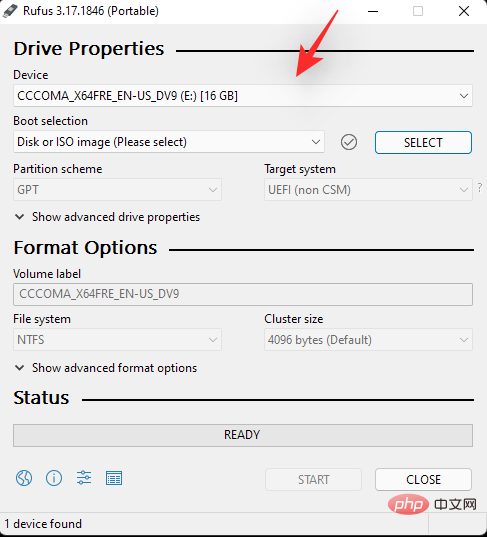
次に、[ブート選択] の下の SELECT をクリックして、Windows 11 ISO ファイルを選択します。
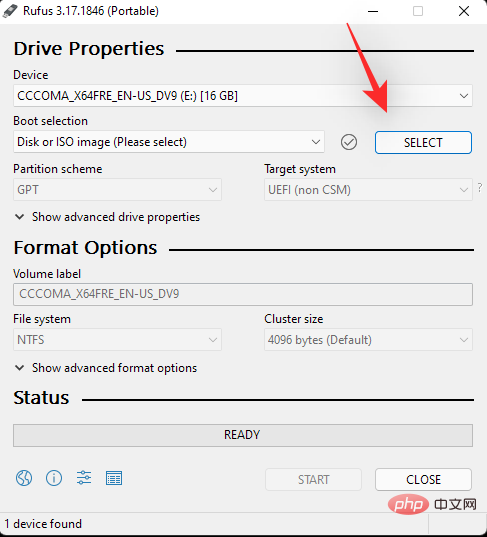
ダウンロードした Windows 11 ISO を参照し、開く をクリックします。
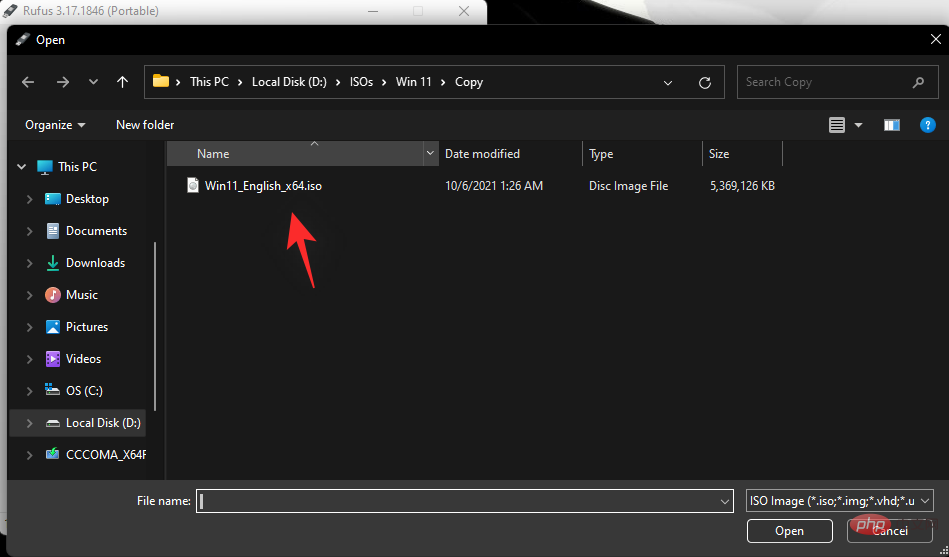
ISO ファイルをロードした後、Rufus は残りのオプションを自動的に設定します。
ここからが、このチュートリアルの最も重要かつユニークな部分です。 [イメージ オプション] の下のドロップダウン メニューをクリックして、[Extended Windows 11 Installation (TPM なし/セキュア 800t/8G8-RAM なし)] オプションを選択します。はい、標準インストールから拡張インストールに変更します。
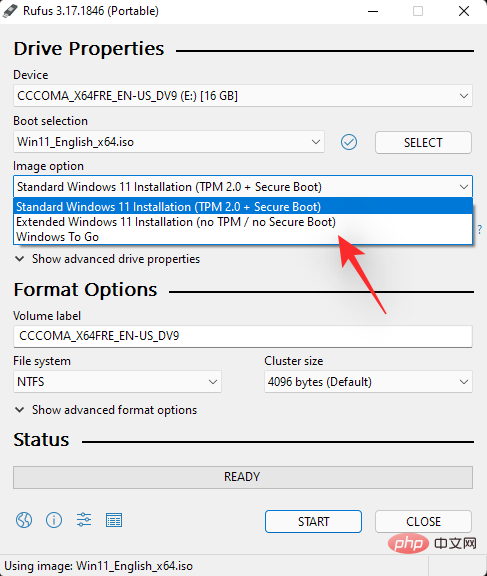
次に、パーティション スキームが GPT に設定され、ターゲット システムが UEFI (非CSM)。
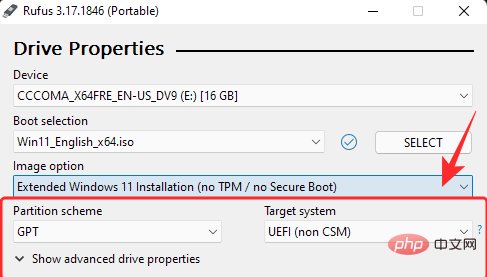
[オプション] 必要に応じて、「ボリューム ラベル」でペン ドライブのラベルを変更できます。
これで、TPM、セキュア ブート、RAM のチェックを無効にするブート可能な USB ドライブを作成する準備が整いました。準備ができたら、「開始」をクリックします。
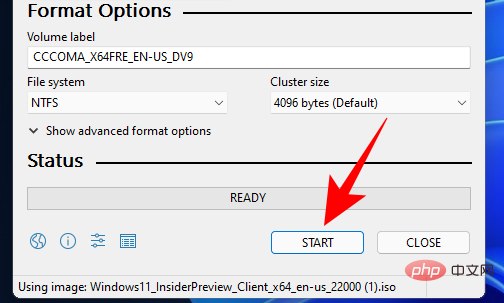
プロンプトが表示されたら、「Yes」をクリックします。
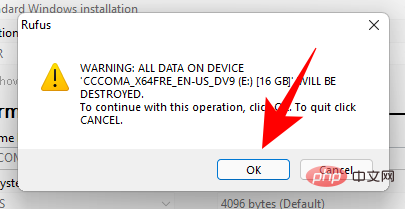
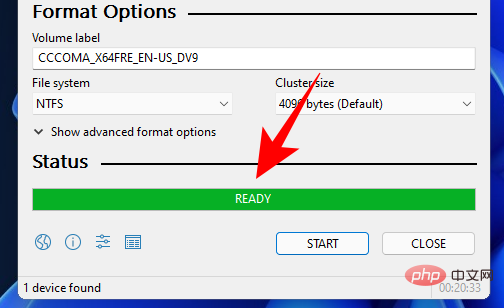
デバイスを使用するをクリックします。
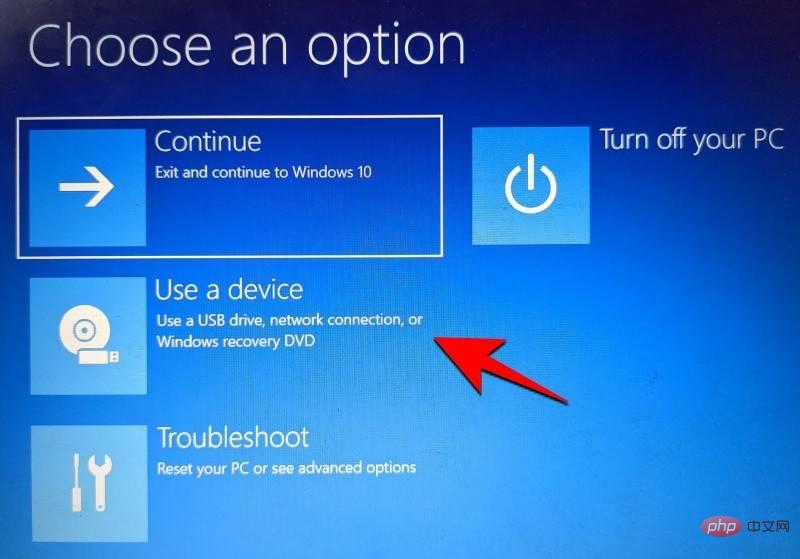
USB ドライブを選択します。
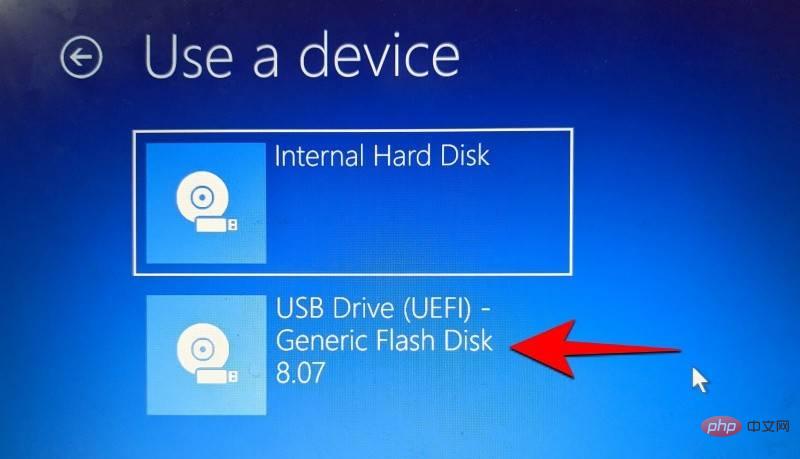
次へ ] をクリックして続行します。
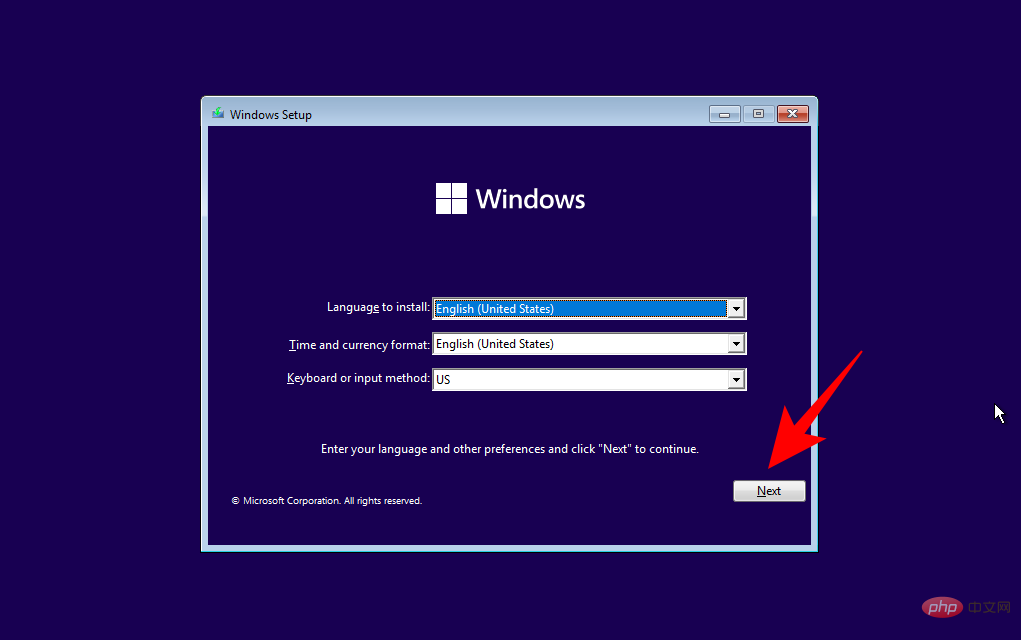
インストールする Windows のバージョンを選択し、次へ をクリックします。利用規約に同意し、「
次へ」をクリックします。 再び選択肢になります - アップグレードするか最初からやり直すかです。選択は自由ですが、クリーン インストールを行うので、[カスタム: Only
Install Windows] を選択します。 パーティションを選択し、次へをクリックします。
ここで、すぐに使える新しいセットアップ エクスペリエンスが得られます。国を選択し、Yes をクリックします。
入力方法を選択し、はいをクリックします。
まず第一に、Windows では設定自体から PC に名前を付けることができるようになりました。名前を入力し、「次へ」をクリックします。
Microsoft アカウントをリンクし、「次へ」をクリックします。
したがって、最終的なインストール プロセスに到達するまで、画面上のすべての指示をよく読んでください。下部に残りのステップとパーセントマーカーが表示されます。 プロセスが完了すると、コンピューターが再起動し、PC 上で Windows 11 が実行されます。
以上がWindows 11 起動可能な USB ドライブを作成するときに Rufus で TPM とセキュア ブートを無効にする方法の詳細内容です。詳細については、PHP 中国語 Web サイトの他の関連記事を参照してください。

