Mac で nginx+rtmp ライブ ブロードキャスト サーバーをセットアップする方法
- WBOYWBOYWBOYWBOYWBOYWBOYWBOYWBOYWBOYWBOYWBOYWBOYWB転載
- 2023-05-15 17:19:062008ブラウズ
1. homebrow のインストール
brow をすでにインストールしている場合は、この手順を直接スキップできます。
コマンドを実行します
ruby -e "$(curl -fssl https://raw.githubusercontent.com/homebrew/install/master/install)"
すでにインストールしていてアンインストールしたい場合:
ruby -e "$(curl -fssl https://raw.githubusercontent.com/homebrew/install/master/uninstall)"
2. nginx## をインストールします。
brew tap homebrew/nginxインストールを実行します:
brew install nginx-full --with-rtmp-moduleインストール プロセスは遅いので、気長に待ちます
brew info nginx-full上記を実行すると、情報が表示されますcommand
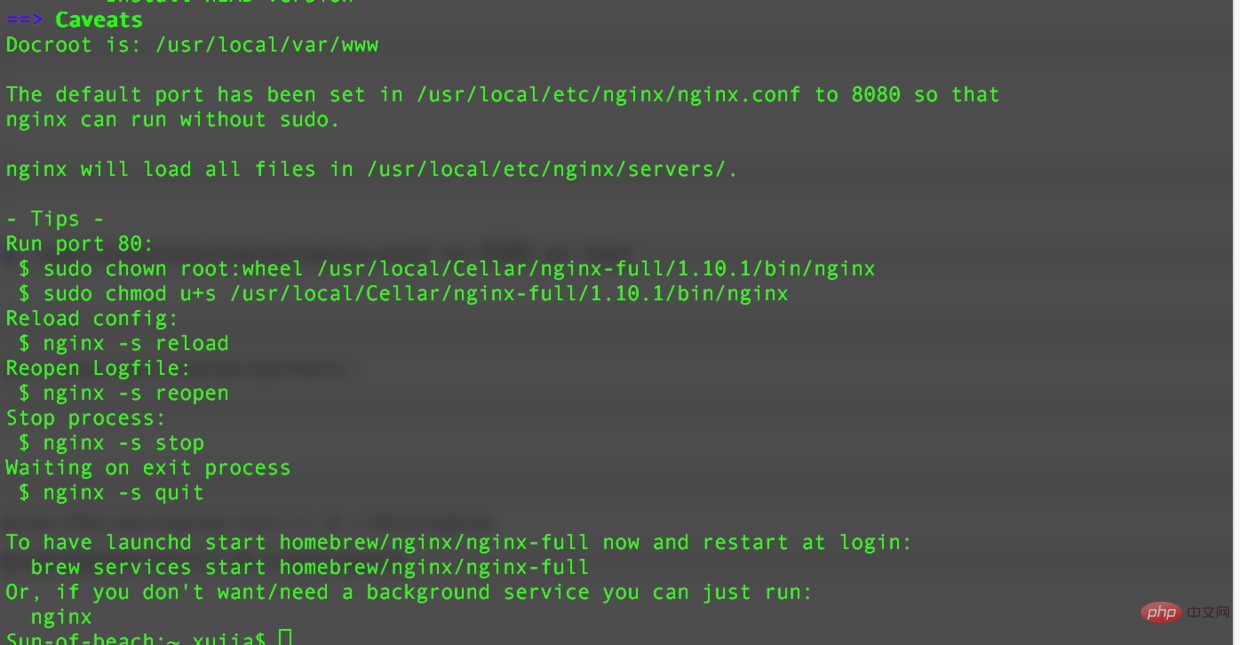
/usr/local/cellar/nginx-full/1.10.1/bin/nginxnginx 設定ファイルの場所
/usr/local/etc/nginx/nginx.conf
3. nginx を実行します。
nginxコマンド ラインは次のとおりです。

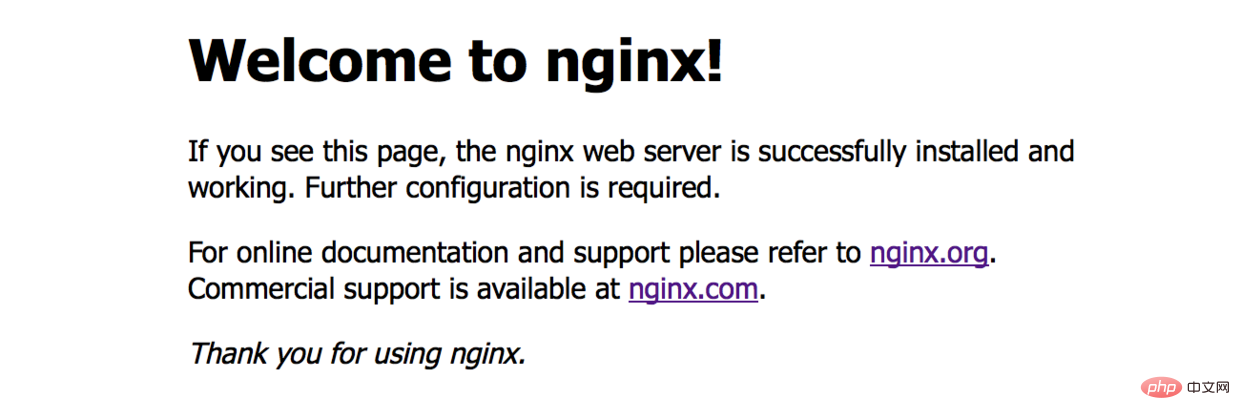 ようこそ nginx!.03
ようこそ nginx!.03
## が表示されます
#nginx のインストールが成功したことを示します
ターミナルで
nginx: [emerg] bind() to 0.0.0.0:8080 failed (48: address already in use)
がプロンプトされた場合は、ポート 8080
がインストールされていることを意味します占有されている場合は、ポート pid
lsof -i tcp:8080を確認してください。
ポート 8080 を占有している pid を強制終了します。
kill 9603(这里替换成占用8080端口的pid)
次に、nginx
nginx の共通メソッドを再実行します。構成ファイルをリロードします。
nginx -s reload
ログをリロードします:
nginx -s reopen
// nginx を停止します
nginx -s stop
// nginx を適切な方法で終了します
nginx -s quit4. rtmp を設定します
次に、nginx.conf 設定ファイルを変更して、rtmp を設定します。
nginx 設定ファイルの場所をコピーします
/usr/local/etc/nginx/nginx.conf
ファインダー シフト コマンド g を開き、そこに移動し、メモ帳ツールを使用して nginx.conf
http {
……
} http ノードの後に rtmp 構成を追加します:
rtmp {
server {
listen 1935;
#直播流配置
application rtmplive {
live on;
#为 rtmp 引擎设置最大连接数。默认为 off
max_connections 1024;
}
application hls{
live on;
hls on;
hls_path /usr/local/var/www/hls;
hls_fragment 1s;
}
}
}5. ffmepg ツールをインストールします
brew install ffmpeg
これをインストールして準備するには時間がかかります。ビデオ ファイルはプッシュ ストリームとして使用され、rtmp プロトコルをサポートするビデオ プレーヤーをインストールします。Mac では vlc## を使用できます。 #vlc.04
 で次の画像が表示されます。 ffmpeg がインストールされていることを示します。
で次の画像が表示されます。 ffmpeg がインストールされていることを示します。
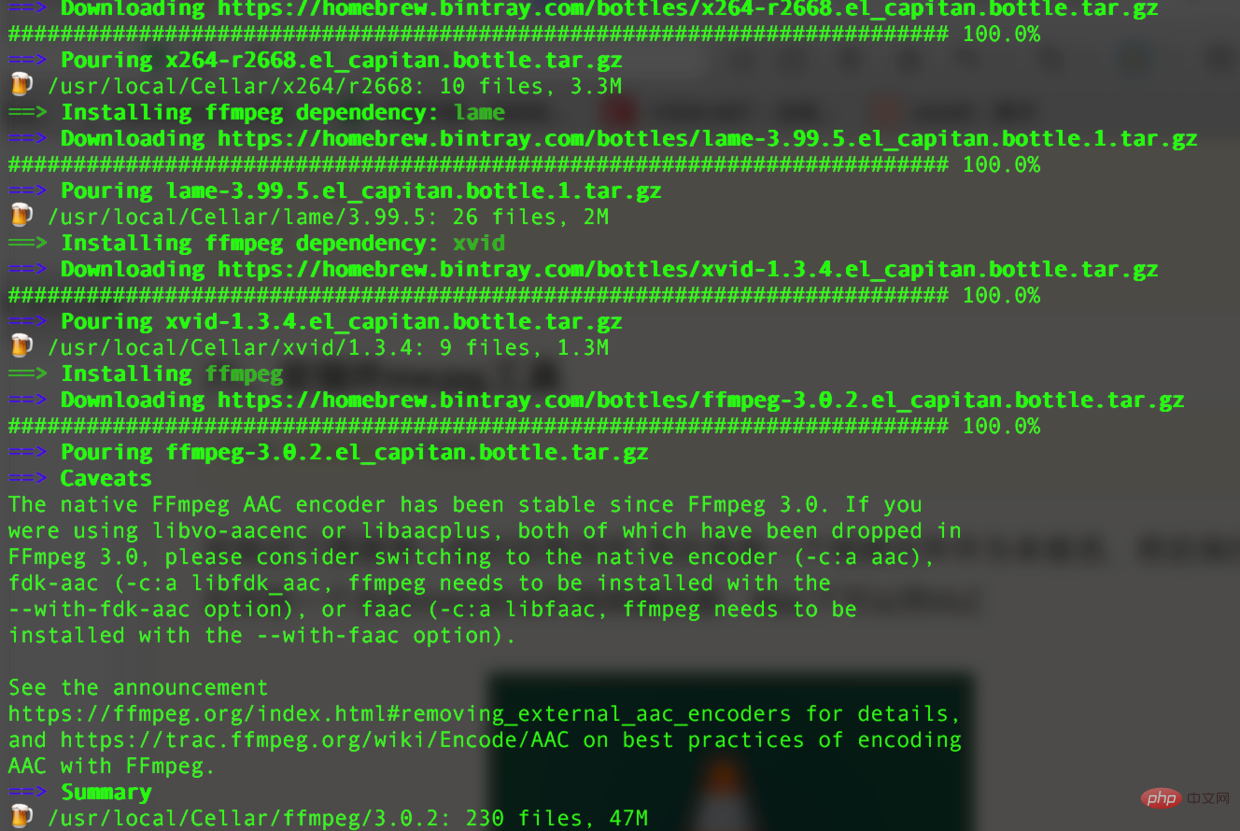
6. ffmepg のインストールが完了したら、ストリーミングを開始できます
ffmpeg -re -i 你的视频文件的绝对路径(如/users/lideshan/downloads/demo.mp4) -vcodec copy -f flv rtmp://localhost:1935/zbcs/room // 如:ffmpeg -re -i /users/jiangys/documents/document/demo.mp4 -vcodec copy -f flv rtmp://localhost:1935/zbcs/roomここで、zbcs は上記の設定ファイルで設定されたアプリケーションのパス名です。部屋をカジュアルに書くことができます。 プッシュインターフェイス:
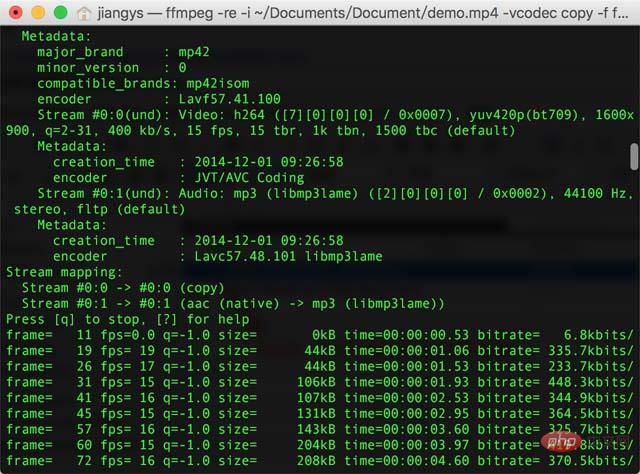 7. ビデオを確認します
7. ビデオを確認します
次に、コンピューター上で vlc プレーヤー ソフトウェアを開きます。 ファイル---->ネットワークを開く
ポップアップ ボックスでネットワークを選択し、URL を入力します:rtmp://localhost:1935/zbcs/room
ダブルクリックして再生します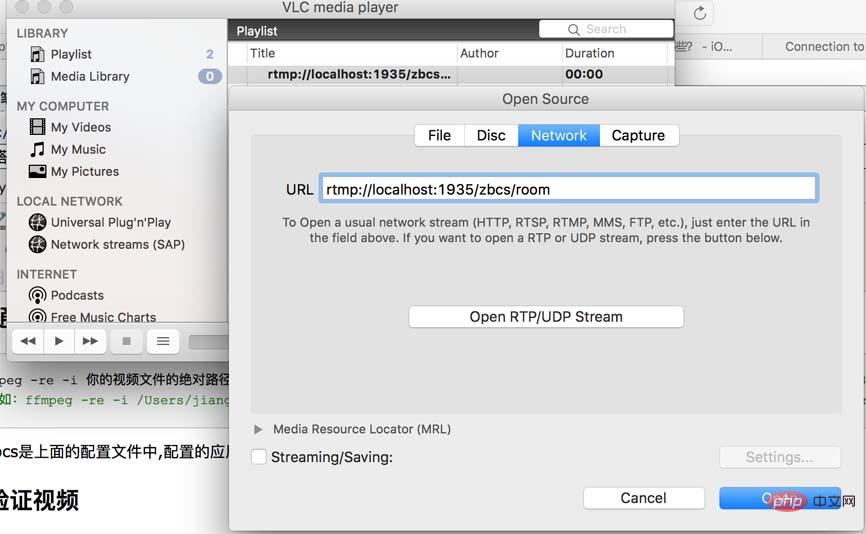
再生インターフェイス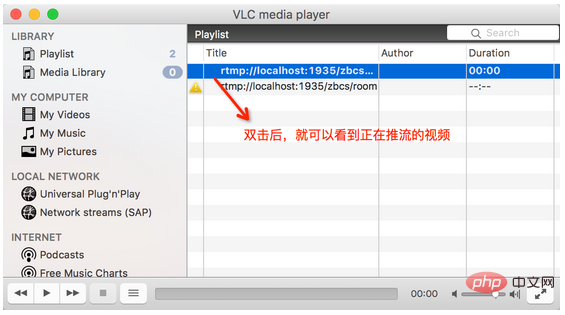
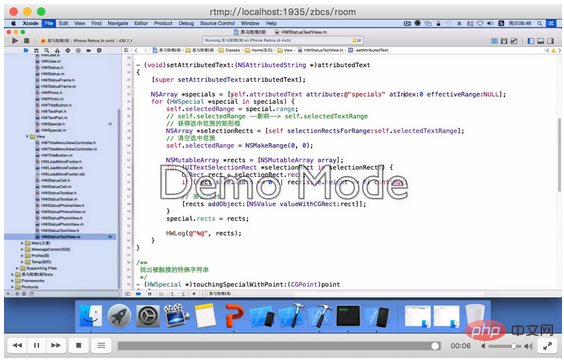 エラー処理
エラー処理
1 .ffmepg コマンド プッシュ ストリーミング中に、接続が失敗したことを示すメッセージが表示されます。
[tcp @ 0x7ff162504b60] tcp://localhost:1935 への接続が失敗しました (接続が拒否されました)、次のアドレスを試行しています
このエラーは、nginx.conf の設定後、再起動が必要であるために発生します nginx 。コマンドを入力して再起動すれば、問題はありません。
nginx -s reload
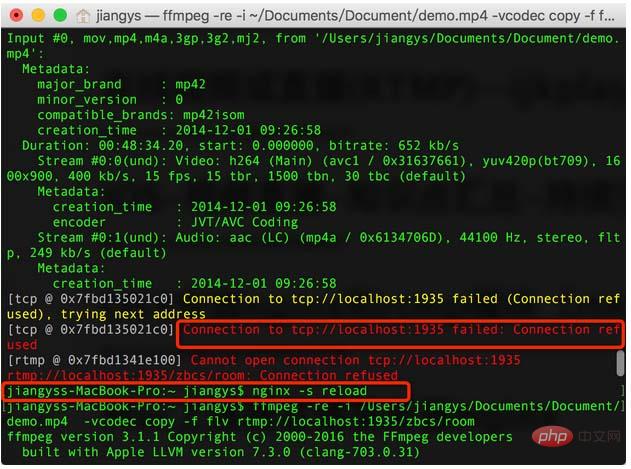 2. nginx をインストールした後、ブラウザのアドレス バーに「ページを開くことができません#」と入力します。
2. nginx をインストールした後、ブラウザのアドレス バーに「ページを開くことができません#」と入力します。
nginxで nginx サービスが正常に開始できるかどうかをテストします。
以上がMac で nginx+rtmp ライブ ブロードキャスト サーバーをセットアップする方法の詳細内容です。詳細については、PHP 中国語 Web サイトの他の関連記事を参照してください。

