Windows 11でアイコンを小さくする方法
- WBOY転載
- 2023-05-15 15:46:065539ブラウズ
Windows PC の最大の魅力の 1 つは、そのカスタマイズ性です。これらの個人用設定オプションの数は、Windows との対話が行われるたびに増加するだけです (いくつかの例外を除きます)。しかし、おそらく最も重要なカスタマイズは、Windows 11 でのアイコンのサイズです。
Windows 11 のアイコンは、見た目に少し小さく見えますが、これはおそらく、アクセシビリティを向上させるために推奨されるデザイン機能です。しかし、それを変更したい場合は、いくつかの方法があります。このチュートリアルでは、デスクトップ、Windows エクスプローラー、またはその他の場所にある Windows 11 でアイコンを小さくする方法を学びます。それでは始めましょう。
Windows 11 でアイコンを小さくする方法
まず、次の方法でデスクトップ アイコンを小さくする方法を見てみましょう。
方法 1: デスクトップのコンテキスト メニューから
デスクトップを右クリックし、[表示 ] オプションの上にマウスを移動します。
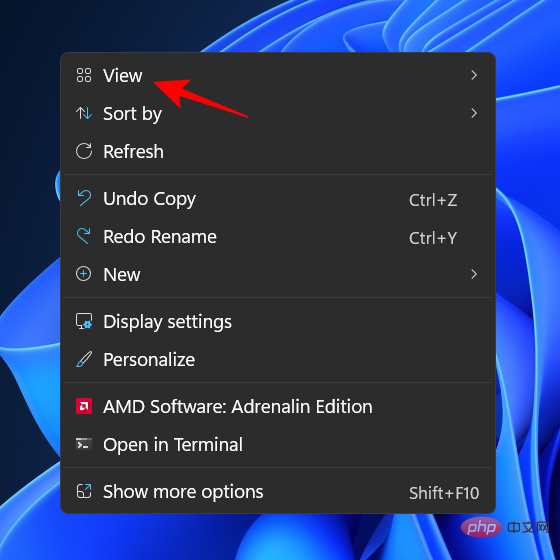
#利用可能なサイズ オプション (大アイコン、中アイコン、小アイコン) が表示されます。
デフォルトのアイコン サイズは「中」です。小さくするには、小さなアイコンをクリックするだけです。
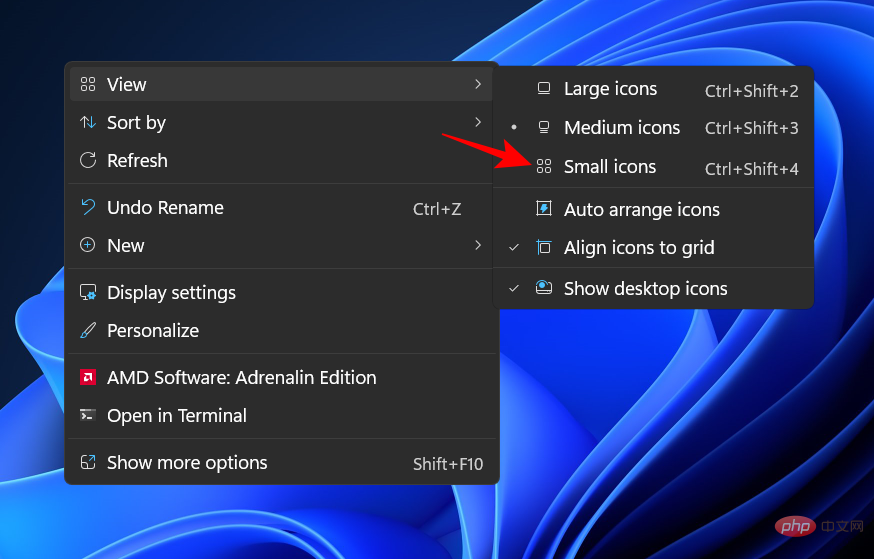
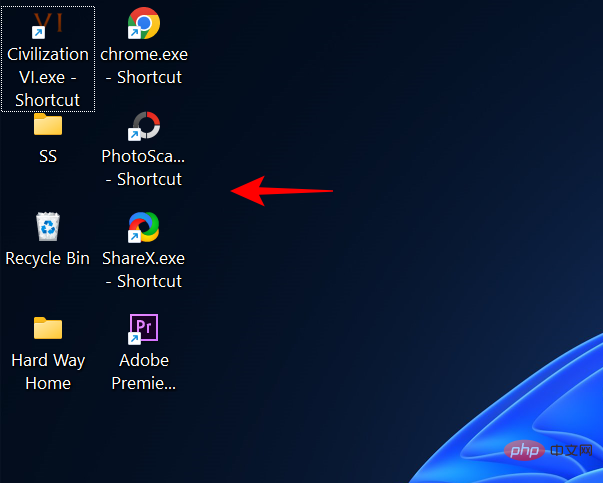
Windows 11 で大きなファイルを検索する方法 方法 #2: キーボード ショートカットを使用する
キーボード ショートカットを使用して、前の方法と同じ結果を達成することもできます。 3 つのオプションのそれぞれの横に、独自のホットキーの組み合わせがあることに気づいたかもしれません。クイックリファレンスはこちら:
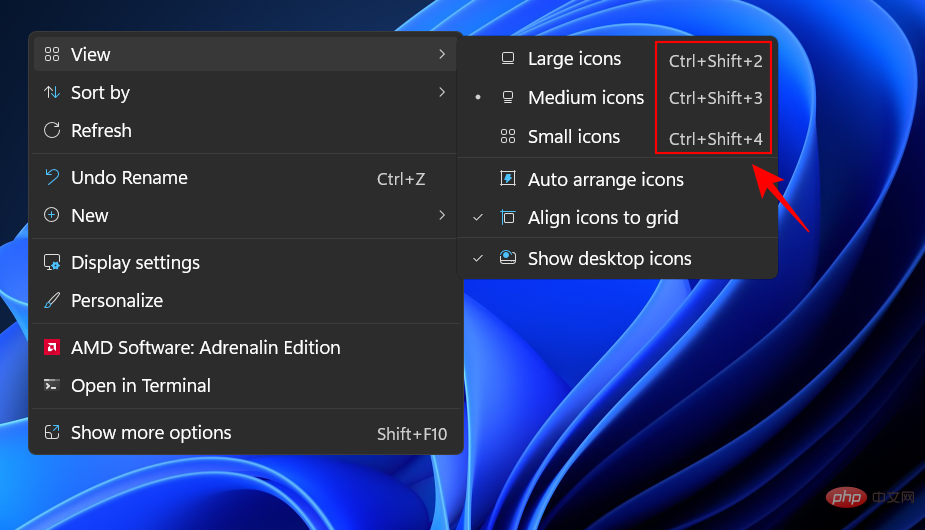 ##大きなアイコン:
##大きなアイコン:
- Ctrl Shift 2
-
中アイコン:Ctrl Shift 3 -
小さなアイコン:Ctrl Shift 4 -
つまり、アイコンを小さくするには、Ctrl Shift 4 を押します。
方法 #3: マウスを使用するアイコンのサイズを変更する最も簡単な方法の 1 つは、マウス ホイールを使用することです。これを行うには、縮小するすべてのアイコンを選択します。
Ctrl ボタンを押したまま、マウス ホイールを下にスクロールします。
ボタンを押したまま、マウス ホイールを下にスクロールします。
 サイズを大きくするには、上にスクロールしてください。
サイズを大きくするには、上にスクロールしてください。
方法 4: 表示設定を使用する
アイコンを小さく表示するもう 1 つの方法は、ディスプレイの解像度やスケーリングを変更することです。
ディスプレイの解像度を上げると、画面の表示範囲が広くなり、アイコンが小さく (または解像度が高く) 表示されます。ディスプレイの解像度を変更してアイコンを小さくする方法は次のとおりです。
デスクトップを右クリックし、
ディスプレイ設定を選択します。
または、
Win I を押して設定を開きます。次に、「
を押して設定を開きます。次に、「
」を表示します。
ディスプレイ解像度 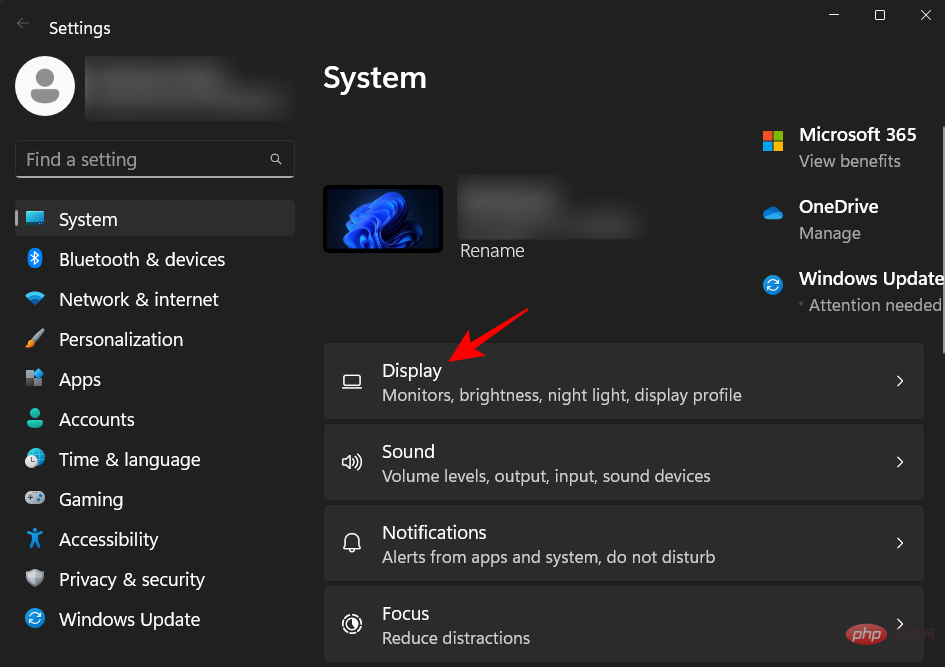 ] まで下にスクロールし、そのドロップダウン メニューをクリックします。
] まで下にスクロールし、そのドロップダウン メニューをクリックします。
次に、モニターでサポートされている最高の解像度を選択します。
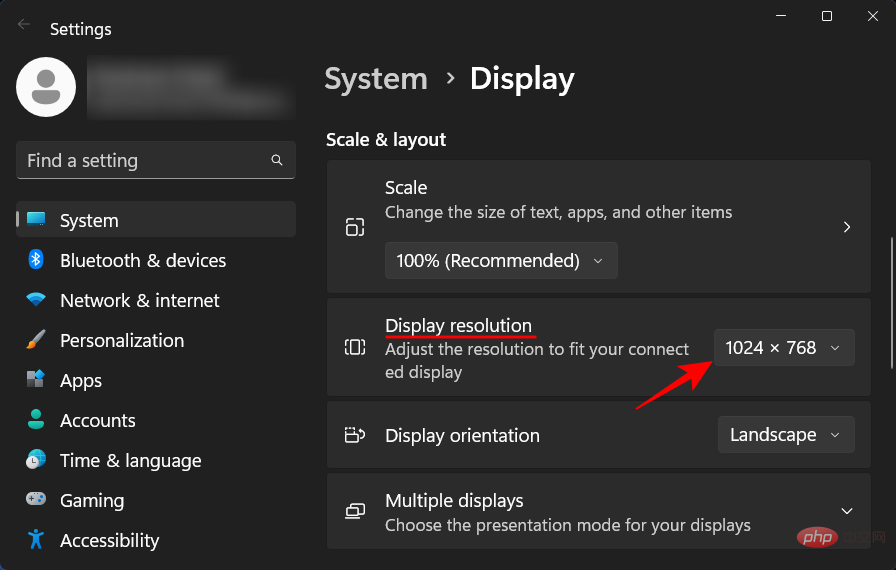
[変更を維持] をクリックします。
をクリックします。
アイコンを小さく見せるために変更できるもう 1 つの方法は、スケーリングを減らすことです。
同じ表示設定ページで、「Zoom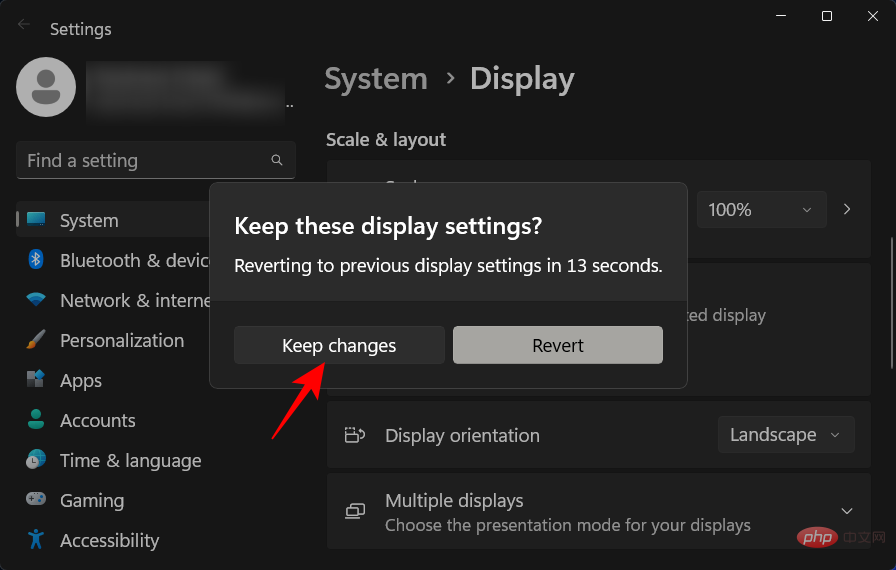 」の横にあるドロップダウン メニューをクリックします。
」の横にあるドロップダウン メニューをクリックします。
#次に、より低いズーム オプションを選択します。 ##################################
提供されたオプションが合わない場合は、独自のカスタム スケーリングを入力することもできます。これを行うには、「ズーム」をクリックします。
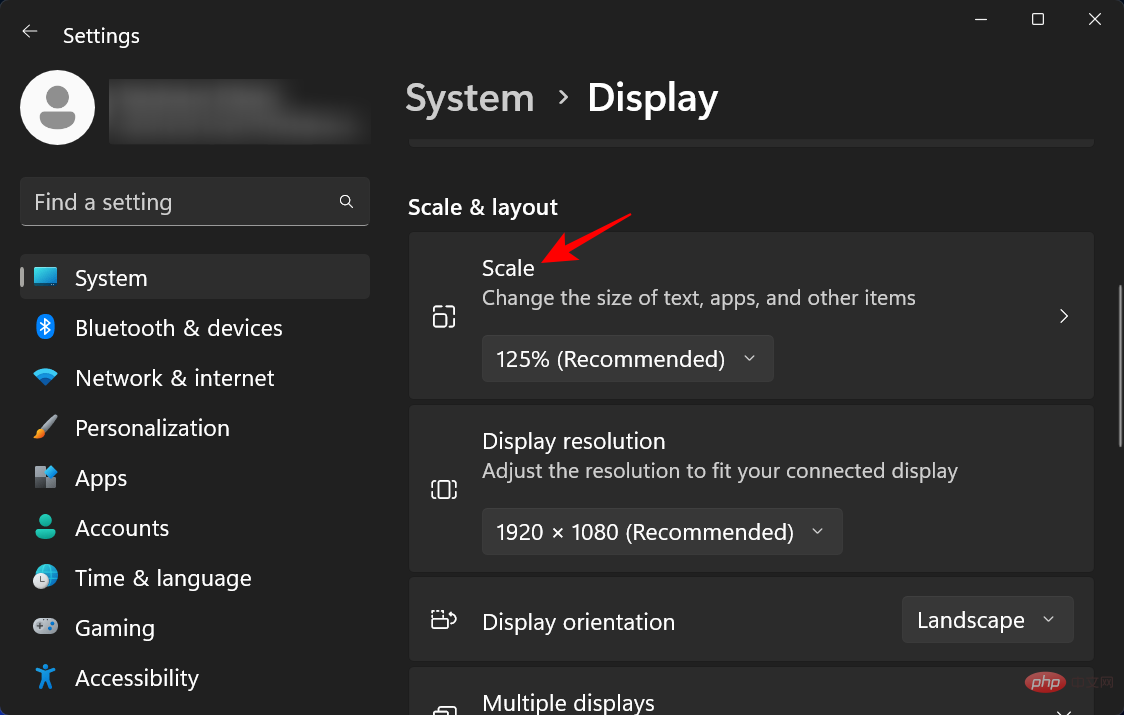
次に、[カスタム スケーリング] の横に新しい数値を入力します (小さいほど良いです)。アイコンを小さくしたい場合は、パーセンテージの数値を 100% に近づけてください。次に、その横にあるチェックマークをクリックして確認します。
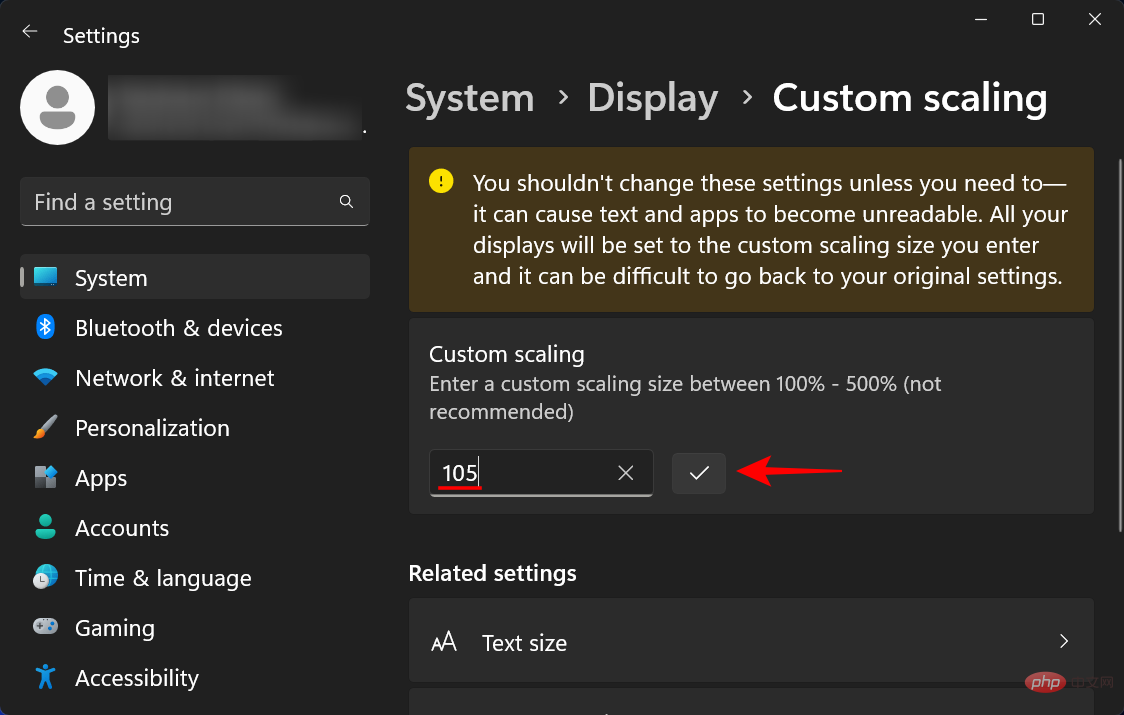
#変更を有効にするために終了するように指示するメッセージが表示されます。そこで、「今すぐ終了」をクリックします。再度ログインすると、カスタム スケーリングが有効になります。
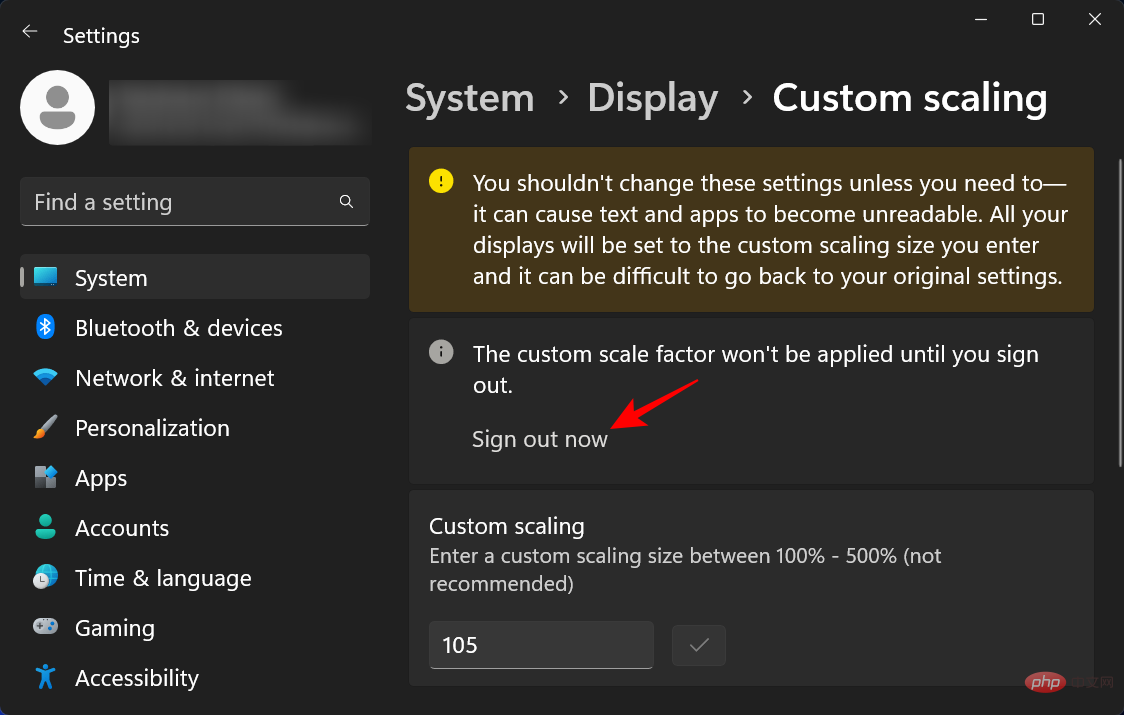
方法 5: レジストリを使用する
レジストリからアイコン サイズを変更するオプションは、上記のものよりも少し複雑です。ただし、ティーショットの手順に従えば問題はありません。その方法は次のとおりです。
[スタート] キーを押し、「regedit」と入力して Enter キーを押します。
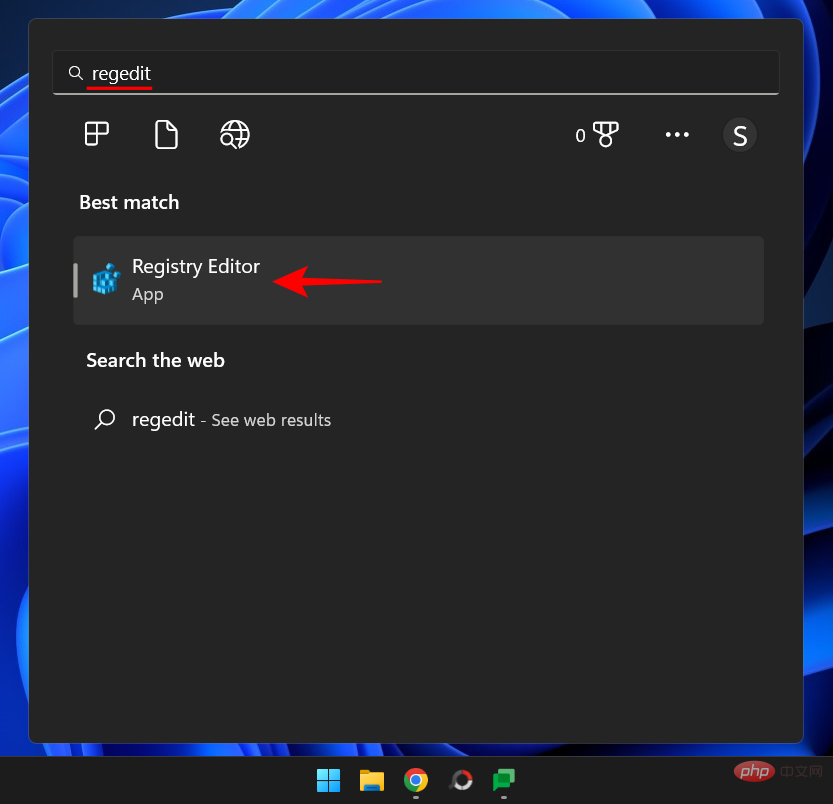
次のアドレスに移動します:
HKEY_CURRENT_USER\Software\Microsoft\Windows\Shell\Bags\1\Desktop
または、上記をコピーしてレジストリ エディターのアドレス バーに貼り付けます。

次に、Enter キーを押します。ここで、IconSize キーをダブルクリックします。

10 進数 基数を選択します。

#[値のデータ] フィールドに現在の値より小さい数値を入力します。デスクトップのコンテキスト メニューで使用できるアイコン サイズには、次の 10 進数値があります:
#32 – 小さいアイコン
48 – 中アイコン
96 – 大きなアイコン
256 – 特大アイコン
ただし、必要に応じて他の数字を入力することもできます。アイコンを小さくするために、値データとして「30」を入力します。

次に、「OK」をクリックします。

#これらの変更を有効にするには、Windows エクスプローラーを再起動する必要があります。これを行うには、Ctrl Shift Esc を押してタスク マネージャーを開きます。
次に、上部の検索ボックスをクリックします。

explorer」と入力し、結果を右クリックして、「再起動」を選択します。


Win E を押してファイル エクスプローラーを開きます。次に、上のツールバーの をクリックして を表示します。
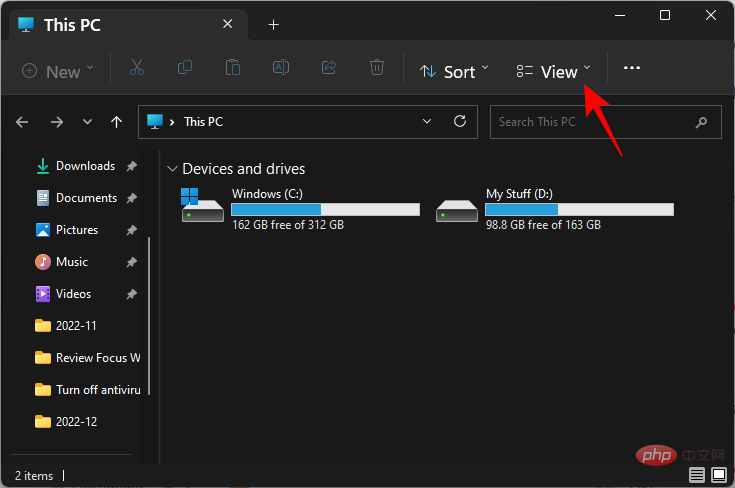
小さなアイコンをクリックします。
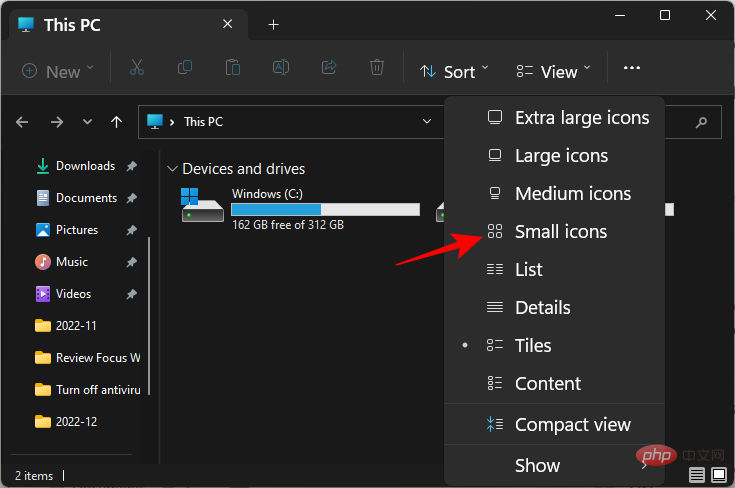
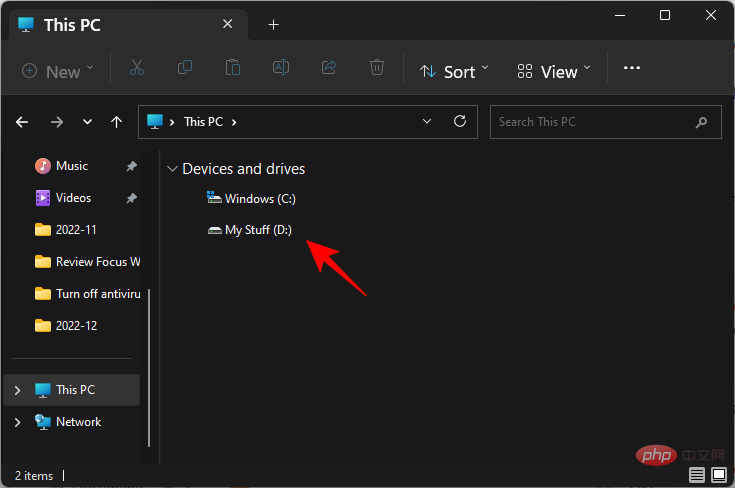
タスク バー アイコンのサイズを変更する
アイコンのサイズを変更するだけでなく、タスク バーを縮小してコンテンツをよりすっきりと小さく見せることもできます。タスクバーからアイコンを削除してサイズを小さくすることはできますが、タスクバーとそのアイコンのサイズを変更したい場合は、Stardock の Start11 などのサードパーティ アプリを使用する必要があります。その方法は次のとおりです:
Stardock Start 11 | ダウンロード リンク
上のリンクをクリックし、ダウンロードをクリックします。
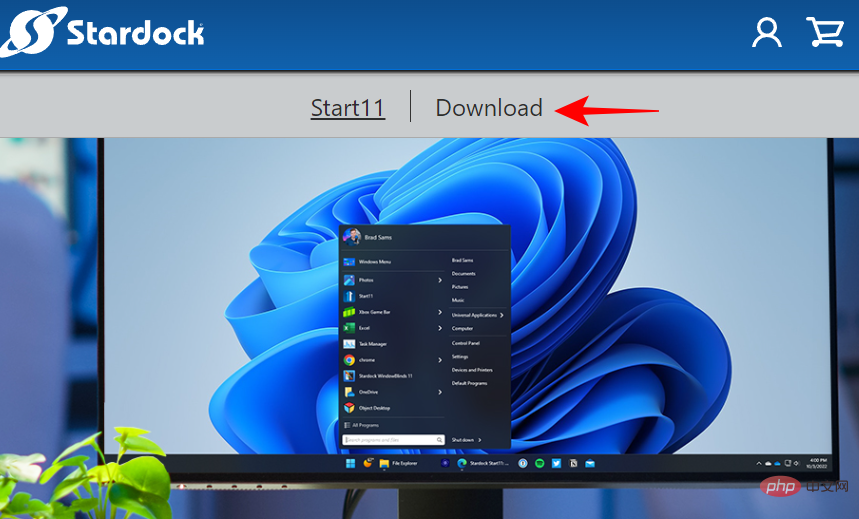
次に、「30 日間の無料トライアル」 を選択します。
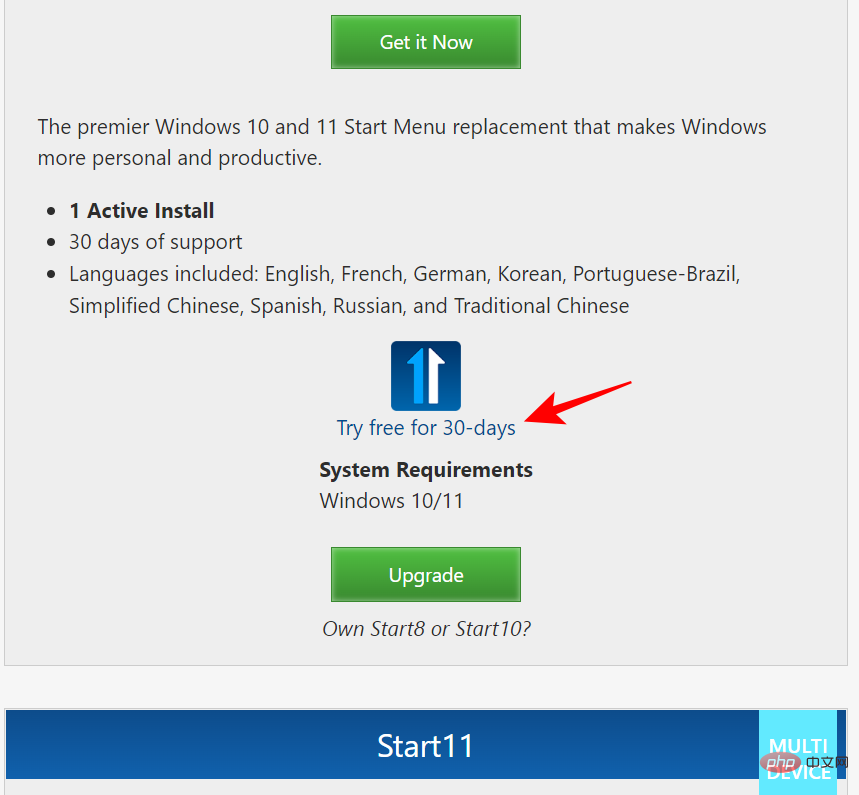
ダウンロード後、インストーラーを実行し、画面上の指示に従ってインストールします。完了したら、Start11 を起動します。
Start11 で Windows 11 タスクバーを強化するかどうかを確認するメッセージが表示されたら、Yes を選択します。
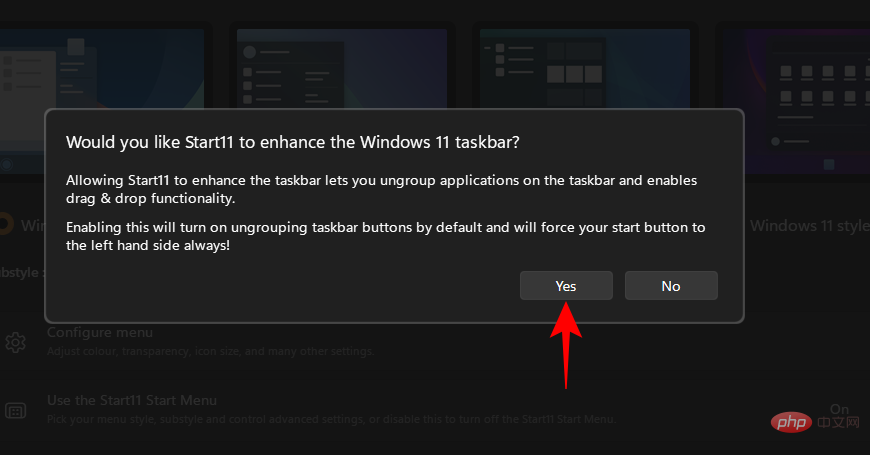
または、左ペインの タスクバーをクリックします。
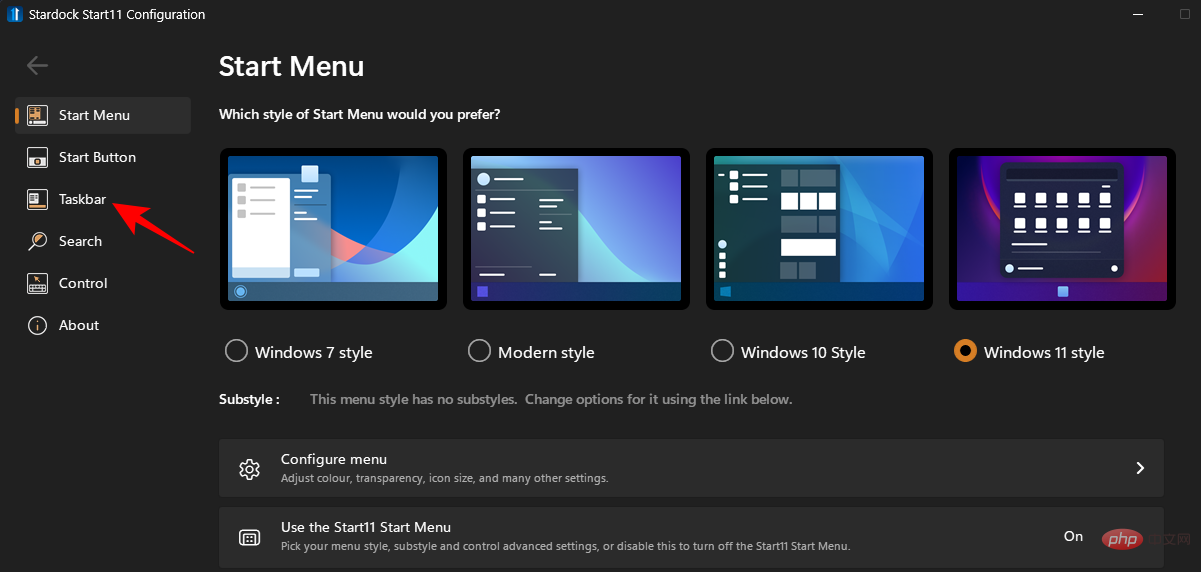
[Start11 にタスクバーを拡張させる] の横にある [オフにする] をクリックしてオンにします。
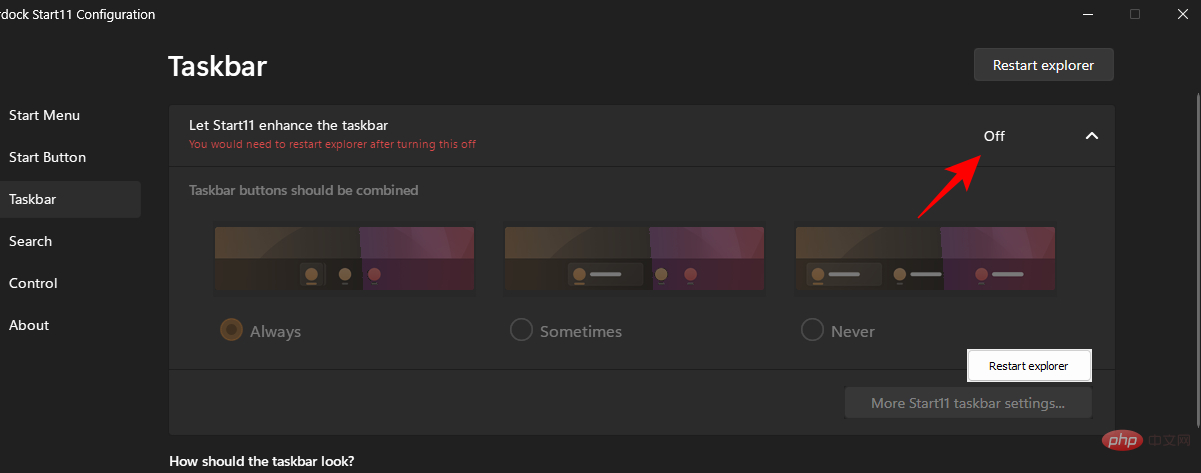
次に、下にスクロールして、[タスクバーのサイズ] の横にあるドロップダウン メニューをクリックします。
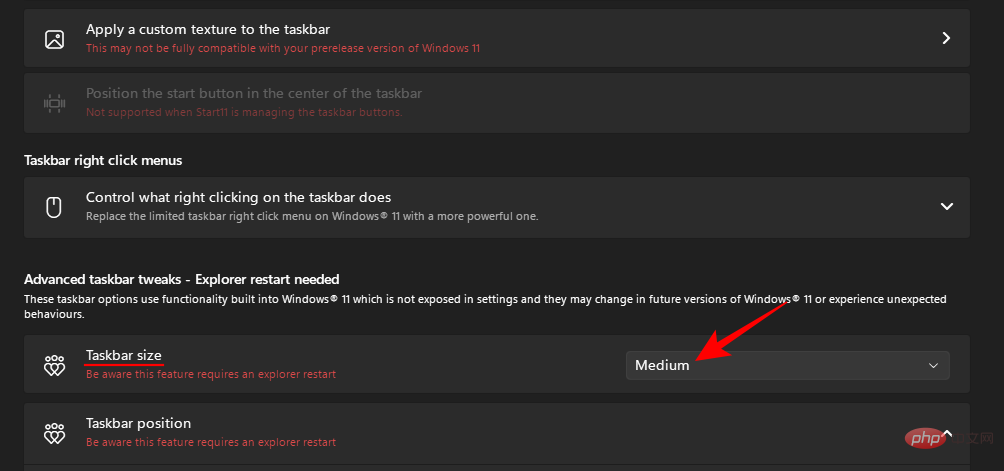
小を選択します。
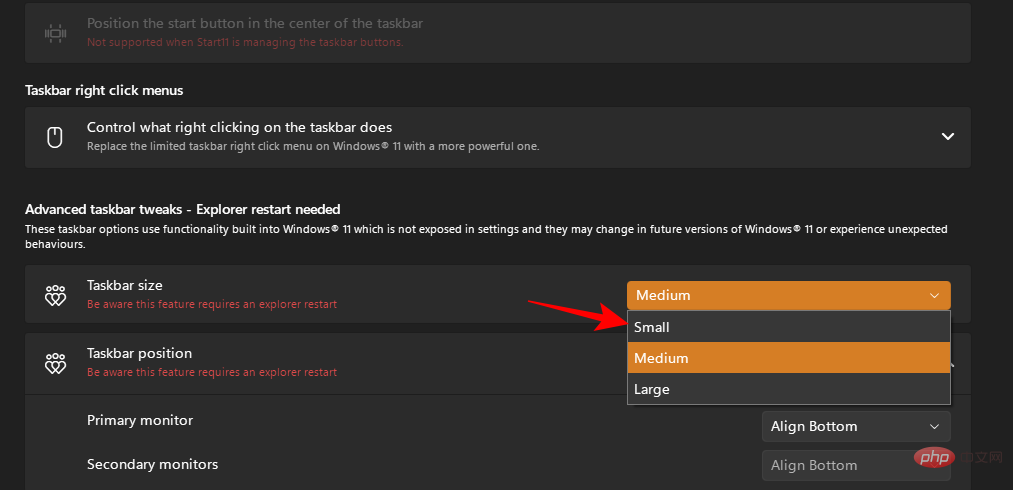
変更を適用するには、エクスプローラーを再起動するように求められます。 「 は 」をクリックします。
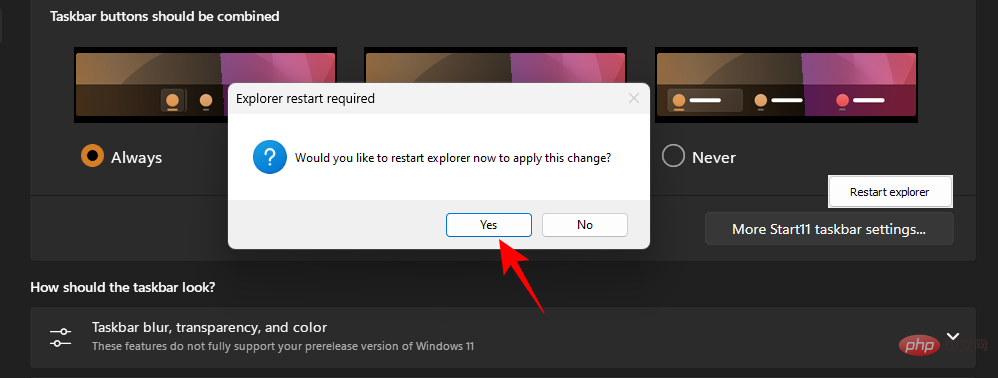
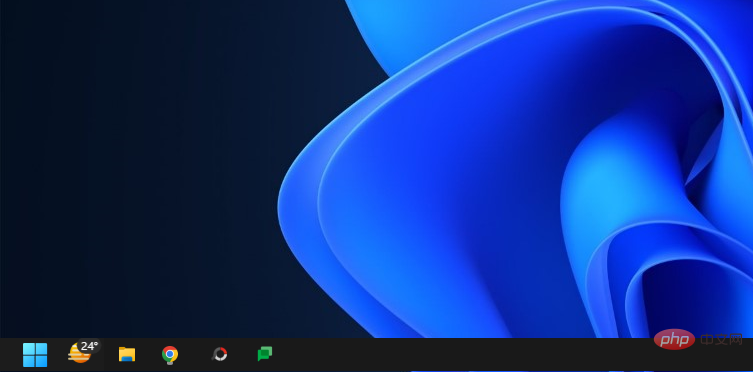
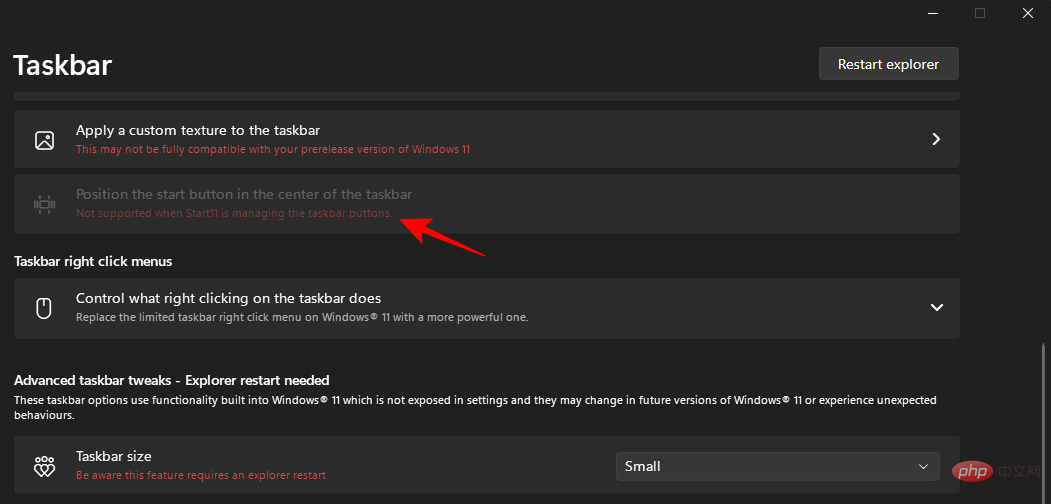
プロパティを選択するだけです。次に、アイコンの変更を選択します。次に、リストからアイコンを選択し、OK をクリックします。デスクトップのアイコンが変わりました。
アイコン サイズをカスタマイズできることは、デスクトップを思いどおりにしたい人にとって重要なパーソナライズ機能です。このチュートリアルが Windows 11 でアイコンを縮小するのに役立つことを願っています。以上がWindows 11でアイコンを小さくする方法の詳細内容です。詳細については、PHP 中国語 Web サイトの他の関連記事を参照してください。

