MS Outlook の電子メールを PDF として保存する方法
- WBOYWBOYWBOYWBOYWBOYWBOYWBOYWBOYWBOYWBOYWBOYWBOYWB転載
- 2023-05-15 15:31:069241ブラウズ
一部の電子メールは重要なので、保存する必要があります。 Outlook を使用すると、メールの保存が簡単になります。しかし、ほとんどのユーザーにとって、電子メールを PDF 形式で保存するのは少し難しい場合があります。多くのユーザーは、Outlook から電子メールを PDF 形式で直接保存する方法はないかと考えています。では、私たちがお手伝いするときに不可能なことは何でしょうか?
MS Outlook から電子メールを PDF 形式で直接保存する方法については、引き続きお読みください。 Outlook アプリ版と Web 版について説明しました。この記事がお役に立てば幸いです。
パート 1: Outlook アプリケーションで電子メールを PDF ファイルとして保存する方法
ステップ 1: まず、ダブルクリックして電子メールを PDF ファイルとして保存します。メッセージが別のウィンドウで開いたら、上部のリボンにある [ファイル] タブをクリックします。
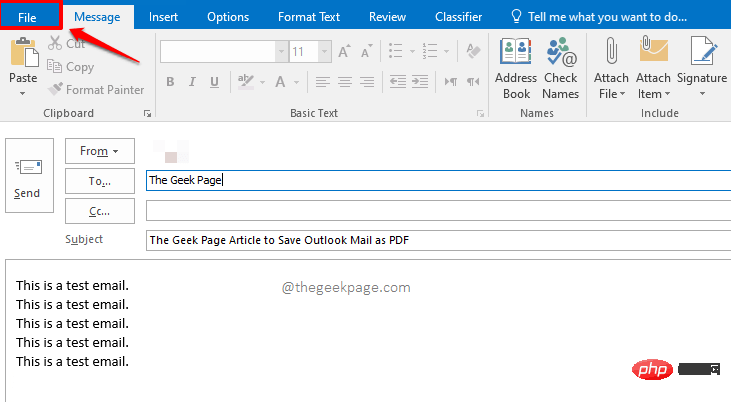
ステップ 2: ウィンドウの 左 ペインで、[印刷 ] をクリックします。 "タブ。
次に、右側で、オプション プリンタに関連付けられたドロップダウン ボタンをクリックします。
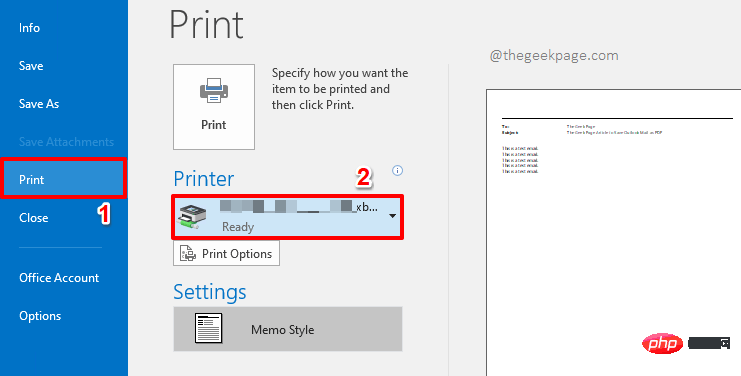
ステップ 3: 展開されたオプションのリストから、 Microsoft Print to PDF というオプションをクリックします。
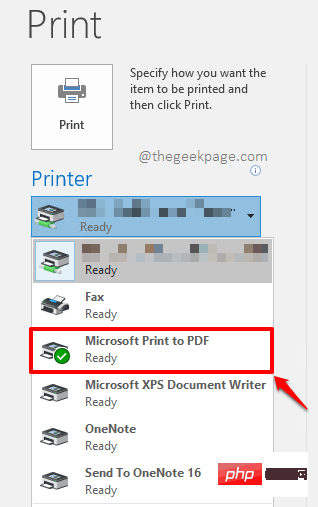
ステップ 4: プリンターを Microsoft Print to PDF に設定した後、ボタン 印刷# # をクリックし続けます。 #、次のように。
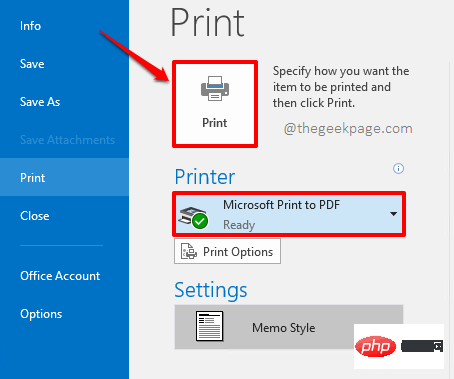
ステップ 5: 印刷を示す小さなウィンドウが表示されます。
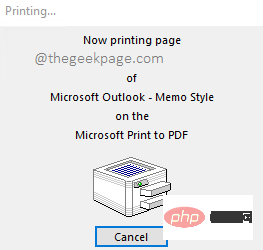
ステップ 6: 以下に示すように、Save Print Output As ウィンドウが表示されます。
PDF ファイルを保存する 場所に移動します。
次に、[ファイル名 ] セクションで PDF ファイルに名前を付けます。
[ファイルの種類] フィールドには、PDF ドキュメント (*.pdf) として自動的に入力されます。
すべてが完了したら、「保存」ボタンをクリックします。
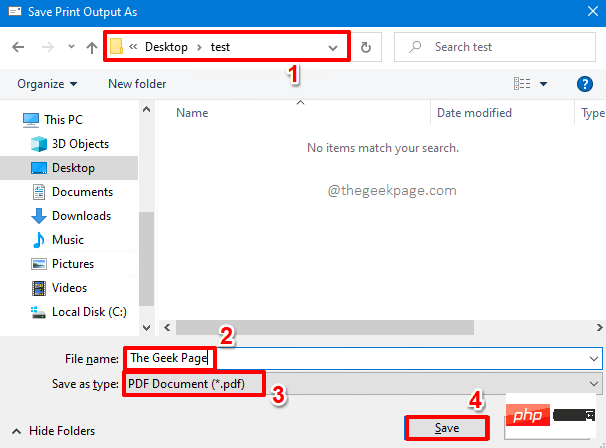
ステップ 7: 以上です。これで、PDF ファイルを保存した場所に移動し、ダブルクリックして表示できるようになります。
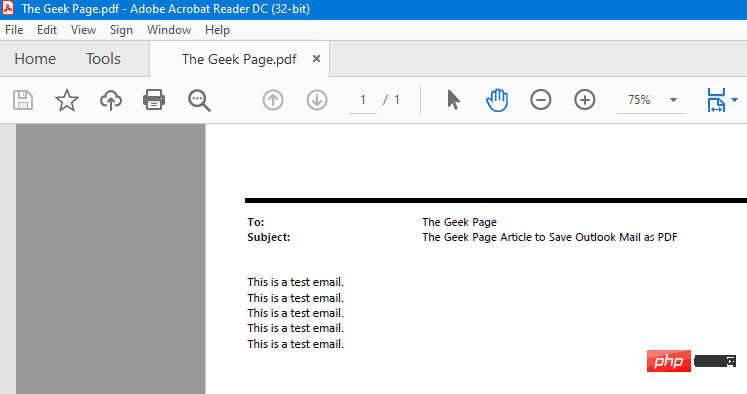
ステップ 1: Outlook Web バージョンを起動し、保存したいメールをクリックします。メッセージの上部に、その他のオプションを表示する 3-dot アイコンが表示されます。クリックして。
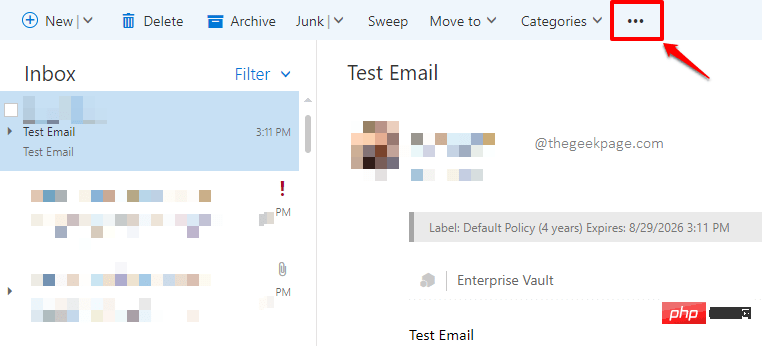
ステップ 2: 展開されたオプションのリストから、「印刷」というオプションをクリックします。
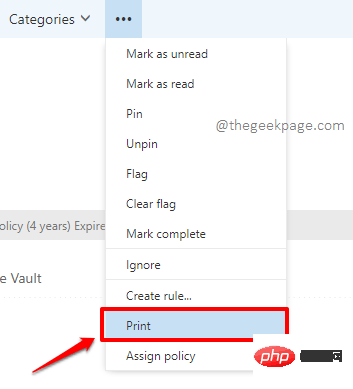
ステップ 3: 表示されたウィンドウで、上部の [印刷] ボタンをクリックします。
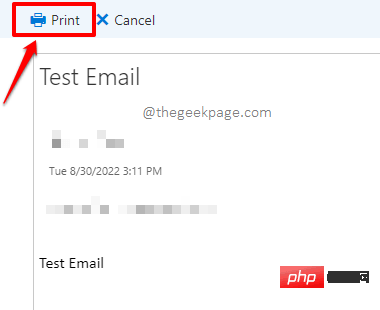
ステップ 4: 印刷設定が目の前に開きます。
[保存先] ドロップダウン ボタンで、[PDF として保存] オプションを選択します。 完了したら、下部にある
[保存] ボタンをクリックします。
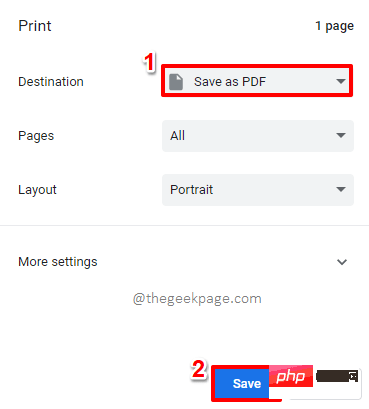
: [名前を付けて保存 ] ウィンドウで、 に移動します。ファイルを保存する場所。 [ファイル名
] セクションでファイルに名前を付けます。完了したら、下部にある [保存] ボタンをクリックします。
以上がMS Outlook の電子メールを PDF として保存する方法の詳細内容です。詳細については、PHP 中国語 Web サイトの他の関連記事を参照してください。

