Windows 10のタスクバーから時計と日付を非表示にする方法
- 王林転載
- 2023-05-14 16:25:065598ブラウズ
コンピュータのタスク バーをカスタマイズするときに、タスク バーから見苦しい時計と日付を隠すことができないと考えたことはありますか?しかし、それが非常に可能であり、それを実行するのにほんの数分しかかからないと言ったらどうなるでしょうか?この記事では、Windows 11/10マシンでタスクバーの時計と日付機能を非表示にする方法を詳しく説明します。
Windows 10/11 でタスク バーから時計と日付を非表示にする方法
タスク バーから時計と日付を非表示にする方法はいくつかあります。それらをすべてリストアップしました。好みの方法を使用して、コンピュータのタスクバーから時計を非表示にします。
方法 – 1 設定を使用する
[Windows 10 ユーザーのみが利用可能]
これを行う最も簡単な方法は、設定を使用することです。ただし、この機能は Windows 11 には存在しないため、このトリックは Windows 10 でのみ機能します。したがって、これを使用している場合は、方法 2 に進んでください。
1. Windows アイコン を右クリックすると、コンテキスト メニューが表示されます。
2. このメニューで、「設定」をクリックして開きます。
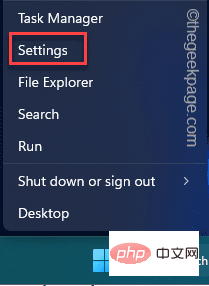
3. [設定] ページで、[個人用設定] オプションをクリックして設定にアクセスします。
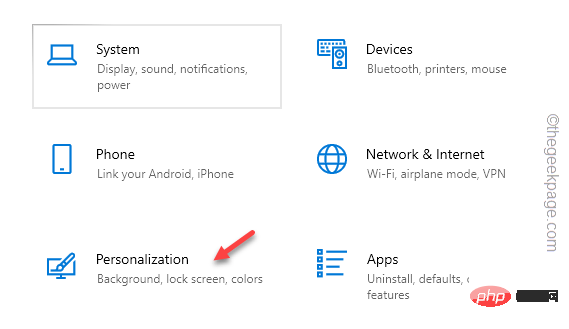
タスクバー」設定に移動します。
5. 次に、下にスクロールして [システム アイコンのオンまたはオフを切り替える ] をクリックしてオンにします。
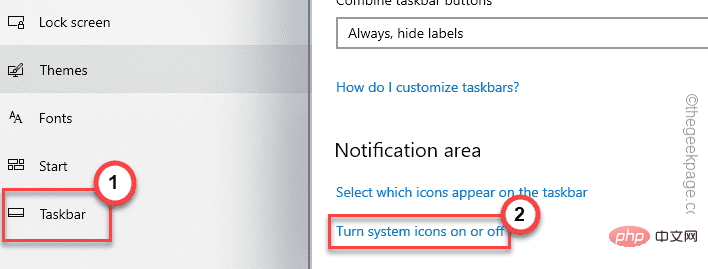
Clock」設定を「Off」に切り替えるだけです。 ###############それでおしまい!時計と時刻の設定を切り替えるのはとても簡単です。
方法 – 2 レジストリ エディター ツールを使用する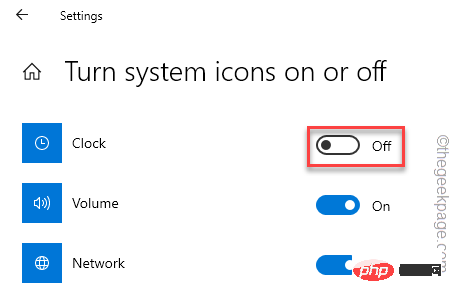 レジストリ エディター ツールを使用すると、この設定を非常に簡単に変更できます。
レジストリ エディター ツールを使用すると、この設定を非常に簡単に変更できます。
– レジストリ設定を調整する前に、レジストリのバックアップを作成する必要があります。これは、レジストリの小さな変更であっても、致命的で取り返しのつかないエラーにつながる可能性があるためです。この場合、このバックアップ レジストリが救世主となります。
レジストリ エディタを開いた後、[
ファイル]をクリックし、[エクスポート]をクリックしてレジストリ バックアップを作成します。
このバックアップに「Contents」という名前を付けて、安全な場所に保存します。
1. まず、Win キーとR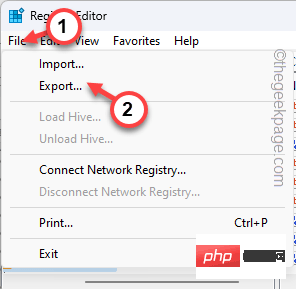
を同時に押します。
2. 次に、この内容を入力して、Enter.regedit
3 をクリックします。次に、レジストリ エディター ページに入ったら、次のページにアクセスします。この場所 –
HKEY_CURRENT_USER\Software\Microsoft\Windows\CurrentVersion\Policies\4. 次に、ここで「
Explorer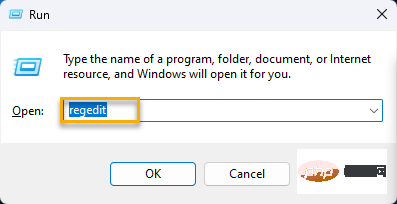 」サブキーを探します。
」サブキーを探します。
キーが見つからない場合は、
Policyを再度右クリックし、[New] をクリックして新しいキーを作成します。
5. 次に、新しいキーに「Explorer」という名前を付けます。
#6.その後、右側のペインに移動します。そこで、スペースを右クリックして「New>
」をクリックし、さらに「DWORD (32-bit) Value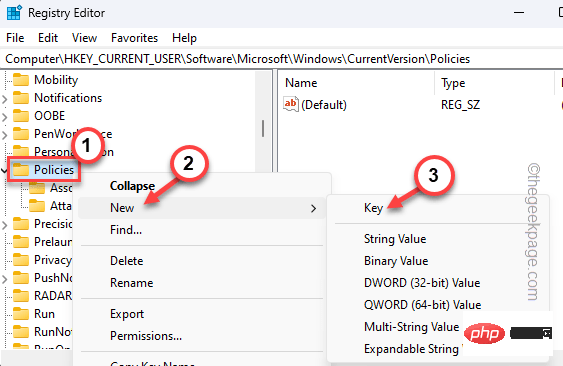 」をクリックして新しい値を作成します。
」をクリックして新しい値を作成します。
7. この値に「hidden Clock
」という名前を付けます。この値を使用して、日付と時刻の関数をブロックします。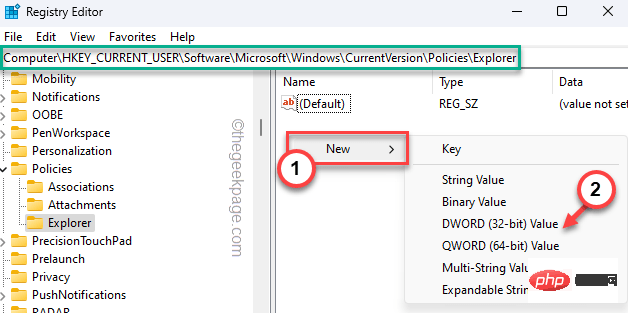 8. 次に、
8. 次に、
ダブルクリックして編集します。
9. この値を「1
」に設定すると、問題が解決します。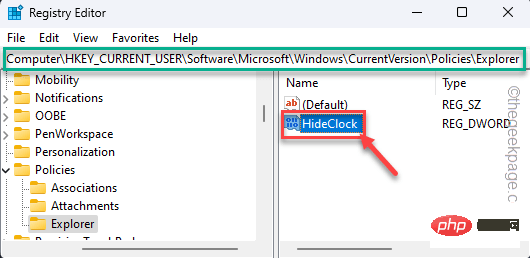 10. その後、「
10. その後、「
」をクリックして変更を保存します。
#この後、レジストリ エディタを閉じます。この変更は、システムが再起動されるまで有効になりません。 したがって、コンピュータを
再起動します。その後、タスクバーに日付と時刻が表示されなくなります。 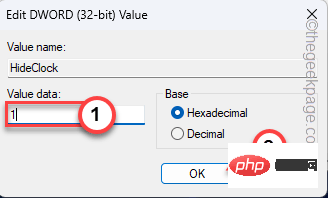
如果要取回任务栏上的日期和时间设置怎么办?
您可以在任务栏上轻松检索原始日期和时间设置。
1. 打开注册表编辑器。
2.现在,到达您之前创建“隐藏时钟”值的位置。
Computer\HKEY_CURRENT_USER\Software\Microsoft\Windows\CurrentVersion\Policies\Explorer
3.在这里,右键单击“隐藏时钟”值,然后点击“删除”以删除该值。
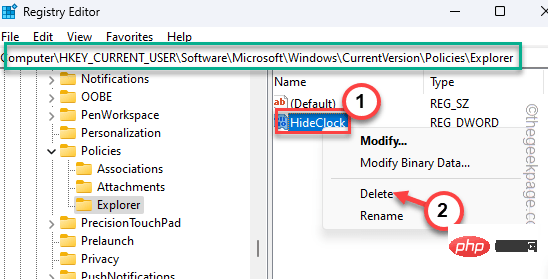
4. 将出现一条警告消息。点击“是”以删除该值。
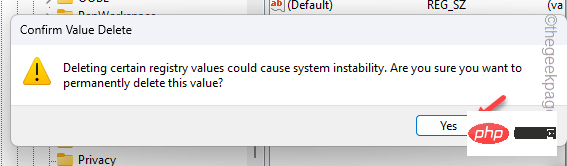
删除该值后,您必须重新启动系统。这将重置任务栏上的日期和时间设置。
方法 3 – 使用组策略
组策略编辑器是可用于阻止计算机上的日期和时间设置的另一个工具。
注意 - 这不适用于 Windows 家庭版,因为组策略功能不可用。
1.按 Windows 键和 R 键应该会调出 运行 框。
2.在那里,在框中输入此信息,然后单击“确定”。
gpedit.msc
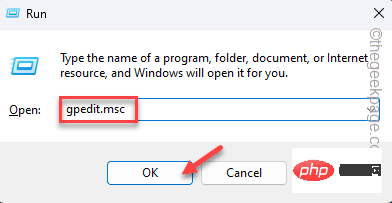
3. 当您登陆“本地组策略编辑器”页面时,请转到此为止 –
User Configuration\Administrative Templates\Start Menu and Taskbar\
4.然后,查找“从系统通知区域删除时钟”策略。
5. 找到它后,双击它以编辑策略。
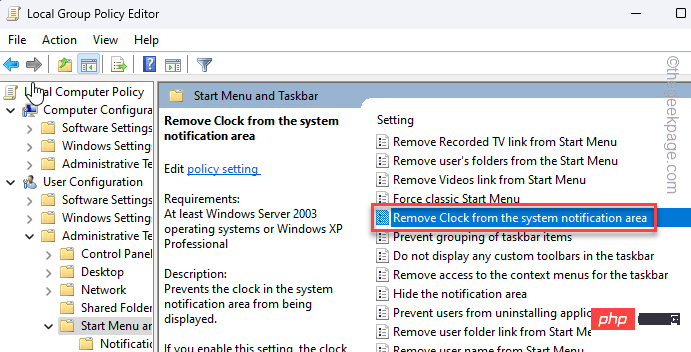
6.您可以看到将策略设置为“已启用”以启用策略。
7.点击“应用”和“确定”以保存策略更改。
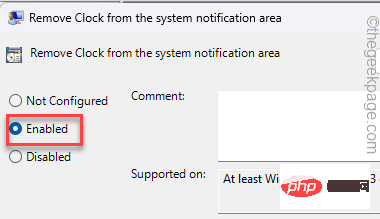
通常,关闭组策略编辑器。之后,重新启动系统,以便可以将此策略应用于您的计算机。
日期和时间将从任务栏中消失。
如何在 WINDOWS 上重置日期和时间设置
就像注册表编辑器一样,您可以修改策略以恢复日期和时间设置。
1. 打开本地组策略。
2. 然后,到达这里 –
User Configuration\Administrative Templates\Start Menu and Taskbar\
3.然后,打开“从系统通知区域删除时钟”策略。
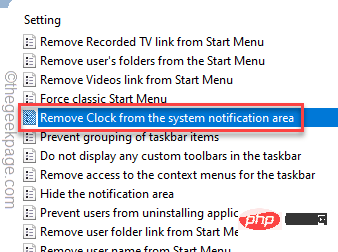
4.然后,将其设置为“未配置”或“禁用”设置。
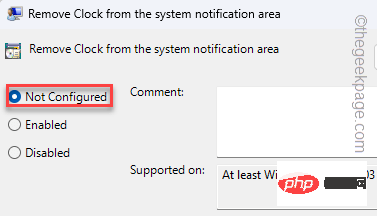
当您应用并保存策略更改并重新启动计算机时,您可以在任务栏上检索日期和时间。
以上がWindows 10のタスクバーから時計と日付を非表示にする方法の詳細内容です。詳細については、PHP 中国語 Web サイトの他の関連記事を参照してください。

