Mac システムに MySQL をインストールしてセットアップするには、いくつかの課題が生じる可能性がありますが、このオープンソースのリレーショナル データベース管理システムは進化し続けるにつれて、徐々に使用し、活用しやすくなっています。この記事では、Mac に MySQL を正常にインストールしてセットアップするための詳細な手順を説明します。
- MySQL のインストール
MySQL 公式 Web サイト (https://dev.mysql.com/downloads/mysql/) にアクセスし、「MySQL Community (GPL)」を見つけます。ページの下部「ダウンロード」セクション。ここでは、MySQL Community Server、MySQL Cluster、Workbench、その他のツールを含む、MySQL のさまざまなバージョンをダウンロードすることを選択できます。
最適なバージョンを選択し、ダウンロード ボタンをクリックしてください。ダウンロードが完了すると、MySQL インストール ファイル (.tar.gz) が見つかるようになります。コマンド ライン ツール (ターミナル) を使用して、ファイルが存在するディレクトリに移動し、ファイルを解凍します。
ターミナルに次のコマンドを入力します:
tar -xzvf mysql-VERSION.tar.gz
VERSION をダウンロードしたバージョンに置き換えます。このコマンドは mysql - を出力します。 VERSION ディレクトリ。
- MySQL パスの追加
解凍した mysql-VERSION ディレクトリを見つけて、/Users/username ディレクトリに移動します。次に、ターミナルを開いて次のコードを入力します。
nano ~/.bash_profile
ファイルが存在しない場合は、新しい .bash_profile ファイルが作成されます。
次の行をファイルの最後に追加します:
export PATH=${PATH}:/usr/local/mysql/bin
これにより、次の場所が追加されます。 MySQL バイナリはシステム パスへのパスにあります。最後に、Ctrl X を使用して nano エディターを終了し、変更を保存します。
- MySQL を起動して root ユーザーを設定します
ターミナルで次のコードを入力して MySQL を起動します:
/usr/local/mysql/ bin/mysql .server start
MySQL が正常に起動したことを示す出力が表示されます。
ここで、MySQL root ユーザーの初期パスワードを設定する必要があります。ターミナルに次のコードを入力します。
/usr/local/mysql/bin/mysql_secure_installation
このコマンドは、MySQL パスワードを対話的に設定し、他のセキュリティ オプションの設定に役立ちます。すべてがうまくいけば、次の方法でログインできるはずです:
mysql -u root -p
- 新しいデータベースとユーザーを作成します
今すぐMySQL へのログインに成功したので、次のステップは新しいデータベースとユーザーをシステムに追加することです。ターミナルに次のコードを入力します。
CREATE DATABASE your_database_name;
ステートメント内の your_database_name を、作成するデータベースの名前に置き換えます。次に、新しいユーザーを作成し、新しく作成したデータベースへのアクセスを許可します。
CREATE USER 'your_username'@'localhost' IDENTIFIED BY 'your_password';
##Your_username を変更し、your_password を独自のユーザー名に置き換えます。およびパスワード。ローカルホストへのアクセスが許可されるユーザーです。 次のステップは、このユーザーに新しいデータベースへのアクセスを許可することです: GRANT ALL PRIVILEGES ON your_database_name.* TO 'your_username'@'localhost';これにより、ユーザー your_username に your_database_name データベースへの完全なアクセス権を付与します。- リモート アクセス設定
- 概要
以上がmacのmysql設定の詳細内容です。詳細については、PHP 中国語 Web サイトの他の関連記事を参照してください。
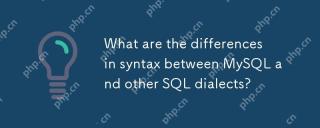 MySQLと他のSQL方言の構文の違いは何ですか?Apr 27, 2025 am 12:26 AM
MySQLと他のSQL方言の構文の違いは何ですか?Apr 27, 2025 am 12:26 AMMySQLdiffersfromotherSQLdialectsinsyntaxforLIMIT,auto-increment,stringcomparison,subqueries,andperformanceanalysis.1)MySQLusesLIMIT,whileSQLServerusesTOPandOracleusesROWNUM.2)MySQL'sAUTO_INCREMENTcontrastswithPostgreSQL'sSERIALandOracle'ssequenceandt
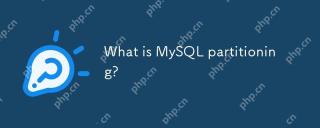 MySQLパーティションは何ですか?Apr 27, 2025 am 12:23 AM
MySQLパーティションは何ですか?Apr 27, 2025 am 12:23 AMMySQLパーティション化により、パフォーマンスが向上し、メンテナンスが簡素化されます。 1)大きなテーブルを特定の基準(日付範囲など)、2)物理的に独立したファイルに物理的に分割する、3)MySQLはクエリするときに関連するパーティションに焦点を合わせることができます。
 MySQLで特権をどのように許可して取り消しますか?Apr 27, 2025 am 12:21 AM
MySQLで特権をどのように許可して取り消しますか?Apr 27, 2025 am 12:21 AMmysqlで許可を許可および取り消す方法は? 1。grantallprivilegesondatabase_name.to'username'@'host 'などの許可を付与するために付与ステートメントを使用してください。 2。Revokeallprivilegesondatabase_name.from'username'@'host 'など、Revoke Statementを使用して、許可のタイムリーな通信を確保します。
 InnoDBとMyisamストレージエンジンの違いを説明してください。Apr 27, 2025 am 12:20 AM
InnoDBとMyisamストレージエンジンの違いを説明してください。Apr 27, 2025 am 12:20 AMINNODBは、トランザクションサポートと高い並行性を必要とするアプリケーションに適していますが、Myisamはより多くの読み取りとより少ない書き込みを必要とするアプリケーションに適しています。 1.INNODBは、eコマースおよび銀行システムに適したトランザクションおよび銀行レベルのロックをサポートしています。 2. Myisamは、ブログやコンテンツ管理システムに適した、迅速な読み取りとインデックス作成を提供します。
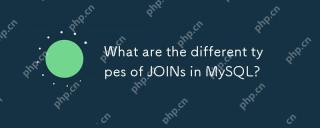 MySQLの結合のさまざまなタイプは何ですか?Apr 27, 2025 am 12:13 AM
MySQLの結合のさまざまなタイプは何ですか?Apr 27, 2025 am 12:13 AMMySQLには4つのメイン結合タイプがあります:innerjoin、leftjoin、rightjoin、fullouterjoin。 1.InnerJoinは、結合条件を満たす2つのテーブルのすべての行を返します。 2.右のテーブルに一致する行がない場合でも、Leftjoinは左のテーブルのすべての行を返します。 3。右joinはleftjoinに反しており、右のテーブルのすべての行を返します。 4.fullouterjoinは、結合条件を満たしている、または満たさない2つのテーブルのすべての行を返します。
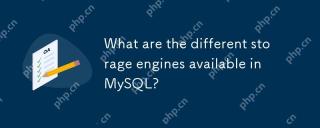 MySQLで利用可能なさまざまなストレージエンジンは何ですか?Apr 26, 2025 am 12:27 AM
MySQLで利用可能なさまざまなストレージエンジンは何ですか?Apr 26, 2025 am 12:27 AMmysqloffersvariousstorageEngines、それぞれのfordifferentusecases:1)Innodbisidealforapplicationsingingidcomplianceanceandhighconcurrency、support transactions andforeignkeys.2)myisamisbestforread-havyworkloads、transactionsupptort.3)
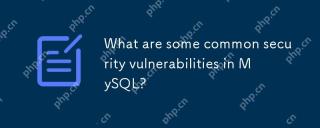 MySQLの一般的なセキュリティの脆弱性は何ですか?Apr 26, 2025 am 12:27 AM
MySQLの一般的なセキュリティの脆弱性は何ですか?Apr 26, 2025 am 12:27 AMMySQLの一般的なセキュリティの脆弱性には、SQLインジェクション、弱いパスワード、不適切な許可構成、および非合事ソフトウェアが含まれます。 1。SQL注射は、前処理ステートメントを使用することで防ぐことができます。 2。強力なパスワード戦略を強制的に使用することにより、弱いパスワードを回避できます。 3.不適切な許可構成は、ユーザー許可の定期的なレビューと調整を通じて解決できます。 4.未使用のソフトウェアは、MySQLバージョンを定期的にチェックして更新することでパッチを適用できます。
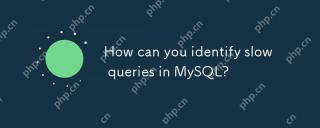 MySQLでスロークエリをどのように識別できますか?Apr 26, 2025 am 12:15 AM
MySQLでスロークエリをどのように識別できますか?Apr 26, 2025 am 12:15 AMMySQLの遅いクエリを識別することは、遅いクエリログを有効にし、しきい値を設定することで実現できます。 1.スロークエリログを有効にし、しきい値を設定します。 2.スロークエリログファイルを表示および分析し、詳細な分析のためにMySQLDumpSlowやPT-Query-Digestなどのツールを使用します。 3.インデックスの最適化、クエリの書き換え、およびselect*の使用を回避することで、遅いクエリの最適化を実現できます。


ホットAIツール

Undresser.AI Undress
リアルなヌード写真を作成する AI 搭載アプリ

AI Clothes Remover
写真から衣服を削除するオンライン AI ツール。

Undress AI Tool
脱衣画像を無料で

Clothoff.io
AI衣類リムーバー

Video Face Swap
完全無料の AI 顔交換ツールを使用して、あらゆるビデオの顔を簡単に交換できます。

人気の記事

ホットツール

ドリームウィーバー CS6
ビジュアル Web 開発ツール

SublimeText3 英語版
推奨: Win バージョン、コードプロンプトをサポート!

mPDF
mPDF は、UTF-8 でエンコードされた HTML から PDF ファイルを生成できる PHP ライブラリです。オリジナルの作者である Ian Back は、Web サイトから「オンザフライ」で PDF ファイルを出力し、さまざまな言語を処理するために mPDF を作成しました。 HTML2FPDF などのオリジナルのスクリプトよりも遅く、Unicode フォントを使用すると生成されるファイルが大きくなりますが、CSS スタイルなどをサポートし、多くの機能強化が施されています。 RTL (アラビア語とヘブライ語) や CJK (中国語、日本語、韓国語) を含むほぼすべての言語をサポートします。ネストされたブロックレベル要素 (P、DIV など) をサポートします。

EditPlus 中国語クラック版
サイズが小さく、構文の強調表示、コード プロンプト機能はサポートされていません

SAP NetWeaver Server Adapter for Eclipse
Eclipse を SAP NetWeaver アプリケーション サーバーと統合します。

ホットトピック
 7749
7749 15
15 1643
1643 14
14 1397
1397 52
52 1293
1293 25
25 1234
1234 29
29


