Windows 11 または 10 で Microsoft Store を有効または無効にする 4 つの方法
- WBOYWBOYWBOYWBOYWBOYWBOYWBOYWBOYWBOYWBOYWBOYWBOYWB転載
- 2023-05-14 10:46:0516906ブラウズ
Microsoft ストアを無効にする必要がある考えられる理由は次のとおりです:
- 不要な通知を停止します。
- Microsoft ストアのバックグラウンド プロセスを制限してデータを保存する
- セキュリティまたはプライバシーを強化するため
- ストアまたはストアにインストールされるアプリに関連するいくつかの問題を解決します。
- 子供、家族、その他のユーザーが許可なくアプリケーションをダウンロードすることを制限します。
Windows ストアを無効または有効にする手順
このチュートリアルに従う前に、Microsoft ストアを無効にすると、そのサービスを必要とするアプリのインストールも停止されます。ストアを使用するには、ユーザーはストアをブロックするのと同じ方法でサービスを有効にする必要があります。
1. Windows ストアのバックグラウンド サービスをブロックする
まずは、Microsoft Store がバックグラウンド サービスとして実行されるのを制限する簡単な方法から始めましょう。これにより、システム上の必要なデータと RAM の使用量が節約され、必要な通知を受信できなくなります。
- Windows 10 または 11 の検索バーに移動するか、スタート ボタンをクリックします。
- 設定を検索し、歯車アイコンが表示されたら、同じアイコンをクリックして開きます。
- 左側にある アプリケーション オプションをクリックします。 次に、右側の他のオプションから「インストールされているアプリケーション」を選択します。
- 下にスクロールするか、上部にある検索ボックスを使用して、Mircosoft ストアを検索します。
- インストール済みアプリとして Store が見つかったら、その前にある 3 つの横方向のドットをクリックします。
- ポップアップ メニューから [詳細オプション] を選択します。
- 「バックグラウンド アプリのアクセス許可」まで下にスクロールします。
- 「このアプリをバックグラウンドで実行し続ける」というテキストの下にあるドロップダウン メニューをクリックします。
- 「Never」オプションを選択します。これにより、Windows ストア サービスがバックグラウンドで実行されなくなります。
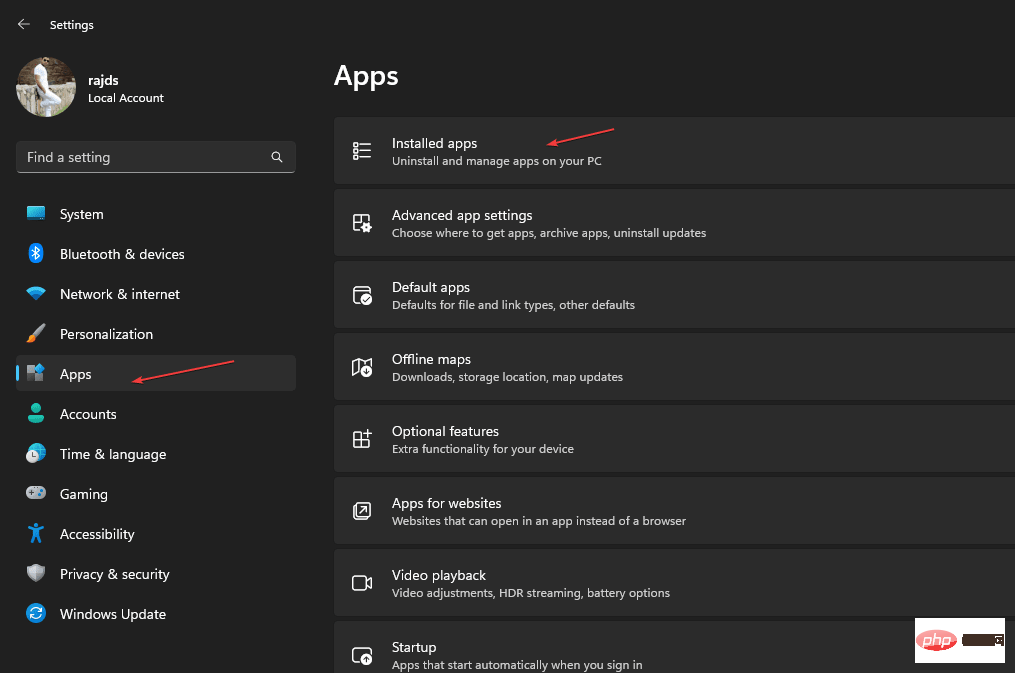 #Windows にインストールされているアプリケーションを開く
#Windows にインストールされているアプリケーションを開く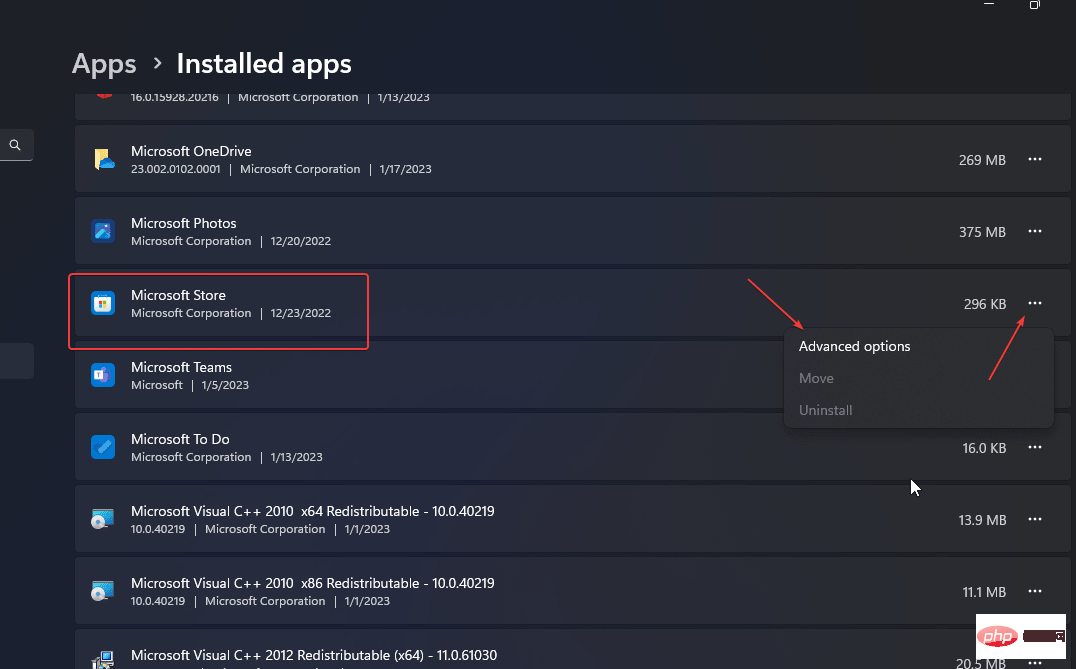 Microsoft Store 詳細オプション
Microsoft Store 詳細オプション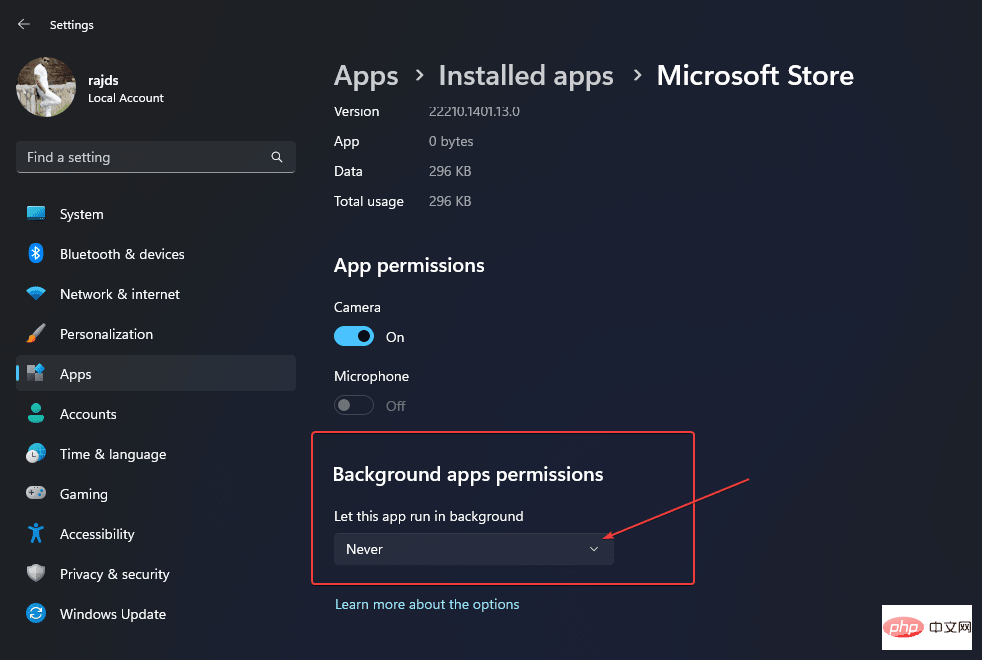 ##バックグラウンド アプリのアクセス許可をオフにする
##バックグラウンド アプリのアクセス許可をオフにする- Windows 検索または [スタート] メニュー ボタンをクリックし、「ローカル セキュリティ ポリシー」と入力して開きます。
- または、[ファイル名を指定して実行] ボックス コマンドを使用して、Win R を押し、次に –
secpol.mscと入力して を押します。確認ボタン。
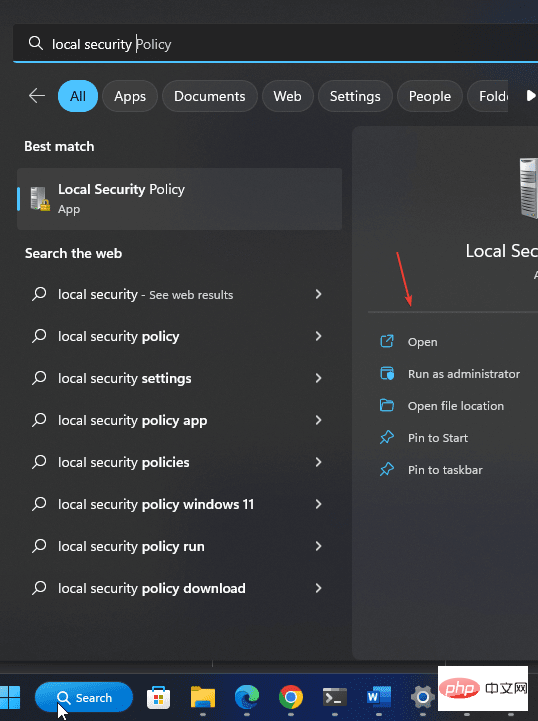 ログイン セキュリティ ポリシーを開きます
ログイン セキュリティ ポリシーを開きます- その後、「
- ソフトウェア制限ポリシー」フォルダーを見つけて、 それを右クリックします。
- 新しいソフトウェア制限ポリシー
- 」を選択して、新しいポリシーを作成します。
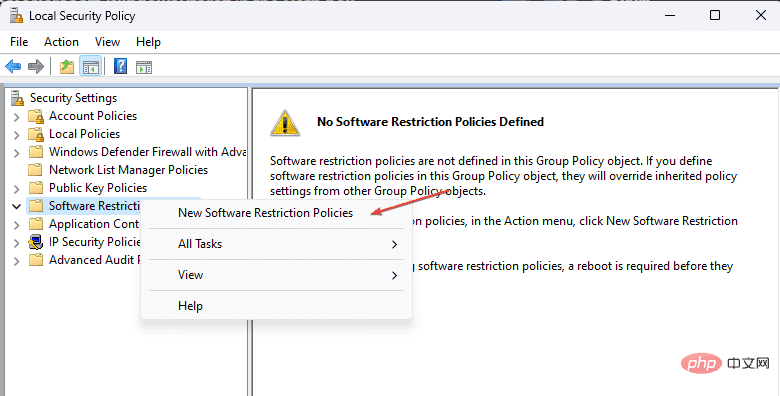
- オブジェクト タイプの下に、
- が表示されます。 「追加ルール」というテキストが表示されたフォルダー アイコンに移動します。それを右クリックし、「新しいパス規則...」を選択します。
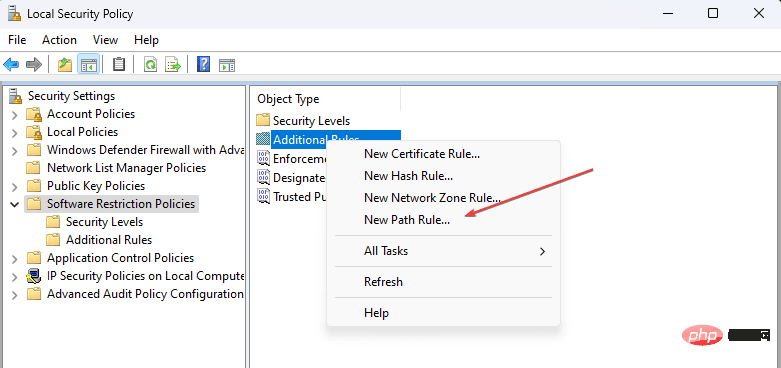
- 、「パス」に「ストア アプリ」と入力します。 インストール パスWindows 10 または 11 上のプログラムの。あなたの便宜のためにここに提供しました。コピーして貼り付けるだけです。
C:\Program Files\WindowsApps\Microsoft.WindowsStore*
レベル -
- を選択し、
- Apply ボタンをクリックします。
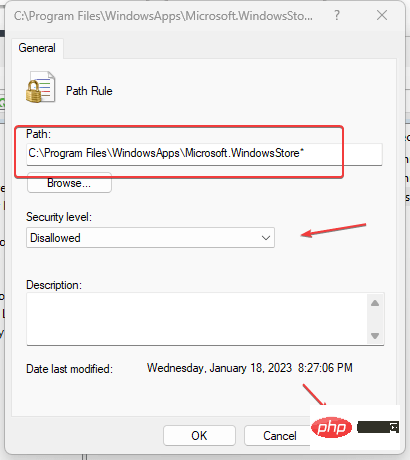
Banned" の代わりに を選択してください。無制限の オプションと apply の変更。 #このアプリケーションはブロックされました。
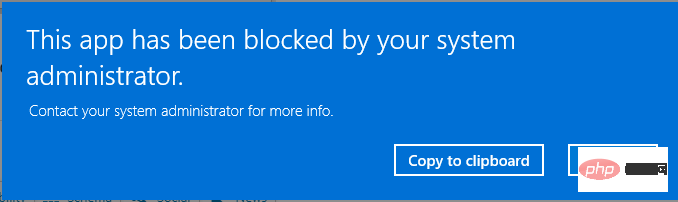 3. グループ ポリシーを編集してストア アプリを有効または無効にする
3. グループ ポリシーを編集してストア アプリを有効または無効にする または、Win R
; を押して- gpedit
- と入力して RUN コマンドを使用することもできます。 msc を選択し、OK ボタンをクリックします。 左から、[ローカル コンピュータ ポリシー] で、[ 管理用テンプレート
- Windows コンポーネント
- -> ストア 。 グループ ポリシーを編集して Windows ストア アプリをオフにする
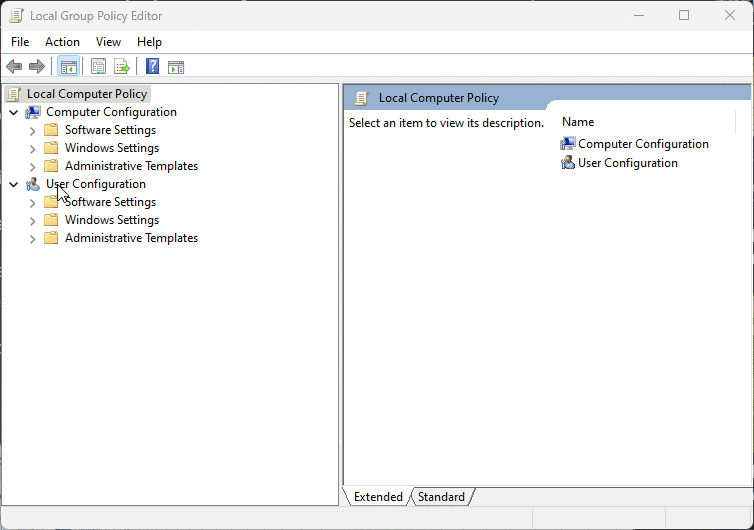
- をダブルクリックし、Disabled を選択し、Apply、 をクリックして、Ok ボタンをクリックします。 今後、システムで Windows ストアを再度有効にする場合は、 Win 11 または 10
- 設定
- を開きます。そして「有効」オプションを選択します。 4. Regedit メソッドを使用して Microsoft Store が開かないようにします この方法では、Windows 11 または 10 のレジストリ エディターを使用して、Microsoft Store アプリを有効または無効にします。
わかりました。前に示した方法で十分ですが、使用できる別の方法を次に示します。
- Windows の [スタート] ボタンをクリックし、名前を入力して Windows レジストリ エディタを開きます。
- 管理者権限でエディタを実行し、尋ねられたら Yes をクリックします。
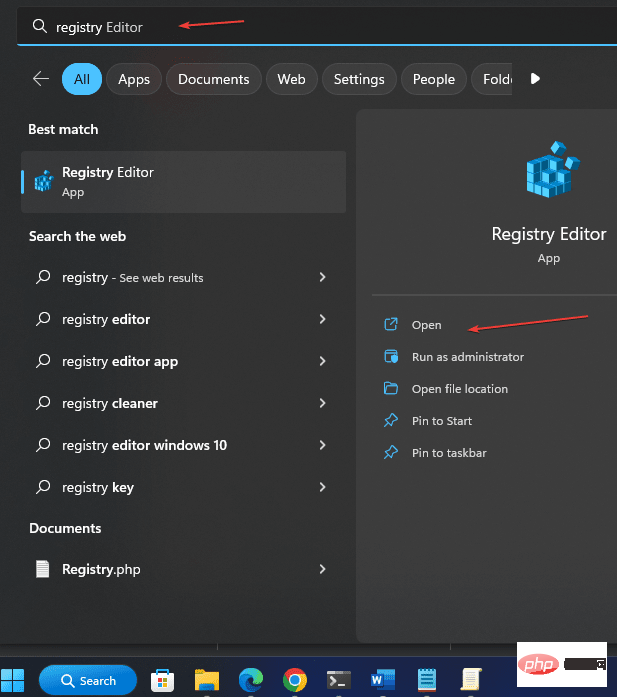
- 「
- HKEY_LOCAL_MACHINE」をクリックし、「ソフトウェア」を選択します。その後、「 ポリシー」をクリックし、「Microsoft」を見つけて、それを右クリックします。
- 新しいキー
- を選択し、WindowsStoreという名前を付けます。
- を選択し、
- もう一度右クリックして New- > # を選択します。 ##Dword (32 ビット) 値。 名前を RemoveWindowsStore に変更し、 作成した
- をダブルクリックして、その値を
- 1 に設定します。 。これにより、Windows 10/11 プラットフォームで Microsoft Store を開くことができなくなります。後でストア アプリケーションに再度アクセスできるようにするには、値を 1 から 0 に変更するか、作成した DWORD キーを削除します。 システムを再起動して変更を適用することを忘れないでください。
- レジストリ エディターを使用して Microsoft App Store を無効にする FAQ
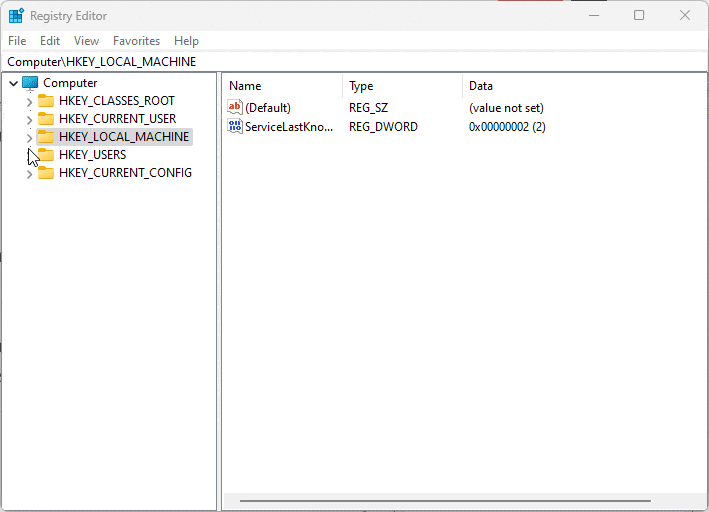
以上がWindows 11 または 10 で Microsoft Store を有効または無効にする 4 つの方法の詳細内容です。詳細については、PHP 中国語 Web サイトの他の関連記事を参照してください。
声明:
この記事はyundongfang.comで複製されています。侵害がある場合は、admin@php.cn までご連絡ください。

