Word 文書に組み込みおよびカスタムの水平線を挿入する方法
- WBOYWBOYWBOYWBOYWBOYWBOYWBOYWBOYWBOYWBOYWBOYWBOYWB転載
- 2023-05-14 10:37:054057ブラウズ
さまざまな目的で、Word 文書に水平線を挿入することが必要になる場合があります。セクションを区切ったり、タイトルに長い下線を追加したりする必要がある場合があります。また、3 ハイフン (- – -) と入力して Enter を押すと、文書に標準の水平線が挿入されることもご存知でしょう。ただし、文書内で常に同じ古い水平線を使用することにうんざりしている場合は、独自のカスタム水平線を試してみるとよいでしょう。または、さらに簡単には、Excel に既に備わっている組み込みの水平線を挿入します。
ステップ 1: まず、クリック横線を入れたい。
次に、上部にあるHOME タブをクリックします。
次に、段落セクションで、境界線アイコンをクリックし、境界線と網かけオプションを選択します。
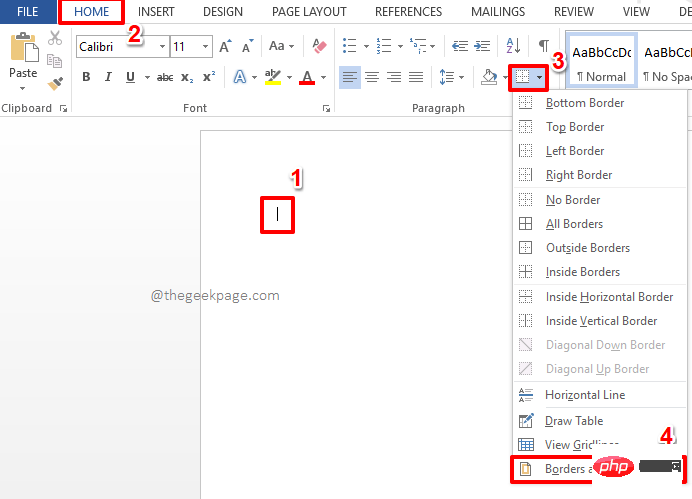
ステップ 2: [境界線とシェーディング] ウィンドウで、境界線 にいることを確認します。 " タブ。
[スタイル ] オプション リストから、任意の組み込み枠線を選択します。
Color ドロップダウン メニューを使用して境界線の色を変更できます。
[幅]ドロップダウン メニューから、希望の幅を選択します。
右側のペインの「Preview」セクションで、bottom border アイコンが唯一のアクティブなアイコンであることを確認します。
すべてが完了したら、下部のOK ボタンをクリックします。
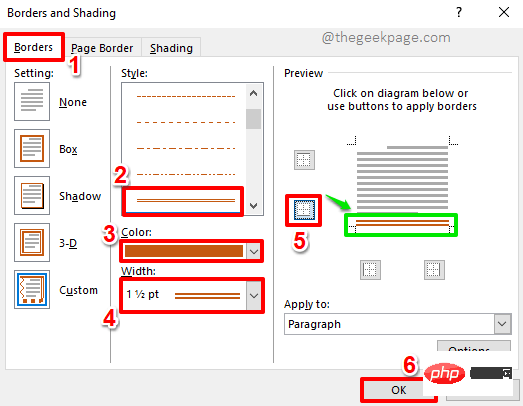
ステップ 3: 以上です。これで、組み込みの枠線が正常に挿入されました。
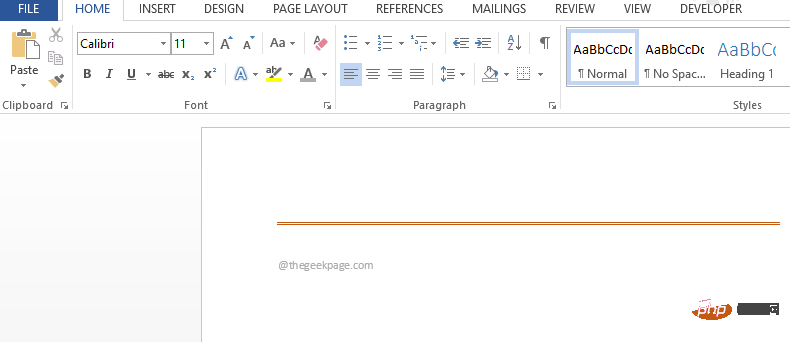
ステップ 1: Word 文書上のカスタム水平線を挿入する任意の場所で をクリックします。 次に、上部のリボンにある
[挿入] タブをクリックします。[
INSERT] タブ オプションで、[Symbols] という名前のドロップダウン メニューをクリックし、[Symbol] ドロップダウンをクリックします。メニュー。 使用可能なシンボルのリストの下部にあるオプション
その他のシンボルをクリックします。
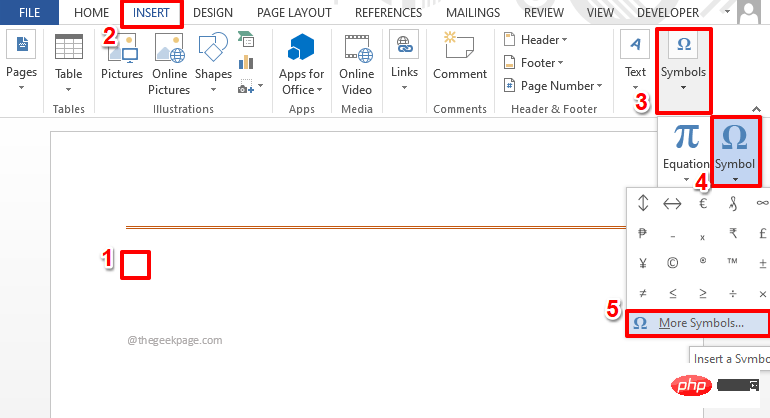
: 使用可能なシンボルのリストから、水平線を作成する シンボルをクリックし、 「挿入」ボタン。
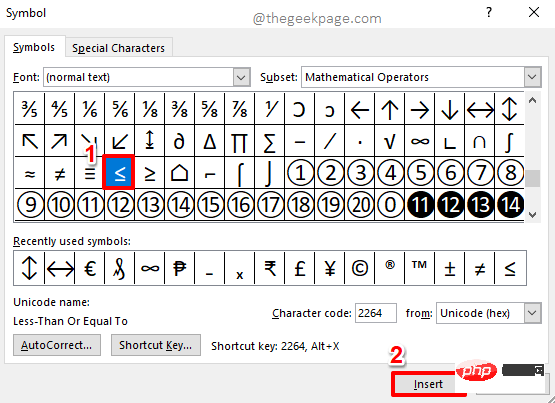 注
注
Font タイプを Webdings または Wingdings またはその他のフォントに変更すると、他の多くの記号や文字が表示されます。 ステップ 3
: 同様の方法で、任意の数のシンボルを挿入できます。シンボルを選択するたびに、忘れずに「挿入
」ボタンをクリックしてください。また、完了したら、「閉じる」ボタンをクリックします。
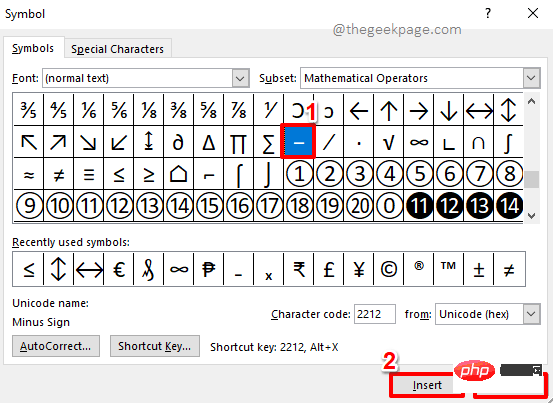 ステップ 4
ステップ 4
CTRL C キーを同時に押し、次に CTRL V キーを同時に押します。
注: 挿入された記号の間にキーボードから文字を入力することもできることに注意してください。さらに、「ホーム」タブで利用可能な フォント スタイル オプションを選択することもできます。パターンの width や color などを変更できます。
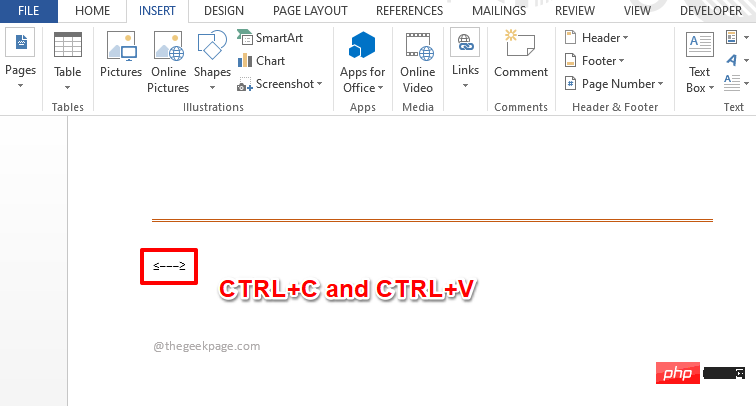
ステップ 5: パターンが繰り返されると、以下のスクリーンショットに示すように完全な行になります。
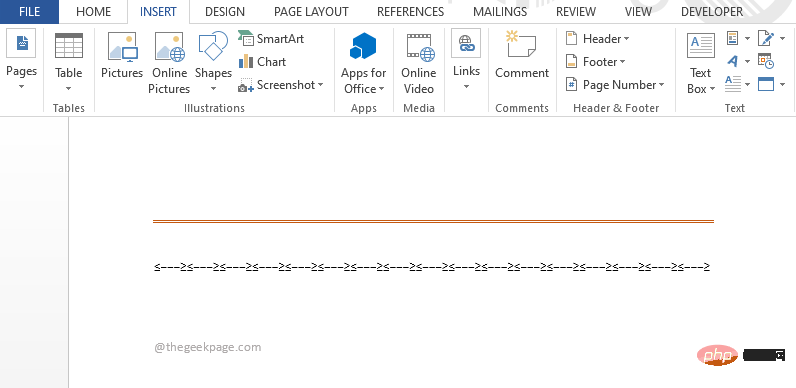
パート 3: ショートカットを指定して水平線を挿入する方法
もちろん、Word 文書に複数の行を挿入する場合は、次の手順に従ってください。上記のセクション 2 ですべての手順を詳しく説明しましたが、一度に 1 本の水平線を挿入するのは非常に時間がかかるため、最初の選択肢ではありません。しかし、キーワードを使用して Enter を押して、組み込みまたはカスタムの水平線を挿入できるとしたらどうでしょうか?はい、各水平線にショートカット キーを割り当てるようなものです。クールですね?読み続けて。
ステップ 1: 上のセクションで説明した 方法のいずれかを使用して行を 1 回挿入することから始めます。
ショートカット キーを割り当てたい行が、セクション 1 を使用して挿入した組み込みの水平線である場合は、その 先頭部分をクリックして select 行 が以下のスクリーンショットに示されています。次に、上部の「ファイル」タブをクリックします。
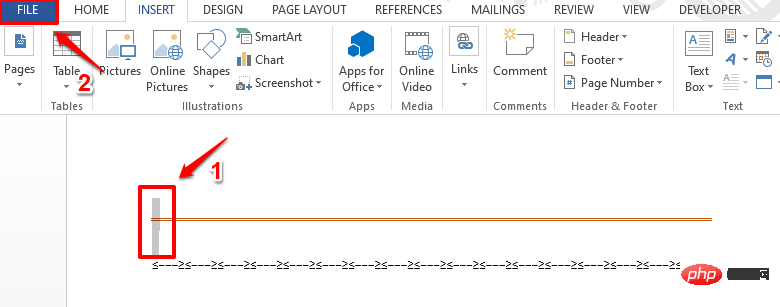
セクション 2 で説明されている手順に従ってカスタム行を挿入した場合は、クリックしてドラッグして、以下に示すように、水平線 全体を指定します。
行を選択した後、上部リボンの「ファイル」タブをクリックします。
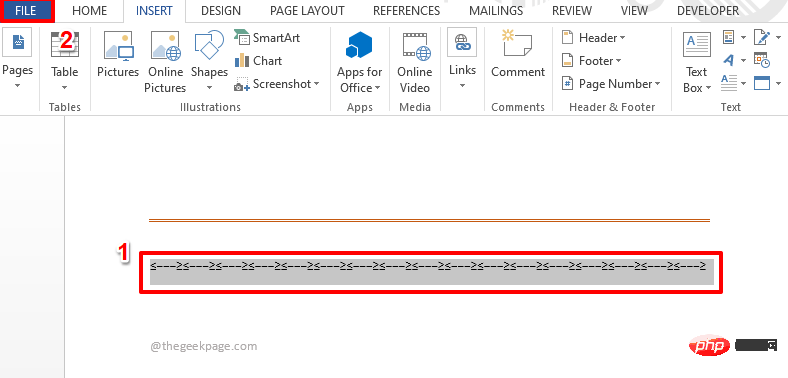
ステップ 2: 次に、ウィンドウの左側のペインで、「オプション」をクリックします。
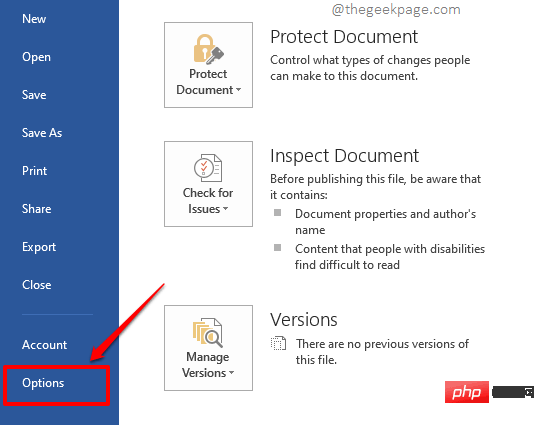
ステップ 3: Word オプション ウィンドウの 左 ペインで、[##] をクリックします。 #証拠###"。 右側の
ペインで、同じ名前のセクションの下にあるAutoCorrect オプション ボタンをクリックします。
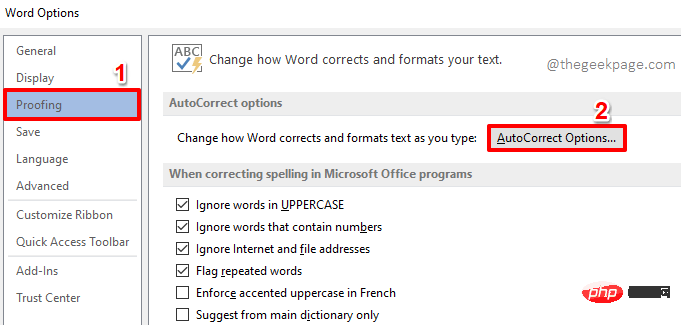 ステップ 4
ステップ 4
オートコレクト] タブが表示されていることを確認します。 [自動修正
] オプションの下部の [置換] セクションで、選択した水平線 ## に使用するキーワード## を入力します。 # #、以下のスクリーンショットに示すように。以下の例では、水平線のショートカット キーワードを theGeekPage1 として指定しました。完了したら、「追加」ボタンをクリックします。 下部にある OK ボタンをクリックして続行します。
[
Word オプション] ウィンドウに戻ったら、[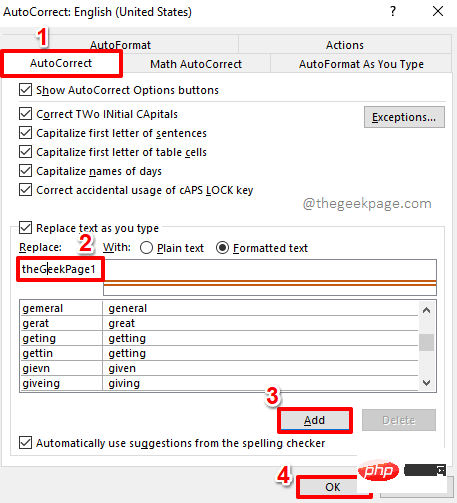 OK
OK
ステップ 5: Word 文書に戻ります。水平線に を割り当てたいキーワードを入力し、
Enter を押します。 注: キーワードでは大文字と小文字が区別されません。これは、Word が
thegeekpage1と theGeekPage1 を同じように扱うことを意味します。 ステップ 6
: ヴィオラ!水平線が魔法のように挿入され、ショートカット キーワードが置き換えられます。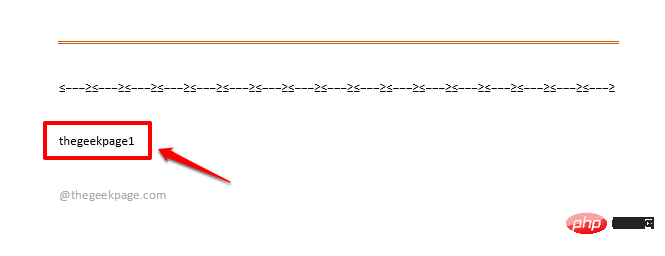
ステップ 7
: 同様に、任意の水平線を選択し、予約されたキーワードを除く任意のキーワードを選択に従って割り当てることができます。 以下のスクリーンショットの例では、キーワード
以下のスクリーンショットの例では、キーワード
を別の行に割り当てています。
ステップ 8
: 次に、「Line1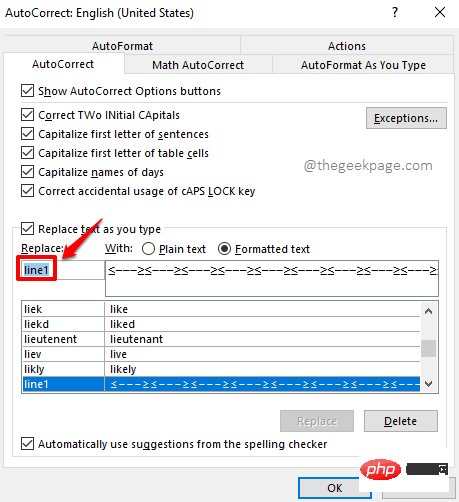 」と入力して
」と入力して
キーを押してください。 ステップ 9: もちろん、割り当てられた行が挿入されます。楽しむ! 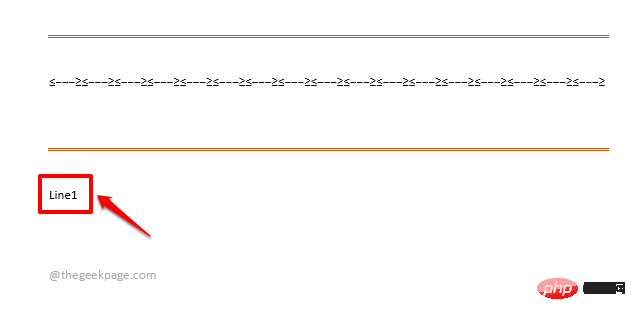
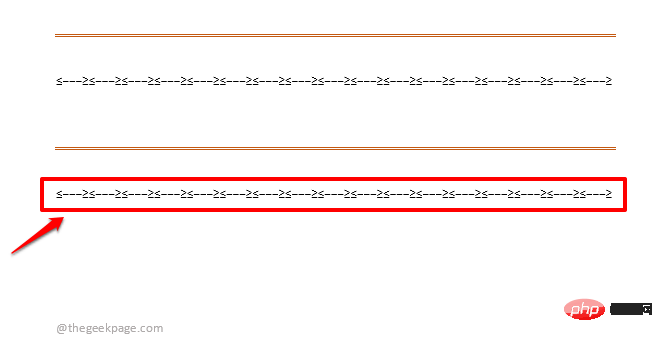
以上がWord 文書に組み込みおよびカスタムの水平線を挿入する方法の詳細内容です。詳細については、PHP 中国語 Web サイトの他の関連記事を参照してください。

