Mac で Windows 11 USB インストーラーを作成する 3 つの簡単な方法
- 王林転載
- 2023-05-13 21:43:043536ブラウズ
Windows 11 では、統一性と効率性をより重視して、豊富な新機能と見直された外観と操作性が導入されています。そこで、今日のトピックは、Mac で Windows 11 USB インストーラーを作成する方法です。
Windows 11 のアップグレードではなくクリーン インストールを実行することは、オペレーティング システムを入手する際に最良の結果が得られる方法です。このタスクは、Windows 11 で起動可能なドライブを使用して実行できます。
Windows PC をお持ちの場合、Windows 11 用のブート可能 CD を作成するのは非常に簡単なプロセスです。一方、Mac を使用している場合、プロセスは少し複雑になります。
この記事では、Windows ベースの PC や仮想マシン (VM) を使用せず、BootCamp の助けを借りずにこのタスクを実行する方法について説明します。読み続けてください!
Windows 11 を Mac にインストールできますか?
Windows 11 には物理 TPM モジュールが必要なため、現在ユーザーが Mac に Windows 11 をインストールできるのは Parallels のみです。
この機能は、Intel およびシリコン M1 チップを搭載した最新の Apple Mac、および最新バージョンの macOS Monterey で利用できます。
Windows 11 は M1 Mac 上で実行できますか?
以前は不可能だった Windows 11 を M1 Mac で実行できるようになりました。さらに、おそらく最も印象的なのは、M1 Mac 上の仮想マシンで Windows 11 を実行できることです。
Parallels はテストでは M1 Mac 上でうまく動作するため、ARM 上の Windows は M1 Mac 上の Parallels Desktop 仮想マシンにインストールされます。
このバージョンのオペレーティング システムでは、独自のエミュレーション ソフトウェアを使用して、Intel ベースのコンピュータ用に設計された多くの一般的な Windows アプリケーションが実行されます。
#⇒ Parallels Desktop 17 を入手<strong></strong>
Mac VirtualBox に Windows 11 をインストールできますか? <strong></strong>
はい、Mac OS ユーザーで、最新バージョンの Windows 11 を試すことに興味がある場合は、仮想マシンを使用して Mac に Windows 11 をインストールできます。たとえそれがVirtualBoxのような無料ソフトウェアであっても。 一方、VirtualBox は Intel ベースの Mac でのみ適切に動作することを知っておく必要があります。 M1 Mac に Windows 11 をインストールするには、Parallels Desktop が必要です。 Windows 11 Pro 以降 (または Windows 上の Hyper-V) を使用している場合は、仮想化と呼ばれる魅力的な機能を使用できます。仮想化により、ホスト オペレーティング システムのコンテキスト内で仮想コンピュータを作成して使用できるようになります。 Windows 11 は無料アップグレードされますか? これは無料です。ただし、アップグレードは、最新バージョンの Windows 10 を実行している Windows 10 PC でのみ利用できます。また、そのハードウェアは最小要件を満たしています。 Windows 10 の設定の [Windows Update] で、最新の更新プログラムが利用可能かどうかを確認できます。インターネットの使用量が測定される場合、インターネット サービス プロバイダーに料金が適用される場合があることに注意してください。 #Windows 11 はインストールする価値がありますか?<strong></strong>Windows 11 にアップグレードすると、多くのメリットがあります。その中には、よりスムーズになった新しいインターフェイス、セキュリティの向上、アプリの更新、メッセージング ウィジェットなどがあります。
PC ユーザーは、友人の macOS や Chrome OS デバイスの複雑なユーザー インターフェイスを前にしても、劣等感を抱く必要はもうありません。
Windows 11 は、前世代と同様に洗練されています。時折表示される古いコントロール パネル ダイアログ ボックスを除いて。丸いウィンドウの端、小さなタスクバー、タッチフレンドリーなレイアウトのおかげで、デザインは目に心地よいものになっています。
オペレーティング システムは以前よりも安全になっていますが、その多くはトラステッド プラットフォーム モジュールと呼ばれる信頼できるプロセッサを使用する必要があることに起因している可能性があります。
セキュリティが強化されたにもかかわらず、この新しい要件は多くの Windows レビュー担当者の間で眉をひそめています。一部の古い PC では新しいオペレーティング システムを実行できないためです。
専門家によるヒント:#そうは言っても、3 つの簡単な方法で Mac 上で Windows 11 USB インストーラーを作成する方法を見てみましょう。読み続けてください! FAT32 形式のデバイスでは 4 GB を超えるファイルを書き込むことはできません。これは、Windows と macOS の両方と互換性のある唯一の形式だからです。 この問題を解決するには、インストーラーをいくつかの小さなファイルに分割します。これを行うには、wimlib というパッケージ マネージャーをインストールする必要があります。これは Homebrew を使用して実行できます。ブート可能ディスクの作成プロセス中に、Windows インストール ファイルが分割されます。 ただし、これがすべてではありません。これまで画面の下部にあったDockのようなタスクバーは、Windows 11では画面の中央に移動され、MicrosoftがAppleのデザインをコピーしているように見えます。 Mac で Windows 11 USB インストーラーを作成するにはどうすればよいですか?
1. ターミナルを使用する
<strong>curl -fsSL -o install.sh https://raw.githubusercontent.com /Homebrew/install/HEAD/install.sh</strong>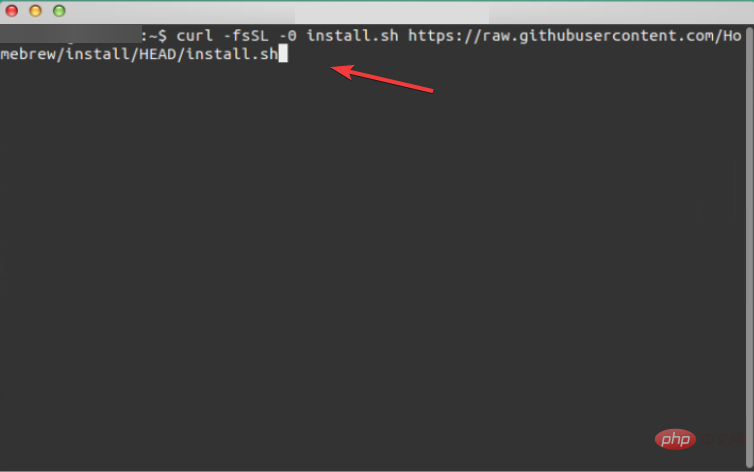
<strong>/bin/bash install.sh</strong>
<strong>brew install wimlib</strong>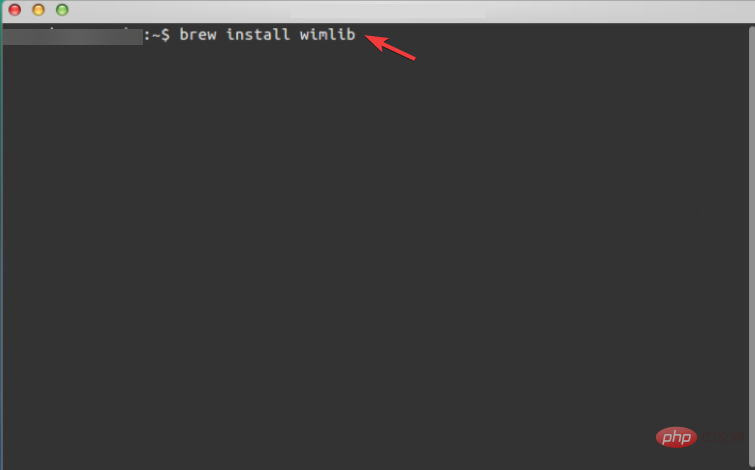
diskutil EraseDisk MS-DOS WINDOWS11 GPT /dev/diskname<strong></strong>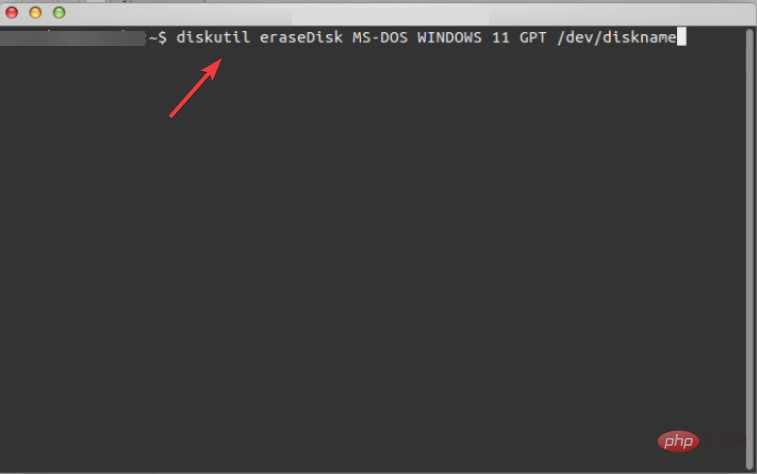
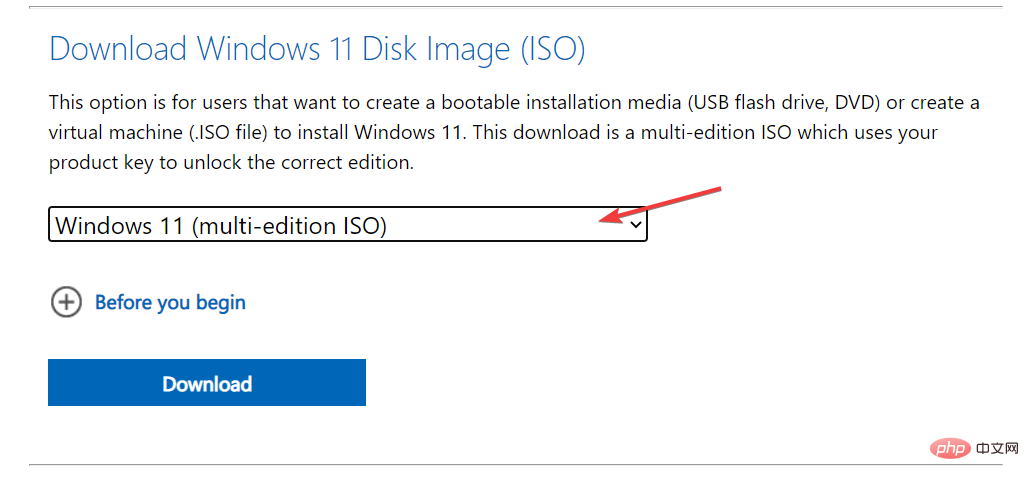
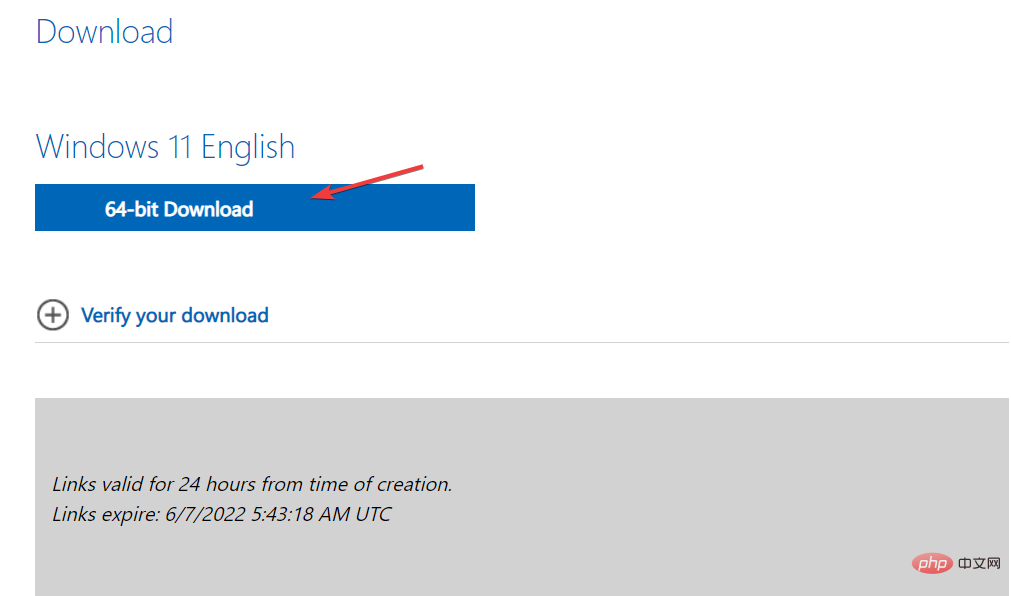
hdiutil mount ~/Downloads/filename.iso<strong></strong>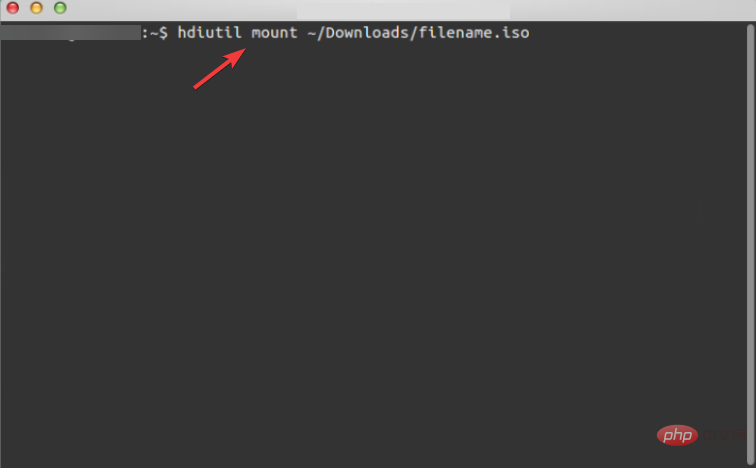 #次に、次のコマンドを使用して ISO ファイルを USB ドライブにコピーします。ファイルの名前は、表示される名前 (CCCOMA_X64FRE_EN-US_DV9) と正確に一致する必要があることに注意してください。異なる場合は (選択した言語が異なるため)、違いに応じて変更することに注意してください:
#次に、次のコマンドを使用して ISO ファイルを USB ドライブにコピーします。ファイルの名前は、表示される名前 (CCCOMA_X64FRE_EN-US_DV9) と正確に一致する必要があることに注意してください。異なる場合は (選択した言語が異なるため)、違いに応じて変更することに注意してください: <strong></strong>install.wim ファイルは 4 GB を超えているため、次のコマンドを使用して分割してコピーします: <strong></strong> がすべてです。これで、Mac に Windows 11 USB インストーラーがインストールされました。これを使用して、任意のデバイスに Windows 11 をインストールできます。 2. Boot Camp の使用
長いターミナル コマンドやサードパーティ ソフトウェアは必要ありません。 Boot Camp アシスタントを使用すると、Mac に Windows をインストールし、起動可能な USB インストール ドライブを構築できるためです。ただし、M1 Mac では、この方法は利用できないようです。 3. サードパーティ アプリケーションを使用するUUByte ISO Editor は、ISO ファイルの処理に使用できる Windows および Mac 用の強力なアプリケーションです。書き込み機能のおかげで、Windows の ISO イメージから起動可能な USB または DVD を迅速かつ簡単に作成できます。 抽出機能のおかげで、ISO イメージを解凍し、その内容をローカル ディスクに抽出できます。これに加えて、ISO イメージを生成および操作するための使いやすいツールも含まれています。
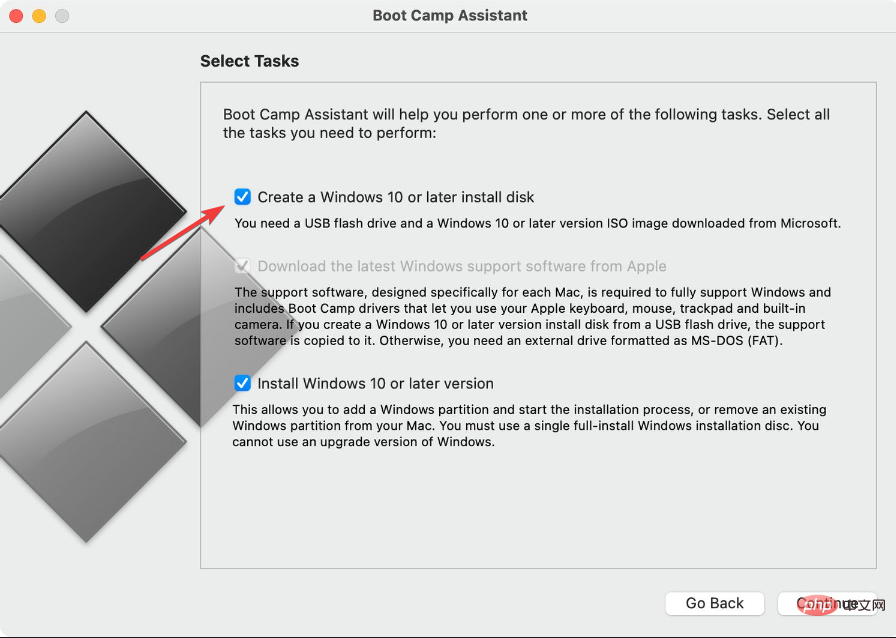
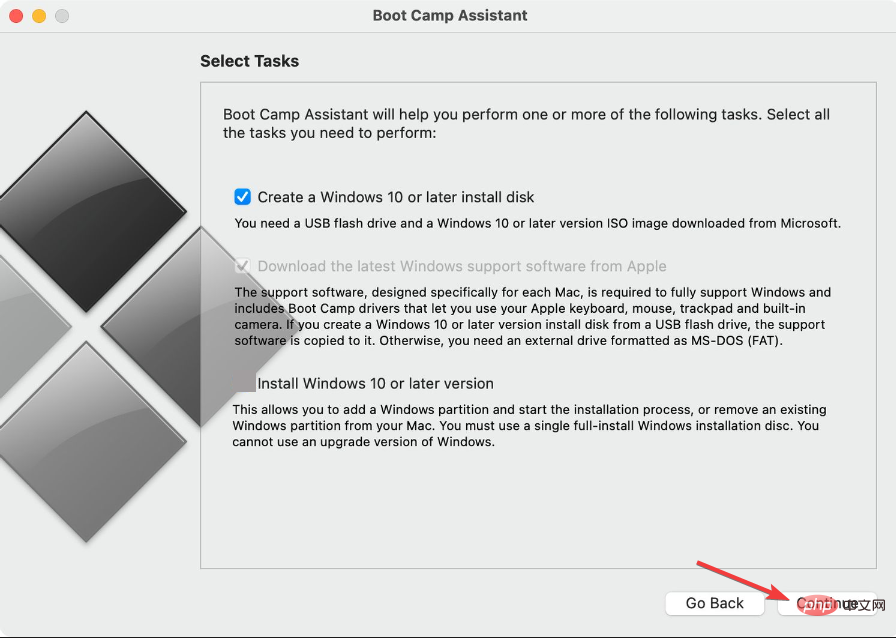
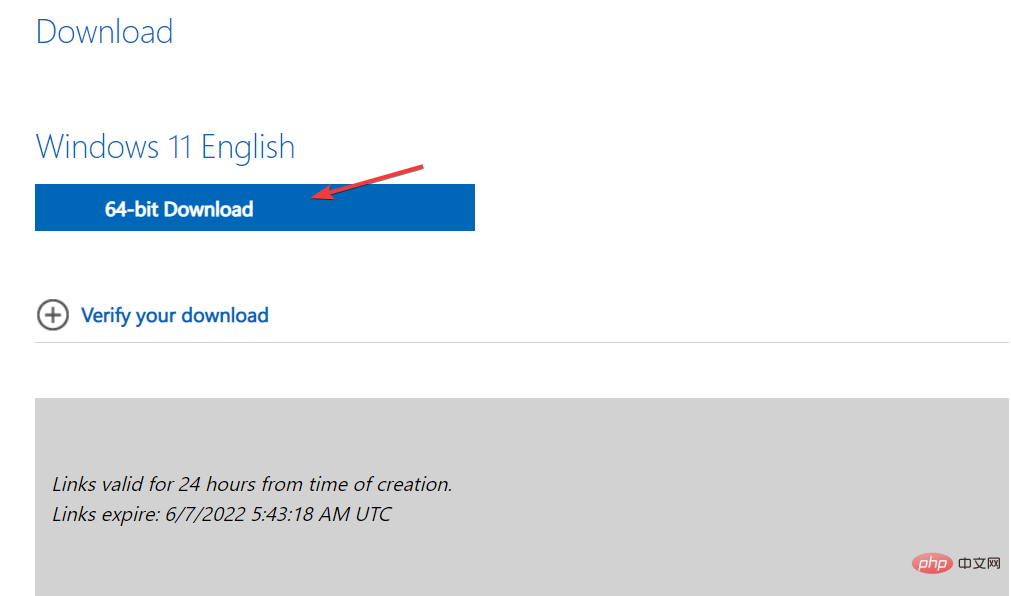
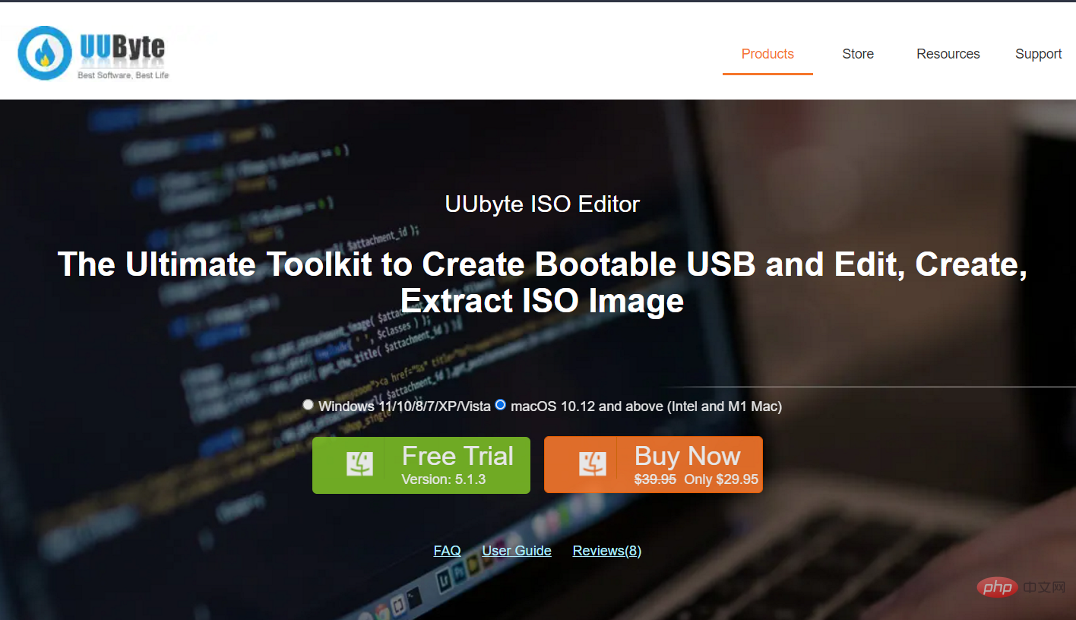
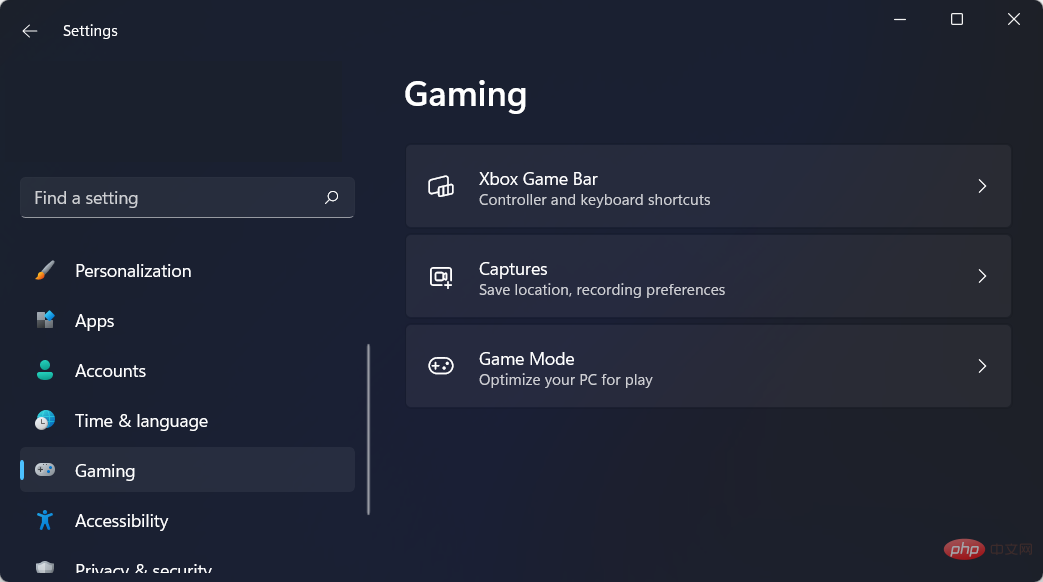
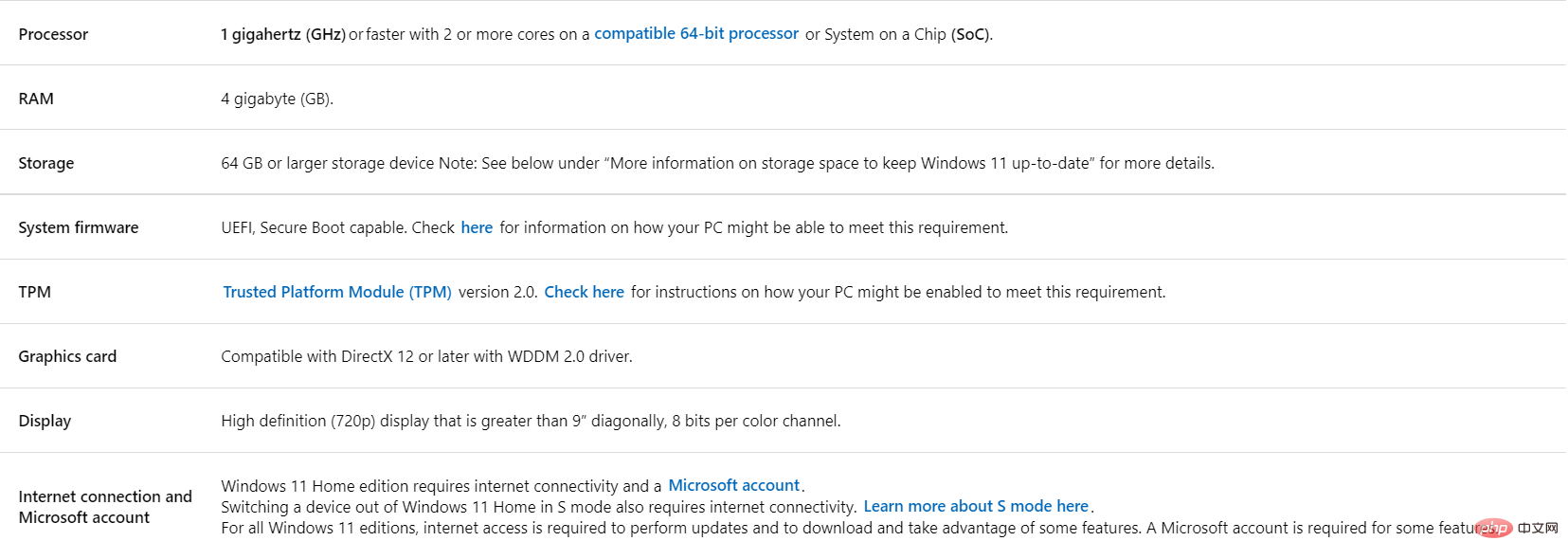
以上がMac で Windows 11 USB インストーラーを作成する 3 つの簡単な方法の詳細内容です。詳細については、PHP 中国語 Web サイトの他の関連記事を参照してください。

