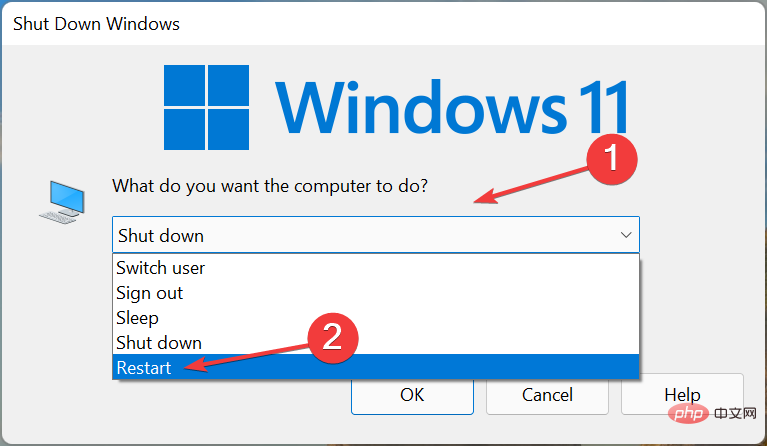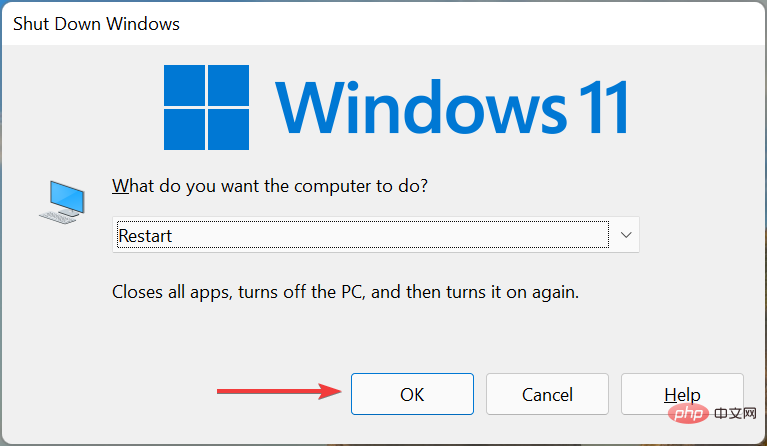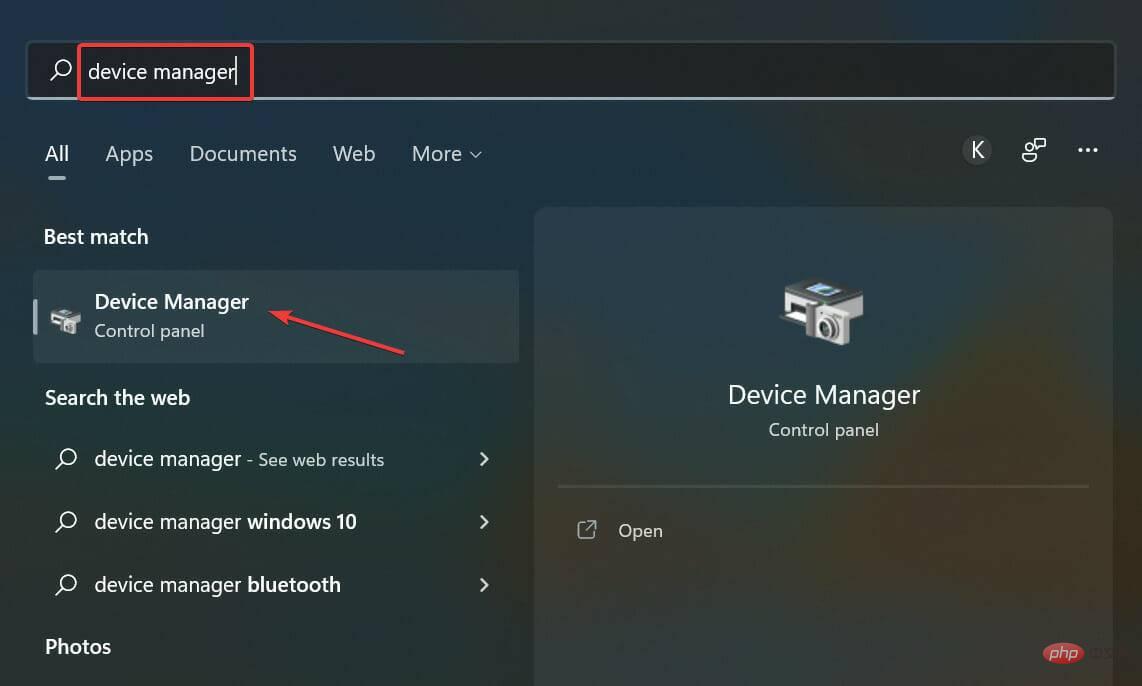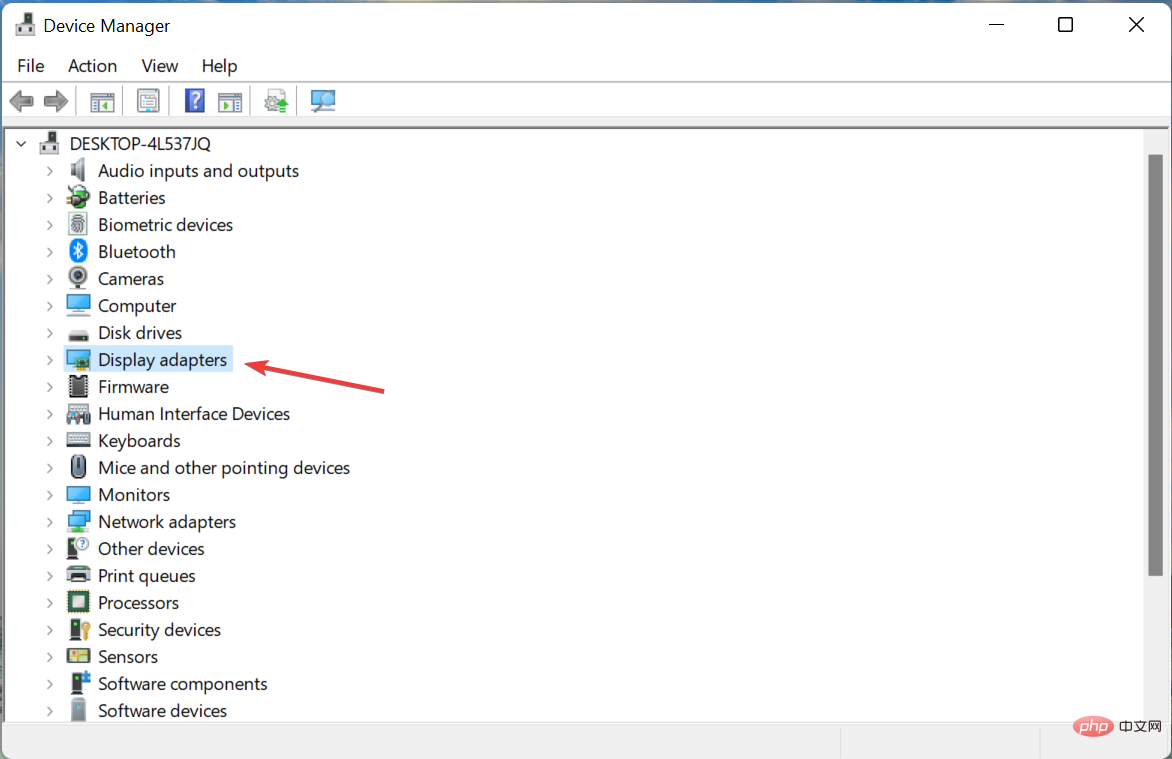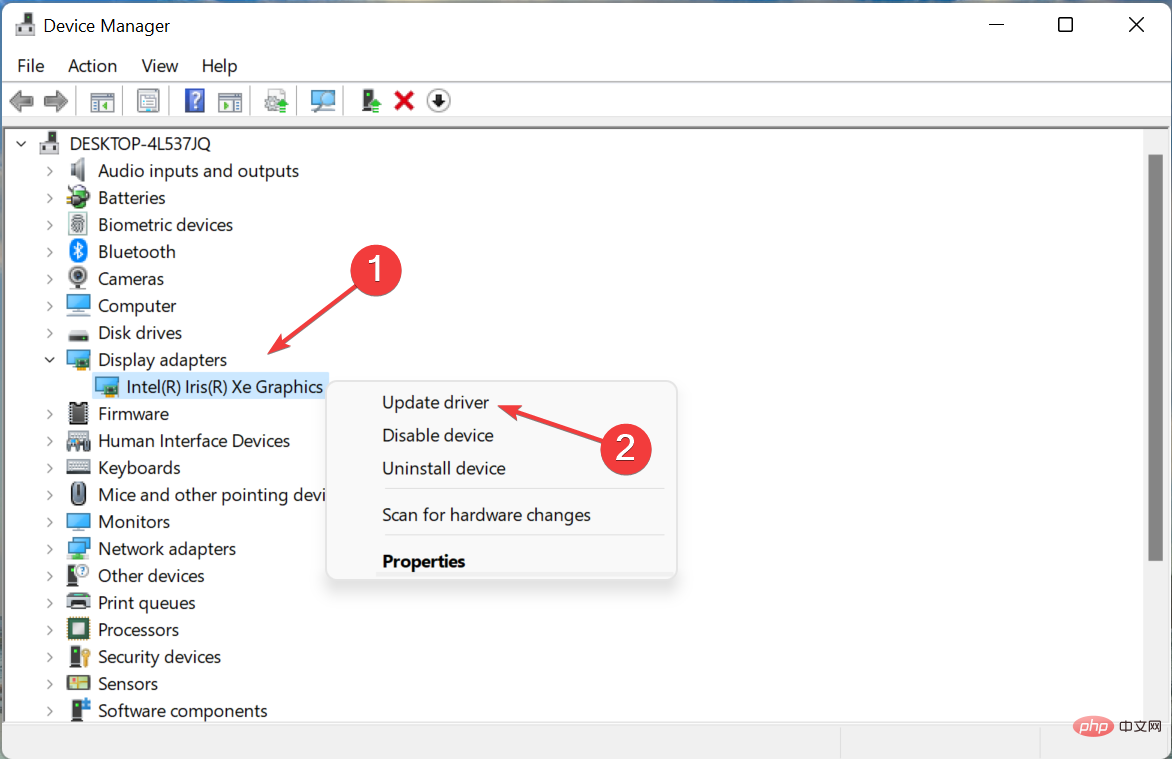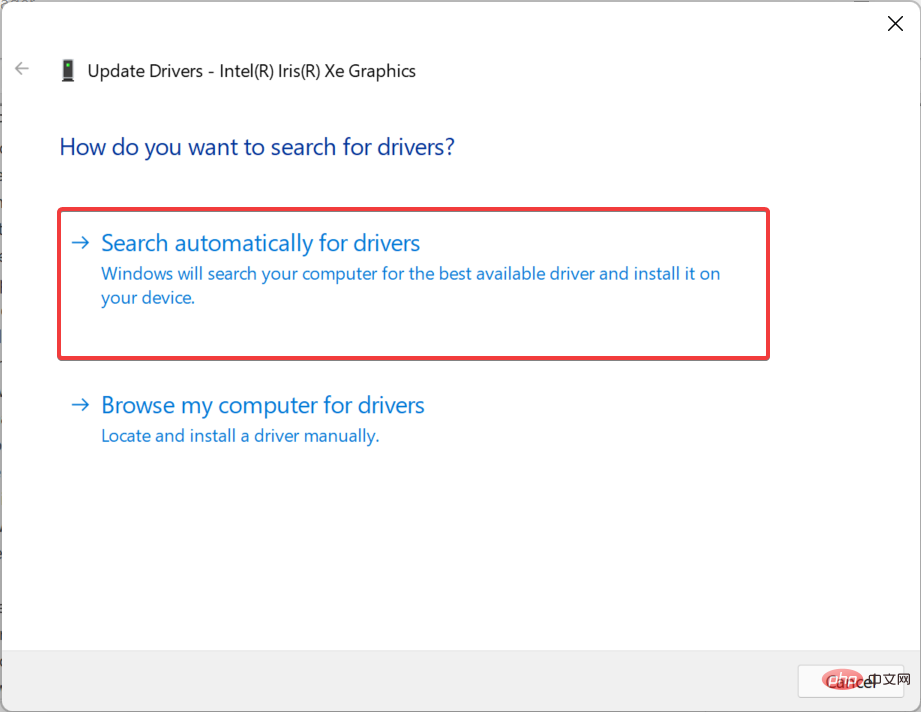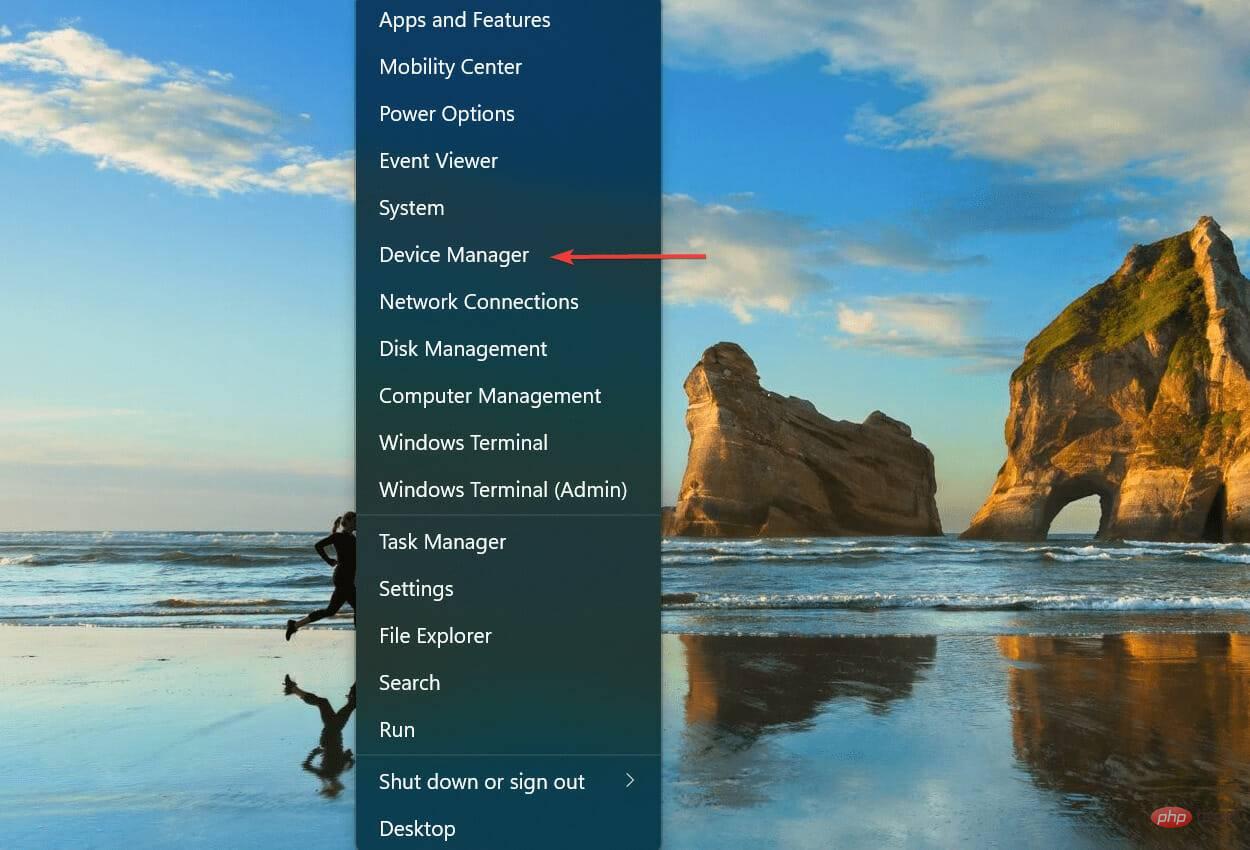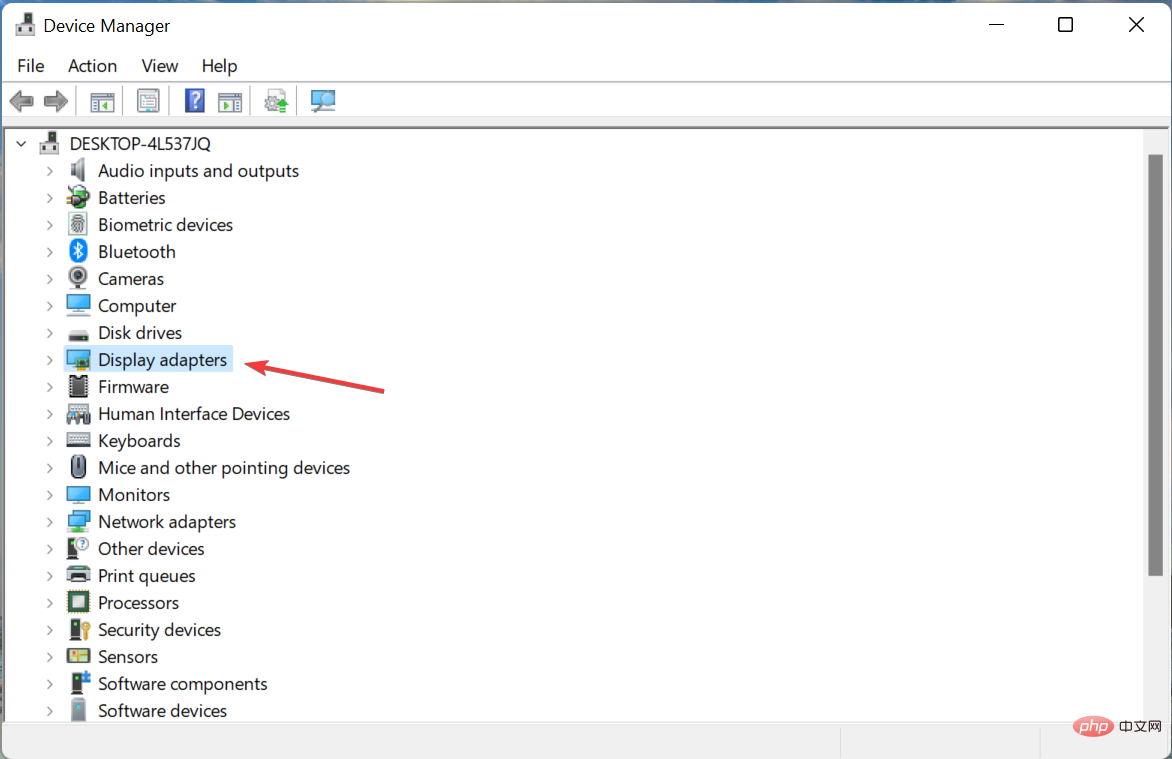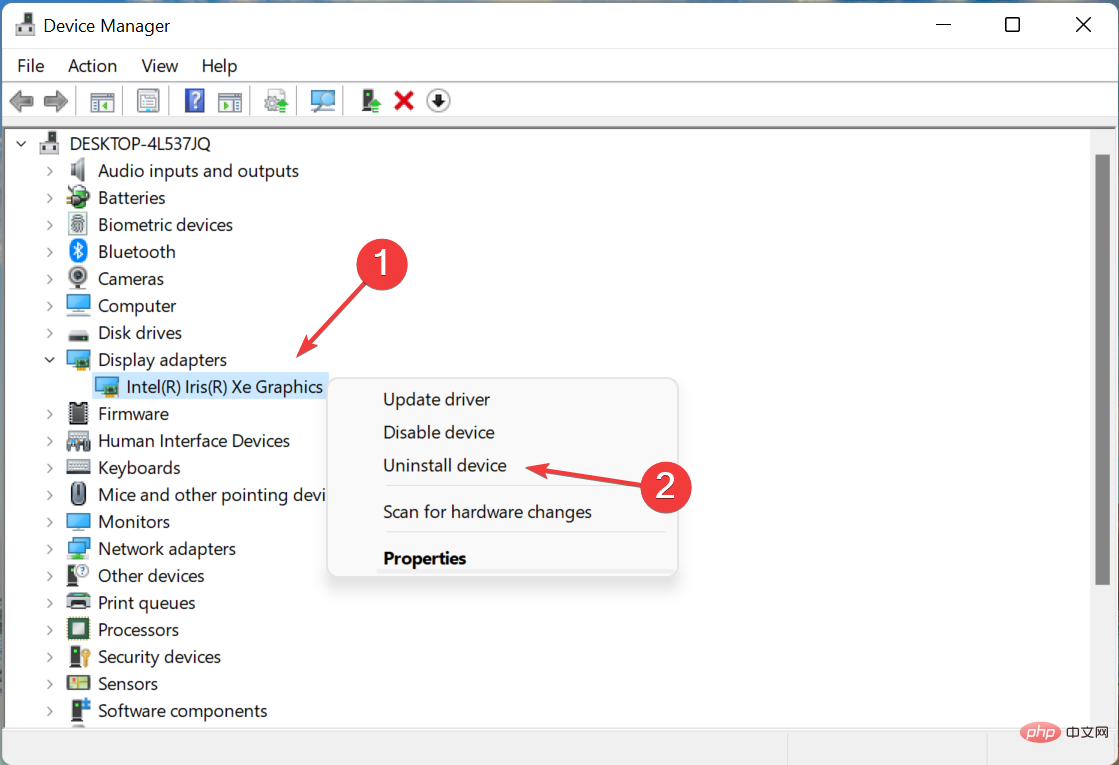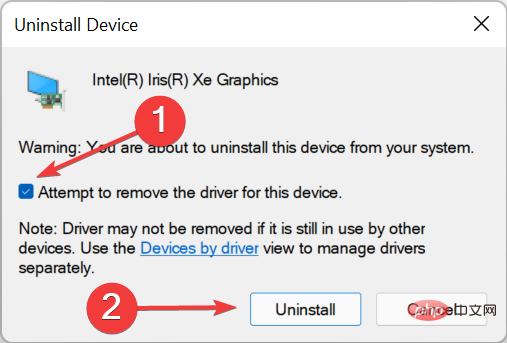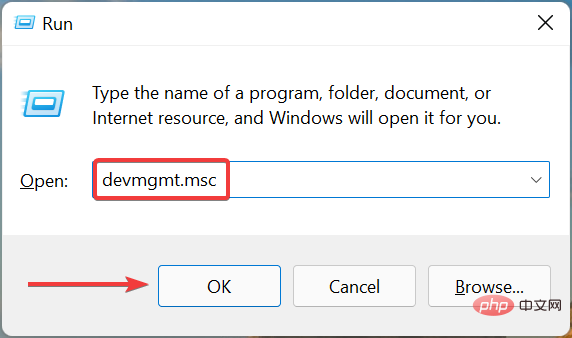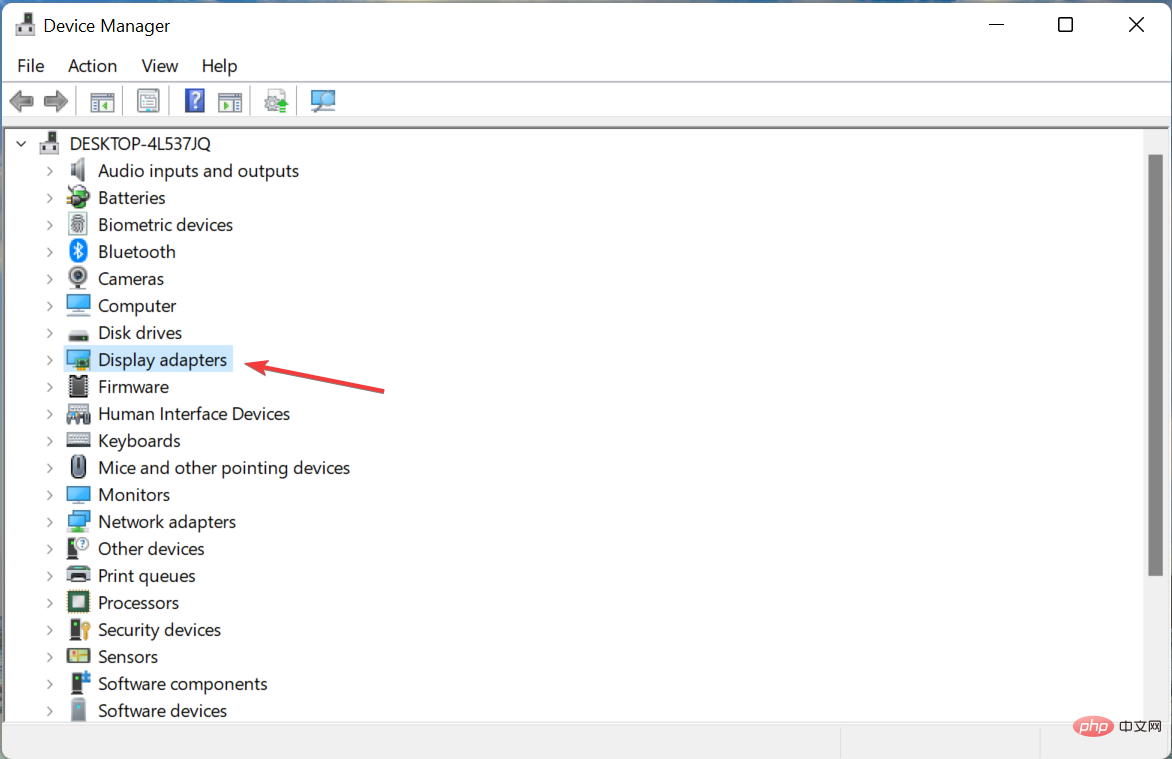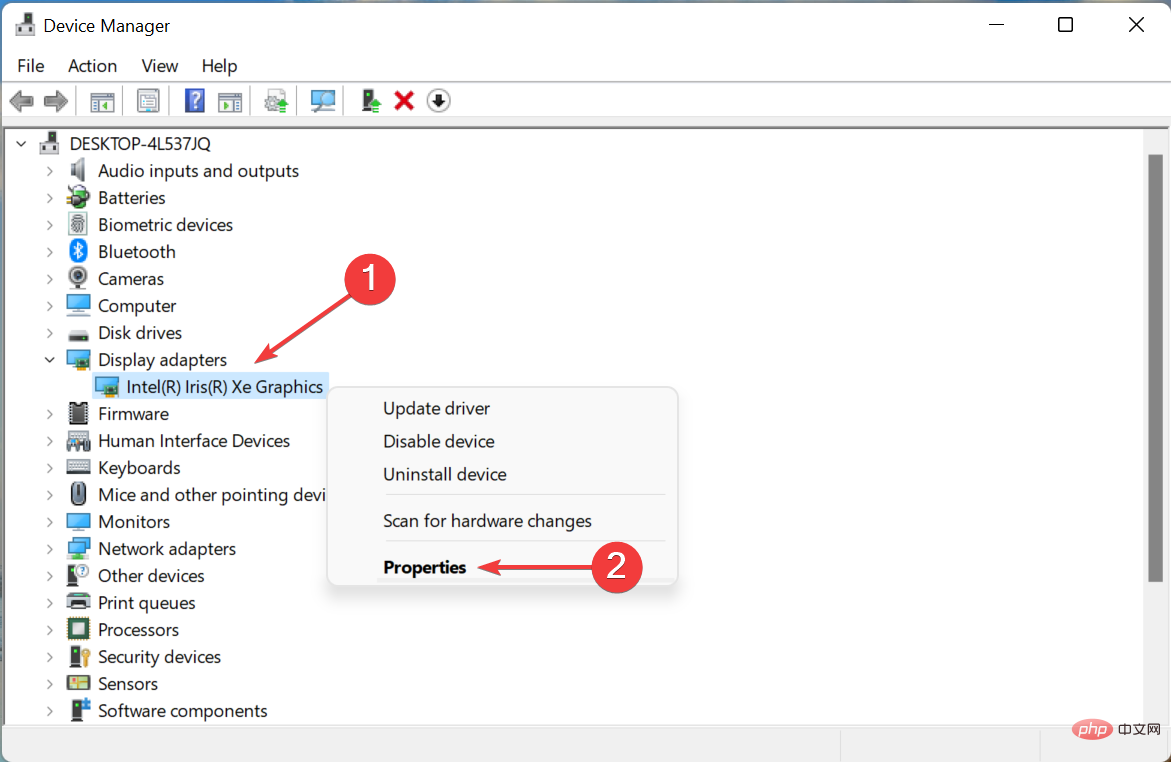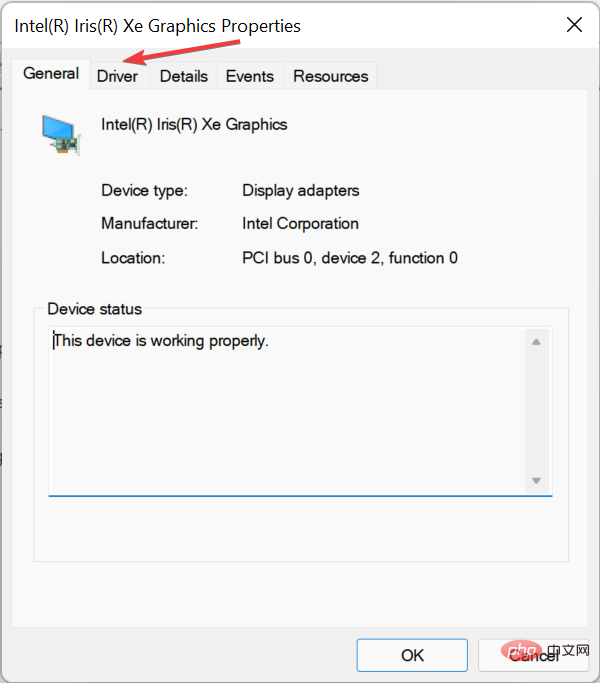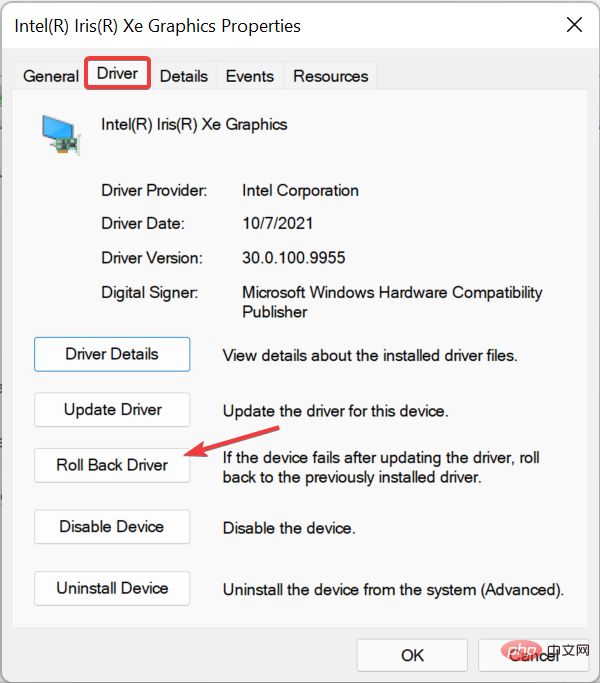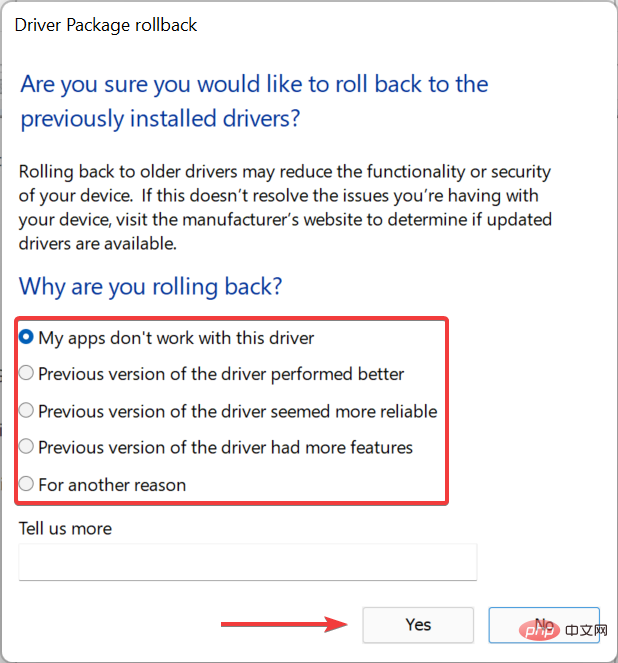Windows 11 でビデオドライバーの問題を修正する方法
- 王林転載
- 2023-05-13 20:34:042769ブラウズ
ディスプレイの歪みや不具合は、特にゲーマーやグラフィック エディタにとって非常に問題になる可能性があります。ほとんどの場合、Windows 11 の原因はビデオ ドライバーの問題です。
グラフィックス、ディスプレイ、またはビデオという用語は、ドライバーに関しては同じ意味で使用され、すべて PC のディスプレイ アダプターに関連します。
したがって、ディスプレイの鮮明さに問題がある場合、またはドライバーの問題が発生している場合は、どこに行けばよいかわかります。
Windows 11 のビデオ ドライバーの問題に対する最も効果的な修正方法は次のとおりです。記載されている手順を順番に実行するだけで、問題をすぐに解決できるはずです。
Windows 11 でビデオ ドライバーの問題を解決するにはどうすればよいですか?
1. コンピューターを再起動します
- デスクトップに移動し、Alt F4 を押して [Windows のシャットダウン] ボックスを開始し、ドロップダウン メニューから [再起動 ] を選択します。

- 次に、「OK」をクリックします。

エラーのトラブルシューティングを行う場合は、まずコンピュータを再起動する必要があります。多くの場合、これは Windows 11 のビデオ ドライバーの問題の背後にある些細なバグまたはバックグラウンド プロセスです。また、簡単な再起動でこれを解消できるはずです。
2. グラフィックス カード ドライバーを更新します
- Windows S を押して検索メニューを起動し、フィールドに device と入力します。マネージャーの上部にあるテキスト フィールドをクリックし、表示される関連する検索結果をクリックします。

- ここで ディスプレイ アダプター エントリをダブルクリックして、その下のデバイスを展開して表示します。

- グラフィックス カードを右クリックし、コンテキスト メニューから ドライバーの更新を選択します。

- 次に、[ドライバーの更新] ウィンドウにリストされているオプションから [ドライバーを自動的に検索する] を選択します。

- お使いのコンピュータは、システムで利用可能な最適なビデオ ドライバをスキャンしてインストールします。
グラフィックスの問題の背後にあるもう 1 つの一般的な理由は、Windows 11 のビデオ ドライバーが古いことです。ほとんどのメーカーは定期的にアップデートをリリースしており、Windows Update を通じてリリースされるものもありますが、公式 Web サイトから直接入手できるものもあります。
アップデートのたびに、ドライバーのパフォーマンスが向上し、いくつかの新機能が追加され、既知のバグに対するパッチが提供されます。
上記の方法で更新できない場合は、Windows 11 でドライバーを更新する他の方法を試してください。製造元の Web サイトからマニュアルをダウンロードしてインストールするなど、多くのものが存在します。
ただし、信頼できるサードパーティのアプリケーションを使用する簡単な方法があります。 DriverFix を使用することをお勧めします。DriverFix は、ネットワークを自動的にスキャンして PC 上の新しいバージョンのドライバーを探し、インストールして最新の状態に保つ特殊なツールです。
#⇒DriverFix を入手
3. グラフィックス ドライバーを再インストールします
- Windows XX を押してクイック アクセス メニューを起動し、リストから デバイス マネージャーを選択しますオプションの。

-
ディスプレイ アダプター エントリをダブルクリックします。

- グラフィック カードを右クリックし、コンテキスト メニューから デバイスのアンインストールを選択します。

- [このデバイスのドライバーを削除してみる] チェックボックスをオンにして、[アンインストール] をクリックします。
 完了後、コンピュータを再起動すると、Windows が新しいドライバを自動的にインストールします。
完了後、コンピュータを再起動すると、Windows が新しいドライバを自動的にインストールします。
- Windows R を押して実行コマンドを開始し、フィールドに devmgmt と入力します。テキスト フィールド.msc を入力し、OK または Enter をクリックして デバイス マネージャー を起動します。
 次に、「
次に、「 - ディスプレイ アダプター」をダブルクリックします。
 グラフィック カードを右クリックし、コンテキスト メニューから
グラフィック カードを右クリックし、コンテキスト メニューから - プロパティを選択します。
 次に、上部から
次に、上部から - [ドライバー] タブに移動します。
 [
[ - ドライバーのロールバック] ボタンがグレー表示されていない場合は、クリックします。
 ここにリストされている理由から理由を選択し、下部にある
ここにリストされている理由から理由を選択し、下部にある - Yes をクリックします。

以上がWindows 11 でビデオドライバーの問題を修正する方法の詳細内容です。詳細については、PHP 中国語 Web サイトの他の関連記事を参照してください。