Windows 11 でスクリーンショットを撮る 4 つの簡単な方法
- WBOYWBOYWBOYWBOYWBOYWBOYWBOYWBOYWBOYWBOYWBOYWBOYWB転載
- 2023-05-13 20:22:044074ブラウズ
Windows 11 は、噂から瞬時に公式ニュースになりました。周囲の謎のオーラが解けると消え去ってしまう他のトピックとは異なり、Microsoft の新しいオペレーティング システムは私たちを永遠に魅了します。
問題は次々と発生します。たとえば、スクリーンショットを撮ることは、誰もがもっと知りたいことです。
このオペレーティング システムには、新機能、外観、インターフェイスの改善という点で多くのメリットがありますが、核となる部分は以前のものとそれほど変わりません。
これは基本的に、Windows 10 で動作していたさまざまな方法はすべて Windows 11 でも正常に動作することを意味します。
スクリーンショットは役に立ちますか?
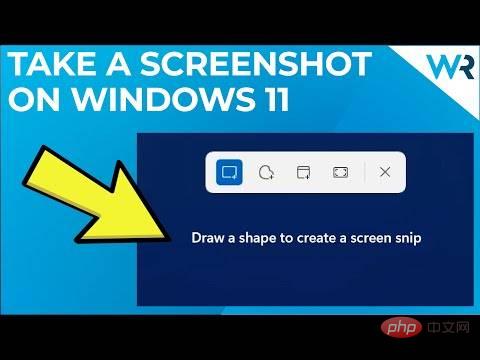
あまり詳しくない人のために説明すると、スクリーンショットとは、画面全体、ウィンドウ、または画面上に表示される画像のみのタイトルです。画面の一部がすぐに表示されます。
WindowsReport ではチュートリアルを作成するために多くのスクリーンショットを作成し、ソリューションの特定の手順を実行する方法を正確に確認できるようにしました。
Windows 11 でスクリーンショットを撮ってトリミングする方法を知りたいですか? 4つの異なる方法を紹介します。それでは、読み進めて、お気に入りを選んで、今すぐこれらの素晴らしい情報を収集し始めてください!
次のソリューションの対象となるラップトップはどれですか?
さまざまなデバイス ブランドのユーザーから、Windows 11 ラップトップでスクリーンショットを撮る方法についての質問が寄せられています。彼らが言及した内容の一部は次のとおりです:
- Windows 11 HP ラップトップでスクリーンショットを撮る方法 - HP キーボードはキーボード メーカー間の一般的な合意に従っており、同様に同様です。 「プリントスクリーン」ボタンがあります。
- Windows 11 Lenovo ラップトップでスクリーンショットを撮る方法 - Windows 11 にアップグレードした Lenovo ユーザーは、方法が Windows 10 と似ているため、スクリーンショットを簡単に撮ることができます。
- Windows 11 Dell ノートパソコンでスクリーンショットを撮る方法- 他のデバイスと同様に、2 つ以上の方法でデスクトップまたは任意のウィンドウのスクリーンショットを撮ることができます。
どのラップトップのブランドを使用していても、Windows 11 は問題なく動作します。スクリーンショットを撮ることもできるので、以下の手順に従ってください。読み続けてください!
Windows 11 でスクリーンショットを撮るにはどうすればよいですか?
1.プリント スクリーンキーを上手に活用する
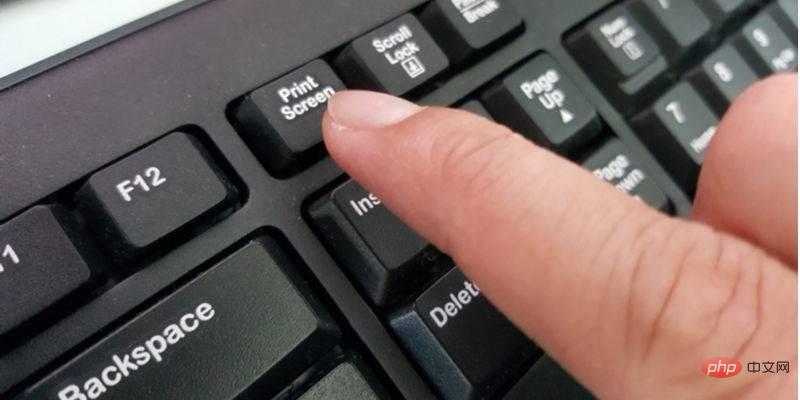
PrtSc ボタンは Windows のコア機能です. は存在し続けます。これはすべての Windows キーボードの専用キーで、基本的に特定の時間にデスクトップに表示されるものをすべてキャプチャします。
この点では、Windows 11 は以前のものと何ら変わりはなく、同じコマンドに応答します。
プリント スクリーン機能は、目的に応じてさまざまな方法で使用できます。この方法は、Windows 11 Pro でスクリーンショットを撮る方法を疑問に思っている人にも機能することに注意してください。
Print Screenキー
Print Screen ボタンを単独で使用できます。この方法では、スクリーンショットがクリップボードにコピーされるため、以前にクリップボードに保存していた他の情報が失われることに注意してください。
ここでもう 1 つ言及しておきたいのは、画面の特定の領域を選択できないことです。
WindowsKeyPrint Screen combination
このキーの組み合わせでは、画面全体もキャプチャされます, しかし、ねじれがあります。スクリーンショットをクリップボードにコピーする代わりに、画像を Pictures/Screenshots フォルダーに保存します。
これは明らかに大きな利点で、手動作業が軽減されます。たとえば、スクリーンショットを連続して撮影できるなどです。
AltKeyPrint ScreenCombination
最初の 2 つの方法とは異なり、この方法ではアクティブな画像をキャプチャできます。 window 画面全体のスクリーンショットの代わりに。
ただし、この利点には代償が伴います。ファイルは自動的に保存されないため、ファイルの保存先を選択する必要があります。
2. 専用アプリを使ってみます
- スタート メニューで Snip & Sketch ツールを検索するか、Windows 検索で snip と入力して選択します結果から。
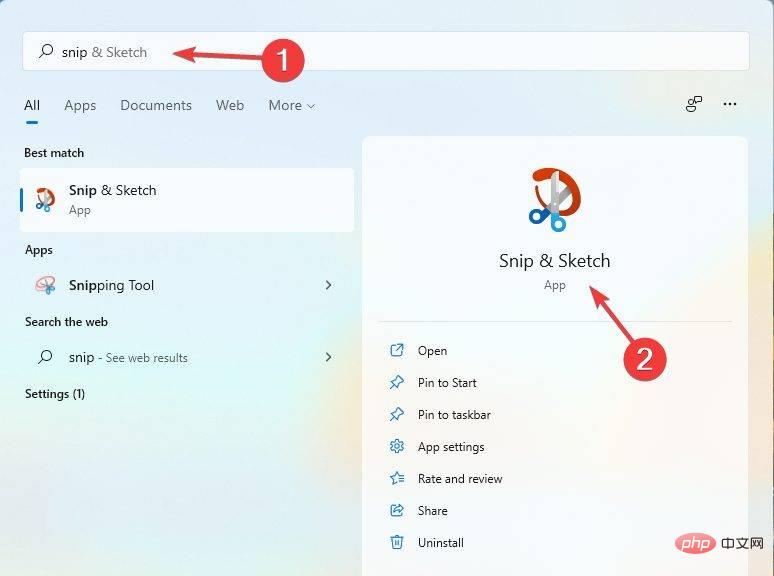
- 次に、左上隅にある New ボタンをクリックする必要があります。
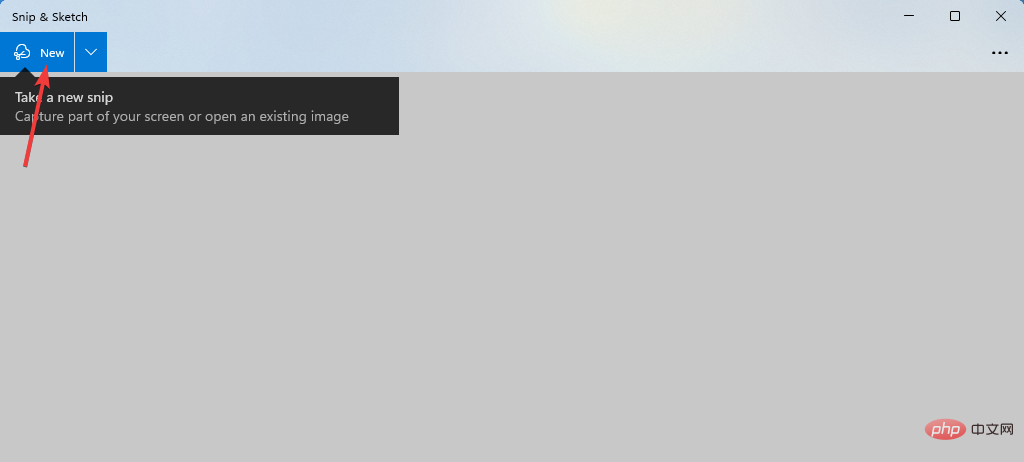
- さまざまなオプションが表示されます: 長方形のスクリーンショット、自由形式のスクリーンショット、Windowsスクリーンショット、および全画面スクリーンショット。
- マウスを使用して関心のある領域を選択します。
- このツールはスクリーンショットをクリップボードに自動的に転送し、エディタを自動的に起動します。
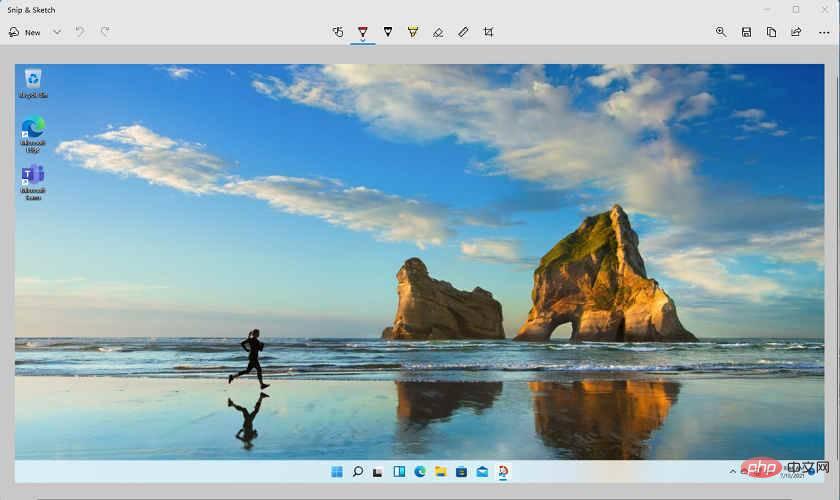
- つまり、切り取りとスケッチで自由に編集したり、クリップボードから画像を別のエディタに貼り付けたり、PNG、JPG、または GIF ファイルとして編集せずに Windows 11 PC に保存したりできるようになりました。
Snip & Sketch は、当面は Windows 11 でも使用できる便利な組み込みアプリです。これは Snipping Tool に代わる新しいアプリであると読んだことがあるかもしれません。
Snip & Sketch を探していると、Snipping Tool アプリが Windows 11 でも引き続き利用できることもわかりますが、いつまで利用できるかはわかりません。
結局のところ、新しいツールは使いやすく、見た目も良く、誰もが管理しやすいため、Windows 11 にアップグレードする場合は、このツールの使用を検討する必要があります。
Snipping Tool アプリは、Microsoft が新しい Windows 11 には時代遅れまたは不適切だとみなしている多くの機能の 1 つにすぎません。
3. Snip & Sketch を探索する
あなたのスキルを披露するときが来ました - 新しい Snip & Sketch ツールを紹介します。このツールは、Snipping Tool に徐々に置き換わります。大きな違いを期待していると、少しがっかりするかもしれません。
新しいツールは、基本的に元のツールと同じ機能を提供します。実際、新しいアプリの最大の変更点は外観であり、最新の Windows 11 の全体的なフローと感触に溶け込む、より洗練された外観を提供します。
言い換えれば、「切り取り&スケッチ」ツールは、ほぼ「切り取りツール」のより洗練されたバージョンです。 より高度な機能を使用するには、Icecream Screen Recorder などの専用ソフトウェアを使用することをお勧めします。
機能的には同じモードがあり、キャプチャする特定の領域を選択したり、クリップボード ストリームにコピーしたりできます。 注目すべき追加機能の 1 つは、プレビュー ウィンドウにテキスト、図形、またはハイライトを直接追加してスクリーンショットを編集できることです。 最後に、切り取り & スケッチ ツールへのアクセスは、キーボード ショートカットWindows を使用するのと同じくらい簡単です。 ShiftS
4. Xbox ゲーム バーの使用- press
- Windows G キーの組み合わせ ゲーム バーを使用するか、スタート メニューを使用して検索します。 アプリケーションが開いたら、タスクバーのカメラアイコンをクリックします。これにより、画面全体がキャプチャされます。
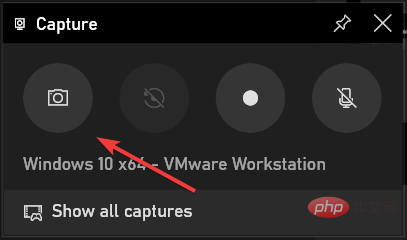
以上がWindows 11 でスクリーンショットを撮る 4 つの簡単な方法の詳細内容です。詳細については、PHP 中国語 Web サイトの他の関連記事を参照してください。

