Switch to Android を初めて起動すると、通常は Google のような画面になり、最初の画面にはアプリの説明が表示され、iPhone から新しい Android スマートフォンにコピーできる内容が表示されます。
iPhone または iPad に Switch to Android アプリをダウンロードする
- App Store から Switch to Android アプリをダウンロードします。何らかの理由で、これは App Store の検索に表示されない場合があります。その場合は、この直接リンクを使用して iPhone または iPad にアプリをダウンロードしてください。
- サービス利用規約とプライバシー ポリシーに同意します。
- [OK]をクリックしてカメラへのアクセスを有効にします。
#復元されたまたは新しい Android スマートフォンをセットアップする


- ## 「リカバリ」または「新規スタート」から、iPhone と同じ Wi-Fi ネットワークに接続していることを確認し、「アプリとデータのコピー」画面が表示されるまで初期セットアップ プロセスを続行します。
- 「古いデバイスのデータ ケーブルを見つけてください」というプロンプトが表示されるまで、「次へ」をクリックします。
- [ケーブルがありませんか?] をクリックし、[続行] をクリックします。
- アニメーション化された電話の切り替えグリフの下にある「iPhone または iPad から切り替える」プロンプトをクリックします。
- 位置情報へのアクセスを許可し、Google アカウントを追加して、iOS カレンダー イベント データが新しい Android デバイスに確実に同期されるようにします。
- 「iPhone または iPad のカメラを使用して QR コードをスキャン」ページに入ります。

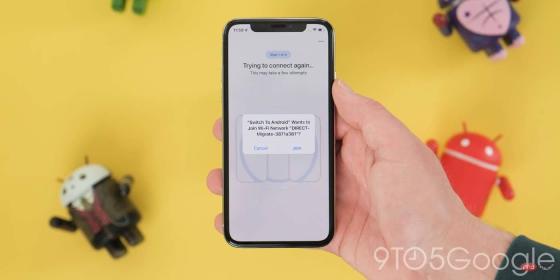
- QR を実行しますコード スキャナーは、新しい Android スマートフォンの QR コードを目的としています。
- 「Android に切り替えて Wi-Fi ネットワークに参加します
- ?」というプロンプトが表示されますので、ここから「参加」をクリックします。 「接続準備完了画面」が表示され、2 台の電話を接続してみます。
- 接続プロセス中に問題が発生した場合は、「QR コードをスキャンできませんか?」をクリックして、iPhone/iPad および Android スマートフォン上のネットワーク パスワードと直接 IP アドレス情報を使用してデバイスを手動で接続できます。 。
- 両方のデバイスが接続されると、「ローカル ネットワーク上のデバイスを検索して接続するには、Android に切り替えてください」という新しいプロンプトが表示されます。ここで [OK] をクリックして開始します。
- 連絡先、カレンダーのイベント、写真、ビデオなど、iOS デバイスからコピーするデータを選択できるようになりました。これらのトグルの下には、iPhone にローカルに保存された写真とビデオのみが新しい Android デバイスにコピーされ、iCloud 内のメディアは後で処理されるという免責事項があります。
- 選択後、「続行」をクリックします。
- 選択したすべてのセクションへのアクセスを有効にするように求められます。 「OK」をクリックするだけでアクセスが許可されます。
- iPhone または iPad 上のデータが Android スマートフォンにコピーされ始めるはずです。
Android デバイスの場合
- このプロセスは、新しい Pixel または Android スマートフォンのバックグラウンドで実行されるため、セットアップ プロセスを続行できます。 。
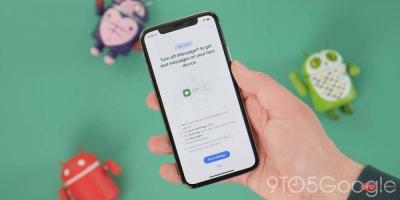
- Android アプリに切り替えると、専用のスイッチを使用して iPhone または iPad で iMessage を無効にするよう求められます。 。これは、デバイスで iMessage を無効にしている場合でも発生します。
- 最後のステップでは、iCloud アカウントから Google フォトに写真をコピーするリクエストを送信できます。これにより、iPhone にローカルに保存されていないものはすべて Google アカウントに転送され、忘れられることがなくなります。
Android デバイス上で # プロセスが正常に完了したので、Android スマートフォン上のすべての連絡先、写真、ビデオ、カレンダー データにアクセスできるようになります。すでに述べたように、新しい Android スマートフォンで実行されている iPhone 上のすべての完全なコピーを取得するには、Lightning - USB-C ケーブルを使用してデータを転送することを強くお勧めします。
以上がiPhoneでAndroidに切り替えてiOSからデータを移行する方法の詳細内容です。詳細については、PHP 中国語 Web サイトの他の関連記事を参照してください。

ホットAIツール

Undresser.AI Undress
リアルなヌード写真を作成する AI 搭載アプリ

AI Clothes Remover
写真から衣服を削除するオンライン AI ツール。

Undress AI Tool
脱衣画像を無料で

Clothoff.io
AI衣類リムーバー

Video Face Swap
完全無料の AI 顔交換ツールを使用して、あらゆるビデオの顔を簡単に交換できます。

人気の記事

ホットツール

SublimeText3 Mac版
神レベルのコード編集ソフト(SublimeText3)

SAP NetWeaver Server Adapter for Eclipse
Eclipse を SAP NetWeaver アプリケーション サーバーと統合します。

AtomエディタMac版ダウンロード
最も人気のあるオープンソースエディター

SecLists
SecLists は、セキュリティ テスターの究極の相棒です。これは、セキュリティ評価中に頻繁に使用されるさまざまな種類のリストを 1 か所にまとめたものです。 SecLists は、セキュリティ テスターが必要とする可能性のあるすべてのリストを便利に提供することで、セキュリティ テストをより効率的かつ生産的にするのに役立ちます。リストの種類には、ユーザー名、パスワード、URL、ファジング ペイロード、機密データ パターン、Web シェルなどが含まれます。テスターはこのリポジトリを新しいテスト マシンにプルするだけで、必要なあらゆる種類のリストにアクセスできるようになります。

SublimeText3 Linux 新バージョン
SublimeText3 Linux 最新バージョン

ホットトピック
 7817
7817 15
15 1646
1646 14
14 1402
1402 52
52 1300
1300 25
25 1238
1238 29
29


