Windows 11 でデバイスの正常性レポートを確認する方法
- PHPz転載
- 2023-05-13 15:31:061953ブラウズ
Windows セキュリティ センターは Windows PC の問題を頻繁に観察し、PC の状態に関する情報を提供するレポートをユーザーに提供し、さらにこれらの問題を解決するための推奨事項を提供することでシステムを保護します。正常性レポートは、Windows セキュリティ センターの デバイスのパフォーマンスと正常性 ページに表示されます。このページを開くと、Windows セキュリティ センターがデバイス上で正常性スキャンを実行します。したがって、このページにアクセスすると、デバイスのスキャンが最後に実行された時間が表示され、その時間がシステムの現在時刻になります。
スキャンの実行時間に加えて、健全性を追跡する PC 上の領域のステータスも表示されます。主要な領域は次のとおりです:
1. Windows タイム サービス: システム プロセスの動作は時間の精度に依存するため、正しいシステム時刻は重要な要件です。
2.ストレージ容量: PC のディスク容量不足の問題が発生した場合の情報を提供します。
3.バッテリー: 通常、バッテリー電源で動作しているラップトップまたは PC のこの領域をチェックして、バッテリーに負担をかけているものがないかどうかを確認します。
4.アプリケーションとソフトウェア: 動作していないアプリケーションや更新が必要なアプリケーションがないか確認します。
Windows 11 でデバイスのパフォーマンスと正常性レポートを確認する
1. キーボードの Windows キーをクリックし、Windows の検索バーに Windows セキュリティ と入力します。
表示された結果のリストで、Windows セキュリティを選択します。
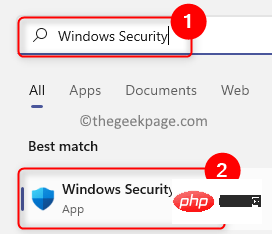
#2. Windows セキュリティ センターに入ったら、左ペインの [デバイスのパフォーマンスと正常性] タブを選択します。
これにより、デバイスのパフォーマンスと健全性ページが開きます。
3. このページでは、デバイスの状態に関するレポートを表示できます。 このページでは、上記の 4 つの主要な領域に基づいたデバイスの正常性レポートを示します。 これらの重要な領域の横に緑色のチェック がある場合は、現在問題がないことを意味します。
重要な領域の横にある黄色のマーク は、再確認する必要があることを示します。
これらの重要な領域をクリックすると、問題の解決に役立つ提案があるかどうかを確認できます。
以上がWindows 11 でデバイスの正常性レポートを確認する方法の詳細内容です。詳細については、PHP 中国語 Web サイトの他の関連記事を参照してください。

