Powerpointでマクロを段階的に作成する方法
- WBOYWBOYWBOYWBOYWBOYWBOYWBOYWBOYWBOYWBOYWBOYWBOYWB転載
- 2023-05-13 14:13:112671ブラウズ
マクロとは、ユーザーが作成し、マクロ名で保存した一連の命令です。プレゼンテーションでマクロ名が呼び出されると、そのマクロ名で定義された一連の命令が自動的に実行されます。マクロは、必要に応じて PowerPoint プレゼンテーションに埋め込まれます。 VBA を使用して PowerPoint でマクロをコーディングできます。これは、独自のデザインを作成して再利用するのに役立ちます。マクロは、他の Microsoft Office アプリケーションでも作成できます。 PowerPoint で簡単なマクロを作成する方法を見てみましょう
マクロ作成に必要な手順
ステップ 1。 PowerPoint を開きます。左下隅の検索スペースに「PowerPoint」と入力します。 ワンクリックで PowerPoint を開くことができます。
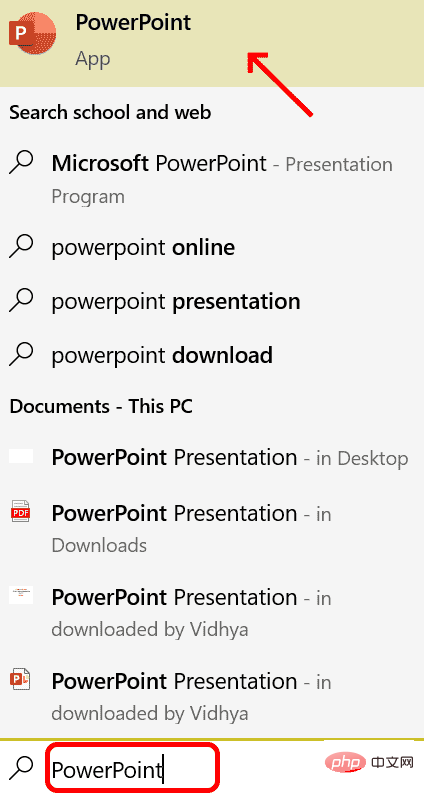
File
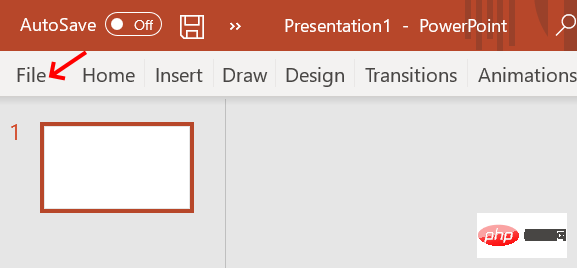
Options を検索し、クリックします
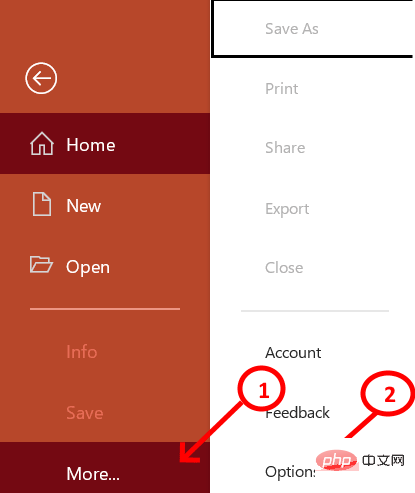
リボンのカスタマイズ] をクリックします。ウィンドウの右側でリボン バーをカスタマイズし、下にドラッグして [Developer] を選択します。 「OK」を押してプロセスを完了します。
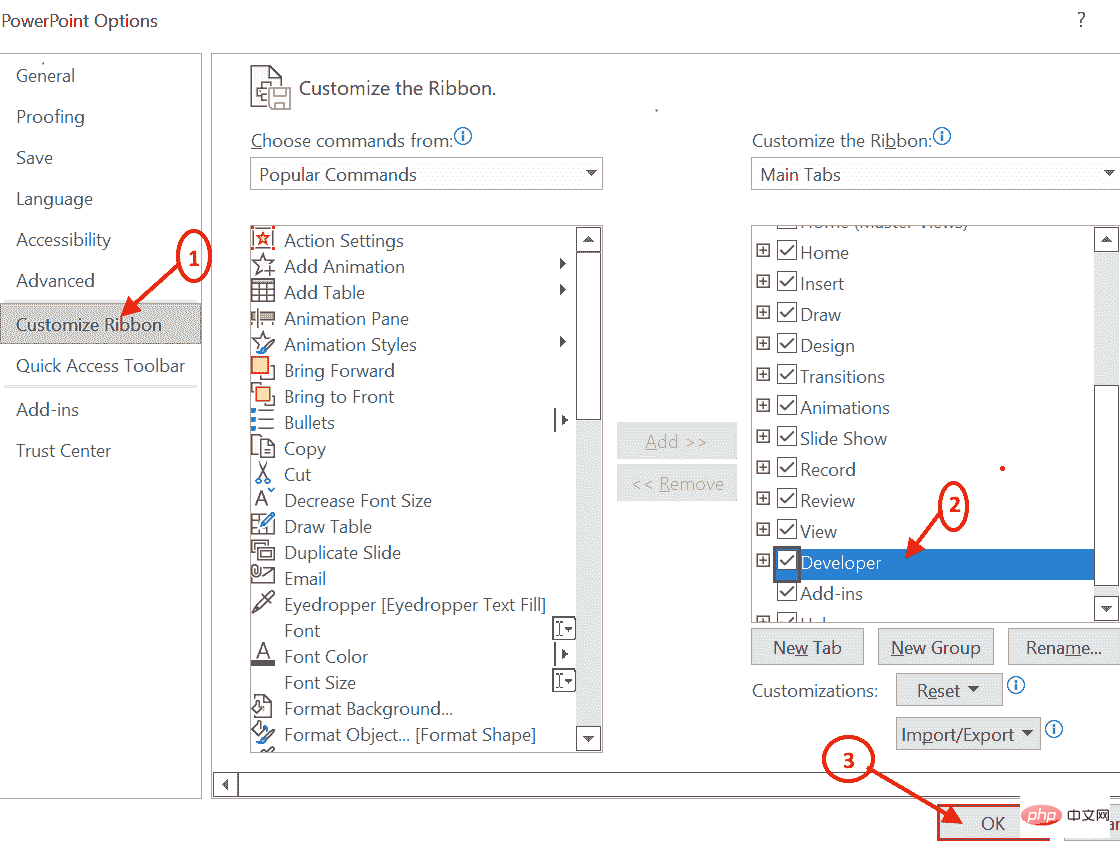 ステップ 5: [表示] タブの隣に [開発] タブが表示されます。
ステップ 5: [表示] タブの隣に [開発] タブが表示されます。
マクロ セキュリティに移動します。
ステップ 6: [マクロ セキュリティ] をクリックすると、中央画面が開きます。 。  すべてのマクロを有効にする必要があるマクロ
すべてのマクロを有効にする必要があるマクロ
設定を見つけて 、開発者マクロ設定 で [VBA プロジェクト オブジェクト モデルへのアクセスを信頼する] チェックボックスをオンにします。 すべての作業が完了したら。 「OK
」をクリックして次のプロセスに進みます。
ステップ 7: 初期セットアップ プロセスの後、[マクロ] をクリックしてプロジェクト ウィンドウに 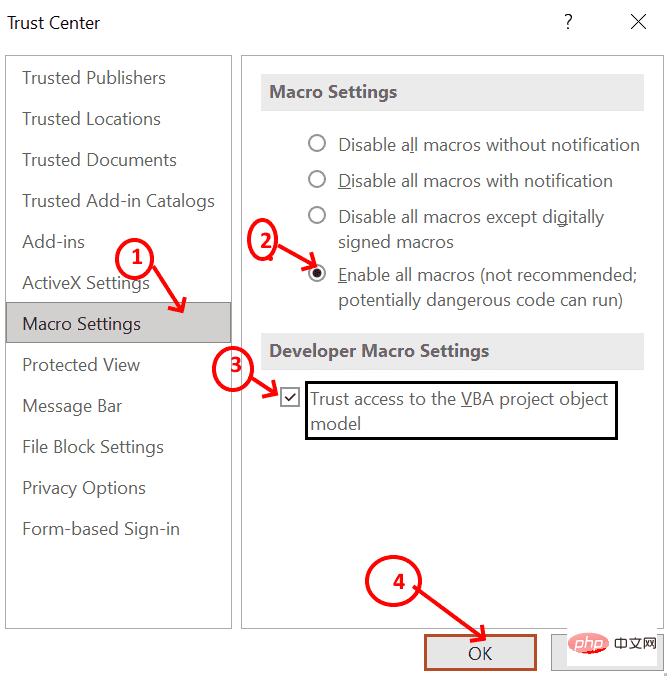 マクロを作成できます。
マクロを作成できます。
ステップ 8: マクロを作成できるポップアップ画面が表示されます。必要に応じて「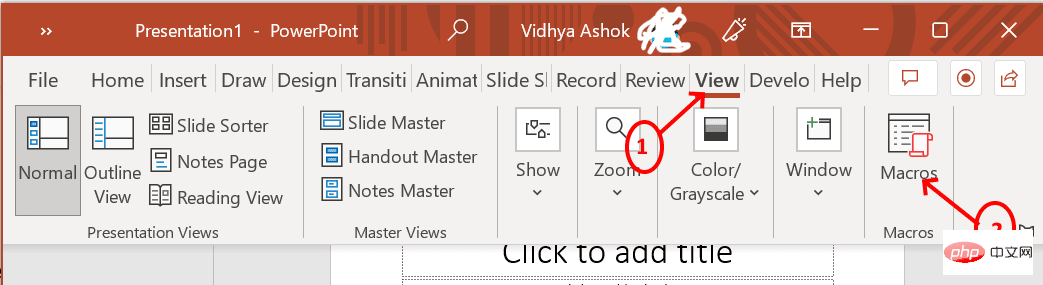 マクロ名
マクロ名
作成」をクリックします。ここでのマクロ名は、Presentation1 の HI です。
ステップ 9: Microsoft VB アプリケーション ウィンドウが開きます。このウィンドウに、マクロがプレゼンテーションから呼び出されるときに使用される一連の命令を記述します。 順次実行されます。 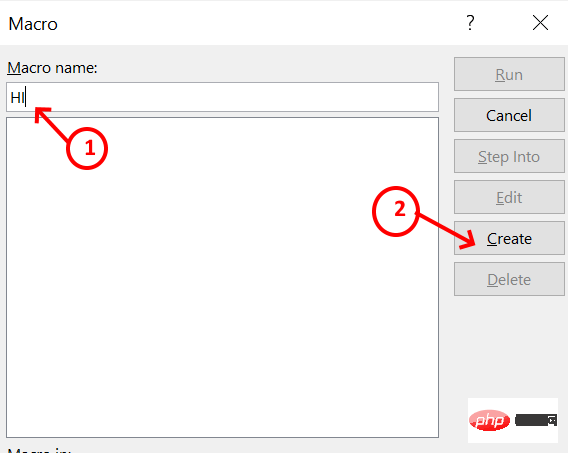
この Module1 (Code) 画面では、実行するコードを記述できます。 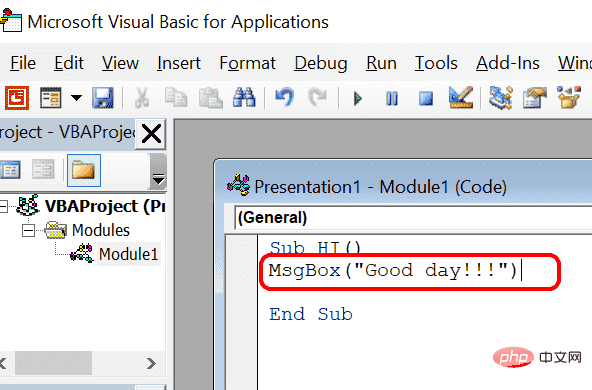 MsgBox("Good Day!!!")
MsgBox("Good Day!!!")
MsgBox が括弧内に書かれた内容を表示する定義済み関数であることを意味します。前の行では、マクロ名は HI です。したがって、そのマクロ HI に何を書いても、呼び出されたときに順次実行されます。 ステップ 10: マクロにコードを記述した後、ウィンドウを閉じてプレゼンテーション 1 に戻る必要があります。 Macro
に移動し、マクロのname(HI) をクリックして、コードを実行する Run コマンドを押します。
ステップ 11: [実行] をクリックすると、プレゼンテーション 1 のメッセージ ボックスに「Good day!!!」というメッセージが表示されます。 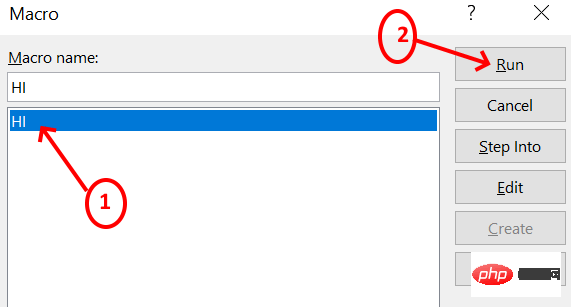
ステップ 12: マクロが正常に作成され、テストされます。すべてのコードを 1 回のクリックで実行できるように、これを画面に追加します。これを行うには、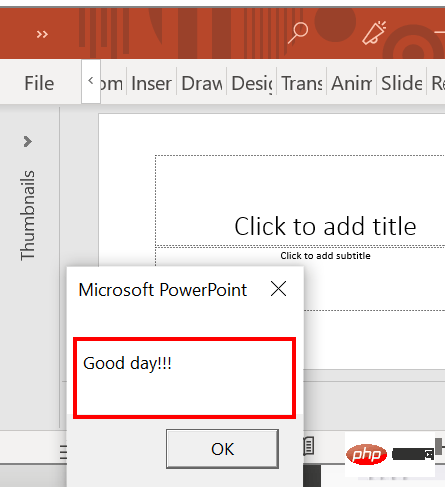 ファイル
ファイル
オプションスキャンクイック アクセス ツールバー
をクリックします。 [カスタム クイック アクセス ツールバーを表示できます] を選択したら、下にドラッグして [マクロ] を選択します。#ステップ 13: 作成されたすべてのマクロがリストされます。追加するものを選択する必要があります。
Presentation1 HI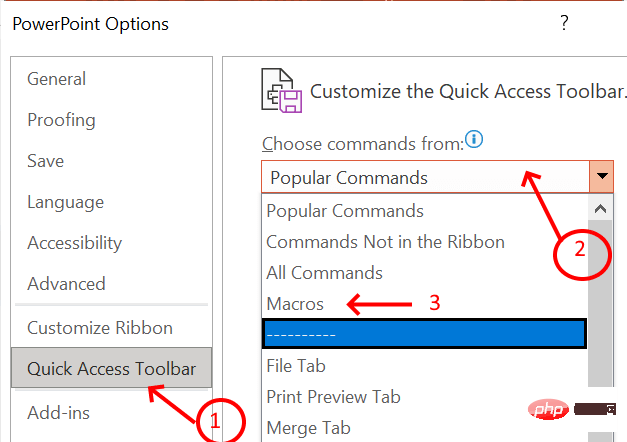 は私たちが作成したものであるため、ここでは選択されています。 「
は私たちが作成したものであるため、ここでは選択されています。 「
これで、マクロ HI がカスタム クイック アクセス ツールバーに追加されました。 ステップ 14: 以下に示すように、アイコンと名前を使用してマクロを変更できます。 ステップ 15: [変更] ボタンをクリックした後、事前定義されたコレクションからアイコンを選択し、下の図に示すように名前を変更できます。 ステップ 16: アイコンを選択し、名前を入力して、OK をクリックします。 これで、ツールバーに追加されたアイコンと名前が表示されます。 ステップ 17: ホーム ページに移動すると、プレゼンテーションの上部にカスタム アイコンが表示されます。 。マクロを呼び出したい場合は、上部のアイコンをクリックするだけです。マクロが自動的に実行され、結果が表示されます。 マクロは、コマンド シーケンスを繰り返す必要があるシナリオで特に使用されます。カスタム設計である場合もあれば、VBA を使用して加算などの計算をあらかじめ作成された方法でコード化している場合もあります。 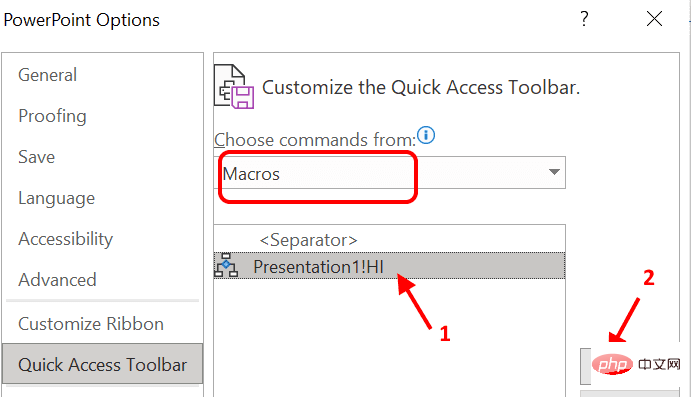
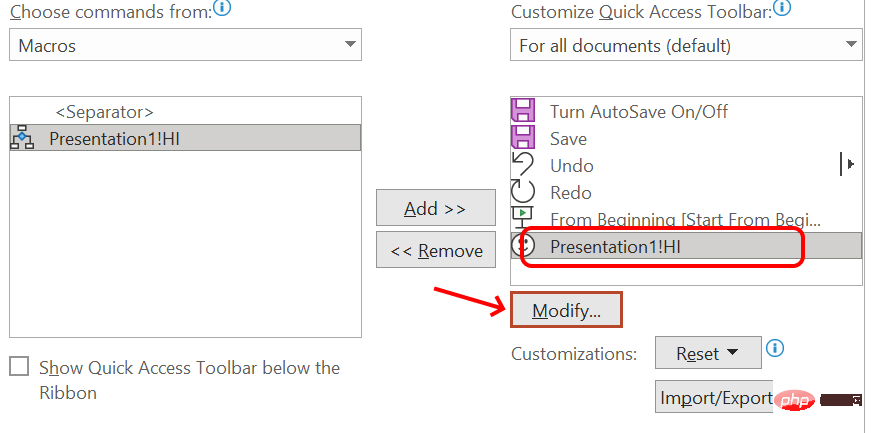
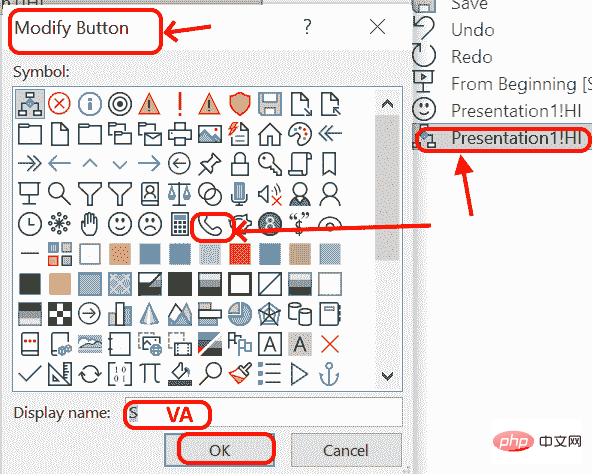
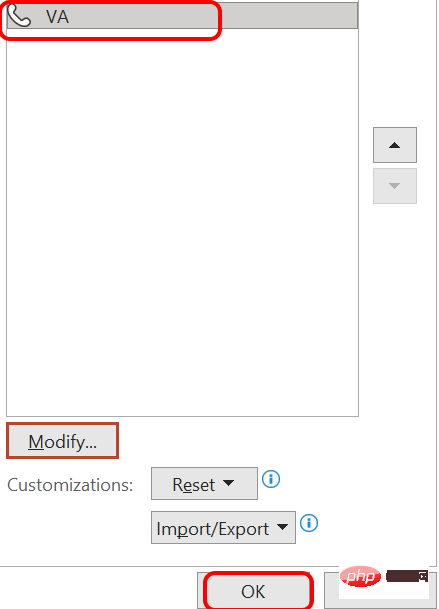
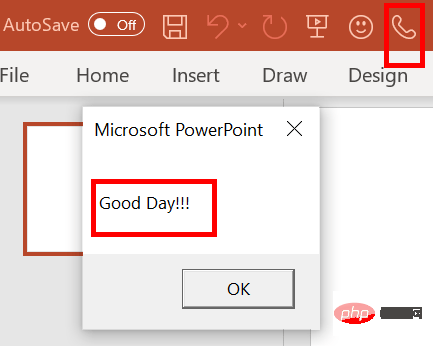
以上がPowerpointでマクロを段階的に作成する方法の詳細内容です。詳細については、PHP 中国語 Web サイトの他の関連記事を参照してください。

