仮想デスクトップは、Windows の世界では新しい概念ではありません。 Windows 10 で個別のデスクトップを作成するのは簡単なプロセスで、1 つのデスクトップを 1 つのプロジェクト専用にし、別のデスクトップを別のプロジェクト専用にすることができますが、Windows 11 の複数のデスクトップが適切に動作しないとユーザーから報告されています。
または、1 つのデスクトップを仕事専用にし、もう 1 つを個人のアプリケーション専用にします。一方、Windows 11 は改良されています。
デスクトップごとに異なる壁紙を設定することも可能で、デスクトップを区別しやすくなります(用途に応じて雰囲気を変えることができます)。
他のユーザーとリソースを共有する機能など、多くの追加機能により、仮想デスクトップの使用が簡単かつ効率的になります。
これらの機能の一部は実際には Windows 10 で導入されたものですが、Windows 11 の新機能と組み合わせると便利なツールボックスになることに注意することが重要です。
オペレーティング システムが提供する他の生産性向上機能を確認した後、Windows 11 マルチ デスクトップが動作しない場合の対処方法を説明します。
Windows 11 のその他の生産性向上機能にはどのようなものがありますか?
スナップショット レイアウトを使用する場合、アプリケーションの最大化ボタンの上にカーソルを置くと、そのアプリケーションで考えられるさまざまなウィンドウの位置を確認できます。
使用可能なオプションの例には、ウィンドウをディスプレイの半分にスナップするデュアル分割画面オプションや、ウィンドウをディスプレイの 4 分の 1 にスナップする 4 方向分割画面オプションなどがあります。
いずれかのパネルの上にカーソルを置くと、カーソルが青に変わり、Windows がウィンドウをパネル内のその位置に移動する準備ができていることを示します。クリックするだけでウィンドウが所定の位置に固定され、サイズを変更できます。
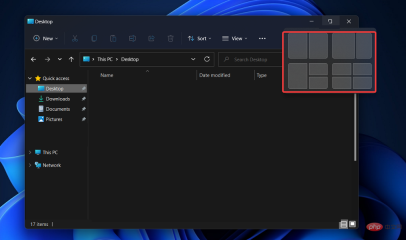
#この機能を使用すると、画面をすばやく再編成し、ウィンドウを関連するウィンドウ グループにグループ化することができます。
この場合、スナップショット グループは、アプリケーションをスナップショット レイアウトにグループ化できる機能です。レイアウトの作成が完了したら、タスクバーの上にマウスを置くと、一緒に整理したすべてのアプリを含む新しく作成されたスナップ グループが表示されます。
グループを最小化または復元することで、コンピュータを再起動せずに複数のレイアウトを切り替えることができます。コンピューターを再起動せずに、複数のレイアウトを切り替えることもできます。
このテクニックを使用すると、グループ化されたウィンドウが必要ないときは邪魔にならない場所に移動し、必要なときにすぐに戻すことができます。それでは、Windows 11の複数のデスクトップが動作しないエラーの解決に移りましょう。
Windows 11 のマルチモニター機能が動作しない場合はどうすればよいですか?
1. Windows の更新
-
[設定] を開き、左側のメニューから Windows Update に移動します。

- ここで、「 新しいアップデートを確認する 」または「今すぐインストールする 」という青いボタンをクリックし、プロセスが完了するまで待ちます。

Windows 更新プログラムは、バグや問題が発生したときに修正するように設計されています。これらはセキュリティの脆弱性に対する責任はありませんが、オペレーティング システムの安定性に影響を与えたり、単純に迷惑な場合があります。
最後になりましたが、Windows 更新プログラムには、新機能や以前に報告された問題の修正のほか、コンピューターを安全に保つために適用する必要があるセキュリティ対策が含まれる場合があります。
2. ドライバーを更新します
-
[設定] を開き、左側のメニューから Windows Update セクションに移動し、次に右側の 側面の詳細オプション。

- 次に、オプションの更新に移動し、提供されたすべてのボックスを選択して、ダウンロードとインストールをクリックします。

ドライバーの自動更新ソリューションを選択できることに注意してください。 DriverFix は、すべてのデバイス ドライバーを自動的に更新、修復、置き換える軽量のサードパーティ ソフトウェアです。
これにより、時間を節約し、不規則なドライバー更新手順によって将来発生する可能性のあるドライバー関連のエラーを回避することができます。
すべてがスムーズに進み、あらゆる種類の GPU ドライバー エラーを回避するには、数回クリックするだけで問題を解決できる完全なドライバー更新アシスタントを必ず使用してください。DriverFix ## を強くお勧めします。 #。次の簡単な手順に従ってドライバーを安全に更新してください:
- DriverFix をダウンロードしてインストールします。
- ソフトウェアを起動します。
- DriverFix が問題のあるドライバーをすべて検出するまで待ちます。
- アプリケーションは問題のあるすべてのドライバーを表示します。修正したいドライバーを選択するだけです。
- アプリケーションが最新のドライバーをダウンロードしてインストールするまで待ちます。
- PC を再起動して、変更を有効にします。

免責事項: このプログラムでは、特定の操作を実行するには無料バージョンからのアップグレードが必要です。
3. ログインとログアウト
- タスクバーの
- スタート アイコンをクリックし、アカウント アイコンを右クリックします。
 次に、[
次に、[ - サインアウト] を選択し、その後、アカウントで再度サインインします。必ずコンピュータも再起動してください。これにより、白紙の状態から開始して変更を適用できます。

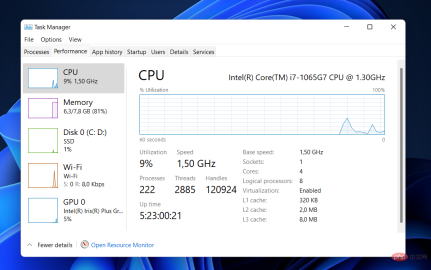
以上がWindows 11 で複数のデスクトップが正しく動作しませんか?これは何ですかの詳細内容です。詳細については、PHP 中国語 Web サイトの他の関連記事を参照してください。

ホットAIツール

Undresser.AI Undress
リアルなヌード写真を作成する AI 搭載アプリ

AI Clothes Remover
写真から衣服を削除するオンライン AI ツール。

Undress AI Tool
脱衣画像を無料で

Clothoff.io
AI衣類リムーバー

Video Face Swap
完全無料の AI 顔交換ツールを使用して、あらゆるビデオの顔を簡単に交換できます。

人気の記事

ホットツール

MinGW - Minimalist GNU for Windows
このプロジェクトは osdn.net/projects/mingw に移行中です。引き続きそこでフォローしていただけます。 MinGW: GNU Compiler Collection (GCC) のネイティブ Windows ポートであり、ネイティブ Windows アプリケーションを構築するための自由に配布可能なインポート ライブラリとヘッダー ファイルであり、C99 機能をサポートする MSVC ランタイムの拡張機能が含まれています。すべての MinGW ソフトウェアは 64 ビット Windows プラットフォームで実行できます。

Safe Exam Browser
Safe Exam Browser は、オンライン試験を安全に受験するための安全なブラウザ環境です。このソフトウェアは、あらゆるコンピュータを安全なワークステーションに変えます。あらゆるユーティリティへのアクセスを制御し、学生が無許可のリソースを使用するのを防ぎます。

DVWA
Damn Vulnerable Web App (DVWA) は、非常に脆弱な PHP/MySQL Web アプリケーションです。その主な目的は、セキュリティ専門家が法的環境でスキルとツールをテストするのに役立ち、Web 開発者が Web アプリケーションを保護するプロセスをより深く理解できるようにし、教師/生徒が教室環境で Web アプリケーションを教え/学習できるようにすることです。安全。 DVWA の目標は、シンプルでわかりやすいインターフェイスを通じて、さまざまな難易度で最も一般的な Web 脆弱性のいくつかを実践することです。このソフトウェアは、

Dreamweaver Mac版
ビジュアル Web 開発ツール

EditPlus 中国語クラック版
サイズが小さく、構文の強調表示、コード プロンプト機能はサポートされていません












