1. 公式 Web サイトにアクセスして、nginx 圧縮パッケージをダウンロードします。解凍されたディレクトリは次のとおりです。

#2. 解凍された conf/nginx.conf 設定内ファイルを追加または変更し、色付きの領域のコードを追加または変更します。
#user nobody;
worker_processes 1;
#error_log logs/error.log;
#error_log logs/error.log notice;
#error_log logs/error.log info;
#pid logs/nginx.pid;
events {
worker_connections 1024;
}
http {
include mime.types;
default_type application/octet-stream;
#log_format main '$remote_addr - $remote_user [$time_local] "$request" '
# '$status $body_bytes_sent "$http_referer" '
# '"$http_user_agent" "$http_x_forwarded_for"';
#access_log logs/access.log main;
sendfile on;
#tcp_nopush on;
#keepalive_timeout 0;
keepalive_timeout 65;
#gzip on;
server {
listen 8089;
server_name localhost;
#charset utf-8;
#access_log logs/host.access.log main;
#添加博客的代码
location ~ .*\.(gif|jpg|jpeg|png)$ {
expires 24h;
root g:/images/;#指定图片存放路径
access_log g:/images/log;#图片路径
proxy_store on;
proxy_store_access user:rw group:rw all:rw;
proxy_temp_path g:/images/;#图片路径
proxy_redirect off;
proxy_set_header host 127.0.0.1;
proxy_set_header x-real-ip $remote_addr;
proxy_set_header x-forwarded-for $proxy_add_x_forwarded_for;
client_max_body_size 10m;
client_body_buffer_size 1280k;
proxy_connect_timeout 900;
proxy_send_timeout 900;
proxy_read_timeout 900;
proxy_buffer_size 40k;
proxy_buffers 40 320k;
proxy_busy_buffers_size 640k;
proxy_temp_file_write_size 640k;
if ( !-e $request_filename)
{
proxy_pass http://169.254.140.133:8089; #代理访问地址
}
}
location / {
root html;
index index.html index.htm;
}
#error_page 404 /404.html;
# redirect server error pages to the static page /50x.html
#
error_page 500 502 503 504 /50x.html;
location = /50x.html {
root html;
}
# proxy the php scripts to apache listening on 127.0.0.1:80
#
#location ~ \.php$ {
# proxy_pass http://127.0.0.1;
#}
# pass the php scripts to fastcgi server listening on 127.0.0.1:9000
#
#location ~ \.php$ {
# root html;
# fastcgi_pass 127.0.0.1:9000;
# fastcgi_index index.php;
# fastcgi_param script_filename /scripts$fastcgi_script_name;
# include fastcgi_params;
#}
# deny access to .htaccess files, if apache's document root
# concurs with nginx's one
#
#location ~ /\.ht {
# deny all;
#}
}
# another virtual host using mix of ip-, name-, and port-based configuration
#
#server {
# listen 8000;
# listen somename:8080;
# server_name somename alias another.alias;
# location / {
# root html;
# index index.html index.htm;
# }
#}
# https server
#
#server {
# listen 443 ssl;
# server_name localhost;
# ssl_certificate cert.pem;
# ssl_certificate_key cert.key;
# ssl_session_cache shared:ssl:1m;
# ssl_session_timeout 5m;
# ssl_ciphers high:!anull:!md5;
# ssl_prefer_server_ciphers on;
# location / {
# root html;
# index index.html index.htm;
# }
#}
}3. 緑色の nginx.exe アイコンをクリックしてサーバーを起動します。タスク マネージャーに次のメッセージが表示されれば、起動は成功です。

4. ブラウザに http://127.0.0.1:8089 と入力して、

5 を確認します。g:/images/ の下に、画像を配置します。ブラウザのアドレスバーに http://127.0.0.1:8089/img.jpg と入力して、サーバー上の画像にアクセスします。

以上がNginx を使用して Windows で画像サーバーを構築する方法の詳細内容です。詳細については、PHP 中国語 Web サイトの他の関連記事を参照してください。
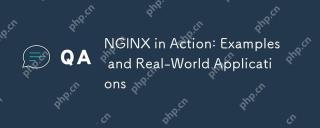 Nginx in Action:例と現実世界のアプリケーションApr 17, 2025 am 12:18 AM
Nginx in Action:例と現実世界のアプリケーションApr 17, 2025 am 12:18 AMNginxは、Webサイトのパフォーマンス、セキュリティ、およびスケーラビリティを改善するために使用できます。 1)逆プロキシおよびロードバランサーとして、Nginxはバックエンドサービスを最適化し、トラフィックを共有できます。 2)イベント駆動型および非同期アーキテクチャを通じて、nginxは高い並行接続を効率的に処理します。 3)構成ファイルでは、静的ファイルサービスやロードバランシングなどのルールの柔軟な定義を可能にします。 4)最適化の提案には、GZIP圧縮の有効化、キャッシュの使用、およびワーカープロセスの調整が含まれます。
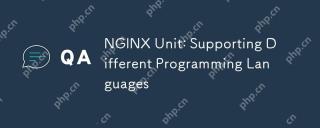 Nginxユニット:さまざまなプログラミング言語をサポートしますApr 16, 2025 am 12:15 AM
Nginxユニット:さまざまなプログラミング言語をサポートしますApr 16, 2025 am 12:15 AMNginxunitは複数のプログラミング言語をサポートし、モジュラー設計を通じて実装されています。 1。言語モジュールの読み込み:構成ファイルに従って対応するモジュールをロードします。 2。アプリケーションの起動:呼び出し言語が実行されたときにアプリケーションコードを実行します。 3。リクエスト処理:リクエストをアプリケーションインスタンスに転送します。 4。応答返品:処理された応答をクライアントに返します。
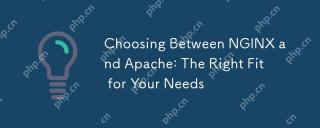 nginxとapacheを選択する:あなたのニーズに合った適切Apr 15, 2025 am 12:04 AM
nginxとapacheを選択する:あなたのニーズに合った適切Apr 15, 2025 am 12:04 AMNginxとApacheには独自の利点と短所があり、さまざまなシナリオに適しています。 1.Nginxは、高い並行性と低リソース消費シナリオに適しています。 2。Apacheは、複雑な構成とリッチモジュールが必要なシナリオに適しています。コア機能、パフォーマンスの違い、ベストプラクティスを比較することで、ニーズに最適なサーバーソフトウェアを選択するのに役立ちます。
 nginxを開始する方法Apr 14, 2025 pm 01:06 PM
nginxを開始する方法Apr 14, 2025 pm 01:06 PM質問:nginxを開始する方法は?回答:nginxスタートアップnginx検証nginxはnginxを開始しました他のスタートアップオプションを自動的に開始
 Nginxが開始されるかどうかを確認する方法Apr 14, 2025 pm 01:03 PM
Nginxが開始されるかどうかを確認する方法Apr 14, 2025 pm 01:03 PMnginxが開始されるかどうかを確認する方法:1。コマンドラインを使用します:SystemCTLステータスnginx(Linux/unix)、netstat -ano | FindStr 80(Windows); 2。ポート80が開いているかどうかを確認します。 3.システムログのnginx起動メッセージを確認します。 4. Nagios、Zabbix、Icingaなどのサードパーティツールを使用します。
 nginxを閉じる方法Apr 14, 2025 pm 01:00 PM
nginxを閉じる方法Apr 14, 2025 pm 01:00 PMNGINXサービスをシャットダウンするには、次の手順に従ってください。インストールタイプを決定します:Red Hat/Centos(SystemCtl Status Nginx)またはDebian/Ubuntu(Service Nginx Status)サービスを停止します:Red Hat/Centos(SystemCtl Stop Nginx)またはDebian/Ubuntu(Service Nginx Stop)無効自動起動(オプション):Debuntos/Centos/Centos/Centos/Centos/Centos (syst
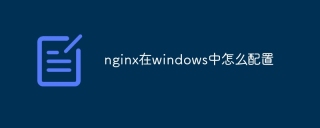 Windowsでnginxを構成する方法Apr 14, 2025 pm 12:57 PM
Windowsでnginxを構成する方法Apr 14, 2025 pm 12:57 PMWindowsでnginxを構成する方法は? nginxをインストールし、仮想ホスト構成を作成します。メイン構成ファイルを変更し、仮想ホスト構成を含めます。 nginxを起動またはリロードします。構成をテストし、Webサイトを表示します。 SSLを選択的に有効にし、SSL証明書を構成します。ファイアウォールを選択的に設定して、ポート80および443のトラフィックを許可します。
 nginx403エラーを解く方法Apr 14, 2025 pm 12:54 PM
nginx403エラーを解く方法Apr 14, 2025 pm 12:54 PMサーバーには、要求されたリソースにアクセスする許可がなく、NGINX 403エラーが発生します。ソリューションには以下が含まれます。ファイル許可を確認します。 .htaccess構成を確認してください。 nginx構成を確認してください。 SELINUXアクセス許可を構成します。ファイアウォールルールを確認してください。ブラウザの問題、サーバーの障害、その他の可能なエラーなど、他の原因をトラブルシューティングします。


ホットAIツール

Undresser.AI Undress
リアルなヌード写真を作成する AI 搭載アプリ

AI Clothes Remover
写真から衣服を削除するオンライン AI ツール。

Undress AI Tool
脱衣画像を無料で

Clothoff.io
AI衣類リムーバー

AI Hentai Generator
AIヘンタイを無料で生成します。

人気の記事

ホットツール

SublimeText3 英語版
推奨: Win バージョン、コードプロンプトをサポート!

mPDF
mPDF は、UTF-8 でエンコードされた HTML から PDF ファイルを生成できる PHP ライブラリです。オリジナルの作者である Ian Back は、Web サイトから「オンザフライ」で PDF ファイルを出力し、さまざまな言語を処理するために mPDF を作成しました。 HTML2FPDF などのオリジナルのスクリプトよりも遅く、Unicode フォントを使用すると生成されるファイルが大きくなりますが、CSS スタイルなどをサポートし、多くの機能強化が施されています。 RTL (アラビア語とヘブライ語) や CJK (中国語、日本語、韓国語) を含むほぼすべての言語をサポートします。ネストされたブロックレベル要素 (P、DIV など) をサポートします。

MinGW - Minimalist GNU for Windows
このプロジェクトは osdn.net/projects/mingw に移行中です。引き続きそこでフォローしていただけます。 MinGW: GNU Compiler Collection (GCC) のネイティブ Windows ポートであり、ネイティブ Windows アプリケーションを構築するための自由に配布可能なインポート ライブラリとヘッダー ファイルであり、C99 機能をサポートする MSVC ランタイムの拡張機能が含まれています。すべての MinGW ソフトウェアは 64 ビット Windows プラットフォームで実行できます。

SublimeText3 中国語版
中国語版、とても使いやすい

SublimeText3 Mac版
神レベルのコード編集ソフト(SublimeText3)






