ホームページ >運用・保守 >Linuxの運用と保守 >Linux のファイルとディスクに対する一般的なコマンドは何ですか?
Linux のファイルとディスクに対する一般的なコマンドは何ですか?
- WBOYWBOYWBOYWBOYWBOYWBOYWBOYWBOYWBOYWBOYWBOYWBOYWB転載
- 2023-05-12 23:25:111382ブラウズ
#ファイル情報の表示: ls ls は英語の単語リストの略語です。その機能はディレクトリの内容を一覧表示することです。ユーザーが最もよく使用するコマンドの 1 つです。DOS の dir コマンドに似ています。 Linux のファイル名またはディレクトリ名は、最大 265 文字です。「.」は現在のディレクトリを表し、「..」は上位レベルのディレクトリを表します。「.」で始まるファイルは隠しファイルであるため、次のように表示する必要があります。 -a パラメータ。 ##ls共通パラメータ -a は、隠しファイルを含む、指定されたディレクトリ内のすべてのサブディレクトリとファイルを表示します。 -l ファイルの詳細をリスト形式で表示します -h は -l と連携して、ファイル サイズを人道的な方法で表示します。 ##ディレクトリ フィルタリングの表示
ls -lh 已k为单位显示查询出的文件大小
ls -a 显示所有文件,包含隐藏文件
ls -lha 注意,这里参数的顺序可以更改,所表述的含义是相同的。
ls 路径: 查询指定路径的文件列表
* - 通配符,代表任意字符(0到多个)
? - 通配符,代表一个字符
() - 中间为子shell的起始与结束
[] - 中间为字符组合 [abc] -匹配字符abc [a-z]-匹配a-z之间所有字符
{} - 中间为命令区块组合
&& - 当前一个指令执行成功时,执行后一个指令
|| - 当前一个指令执行失败时,执行后一个指令
ls test* *表示后面不论接几个字符都接受(没有字符也接受)
ls test? ?表示后面当且仅当接一个字符时才接受
ls test??? ???表示一定要接三个字符
cp test[1~5] /tmp test1, test2, test3, test4, test5若存在,则复制到/tmp目录下
若文件名为*.a ,则使用ls \*.a进行匹配
##出力リダイレクト コマンド:> Linux ではコマンドの実行結果をファイルにリダイレクトすることができ、端末に表示される内容が指定したファイルに保存されます。 ls -lha > ls.txt は、ls.txt ファイル内のクエリ情報を表示します。 (ls.txt が存在しない場合は作成し、存在する場合はその内容を上書きします) 注: 「>」はソース ファイルを上書きすることを意味し、「>>」出力リダイレクトはファイルの末尾に追加されます。 gedit filename を使用してこのファイルを開いて、リダイレクトの結果を表示できます。 ##分割画面表示: 詳細 コンテンツを閲覧する際、情報が長くて1画面に表示しきれない場合、高速スクロールが発生してファイルの内容が見づらくなりますが、このときmoreコマンドを使用することで1つの画面のみを表示することができます。一度にページずつ表示します。スペースバーを押して表示します。次のページで、q キーを押して表示を終了し、h キーを押してヘルプを表示します。 more: クエリのコンテンツが多すぎる場合は、more キーワードを使用してクエリ結果を分割画面に表示できます。 more ls -lha はクエリ結果を分割画面形式で表示します。 ##パイプライン: | パイプ: あるコマンドの出力は、パイプを介して別のコマンドの入力として使用できます。 パイプラインは実際にはバッファリングに使用されるメモリであり、すべての出力コンテンツは最初にキャッシュされ、次にキャッシュから取得されます。 ターミナルに特定のテキストの内容を表示します: cat ファイル名; cat linux Notes.txt | more 「|」はパイプライン (キャッシュ) を表し、最初にコンテンツをキャッシュし、すべてのキャッシュが完了した後に分割画面で表示します。 ##クリア画面: クリア Clear は、ターミナル上の表示内容をクリアするために使用されます。同じ DOS コマンドは cls コマンドです。ショートカット キーも使用できます: Ctrl L ##作業ディレクトリを切り替えます: cd Unix/Linux を使用する場合、多くの場合、作業ディレクトリを変更する必要があります。 cd コマンドは、ユーザーが作業ディレクトリを切り替えるのに役立ちます。 Linux のすべてのディレクトリ名とファイル名は大文字と小文字が区別されます。 cd の後には、絶対パスまたは相対パスを続けることができます。ディレクトリを省略した場合、デフォルトで現在のユーザーのホーム ディレクトリが使用されます。 cd の使用法は次のとおりです:
cd: 現在のユーザーのホーム ディレクトリ (/home/user ディレクトリ) に切り替えます。ユーザーがログインすると、デフォルトのディレクトリはユーザーのホーム ディレクトリになります。 cd ~: 現在のユーザーのホーム ディレクトリ (/home/user ディレクトリ) に切り替えます。 cd .: 現在のディレクトリに切り替えます。 cd ..: 上位ディレクトリに切り替えます。 cd -: 最後のディレクトリに切り替えます;
##現在のパスを表示します: pwd 現在の作業ディレクトリを表示するには、pwd コマンドを使用します。このコマンドは非常に簡単です。パラメータを指定せずに直接 pwd を入力するだけです。 ##ディレクトリを作成: mkdir 新しいディレクトリは mkdir コマンドを通じて作成できます。パラメータ -p を使用すると、ディレクトリを再帰的に作成できます。 新しいディレクトリの名前は、現在のディレクトリ内の既存のディレクトリまたはファイルと同じ名前にすることはできず、ディレクトリの作成者は現在のディレクトリに対する書き込み権限を持っている必要があることに注意してください。 mkdir の使用法は次のとおりです。
mkdir test は test という名前のフォルダーを作成します。 mkdir a/b/c –p は、ディレクトリの下の b ディレクトリに存在する c という名前のフォルダを作成します。
このタイプのフォルダ作成は、再帰的ディレクトリ作成と呼ばれることに注意してください。 ##ディレクトリを削除: rmdir rmdir コマンドを使用してディレクトリを削除できます。ディレクトリを離れる必要があり、ディレクトリは空のディレクトリである必要があります。そうしないと、削除が失敗したことを示すメッセージが表示されます。 ##ファイルを削除: rm ファイルまたはディレクトリは rm を通じて削除できます。ファイルを削除すると復元できないため、rm コマンドを使用する場合は注意してください。 ファイルを誤って削除することを防ぐために、rm の後に -i パラメータを使用して、削除するファイルを確認できます。 一般的に使用されるパラメータとその意味を次の表に示します:
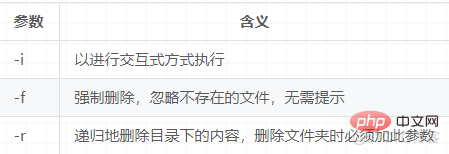
ソフト リンク: ソフト リンクはディスク領域を占有しません。ソース ファイルが削除された場合、ソフト リンクは無効になります。 ハード リンク: ハード リンクは通常のファイルのみをリンクでき、ディレクトリはリンクできません。
使用形式:
ln ソース ファイル リンク ファイル ---ハード リンク ln -s ソース ファイル リンク ファイル ---ソフト リンク
ハード リンクは、複数のファイル名を持つファイルと同等です。ハード リンクを作成すると、ファイル内のカウンタは 1 になります。ハード リンクを削除するか、ソース ファイル カウンタは -1 になります。カウンタ 0 は、ファイルは実際には削除されます。 ソフト リンク ファイルは Windows のショートカットに相当します。ソース ファイルを削除すると、ソフト リンク ファイルは無効になります。 ハード リンクの新しいファイルはソース ファイルと同じサイズのハード ディスク領域を占有するため、通常はソフト リンク (-s) が使用されます。 注: ソフト リンク ファイルとソース ファイルが同じディレクトリにない場合、ソース ファイルは絶対パスを使用する必要があり、相対パスは使用できません。 ##テキスト検索: grep Linux システムの grep コマンドは強力なテキスト検索ツールで、grep を使用するとテキスト ファイルのパターン検索が可能になります。一致するパターンが見つかった場合、grep はそのパターンを含むすべての行を出力します。 grep の一般的な形式は次のとおりです:
grep [-option] ‘検索コンテンツ文字列’ ファイル名 grep コマンドに文字列パラメーターを入力する場合は、引用符または二重引用符で囲むことをお勧めします。例: grep ‘a’ 1.txt;
共通オプションの説明:
-v は、一致するテキストを含まないすべての行を表示します (否定と同等)。 -n は一致する行と行番号を表示します。 -大文字と小文字は区別しません。 grep 検索の内容には正規表現を使用できます。
##ファイルの検索: find Find コマンドは非常に強力です。通常、特定のディレクトリ内で条件を満たすファイルを検索するために使用されます。また、特定のユーザー属性を持つファイルを検索するために使用することもできます。
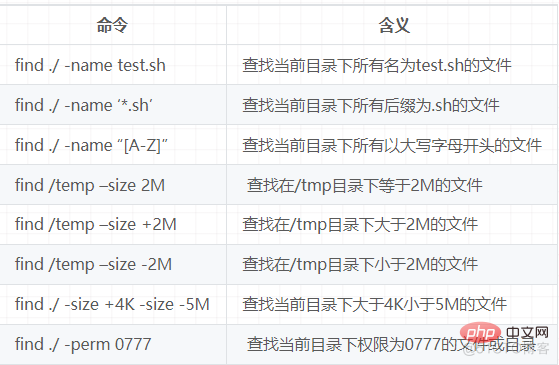
##ファイルをコピー:cp cp コマンドの機能は、指定されたファイルまたはディレクトリを別のファイルまたはディレクトリにコピーすることです。これは、DOS の copy コマンドに相当します。 共通オプションの説明:
-a このオプションは通常、ディレクトリをコピーするときに使用されます。リンク、ファイル属性、およびコピーされたディレクトリが保持されます。つまり、ファイルの元の属性が維持されます。 -f は、ディレクトリ ファイルが既に存在することを示すプロンプトを表示しなくなりました。 -i 対話型コピーでは、ターゲット ファイルを上書きする前にユーザーに確認を求めます。 -r 指定されたソース ファイルがディレクトリ ファイルの場合、cp はディレクトリ内のすべてのサブディレクトリとファイルをコピーします。ターゲット ファイルはディレクトリ名である必要があります。 -v はコピーの進行状況を表示します;
##ファイルの移動: mv ユーザーは mv コマンドを使用して、ファイルまたはディレクトリを移動したり、ファイルまたはディレクトリの名前を変更したりできます。 Window でのクリッピングと同等。 共通オプションの説明:
-f 対話型操作。上書きしてもプロンプトは表示されません。 -i 対話モードの操作を確認します。mv 操作によって既存のターゲット ファイルが上書きされる場合、システムは書き換えるかどうかを尋ね、誤ってファイルを上書きしないようにユーザーに回答を要求します。 -v は移動の進行状況を表示します。
##アーカイブ管理: tar コンピュータ内のデータは、多くの場合、バックアップする必要があります。tar は、Unix/Linux で最も一般的に使用されるバックアップ ツールです。このコマンドは、一連のファイルを大きなファイルにアーカイブしたり、アーカイブ ファイルを解凍してデータを復元したりすることもできます。 tar は、tar[parameter] という形式を使用して、ファイル名 file をパッケージ化します。 tar コマンドは非常に特殊で、パラメータの前に「-」を使用してもしなくても構いません。 一般的に使用されるパラメータ:
-c はアーカイブ ファイルを生成し、パッケージ ファイルを作成します。 -v は、アーカイブ解凍の詳細なプロセスを一覧表示し、進行状況を表示します。 -f はアーカイブ ファイル名を指定します。f の後には .tar ファイルを続ける必要があるため、オプションは最後に配置する必要があります。 -t は、アーカイブに含まれるファイルをリストします。 -x アーカイブ ファイルのロックを解除します;
注: パラメータの最後に配置する必要がある f を除き、他のパラメータの順序は任意です。 ##ファイルの圧縮と解凍: gzip ファイルをパッケージ化して圧縮するには、tar を gzip コマンドと組み合わせて使用します。 tar はファイルのパッケージ化のみを担当しますが、ファイルの圧縮は行いません。tar で圧縮されたファイルを圧縮するには gzip を使用します。ファイルの拡張子は通常 XXX.tar.gz です。 共通オプション:
-d 解凍。 -r はすべてのサブディレクトリを圧縮します。
gzip と tar コマンドは一緒に使用でき、使用可能な tar パラメータの前に「z」を追加するだけです。 「tar –zxvf ファイル名」を使用して解凍します。 ##ファイルの圧縮と解凍: bzip2 tar を bzip2 コマンドと組み合わせて使用して、ファイルのパッケージ化と圧縮を実装します (使用法は gzip と同じです)。 tar 値はファイルのパッケージ化を担当しますが、ファイルの圧縮は行いません。tar で圧縮されたファイルを圧縮するには bzip2 を使用します。ファイルの拡張子は通常 xxxx.tar.gz2 です。 tar コマンドにオプション (-j) を追加すると、bizp2 を呼び出して圧縮関数を実装し、最初にパッケージ化してから圧縮するプロセスを実装できます。 圧縮方法: tar jcvf 圧縮パッケージ名ファイル... (tar –jcvf bk.tar.gz2 *.txt) 解凍方法:tar jxcf 圧縮パッケージ名(tar jxvf bk.tar.bz2) ##ファイルの圧縮と解凍: zip、unzip zip で圧縮された対象ファイルは拡張子を指定する必要はなく、デフォルトの拡張子は zip です。 圧縮ファイル: zip [-r] ターゲット ファイル (拡張子なし) ソース ファイル。 ファイルを解凍します: unzip –d ディレクトリ ファイルの圧縮ファイルを解凍します。
以上がLinux のファイルとディスクに対する一般的なコマンドは何ですか?の詳細内容です。詳細については、PHP 中国語 Web サイトの他の関連記事を参照してください。

