0x800b0101 エラー コード: 4 つの修正
- PHPz転載
- 2023-05-12 23:19:044018ブラウズ
アップデートは、Windows であっても、インストールされているアプリケーションであっても、PC を効率的に動作させるために不可欠です。最新のコンピューターは、より高速なパフォーマンスと、脅威に対する優れた保護を提供します。しかし、多くのユーザーが 0x800b0101 更新エラーを受信したと報告しました。
エラー コードは、設定を通じて、MSU スタンドアロン インストーラーを使用して、および Microsoft Store からアプリをダウンロードするときに、コンピューターが Windows 更新プログラムをインストールする機能に影響します。それでは、このような状況で立ち上がって実行する方法を見てみましょう。
インストール失敗 0x800b0101 とは何ですか?
Microsoft Update カタログからダウンロードしたスタンドアロン インストーラーから不足している更新プログラムをインストールしようとすると、このエラーが発生します。通常、オペレーティング システムの更新が正しく機能しない場合は、そのディレクトリに移動します。ただし、エラーが発生し始めると、ユーザーは行き詰まってしまいます。
エラーが発生する理由は次のとおりです:
- 証明書の問題: ユーザーが 0x800b0101 エラーを受け取る理由の 1 つは、必須のエラーです。証明書の有効期限内ではありません。これは通常、PC に設定されている時間が正しくないことが原因です。
- 更新コンポーネントの破損: Windows Update コンポーネントが破損すると、ユーザーはオペレーティング システムの更新で問題に直面することになります。
- システム ファイルの破損: システム ファイルが破損している場合でも、機能の低下、アプリのクラッシュ、更新エラーなど、さまざまな問題が発生する可能性があります。
Windows Update エラー 0x800b0101 を修正するにはどうすればよいですか?
続行する前に、次の簡単なヒントをお試しください:
- コンピュータを再起動し、更新を確認します。
- 別のネットワーク (できれば有線ネットワーク) に接続し、0x800b0101 エラーが消えることを確認します。
これらが機能しない場合は、以下にリストされている修正に進んでください。
1. Windows Update トラブルシューティング ツールを実行します。
- を押して [設定] を開き、[システム] タブの右側にある 「トラブルシューティング 」をクリックします。 WindowsI

- [追加のトラブルシューティング] をクリックします。

-
Windows Update を見つけて、その横にある [実行] ボタンをクリックします。

- ここで、トラブルシューティング ツールが自動的に問題を特定して解決するまで待ちます。

専門家のヒント:
特定の PC の問題は、特に Windows のシステム ファイルやリポジトリが見つからないか破損している場合、解決が困難です。
Fortect などの特殊なツールを必ず使用してください。このツールは破損したファイルをスキャンし、リポジトリの新しいバージョンに置き換えます。
0x800b0101 エラーが発生した場合の主なアプローチは、専用の Windows Update トラブルシューティング ツールを実行することです。完了したら、組み込みの方法で同じ更新プログラムのインストールを試みますが、それでも失敗する場合は、更新カタログを使用します。
2. PC の時刻を修正します
- [スタート][設定] を押し、ナビゲーション ペインから [時刻と言語] を選択し、右側の [日付と時刻#] をクリックします ## 。 WindowsI
 これで、「
これで、「 - 時刻を自動的に設定」設定 を有効にするか、「変更」ボタンをクリックして手動で設定できます。
 さまざまなドロップダウン メニューから現在の日付と時刻を選択し、
さまざまなドロップダウン メニューから現在の日付と時刻を選択し、 - Change をクリックして確認します。

- を押して「ファイル名を指定して実行」を開き、「
- cmd」と入力して を押します。 Windows#RCtrlShiftEnter
 で注文してください。 UAC プロンプト 「
で注文してください。 UAC プロンプト 「 - is」をクリックします。 次の 3 つのコマンドを一度に 1 つずつ貼り付け、それぞれの後に押します:
- Enter
DISM /Online /Cleanup-Image /CheckHealth<strong></strong>DISM /Online /Cleanup-Image /ScanHealth<strong></strong>DISM /Online /Cleanup-Image /RestoreHealth<strong></strong>完了したら、実行します次のコマンドを使用して SFC スキャンを実行します: -
sfc /scannow<strong></strong>
Fortect が正しい選択となります。
4. インプレース アップグレードを実行するここでの手順は Windows 11 でインプレース アップグレードを実行するものであることに注意してください。 Windows 10 でエラーが発生した場合は、メディア作成ツールを直接ダウンロードして実行し、Windows インストールを修復します。- Microsoft の Windows 11 専用ページに移動し、必要な ISO バージョンを選択して、
- Download をクリックします。
 オペレーティング システムの言語を選択し、
オペレーティング システムの言語を選択し、 - 確認をクリックします。
 次に、提供されたリンクをクリックしてダウンロードを開始します。
次に、提供されたリンクをクリックしてダウンロードを開始します。  ISO ファイルをダブルクリックして内容を表示し、表示されるプロンプトで
ISO ファイルをダブルクリックして内容を表示し、表示されるプロンプトで - Open をクリックします。

- installer.exe ファイルを実行します。
 「
「 - 次へ」をクリックして続行します。
 ここで、
ここで、 - 「同意する」をクリックしてライセンス条項に同意します。
 最後に、必ずリストを設定し、個人用のファイルとアプリケーションを保持し、「
最後に、必ずリストを設定し、個人用のファイルとアプリケーションを保持し、「 - インストール」をクリックして続行します。 ############それでおしまい!インプレースアップグレードが完了するまで待ちます (数時間かかる場合があります)。完了すると、以前と同じように動作し、0x800b0101 エラーは発生しないはずです。インプレース アップグレードでは、インストールされているアプリや保存されているファイルに影響を与えることなく、オペレーティング システムの問題が修正されます。
 また、出発する前に、PC のパフォーマンスを即座に向上させるための簡単なヒントをご確認ください。
また、出発する前に、PC のパフォーマンスを即座に向上させるための簡単なヒントをご確認ください。
以上が0x800b0101 エラー コード: 4 つの修正の詳細内容です。詳細については、PHP 中国語 Web サイトの他の関連記事を参照してください。



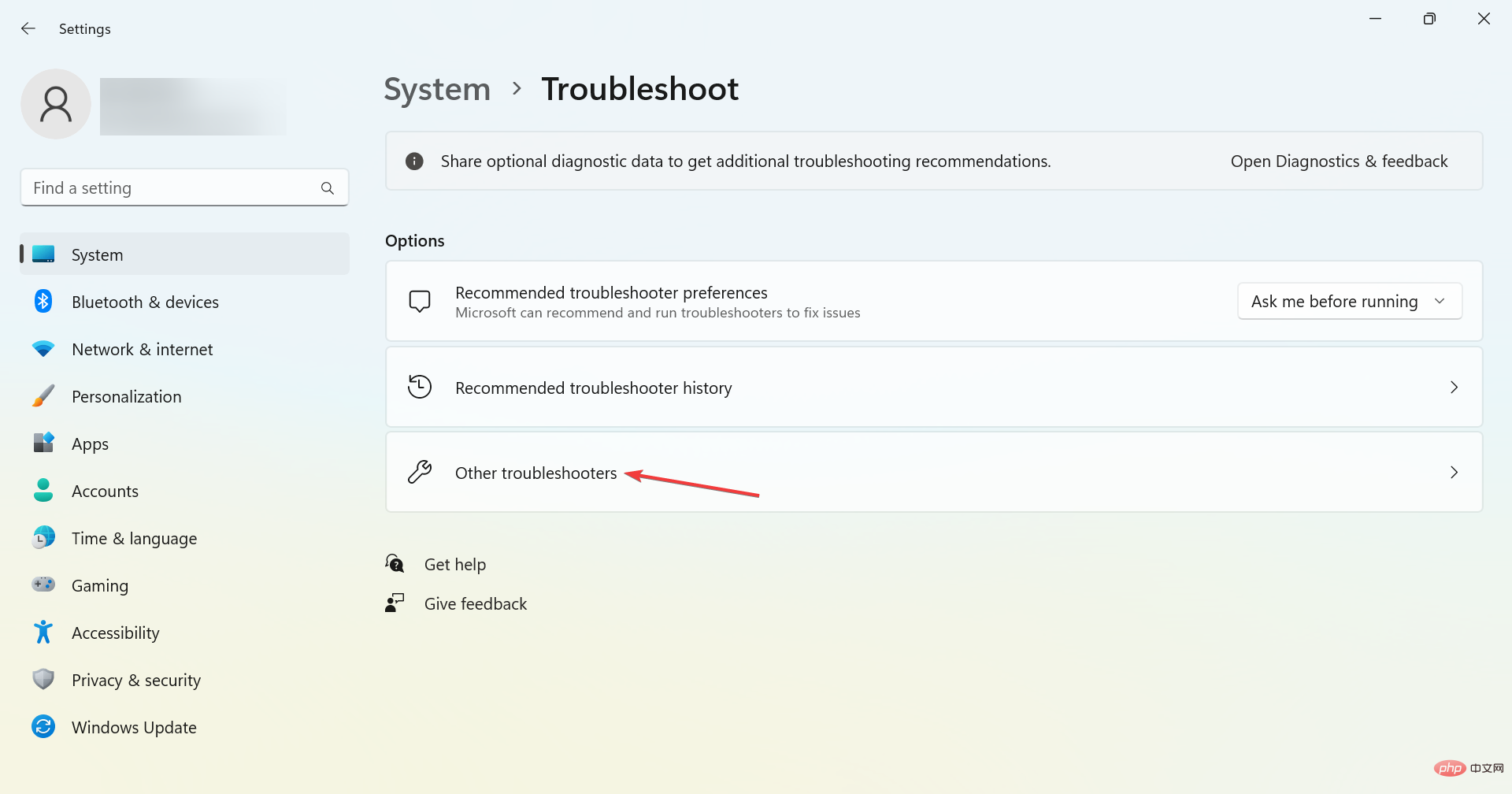














 また、出発する前に、PC のパフォーマンスを即座に向上させるための簡単なヒントをご確認ください。
また、出発する前に、PC のパフォーマンスを即座に向上させるための簡単なヒントをご確認ください。