Windows 11 が SSD を認識しないのですか?これがあなたがすべきことです
- 王林転載
- 2023-05-12 19:58:113833ブラウズ
ディスク (HDD または SSD) をコンピュータに接続すると、ファイル エクスプローラー、デバイス マネージャー、およびディスクの管理に自動的にリストされます。ただし、一部のユーザーは、Windows 11 が SSD を認識しないと報告しています。
SSD が新しく、初めて接続する場合は、おそらくディスクが初期化またはフォーマットされていないことが原因で問題が発生する可能性があります。しかし、SSD がすでに使用されている場合、問題は別の場所にあります。
次のセクションでは、Windows 11 が SSD を認識しない根本原因とトラブルシューティング方法について説明します。
Windows 11 が SSD を認識しないのはなぜですか?
私たちは、ユーザーが貴重な意見とともに問題を共有するいくつかのフォーラムを閲覧しました。これに基づいて、SSD が Windows 11 で認識されない理由についていくつかの問題を特定することができました。それらは以下にリストされています:
- 不適切な接続
- 未割り当てのディスク容量
- 未割り当てのドライブ文字
- 正しく構成されていないBIOS設定
- 古い SSD ドライバー
万が一リストから問題を特定できた場合は、該当する方法に移動して実行してください。それ以外の場合は、簡単なトラブルシューティングのために、以下の手順を記載されている順序で実行してください。
Windows 11 が SSD を認識しない場合はどうすればよいですか?
1. 接続を確認してください
外付け SSD を使用している場合は、接続が正しくない可能性があります。それを取り外し、ポートと USB を掃除して、再度差し込みます。今すぐ表示されるはずです。そうでない場合は、別のポートに接続して確認してください。
Windows 11 が依然として SSD を認識しない場合は、別のコンピューターに接続してみてください。そこで機能する場合は、ポートに問題がある可能性があるため、専門家に検査して修理してもらう必要があります。
ただし、他のシステムで認識されない場合は、最初のシステムに再接続し、以下にリストされている方法を試して起動して実行してください。
2. SSD の初期化
- Windows S を押して検索メニューを起動し、テキスト フィールドに と入力します。上部にあるハード ドライブ パーティションを作成してフォーマットし、表示される関連する検索結果をクリックします。

- 問題の SSD の上部に黒いバーがあり、「初期化されていません」と表示されているかどうかを確認します。この場合は、それを右クリックし、コンテキスト メニューから Initialize Disk を選択します。
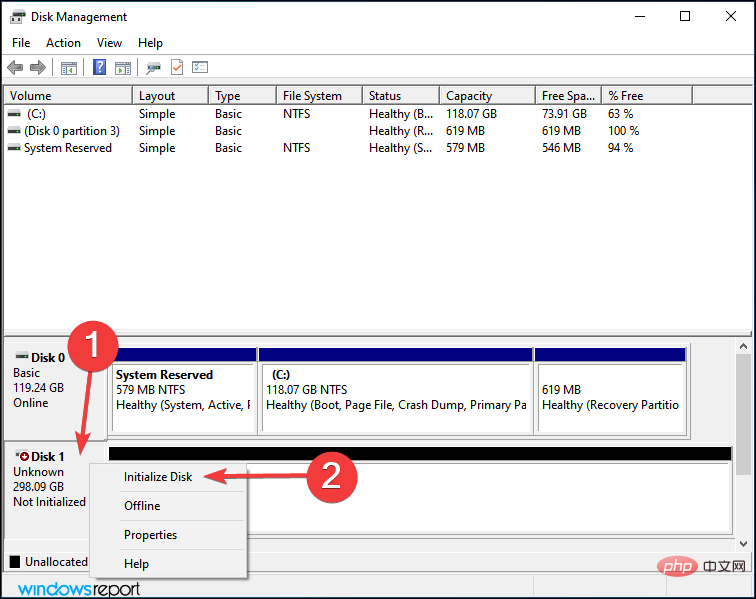
- 必要なパーティション スタイル (MBR または GPT) を選択します。 GPT を選択することをお勧めします。これにより、より多くのパーティションを作成できますが、Windows 8 以前では認識されないという欠点があります。
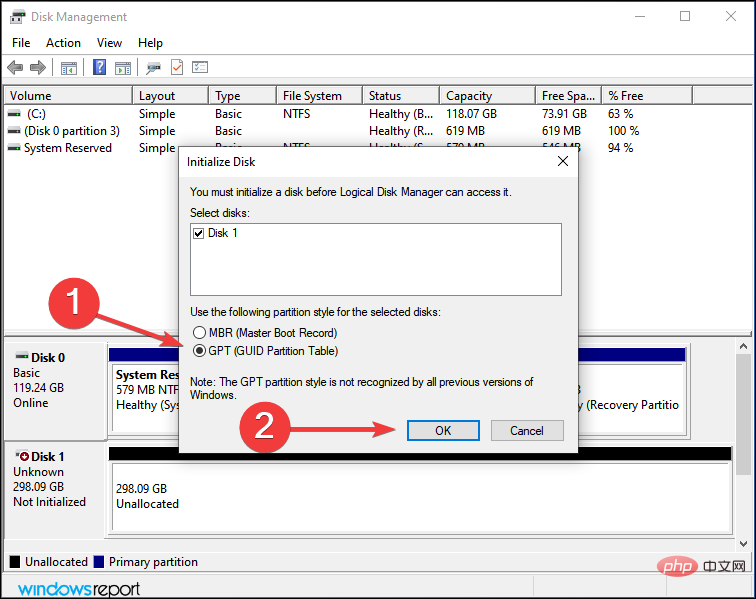
- SSD を初期化した後、SSD を右クリックし、コンテキスト メニューから New Simple Volume を選択します。
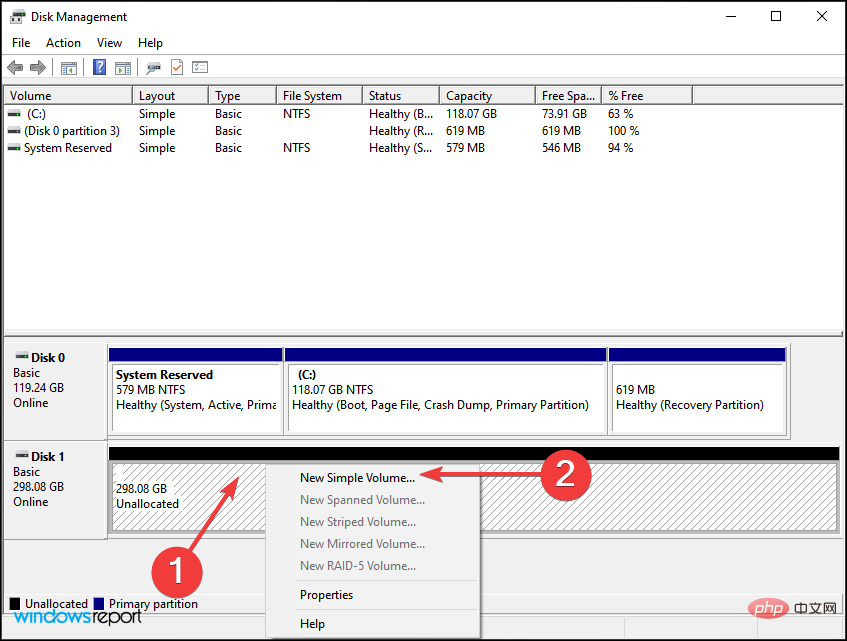
- 「次へ」をクリックして続行します。
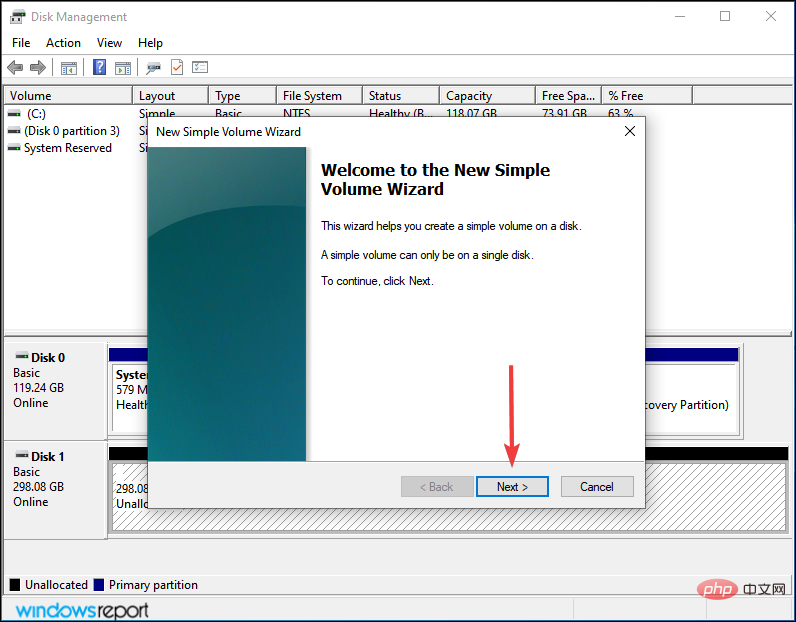
- ボリューム サイズを MB 単位で入力します。最大ボリューム サイズであるデフォルトのエントリをそのままにして、「Next」をクリックすることをお勧めします。
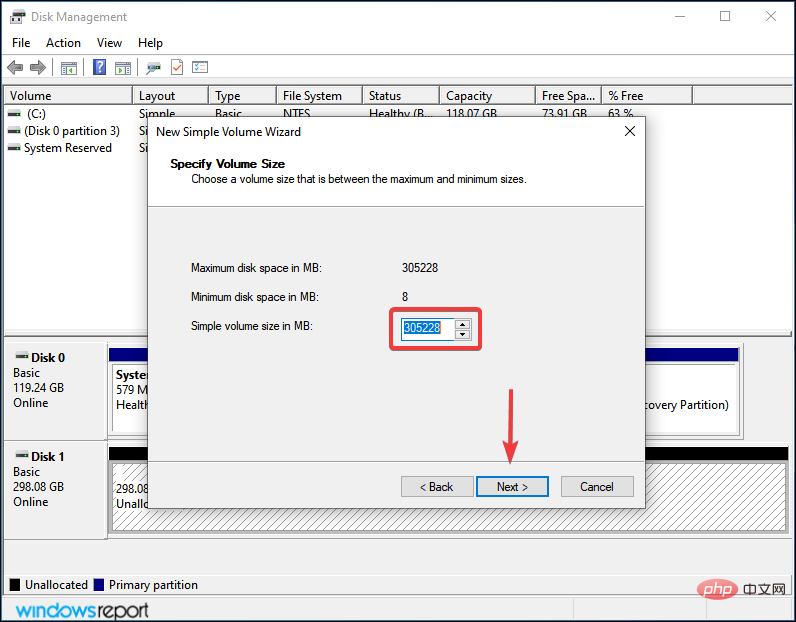
- ドロップダウン メニューからドライブ文字を選択し、次へをクリックします。
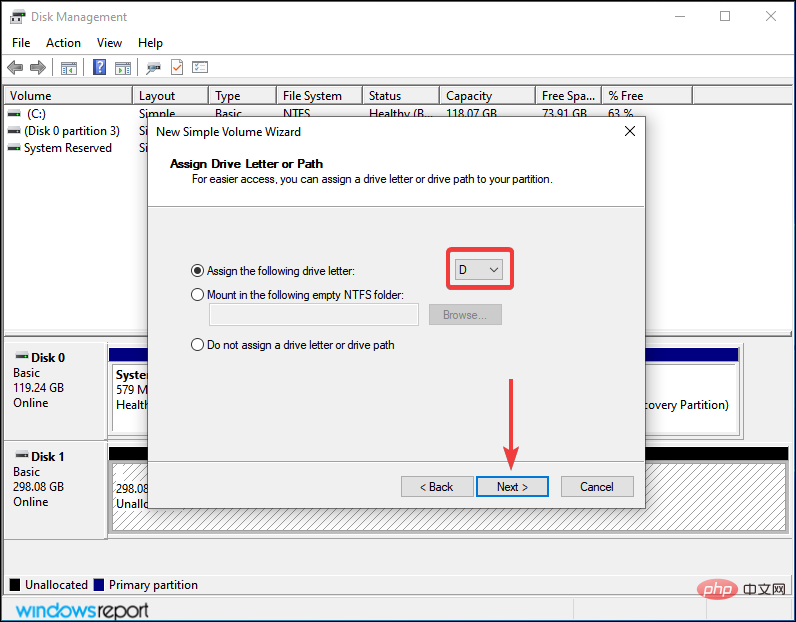
- 次に、SSD のファイル システムとボリューム ラベルを選択し、Next をクリックします。初めてボリュームを作成する場合は、すべてのステップでデフォルトのエントリを使用することをお勧めします。
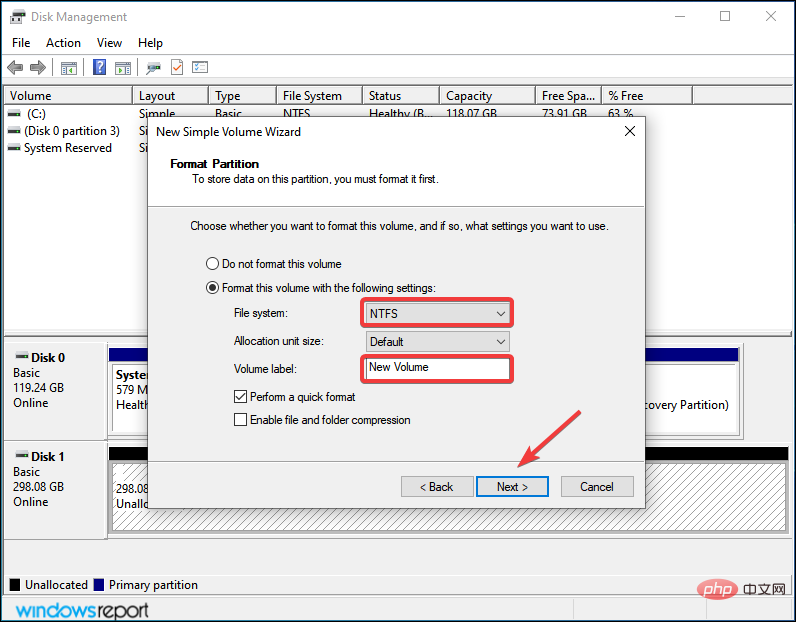
- 最後に、詳細を確認して、完了をクリックします。
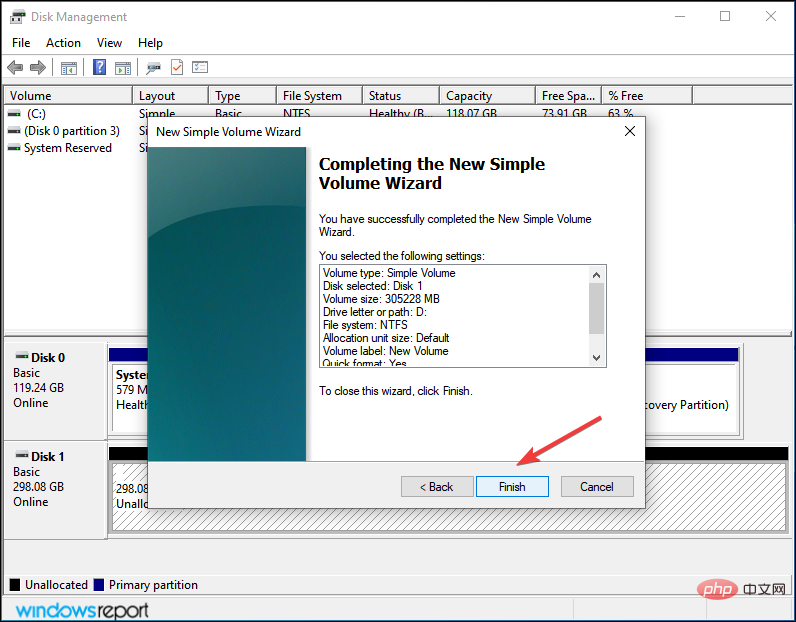
SSD が初期化されていない場合、または何らかの理由で SSD 上のデータが破損している場合、Windows 11 はドライブを認識しません。この場合、ドライブを初期化し、その上に新しいボリュームを作成すると、問題の解決に役立ちます。
3. ドライブ文字の割り当て/変更
- Windows S を押して検索メニューを起動し、テキストに Create and Format と入力します。 [ハード ドライブ パーティション ] フィールドに移動し、関連する検索結果をクリックします。

- SSD ボリュームを右クリックし、コンテキスト メニューから ドライブ文字とパスの変更を選択します。
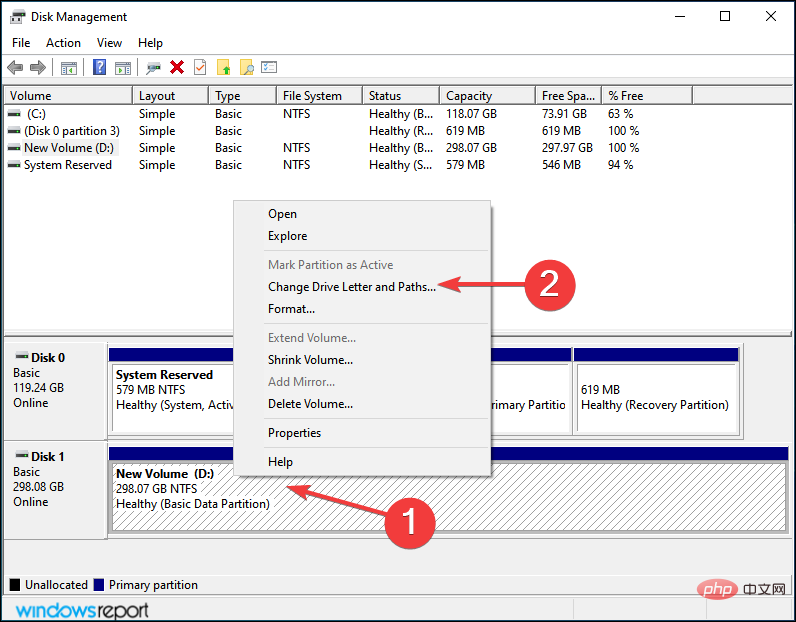
- 次に、「追加」ボタンをクリックします。ドライブにすでに文字が割り当てられている場合は、「変更」をクリックします。
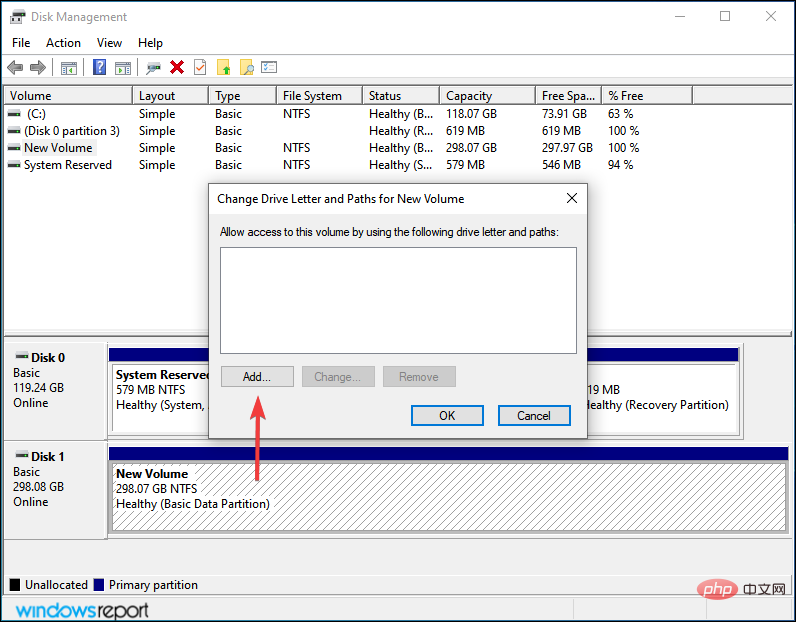
- [次のドライブ文字を割り当てる] オプションをオンにし、ドロップダウン メニューから目的のドライブ を選択し、[OK] をクリックして割り当てます。
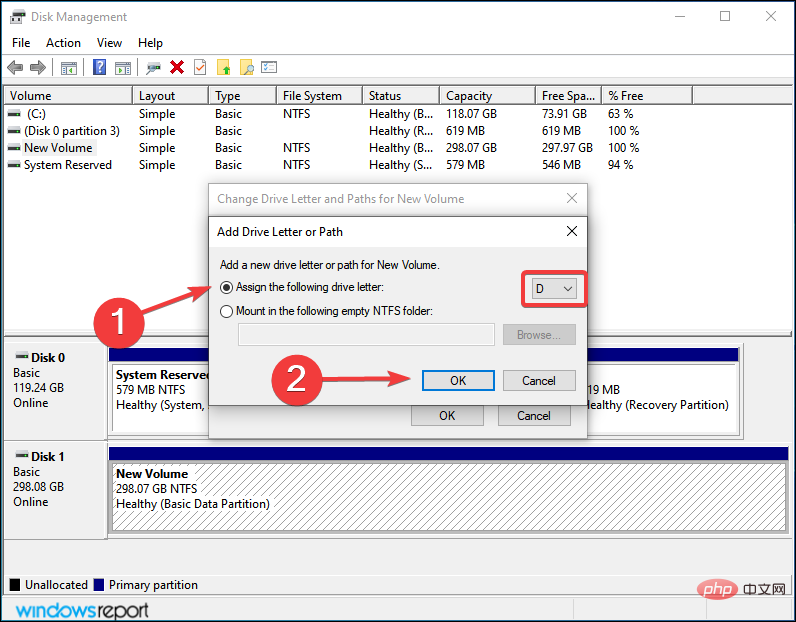
SSD 上のボリュームに文字が割り当てられていない場合、そのボリュームはファイル エクスプローラーに表示されません。この場合、上記の手順に従ってドライブ文字を割り当てると、Windows 11 が SSD を認識するようになります。
割り当てられているとしても、何らかの問題があるため、変更すると解決するはずです。
4. BIOS 設定を確認する
ここにリストされている手順は、お使いのコンピューターによって異なる場合がありますが、プロセスを十分に理解するのに役立ちます。具体的な手順については、メーカー Web サイトのサポートまたは FAQ セクションをご確認ください。- コンピュータの電源を切り、再度電源を入れます。ディスプレイが点灯したら、Del または F12 キー、またはシステム製造元の関連キーを押して、BIOS 設定を入力します。
- [ストレージ]を見つけてクリックし、[ストレージ オプション]エントリを選択します。
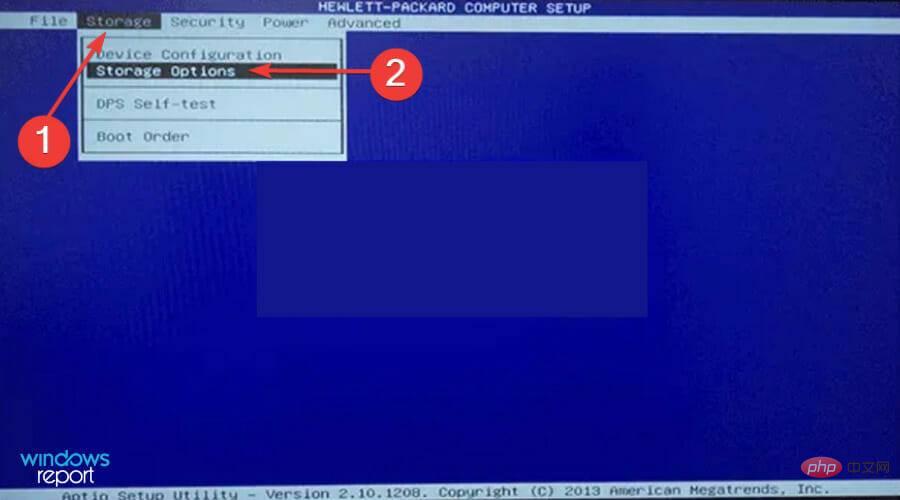
- 次に、SATA Emulation を AHCI モードに設定し、変更を保存します。
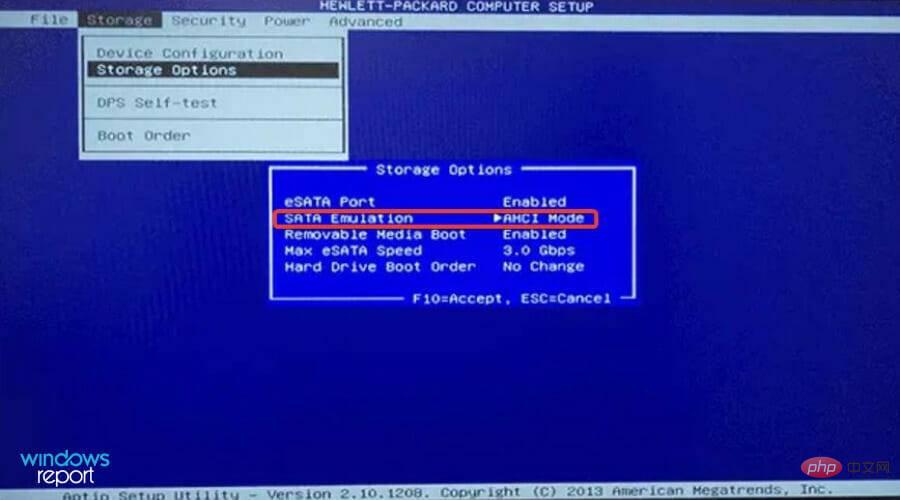
完了したら、Windows 11 を起動すると、SSD が認識されるはずです。それでもリストに表示されない場合は、次の方法に進みます。
5. SSD ドライバーの更新
- Windows S を押して検索メニューを起動し、テキスト フィールドに device と入力します。上部の Manager で、関連する検索結果をクリックします。
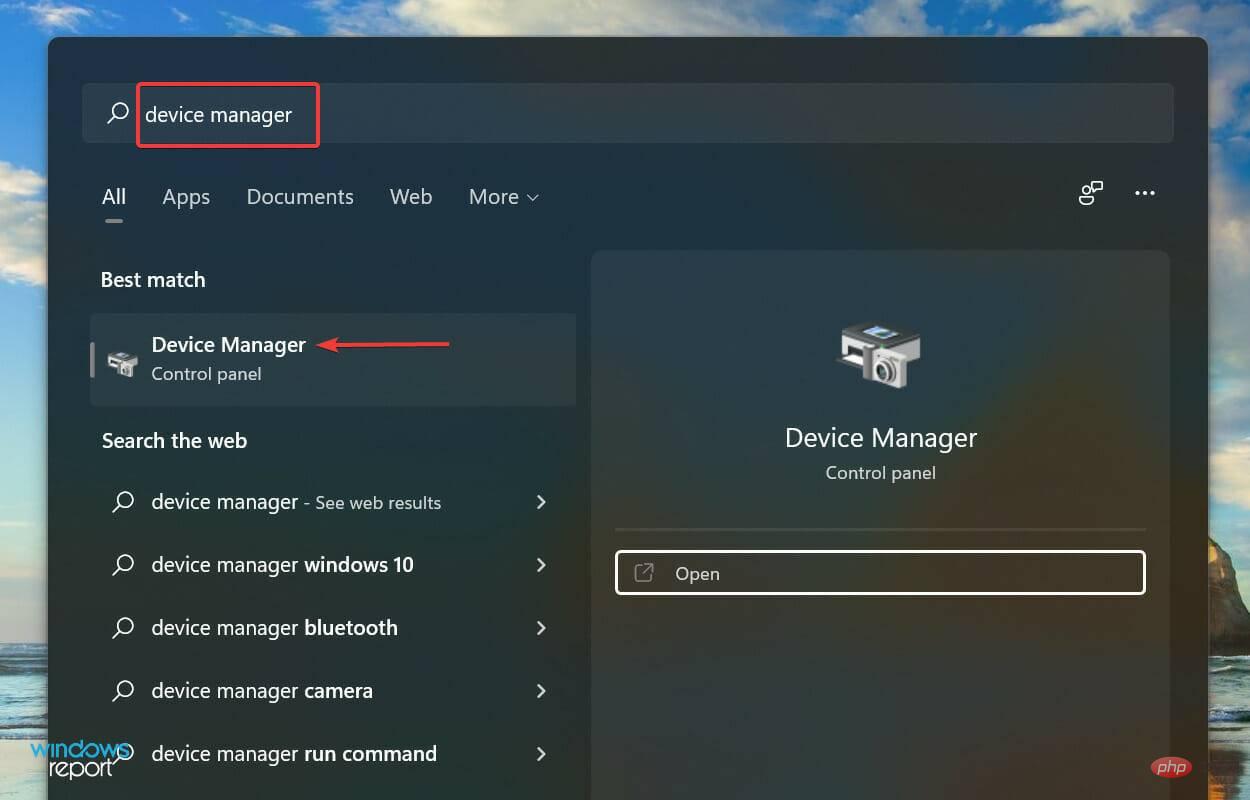
-
ディスク ドライブエントリをダブルクリックして、問題のある SSD を展開して表示します。
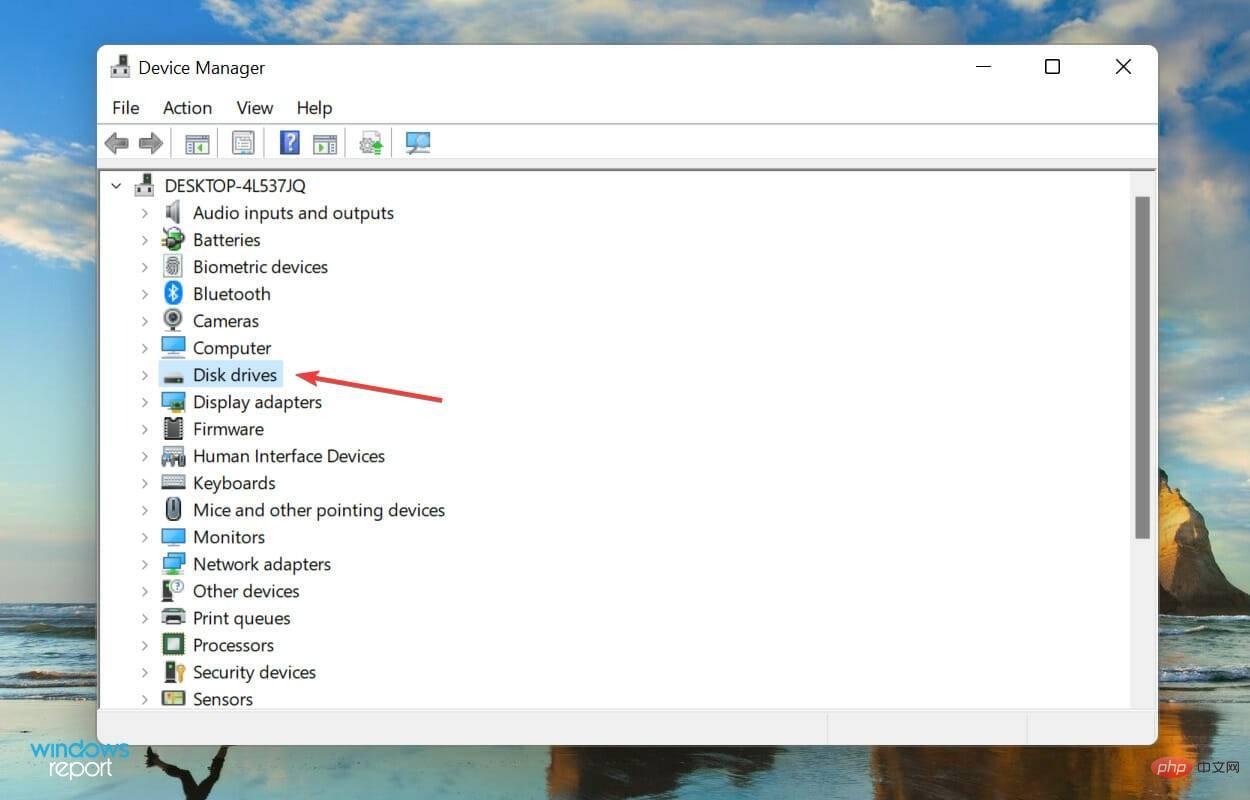
- 認識されない SSD を右クリックし、コンテキスト メニューから ドライバーの更新を選択します。
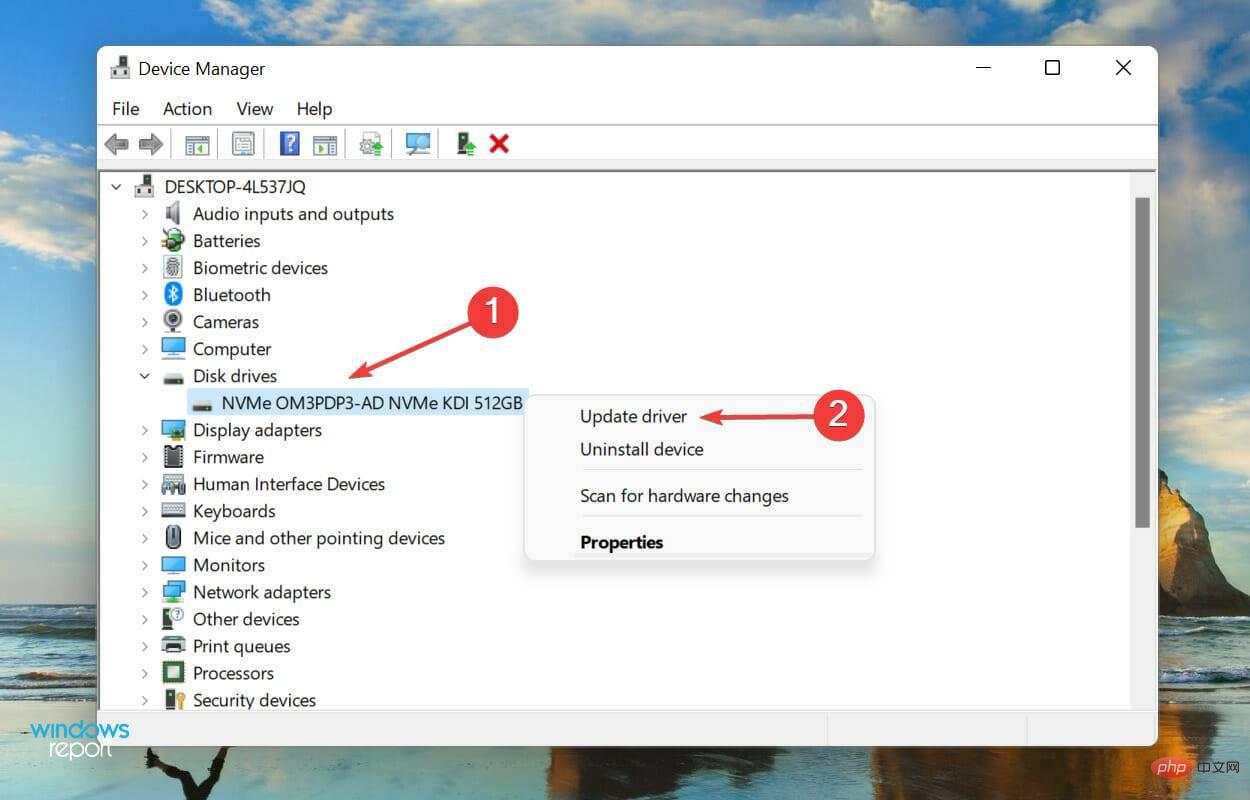
- 次に、[ドライバーの更新] ウィンドウに表示される 2 つのオプションから [ドライバーを自動的に検索する] を選択します。
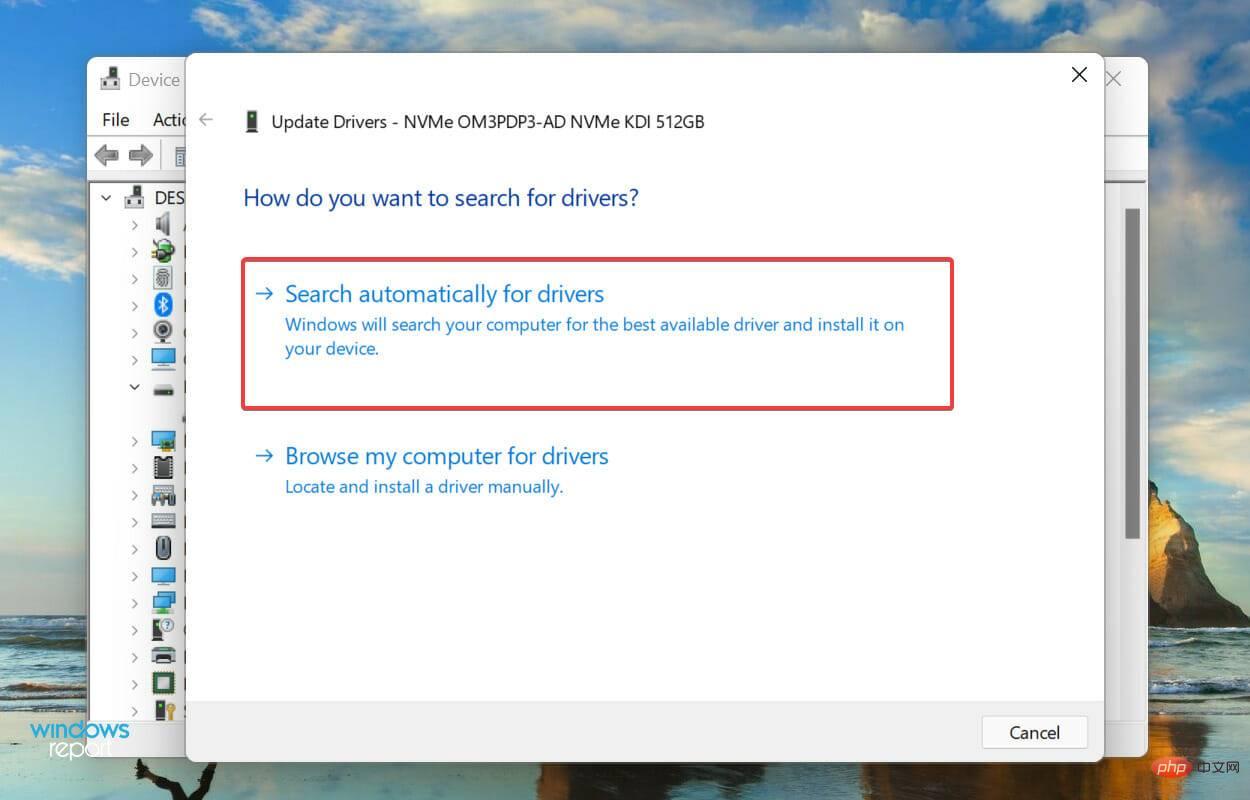
- お使いのコンピューターは、システムで利用可能な最適なドライバーをスキャンし、SSD にインストールします。
ドライバーが古いと、問題のデバイス (この場合は SSD) で問題が発生する可能性があることが知られています。ドライバーを更新すると、新機能の導入や既知のバグの除去に加えて、デバイスのパフォーマンスが向上します。
ただし、上記のデバイス マネージャー方法の欠点の 1 つは、システムに保存されているドライバーのみをスキャンすることです。したがって、これまでに新しいバージョンをダウンロードしたことがない場合、更新プロセスが完了しない可能性があります。
プロセス全体が面倒に思える場合は、信頼できるサードパーティのアプリをいつでも使用できます。 DriverFix は、利用可能なソースを自動的にスキャンして最新バージョンを探し、インストールされているドライバーを最新の状態に保つ特殊なツールを使用することをお勧めします。
ドライバーを更新した後、Windows 11 が SSD を認識できるかどうかを確認します。問題が解決しない場合は、最後の方法に進みます。
6. SSD を交換します
他に何も問題が解決しない場合は、SSD 自体に問題がある可能性があります。一部のユーザーは、利用可能なトラブルシューティング方法をすべて試した後、SSD 自体に障害があり、SSD を交換するだけで十分であることが判明したと報告しました。
SSD をデフラグしたほうがよいでしょうか?
この質問に答える前に、ドライブのデフラグとは実際にはどのようなものかを理解する必要があります。ドライブにデータを保存すると、データは何らかのスペースにまとめて配置されますが、ドライブから特定のファイルを削除すると、そのスペースの一部が空になります。
システムはそのような空のスペースをすべてリストし、そこに新しいファイルを保存します。ただし、新しいファイルが利用可能なスペースより大きい場合は、その一部のみがここに保存され、残りはドライブの別の部分に保存されます。

ここでデフラグの概念が登場します。ドライブをデフラグすると、同じプログラムのすべてのファイルが一緒に保存され、すぐに読み取れるように、ドライブ上のデータが再配置されます。
HDD をデフラグすると、システム パフォーマンスが大幅に向上したことに気づきました。
しかし、SSD を使用すると、データが一緒に保存されていても、別々に保存されていても、同じ速度でデータを読み取ることができます。これが、SSD をデフラグしても実質的なメリットがない理由です。それどころか、悪影響を及ぼし、ソリッドステートドライブの寿命を縮める可能性があります。
もっと短い答えをお探しの場合は、「いいえ」です。 SSD をデフラグしても実際のメリットはなく、むしろストレージ ユニットの劣化につながる可能性があるため、間違っても SSD をデフラグしないでください。
上記の方法により、Windows 11 が SSD を認識しない原因となる問題が解決されます。この記事のこの部分に到達するまでに、エラーは解消されているか、SSD に障害があることがわかっているはずです。
以上がWindows 11 が SSD を認識しないのですか?これがあなたがすべきことですの詳細内容です。詳細については、PHP 中国語 Web サイトの他の関連記事を参照してください。

