Windows 11/10でプロセスがファイルにアクセスできないエラーを修正
- WBOYWBOYWBOYWBOYWBOYWBOYWBOYWBOYWBOYWBOYWBOYWBOYWB転載
- 2023-05-12 19:10:042754ブラウズ
誰もが知っているように、ファイルが使用中の場合、他のプロセスはそのファイルにアクセスしたり変更したりすることはできません。この場合、プロセスがファイルを開こうとすると、オペレーティング システムはファイルをロックして、別のプロセスによってファイルが変更されないようにします。
「別のプロセスで使用されているため、プロセスはファイルにアクセスできません。」 は、Windows コンピュータで多くのユーザーが目にするエラー メッセージです。このエラーは、Windows OS および Windows Server のさまざまなバージョンで発生することが知られています。通常、このエラー メッセージは、ユーザーの Windows PC で Netsh コマンドを使用しているときに表示されます。このエラーが発生するもう 1 つの状況は、インターネット インフォメーション サービス (IIS) Microsoft 管理コンソール (MMC) スナップインでサービスまたは Web サイトを開こうとした場合です。
お使いのシステムにこのエラー メッセージが表示されていますか?そうすれば、適切な位置が見つかりました。この記事では、このエラーに直面しているユーザーが Windows PC で問題を正常に解決するのに役立つ一連のトラブルシューティング戦略をまとめました。
解決策 1 – 不要なバックグラウンド プロセスをすべて閉じる
このエラーを解決するための最も基本的なトラブルシューティング方法の 1 つは、タスク マネージャー プロセスを介して PC 上で実行されている不要なバックグラウンド プロセスをすべて閉じることです。
1. キーボードの Ctrl Shift Esc キーを同時に押して、タスク マネージャーを開きます。
2. タスク マネージャーの プロセス タブに移動します。
3. ここでは、PC のバックグラウンドで動作している不要なプロセスを 1 つずつ選択します。
次に、「タスクの終了」ボタンをクリックします。
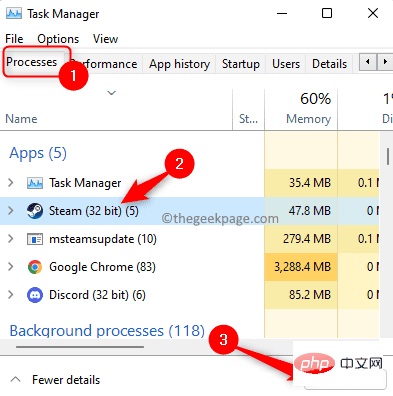
タスク マネージャーに表示される不要なアプリケーションに対してこれを実行します。
注: Windows および Microsoft サービスに関連するプロセスを終了しないようにしてください。
4.コンピュータを再起動します。
システムが起動したら、問題の原因となったタスクを実行して、問題が修正されたかどうかを確認してください。
解決策 2 – 管理者としてアプリケーションを実行する
ターミナルで netsh コマンドを実行しようとしてエラーが発生した場合は、コマンドの実行と変更に管理者権限が必要である可能性があります。 。したがって、コマンドを実行する前に、使用しているコマンド プロンプト ウィンドウに管理者権限があることを確認してください。
1. Windows R キーの組み合わせを使用して、Run ダイアログ ボックスを開きます。
2. 実行ボックスに cmd と入力します。
次に、Ctrl Shift Enter キーを同時に押して、管理者としてコマンド プロンプトを実行します。

3. ユーザー アカウント制御 プロンプトが表示され、権限を付与するため、Yes ボタンをクリックします。
4. 次に、コマンド プロンプトでコマンドを実行して、エラーが解決されたかどうかを確認します。
解決策 3 – IP 範囲の変更
このエラーは、システム上の一部のプロセスがポート 80 またはポート 443 を使用している場合に発生することがあります。多くのユーザーは、完全に異なる IP 範囲を設定することでこの競合を解決できました。
1. キーボードの Windows キーをクリックし、検索ボックスに コマンド プロンプト というテキストを入力します。
検索結果でコマンド プロンプト を選択した後、右側の をクリックして管理者 として実行します。
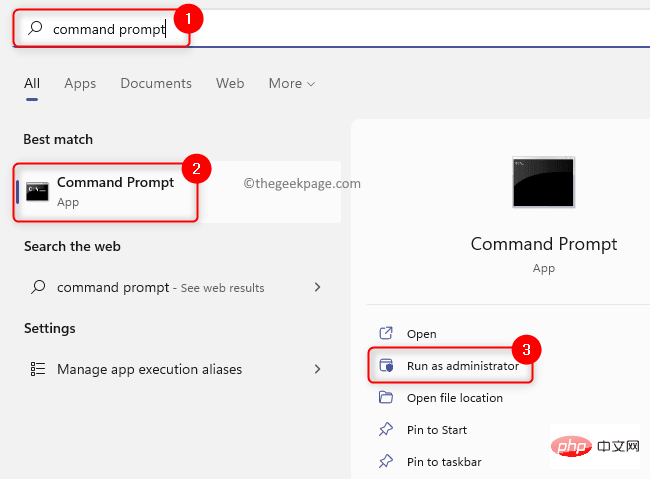
#2. 管理者権限でコマンド プロンプトを開いた後、次のコマンドを順番に入力し、Enter キーを押しますTCP の IP 範囲を変更し、 UDP ポート。
netsh int ipv4 设置动态端口 tcp start=10000 num=1000netsh int ipv4 set dynamicport udp start=10000 num=1000
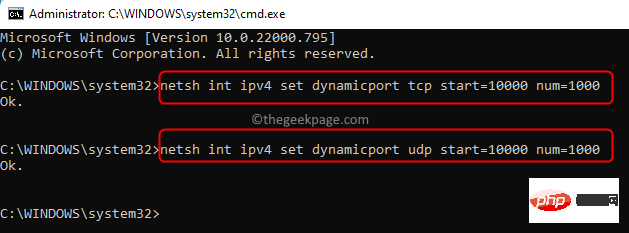
#3. これが直面している問題の解決に役立つかどうかを確認してください。問題が解決しない場合は、以下の次の解決策に進んでください。
解決策 4 – レジストリを変更して IIS ポートの競合を解決する
IIS ポートの競合を解決するには、Netstat.exe ユーティリティを実行して、ポート上に他のアクティビティがあるかどうかを確認する必要があります。 80 またはポート 443 に接続します。このエラー メッセージは、次のように発生することがあります。
- レジストリ サブキー ListenOnlyList は、IIS を実行しているコンピュータ上で正しく構成されていません。
- IIS に必要なポート 80 とポート 443 は、別のプロセスで使用されています。
Netstat.exe ユーティリティを使用した後、他のプロセスから上記のポートへのアクティブな接続が表示されない場合は、ListenOnlyListレジストリ サブキー構成を確認する必要があります。
1. キーボードの Windows キーと R キーの組み合わせを使用して、Run ボックスを開きます。
cmd と入力し、Ctrl Shift Enter キーを同時に押して、管理者権限 で コマンド プロンプト を実行します。 当用户帐户控制提示时单击是。 2. 键入以下命令并按Enter以运行 Netstat.exe 实用程序。 上面的命令返回一个活动连接列表。 滚动浏览此列表并检查端口 80 和端口 443 是否正在被任何其他进程使用。 如果上面提到的端口没有被积极使用,那么您需要对注册表中的键进行更改。 3. 在对注册表进行任何修改之前,您需要停止运行 IIS 的 HTTP 服务。 在命令提示符下键入命令,然后按 Enter。 4. 当你被问到你想继续这个操作吗?,键入Y并按Enter继续。 禁用 HTTP 端口后关闭命令提示符。 5. 点击键盘上的Windows键并在 Windows 搜索栏中键入注册表编辑器。 单击注册表编辑器。 如果UAC提示您授予权限,请单击是。 6. 在注册表编辑器窗口中,导航到下面的位置或将其复制并粘贴到注册表的导航栏中。 注意:如果没有找到ListenOnlyList子项,则无需创建子项,因为将使用默认 IP 地址0.0.0.0。 7. 现在,您需要移到右侧并删除除默认值0.0.0.0以外的所有 IP 地址 右键单击每个IP 地址并选择删除选项。 在弹出的确认删除子项的窗口中,单击是。 8. 退出注册表并重新启动计算机。 9、系统启动后,需要启动HTTP服务。 如上所示启动命令提示符。 键入下面的命令,然后按 Enter。 10. HTTP 服务启动后,尝试运行 IIS(Internet 信息服务)并检查错误是否已解决。
netstat -ano
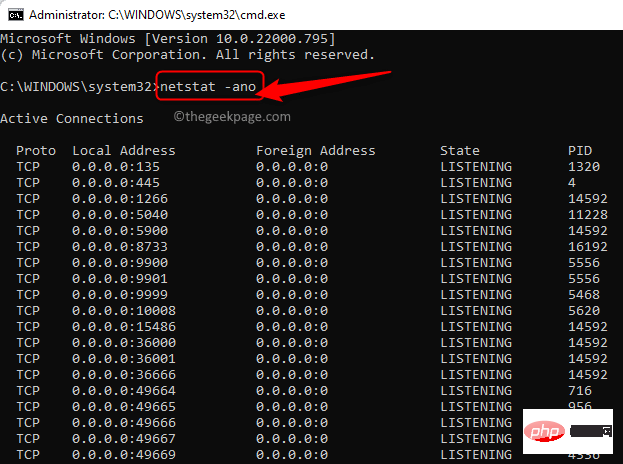
网络停止http
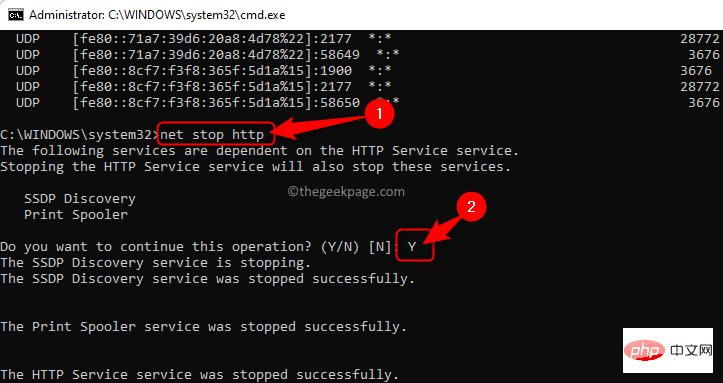
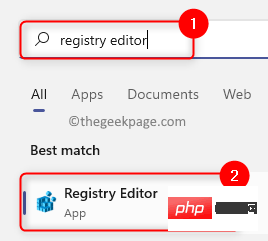
HKEY_LOCAL_MACHINE\SYSTEM\CurrentControlSet\Services\HTTP\Parameters\ListenOnlyList
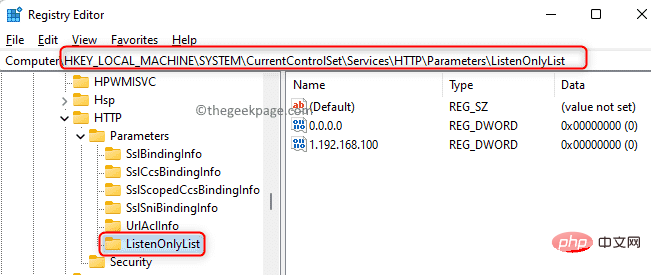
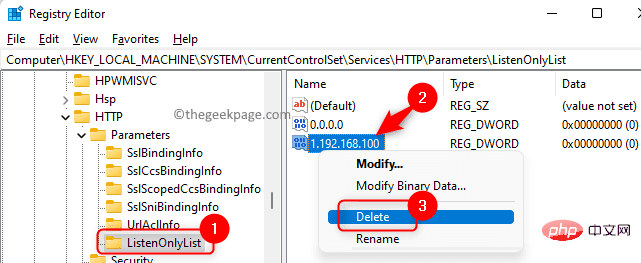
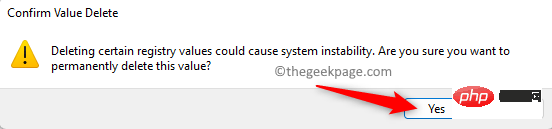
网络启动http
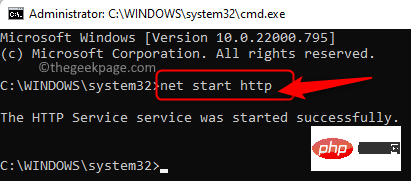
以上がWindows 11/10でプロセスがファイルにアクセスできないエラーを修正の詳細内容です。詳細については、PHP 中国語 Web サイトの他の関連記事を参照してください。

