Windows 11 または 10 で JAR ファイルを実行する方法
- 王林転載
- 2023-05-12 18:34:068784ブラウズ
Windows 11 は、外部サードパーティ アプリケーションの有無にかかわらず、多数のファイル タイプを実行できます。 PC で快適にさまざまなタスクを実行できるだけでなく、PC 本来の機能も確実に活用できます。
今日は、複雑なファイル タイプである jar について説明し、Windows 11 または Windows 10 PC でそれを開く方法を説明します。
jar ファイルとは何ですか?
jar は、実行可能な Java プログラムを含む場合と含まない場合があるアーカイブ パッケージ形式です。これらのアーカイブには Java アプリケーションまたはソース コードを含めることができ、アプリケーションごとに個別のコードを記述することなく、これらを使用してアプリケーションをコンパイルおよび実行できます。 Windows 11 では .jar ファイルをさまざまな方法で実行できます。最も一般的な方法を以下に示します。プロセスを進めるために役立つ関連セクションに従ってください。
Java がインストールされているかどうかを確認する方法
次に進む前に、Windows 11 PC に Java がインストールされているかどうかを確認する必要があります。 Java プログラミング言語または類似の言語を使用していない場合は、Windows 11 PC でまだ Java が使用されていない可能性があります。
Java がインストールされているかどうかを確認するには、以下の簡単なコマンドを実行します。その方法は次のとおりです。
コマンド プロンプトを開きます。キーボードの Windows キーを押して、「cmd」と入力します。次に、「コマンド プロンプト」をクリックします。
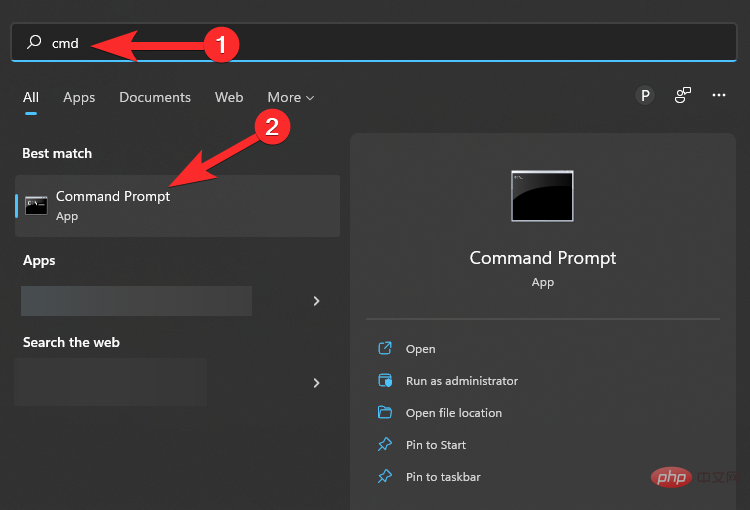
java -version画面は次のようになります。
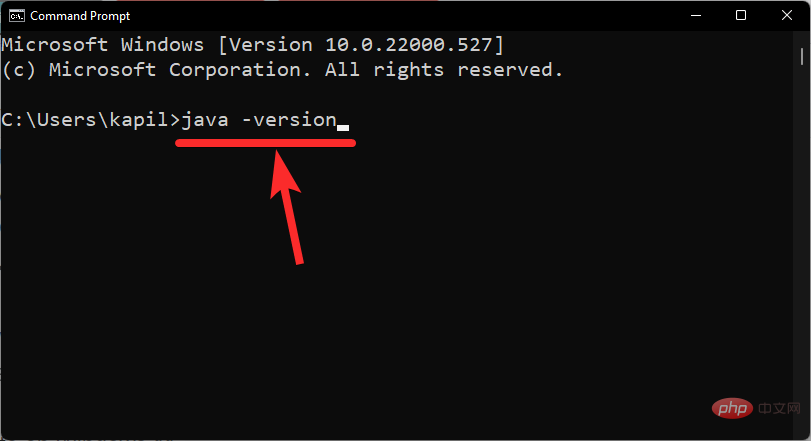
Enter を押して実行します。
お使いのマシンに Java がインストールされていない場合は、コマンドが認識されないことを示すエラー メッセージが表示されます。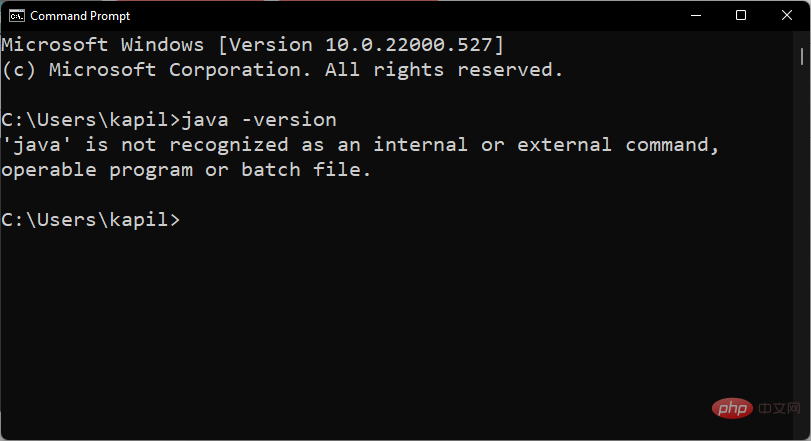
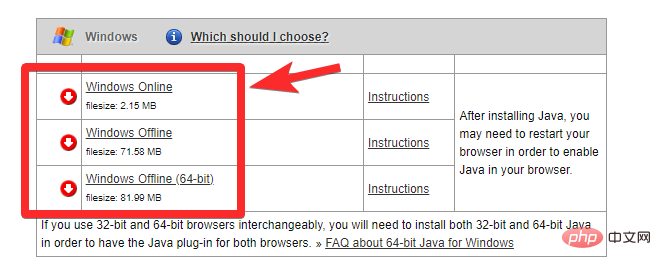
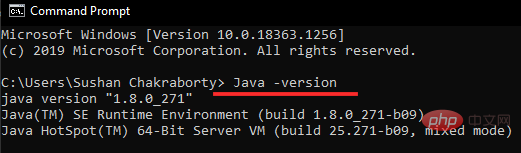
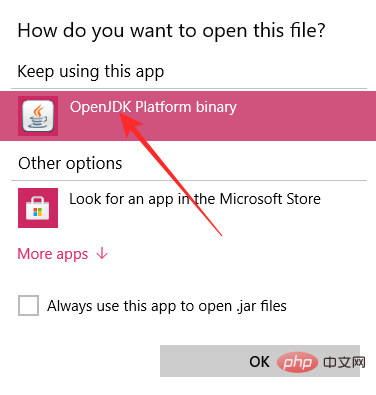
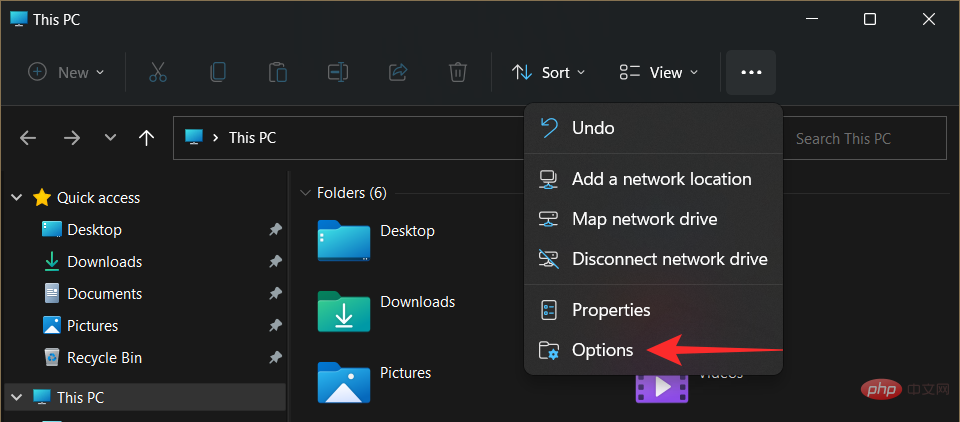
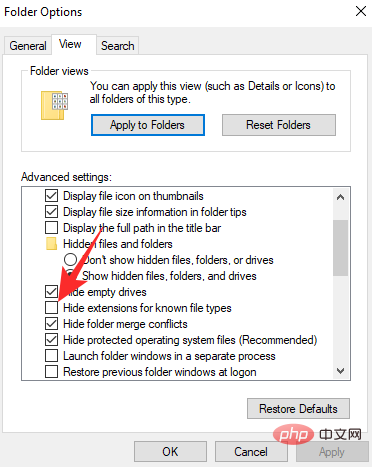
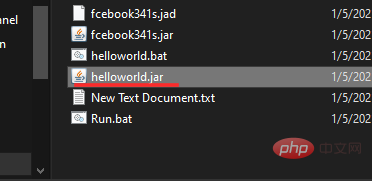
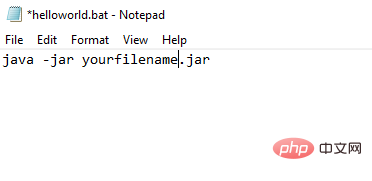
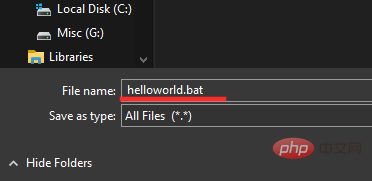 ###ただ。これで、バッチ ファイルをダブルクリックするたびに、jar にリダイレクトされ、実行可能ファイルがスケジュールどおりに実行されるようになります。
###ただ。これで、バッチ ファイルをダブルクリックするたびに、jar にリダイレクトされ、実行可能ファイルがスケジュールどおりに実行されるようになります。
Windows iキーボードを押して設定アプリを開きます。次に、左側の「アプリケーション」をクリックします。


 #上部にある検索ボックスをクリックします。
#上部にある検索ボックスをクリックします。
 「jar」と入力し、キーボードの Enter キーを押します。
「jar」と入力し、キーボードの Enter キーを押します。
 検索結果の .jar リストをクリックします。
検索結果の .jar リストをクリックします。
 [その他のアプリケーション] をクリックし、前にインストールした Java を選択します。
[その他のアプリケーション] をクリックし、前にインストールした Java を選択します。
#完了したら「OK」をクリックします。 
ファイル タイプの関連付けが .jar 拡張子に対して変更されます。これで、ダブルクリックするだけで、PC 上で .jar ファイルを実行できるようになります。 
Alt Enter
キーボードを押します。[プログラムから開く:] の横にある [変更] をクリックします。 
[その他のアプリ] をクリックし、[Java] をクリックします。 

 方法 #04: CMD を使用して .jar ファイルを実行する
方法 #04: CMD を使用して .jar ファイルを実行する
CMD から .jar ファイルを簡単に実行することもできます。プロセスを進めるには、以下のいずれかの方法に従ってください。
.jar ファイルが保存されているフォルダーを開き、上部のアドレス バーをクリックします。 
「CMD」と入力し、キーボードの Enter キーを押します。
コマンド プロンプトが同じ場所で起動します。次のコマンドを入力し、「NAME」を同じディレクトリ内の .jar ファイルの正確な名前に置き換えます。

以上です。次に、コマンド プロンプトから必要な .jar ファイルを実行します。
FAQ.Jar ファイル アーカイブは、実行可能ファイルと誤解されることがあります。また、その逆も同様です。 Windows 上で両方を開いて実行するには、異なるアプローチが必要です。そのため、すぐに使い始めるのに役立ついくつかの FAQ をここに示します。
これらの方法を使用して .jar ゲームを実行できますか?
いいえ、残念ながら、ゲームを起動して適切に設定するには、サードパーティの .jar ゲーム ローダーが必要です。ゲームでは進行状況を保存する必要もありますが、これもサードパーティのアプリケーションによって処理されます。
.jar アーカイブを抽出できないのはなぜですか?
.jar ファイルを検証し、それがアーカイブ ファイルであることを確認することをお勧めします。ほとんどの場合、システムで .jar ファイルを抽出できないのは、サポートされていないコンテンツが原因です。さらに、開発者は、デバイス上で同じものとして認識されるように、ファイルをアーカイブとして定義する必要があります。
.jar ファイルを実行する最良の方法は何ですか?
ダブルクリック方法を使用することをお勧めします。ファイルの種類の関連付けが壊れている場合は、上記のチュートリアルを使用してデバイス上で修正できます。ただし、まれにダブルクリック方法が機能しない場合は、コマンド ライン方法を試すことをお勧めします。
以上がWindows 11 または 10 で JAR ファイルを実行する方法の詳細内容です。詳細については、PHP 中国語 Web サイトの他の関連記事を参照してください。

