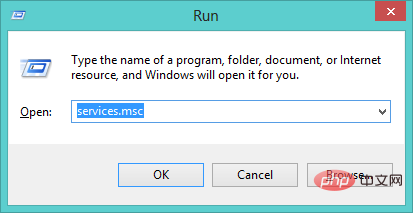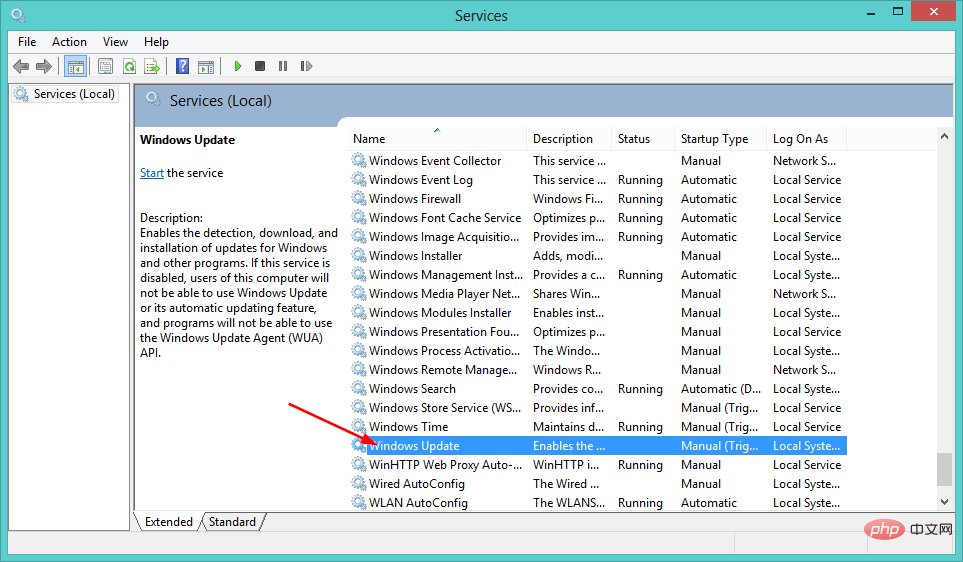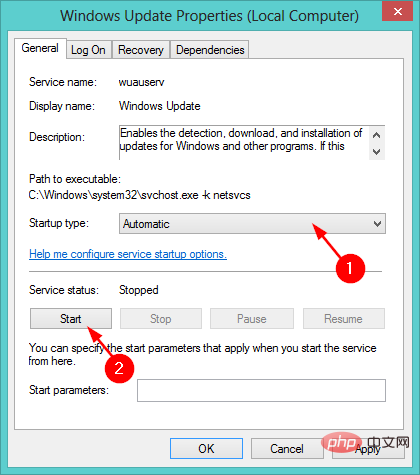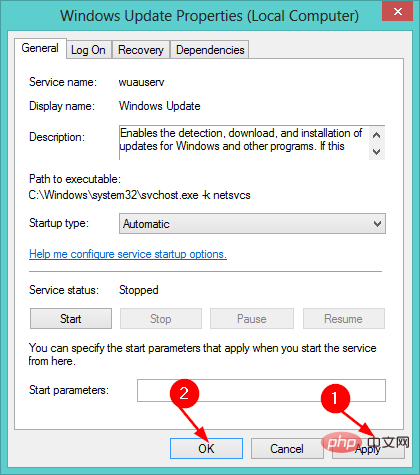Windows 11のWindows Updateエラーを修正する7つのヒント
- PHPz転載
- 2023-05-12 16:28:067868ブラウズ
Windows 11 は、システムの安全性と安定性を確保するために、更新プログラムを自動的にダウンロードしてインストールします。ただし、場合によっては、これらの更新プログラムのインストールに失敗し、Windows 11 の Windows Update エラーが発生する場合があります。
Windows 更新エラーとは、更新プロセスのスムーズな実行を妨げる多数の問題、問題、バグを含む広範な説明です。
通常、ほとんどの場合、ユーザーがコンピュータに新しい Windows 更新プログラムをインストールしようとすると、このエラーが表示されます。
これには、エラー コードの長いリストが含まれていますが、それらはすべて PC のアップデートを妨げます。一般的なエラー コードには、0x800f0816 および 0xc1900101 などがあります。
Windows 11 Windows Update エラーが発生するのはなぜですか?
Windows アップデートは、コンピューターとラップトップのパフォーマンスの中核です。これらは、コンピュータがその潜在能力を最大限に発揮できるようにするために存在します。
ただし、お使いのコンピューターに最新の Windows 更新プログラムをインストールできない場合は、さまざまな理由が考えられます。
これらの理由には次のようなものがあります。
- ネットワーク設定- 理由の 1 つは、ネットワーク接続の従量制接続設定がオンになっている可能性があることです。この設定により、特定のネットワークに接続しているときに Windows 11 が更新プログラムをダウンロードできなくなります。
- ハードウェアの問題 - ハードウェアの問題は多くのフラストレーションを引き起こす可能性がありますが、通常はシステム ドライバーを更新することで解決できます。これらの問題を解決するには、ドライバーの場所を確認し、更新されたバージョンをダウンロードして、コンピューターにインストールする必要があります。ハードウェア用の更新されたドライバーは、各製造元の Web サイトで見つけることができます。
- 不十分なディスク領域 – Windows 11 は RAM を大量に消費するオペレーティング システムであるため、PC にアップデートに対応できる十分な領域が常にあることを確認する必要があります。最初に行うことは、Windows が実行に必要なファイルを作成する余地を確保できるように、ディスク領域を解放することです。
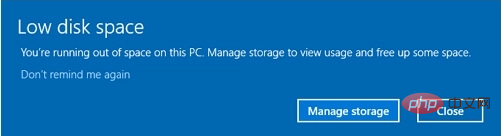
- 破損したファイル - PC 上のシステム ファイルが破損している場合、Windows Update が失敗する可能性もあります。この場合は、アップデートを再度インストールする前に、破損したシステム ファイルを修復する必要があります。
これらの問題が発生した場合でも、心配しないでください。問題を解決するために試せる解決策はたくさんあります。
私の PC ではどのような Windows Update エラーが発生する可能性がありますか?
Windows 更新エラーが画面に多数表示される場合があります。その一部は次のとおりです。
- Windows 11 更新エラー 0x800f0922 – 仮想プライベート ネットワークを使用する場合、オペレーティング システムがサーバーとの接続を確立できない場合があります。 Microsoft Windows Updateをホストします。
- Windows 11 の更新エラー 0x800f0988 – 設定から Windows Update トラブルシューティング ツールを実行すると、このエラーを修正できます。
- Windows 11 更新エラー 0x800f081f – .NET Framework に問題がある場合、Windows 11 のアップグレード中に次の 0x800f081f エラーが発生する可能性があります。
- 更新エラー 0x80072ee7 Windows 11 – TCP/IPv4 設定が正しくないと、エラー 0x80072EE7 が発生する可能性があります。これは、コンピュータが正しい IP アドレスを見つけられないため、Windows Update のリンクを解決できないことを示します。
- Windows 11 更新エラー 0x800f0831 - これは、システム ファイルの破損、不適切な 仮想プライベート ネットワーク設定、または Windows Update サービスの問題、その他の考えられる原因によって発生します。 。
- Windows 11 の更新エラー 0x8000ffff – Microsoft サーバーにアクセスできないことは、0x8000ffff エラー コードの最も一般的な原因の 1 つです。
- Windows 11 Update エラー 0x800f0816 - このエラーが発生した場合は、Windows Update サービスを有効にするか再起動する必要があります。
- Windows 11 の更新エラー 0xc1900101 - エラー コード 1900101 は非常に一般的なもので、ほとんどの場合ドライバーに問題があることを示しています。
そうは言っても、Windows 11 の Windows Update エラーを修正して日常業務に戻るための 7 つの方法を見てみましょう。読み続けてください!
Windows 11 Windows Update エラーを修正するにはどうすればよいですか?
1. Windows Update サービスを有効にする
- Windows R キーを同時に押して、「ファイル名を指定して実行」を開きます。 " ### ダイアログボックス 。 ダイアログ ボックスに「services.msc」と入力し、
- OK を押します。
 [Windows Update] をダブルクリックします。
[Windows Update] をダブルクリックします。  スタートアップの種類オプションで
スタートアップの種類オプションで - 自動を選択し、Startを押します。
 「適用」ボタンを押して変更を有効にし、「
「適用」ボタンを押して変更を有効にし、「 - OK」をクリックします。

上記の解決策をすべて試しても、依然として Windows 11 Windows Update エラーが発生する場合は、クリーン ブートに進む必要があります。 クリーン ブートを実行するには、次の手順に従います: 3.
Windows
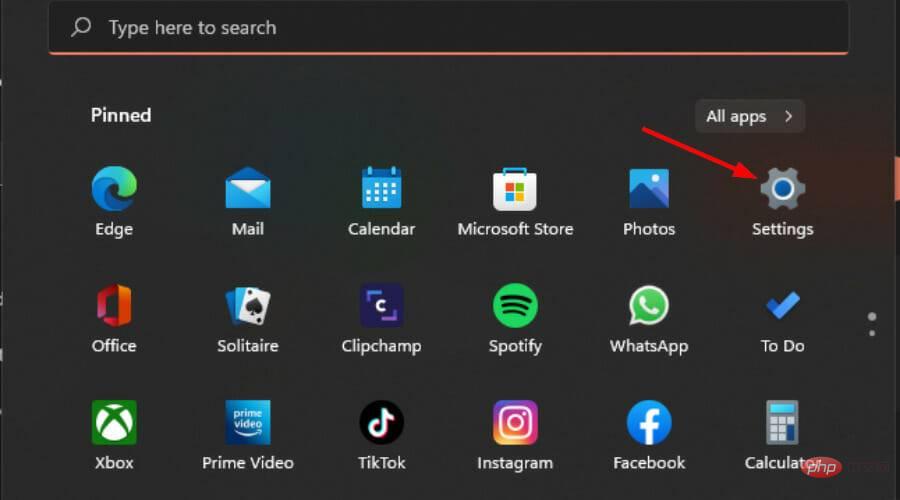
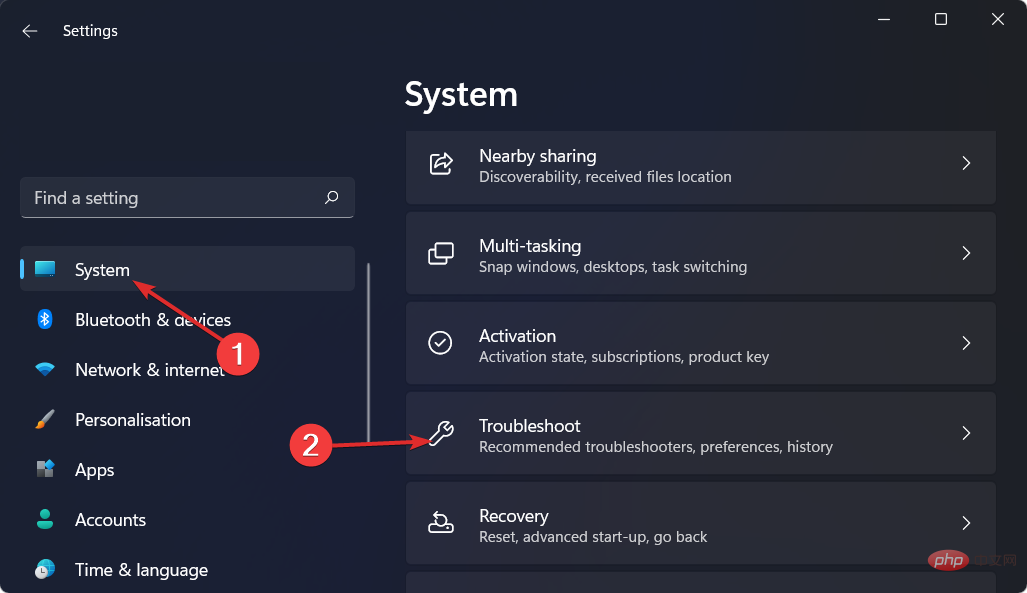
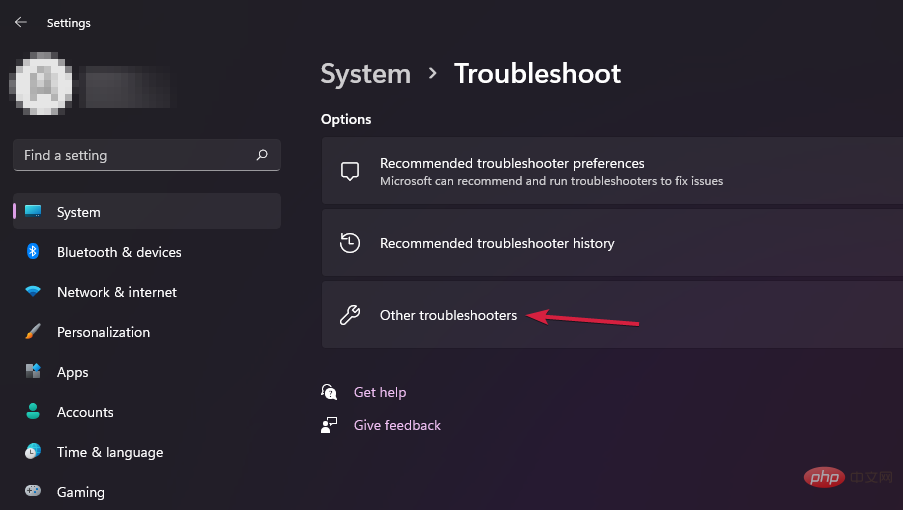
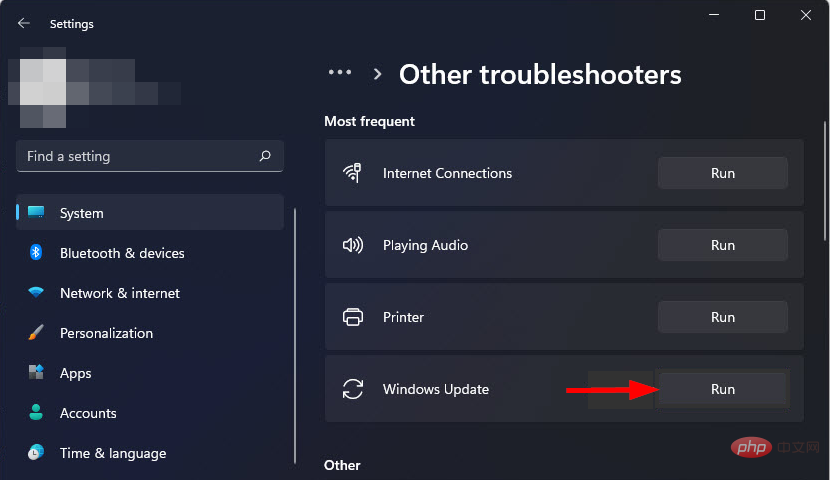
4. ディスク領域を解放します
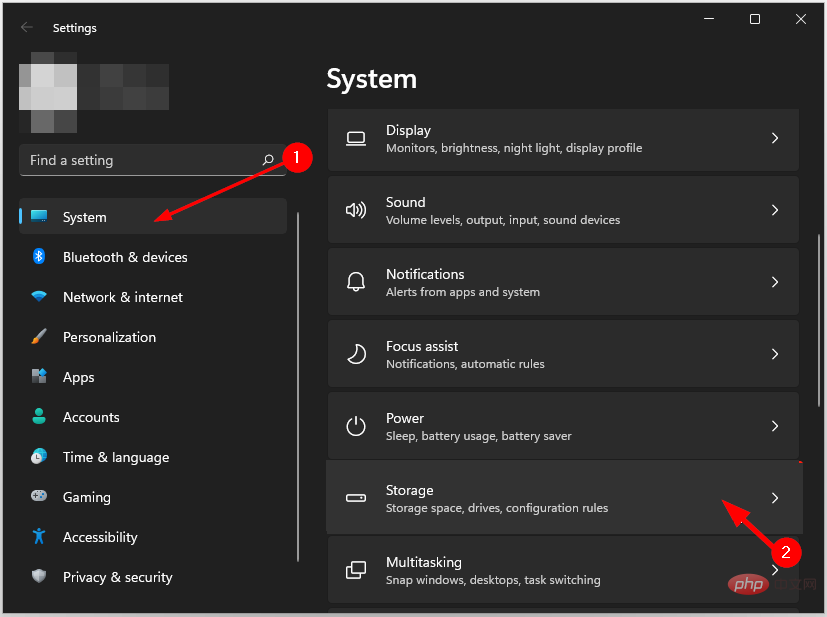
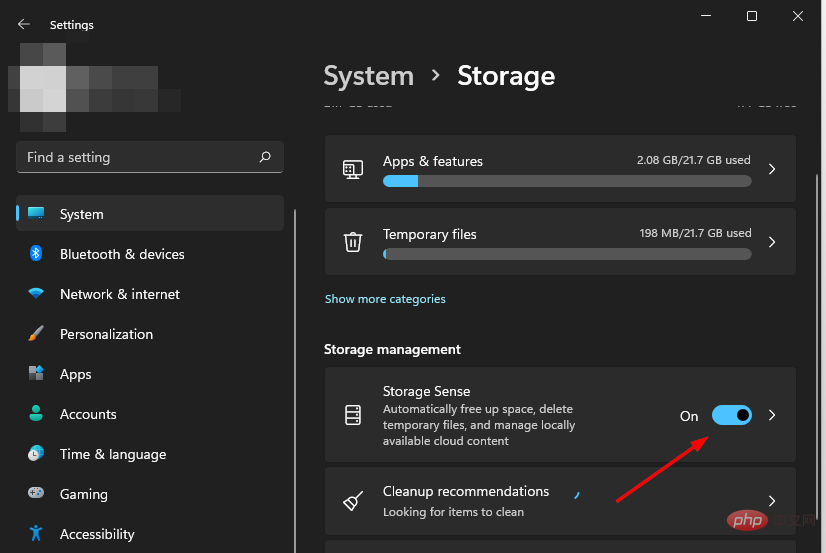
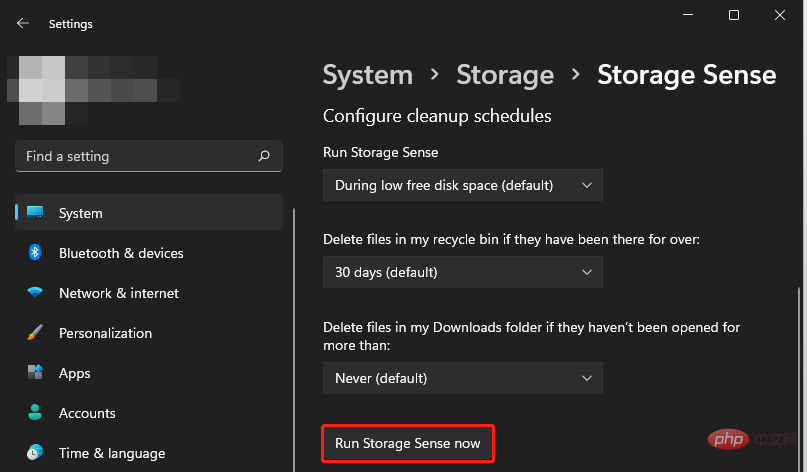
5. DISM および SFC コマンドの実行
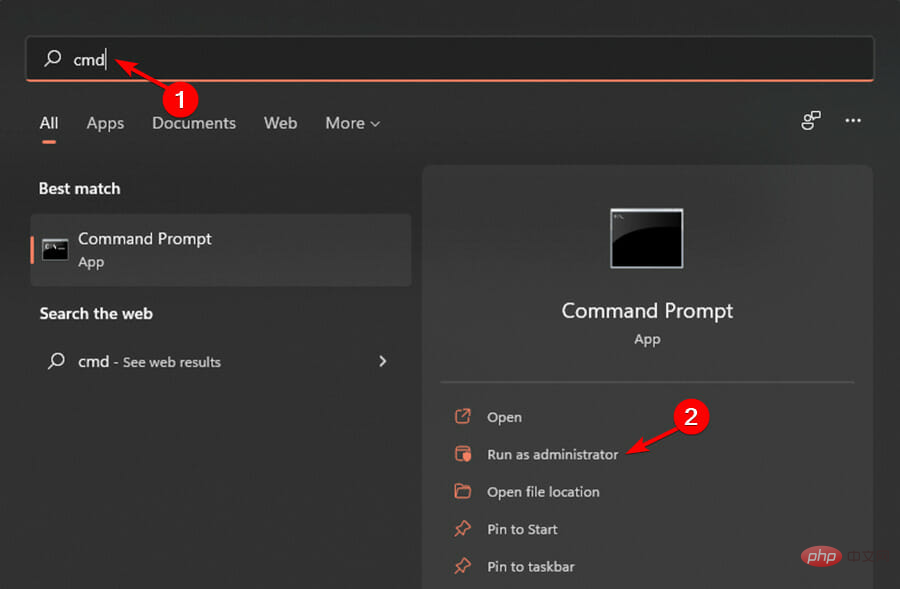
<strong>DISM /Online /Cleanup-Image /ScanHealth</strong>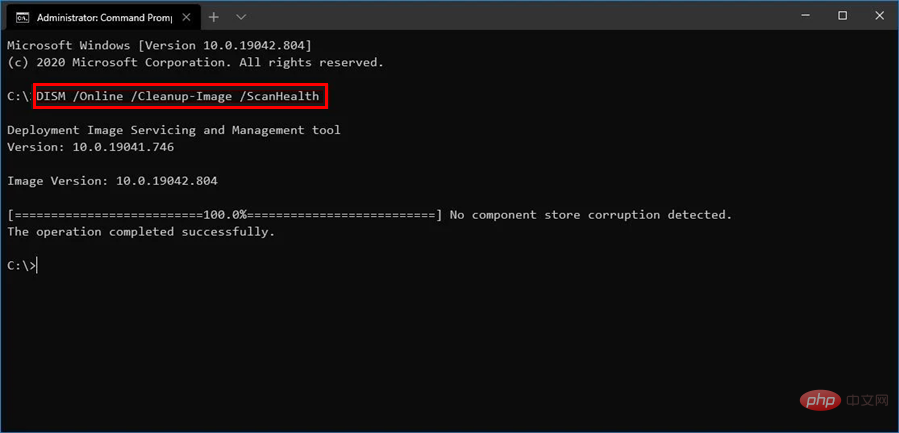
<strong>sfc /scannow</strong>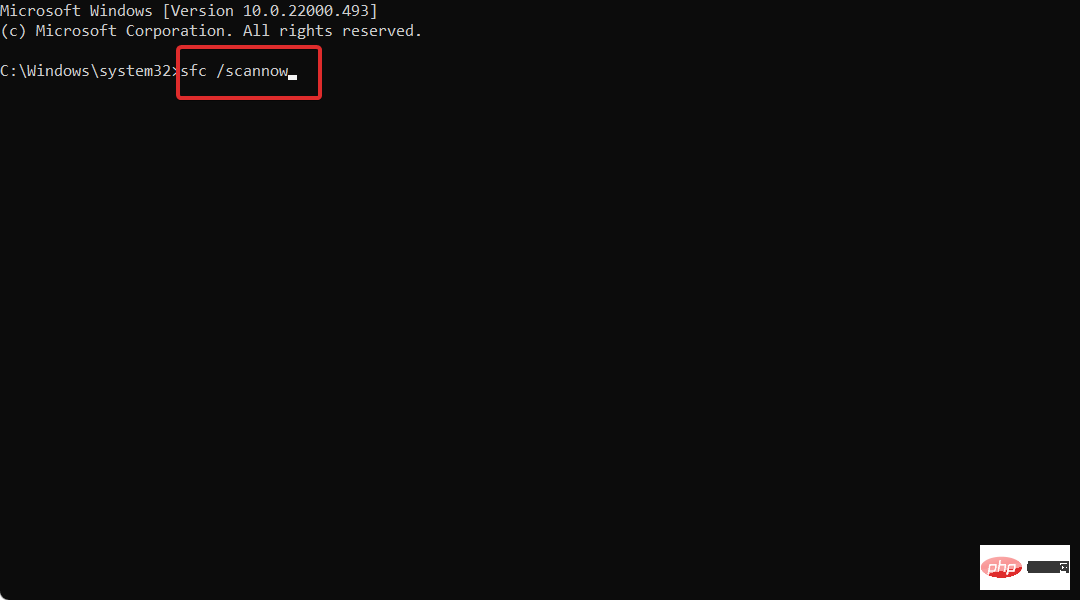
6. Windows Defender を一時的に無効にする
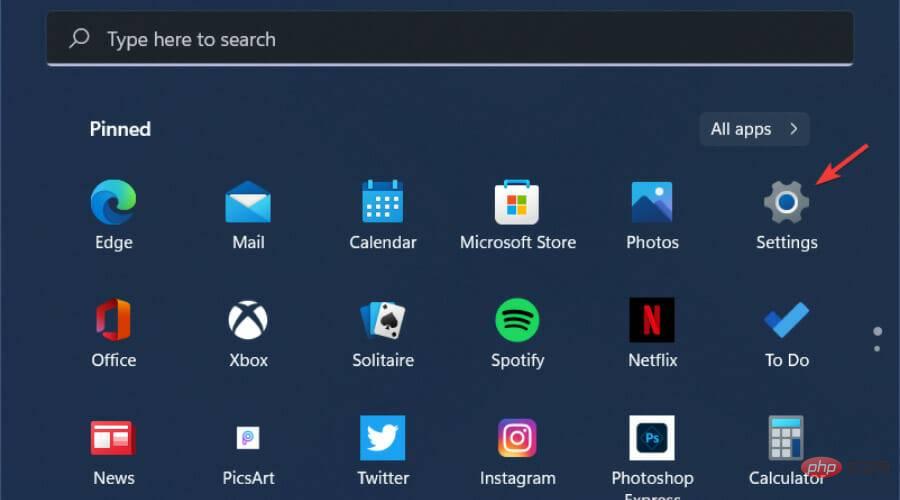
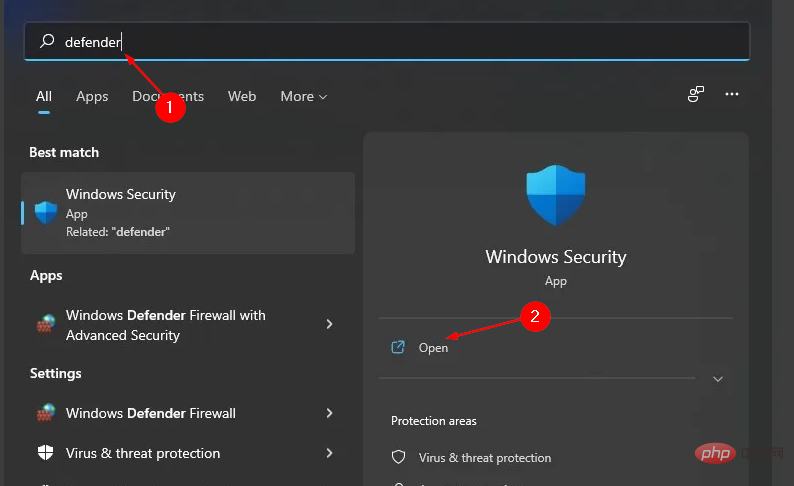
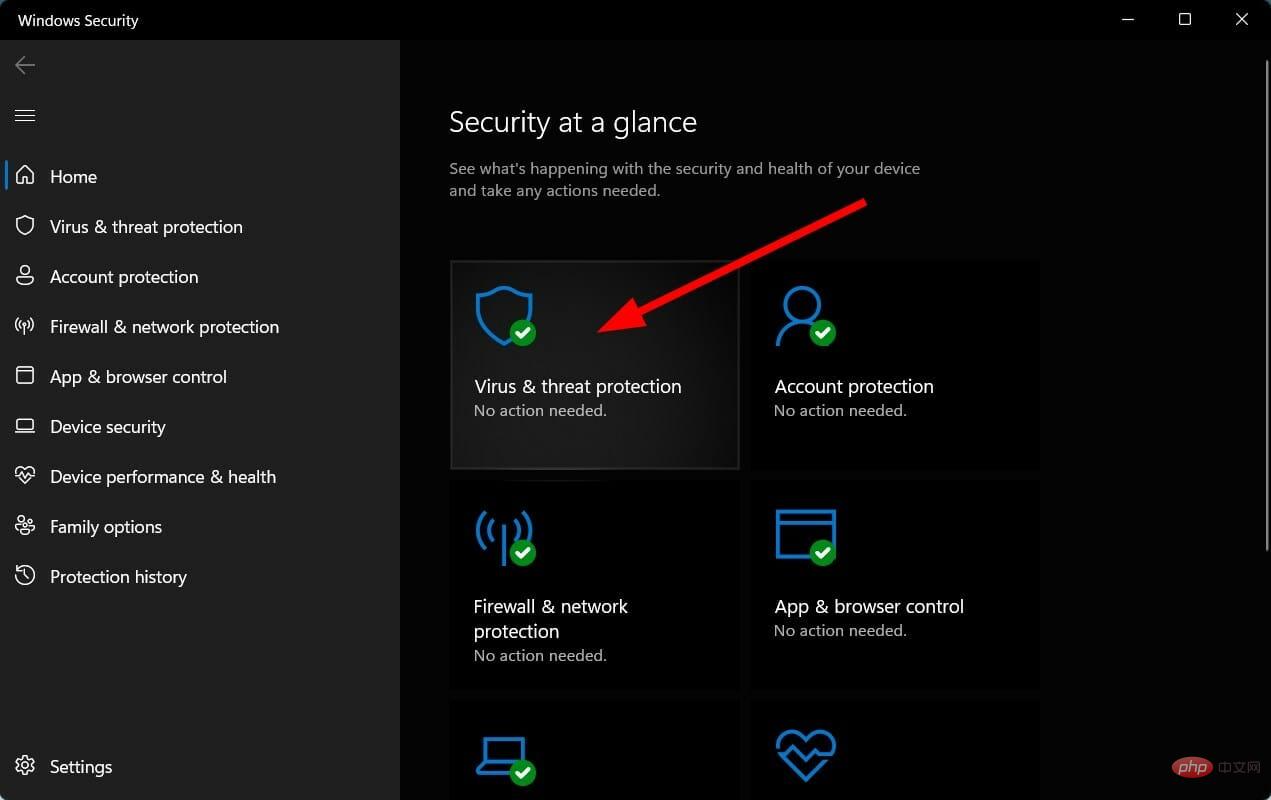
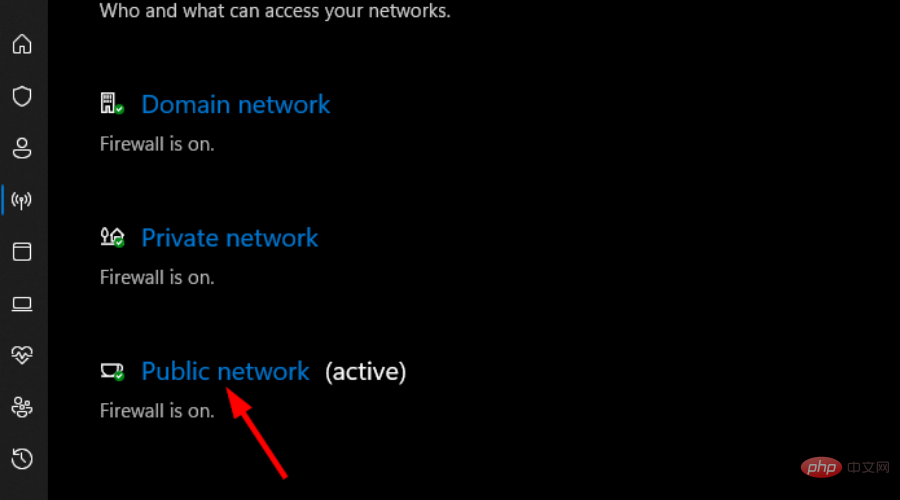
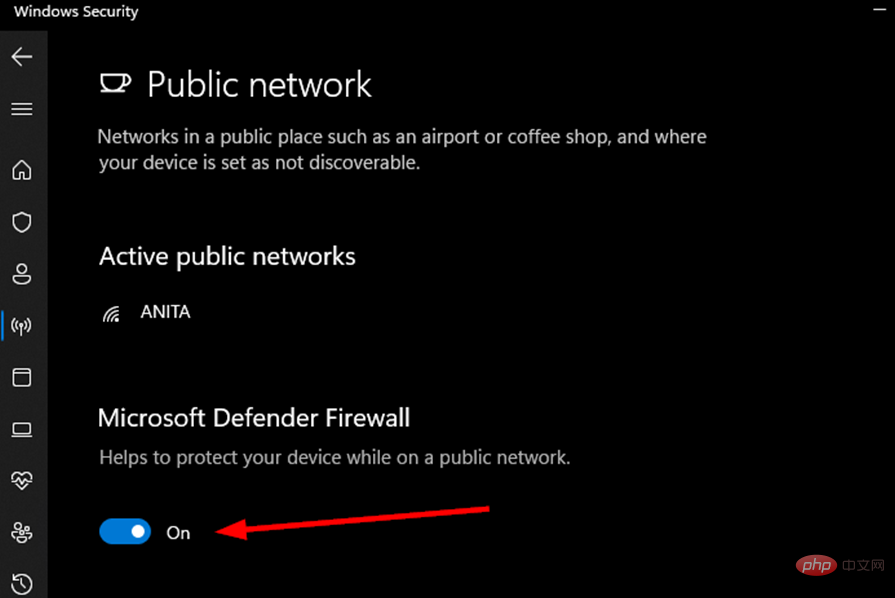
7. Windows Update を手動で更新する
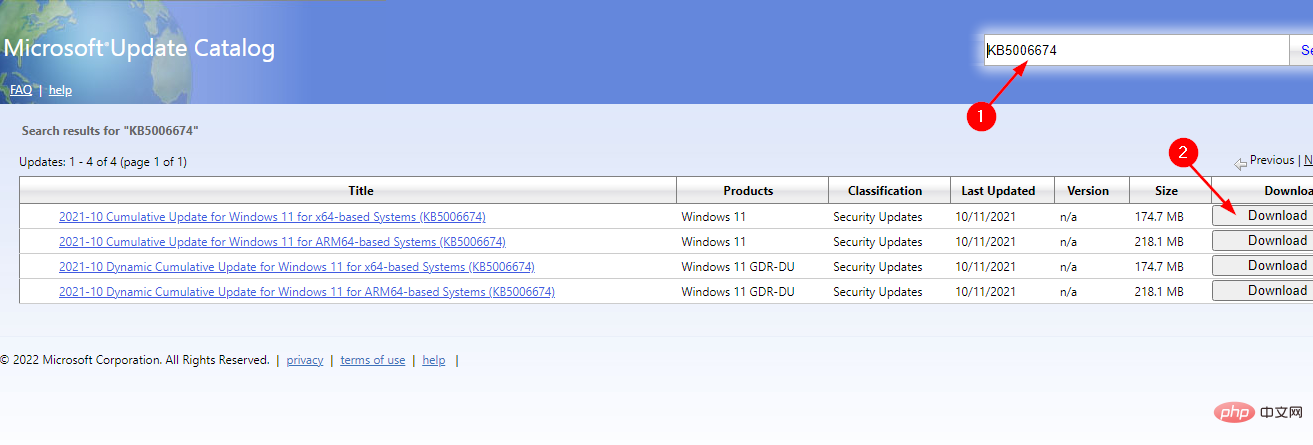
Windows 11 アップデート エラーがまだ発生します。どうすればよいですか?
クリーン ブートは、最小限のドライバーとスタートアップ プログラムで Windows を起動するトラブルシューティング手法で、バックグラウンド プログラムがゲームやプログラムに干渉しているかどうかを判断できます。 ソフトウェアの競合を排除するのに役立ちます (たとえば、プログラムやアップデートのインストールで問題が発生する可能性があります)。 ただし、予防措置として、ファイルのバックアップを作成する必要があります。これを行うには、システム全体をバックアップできるソフトウェア プログラムを使用できます。 Windows Update エラーが引き続き発生する場合は、バックアップ キャッシュ ファイルを削除してディスク領域を増やすこともできます。 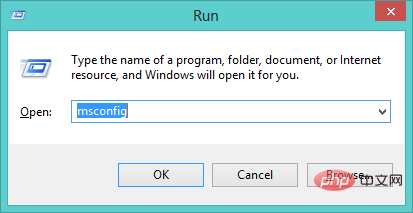
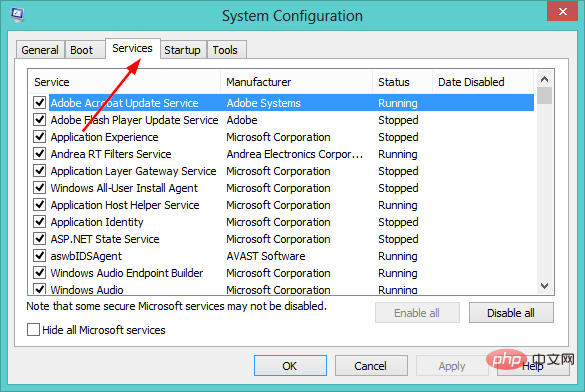
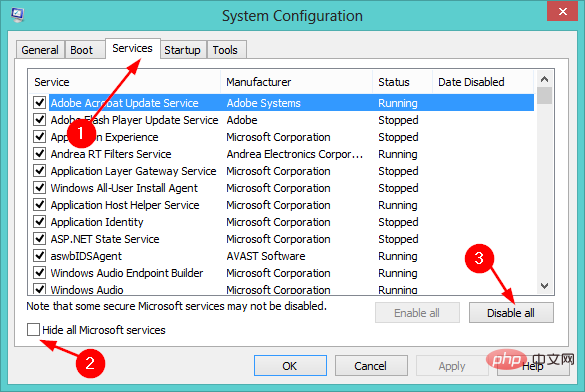
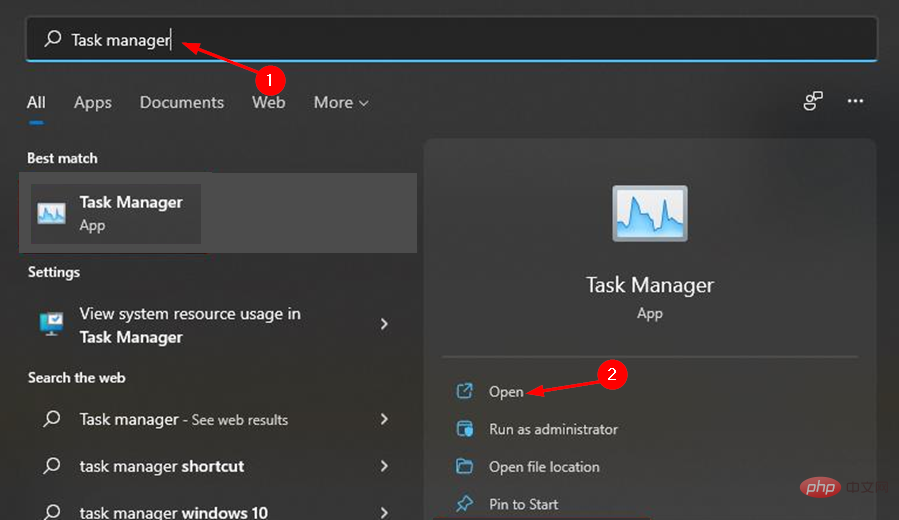
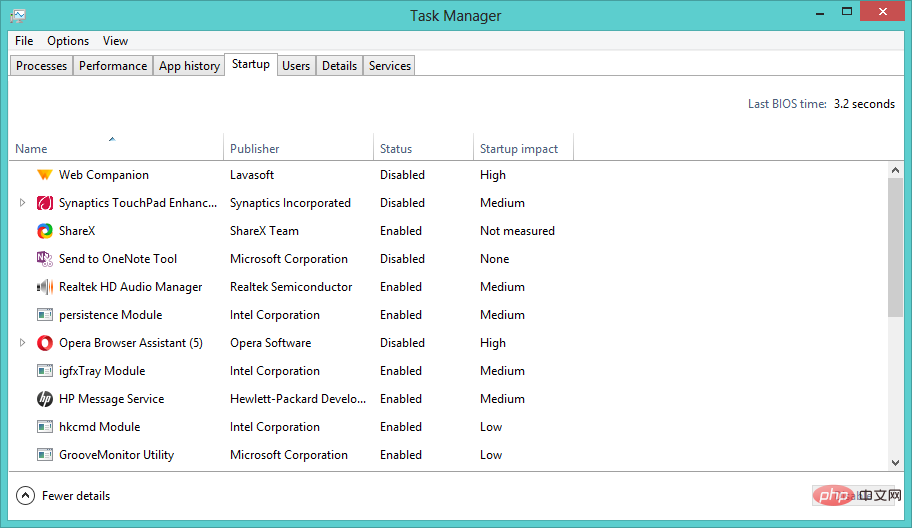
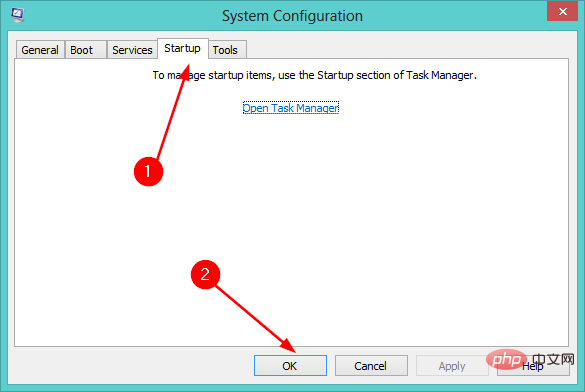 #クリーン ブートではファイルが削除されますか?
#クリーン ブートではファイルが削除されますか?
以上がWindows 11のWindows Updateエラーを修正する7つのヒントの詳細内容です。詳細については、PHP 中国語 Web サイトの他の関連記事を参照してください。