Windows 11 の停止コード「アクセス不能なブート デバイス」: 17 の修正と 5 つのチェック
- 王林転載
- 2023-05-12 12:16:133204ブラウズ
ブルー スクリーン オブ デスまたはブルー スクリーン オブ デスは、PC に重大な問題を引き起こし、Windows 11 を完全に起動できなくなる可能性がある恐ろしい Windows エラーです。 BSOD はさまざまな理由で発生する可能性があり、通常は問題の特定に役立つ停止コードが表示されます。
最近のユーザー報告によると、「アクセス不能なブート デバイス」は、Windows 11 で多数のブルー スクリーン オブ デスが発生する原因となる停止コードの 1 つです。 Windows 更新プログラム、ドライバー更新プログラム、さらにはサードパーティ プログラムがこの問題の原因である可能性があります。あなたも同じ状況にあるなら、知っておくべきことはすべてここにあります。
Windows 11 で「アクセスできないブート デバイス」という停止コードが表示されるのはなぜですか? それは何ですか?
「アクセスできないブート デバイス」は、ブート ドライブを認識できず、ブート ドライブから起動できない場合に Windows が発行する停止コードです。これはさまざまな理由で発生する可能性がありますが、最も一般的なものを以下に示します。
- ドライブ障害
- ドライバーの障害
- 電源 (テスト) 障害
- 不良セクター
- ブートドライブのドライブ文字の変更
- 破損したブート構造
- 障害のある SATA/NVMe ポート
- 緩んだケーブル
- 緩んだ接続
- 物理的損傷
- 破損プログラム
- マルウェア
- 破損したBIOS
その他!これらすべての理由により、ブート ドライブが読み取れなくなり、PC にこのブルー スクリーンが発生する可能性があります。
Windows 11 の起動デバイスにアクセスできない: 17 の修正と 5 つのチェックについて説明します。
システム上のアクセスできない ブート デバイス BSOD を修正する方法は次のとおりです。まず、システムでいくつかのチェックを実行して、問題の原因を絞り込むことをお勧めします。次に、以下で説明する適切な修正を使用して、Windows 11 システム上のこの BSOD を修正できます。はじめましょう。
Windows 11 が起動デバイスにアクセスできない: 確認すべき 5 つのこと
まず、起動ドライブが BIOS メニューに表示されるかどうかを確認しましょう。その場合は、Windows のインストールに問題がある可能性があります。ただし、ブート ドライブが BIOS メニューに表示されない場合は、ドライブに障害があることを示している可能性があります。はじめましょう。
#1: BIOS でブート ドライブを確認します
PC を再起動し、OEM に応じて BIOS キーの 1 つを使用して BIOS メニューにアクセスします。 PC の BIOS キーがわからない場合は、この包括的な記事を参照してください。 BIOS メニューに入ったら、Advanced Settings に切り替え、Boot Sequence または同様の名前のオプションを探します。これにより、目的のオペレーティング システムを起動する起動デバイスを選択できるようになります。
このオプションを変更する必要はありませんが、使用可能なドライブを確認してください。起動ドライブが起動順序を選択するオプションとして表示される場合は、Windows 11 のインストールに問題があります。ただし、ドライブが見つからない場合は、ドライブに障害が発生する可能性があります。次の修正を選択し、同じことを確認することをお勧めします。
- 破損がないか確認してください
- SATA/NVMe ポートを確認してください
- 別の PC でドライブを使用してみてください
To によると、診断するには、以下の関連セクションのいずれかに従って、Windows 11 PC でアクセスできないブート デバイス BSOD の修正に進みます。
#2: ドライブに物理的な損傷がないか確認します。もしよろしければ、PC を開いてドライブに物理的な損傷がないか確認することをお勧めします。これは、最近停電が発生した場合、出張に PC を持ち込んだ場合、または負荷がかかった状態で PC を移動した場合に関係する可能性があります。 PC またはラップトップを開き、接続されているポートから問題のドライブを取り外します。ドライブのコネクタ ピンに損傷がないか確認することをお勧めします。これは、電気火花の証拠となるへこみ、傷、さらには黒い汚れとして現れる場合があります。ヒートシンク付きの SSD をお使いの場合は、サーマル パッドを確認してから、ヒートシンクに損傷の兆候がないか確認することをお勧めします。 HDD を使用している場合は、HDD を振って、損傷した部品や位置がずれている部品を診断できます。 完了後、ドライブに損傷の兆候が見られる場合は、できるだけ早く認定技術者に相談してください。これにより、ドライブ上のパーツやセクターが読み取れなくなる前にデータを回復できる可能性が最大になります。 #3: 回復モードにアクセスできるかどうかを確認するWindows 回復モードには、オペレーティング システムの起動時の問題を診断して修正するために設計された一連の高度な機能が組み込まれています。起動プロセスの途中で PC を 3 回再起動すると、自動的にリカバリ モードをトリガーできます。起動中にキーボードのF11 を押して同じ内容を入力することもできます。 回復モードにアクセスできる場合は、Windows 11 のインストールで小さな問題が発生している可能性があります。ただし、リカバリ モードにアクセスできない場合は、PC にさらに深刻な問題が発生している兆候である可能性があります。診断に基づいて、以下の関連する修正に従うことをお勧めします。
一部の PC には、ブート ドライブの隠しパーティションに保存されるカスタム回復モードがバンドルされている場合もあります。これは通常、追加の回復オプションを提供するカスタム回復モードを OEM から入手できる、既製の PC やラップトップの場合に当てはまります。このモードにアクセスできる場合は、これらのオプションを使用して PC を復元し、アクセスできないブート デバイス BSOD を修正してみてください。
#4: ケーブルの緩みを確認する
PC を最近修理またはアップグレードした場合は、すべてのケーブルをチェックし、必要な接続がすべて確認されていることをお勧めします。配線が抜けているか、コネクタが正しく取り付けられていない可能性があります。特に BIOS がブート ドライブにアクセスできない場合は、関連するすべての接続とポートを取り付け直すと、問題の解決に役立つ可能性があります。マザーボードに M.2 SSD と複数のポートがある場合は、ポートを切り替えてみることもできます。 M.2ポートの故障または誤動作に関する問題が発生する可能性があります。ポートを変更すると、PC を認定技術者に持ち込むまで、同じポートの診断と修復を同時に行うことができます。
Windows 11 の起動デバイスにアクセスできない: 17 の修正方法の説明
PC の検証とチェックを行って問題をさらに診断したので、以下の関連セクションのいずれかを使用できます。PC の修復を開始してください。 。はじめましょう。
パート 1: ブート ドライブにアクセスできる場合: 13 の修正
BIOS でブート ドライブにアクセスして表示できる場合は、以下に説明する修正から始めることができます。最初の修正から始めて、Windows 11 を起動できるようになるまでリストを順に進めていくことをお勧めします。
解決策 1: 最近インストールしたプログラムをアンインストールする
最近インストールしたプログラムまたはアプリケーションが Windows の起動を妨げている可能性があります。 CMD を使用すると、最近のプログラムやアプリケーションをアンインストールしたり、リカバリ モードや Windows インストール メディアを使用してアクセスしたりできます。リカバリモードで起動するには、起動プロセス中に PC を 3 回再起動します。 Windows ブート メディアを使用している場合は、メディアを挿入し、Next をクリックします。
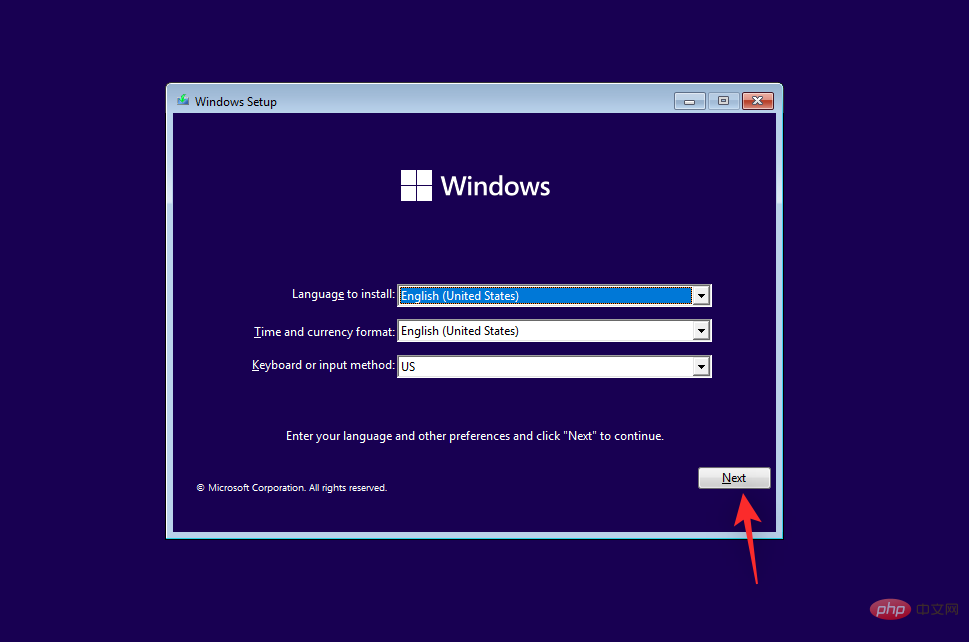
今すぐ コンピューターを修復する をクリックしてください。
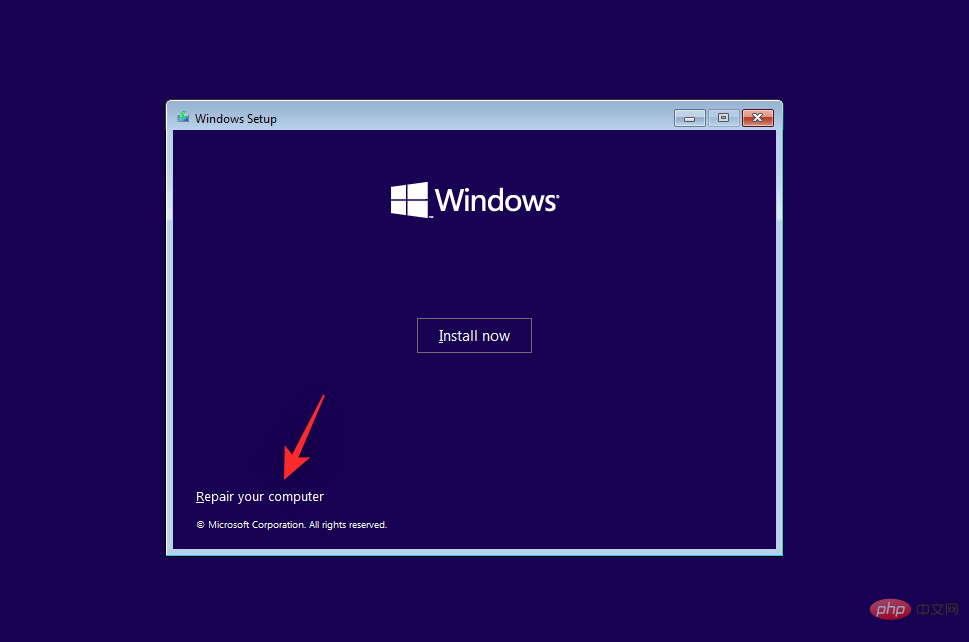
Windows 回復環境を起動した後、トラブルシューティング をクリックします。

「詳細オプション」をクリックします。

コマンド プロンプト] をクリックします。

Boot Device BSOD にアクセスできない原因となっていると思われる、最近インストールしたプログラムやアプリケーションをアンインストールできるようになりました。以下を入力し、Enter キーを押して開始します。
#dir

LTR を、前にメモしたドライブ文字に置き換えます。
Dism /Image:LTR<strong>:\ /Get-Packages</strong>
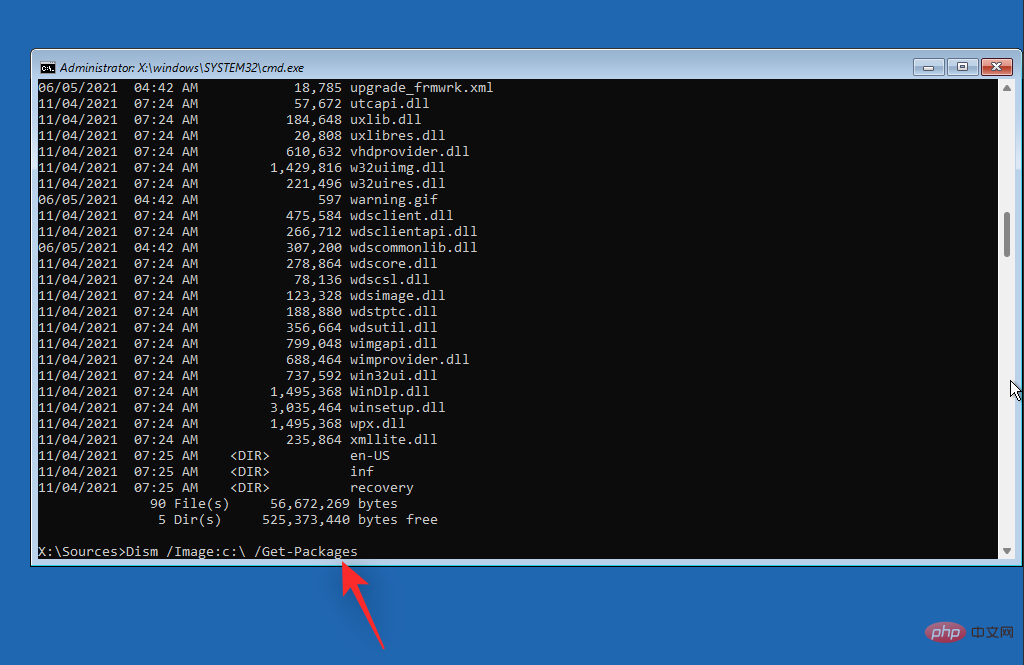
NAME を、前に書き留めたプログラムの名前に置き換えます。同様に、LTR を Windows がインストールされているドライブ文字に置き換えます。
exe /image:LTR<strong>:\/remove-package/packagename:</strong>NAME<strong></strong>
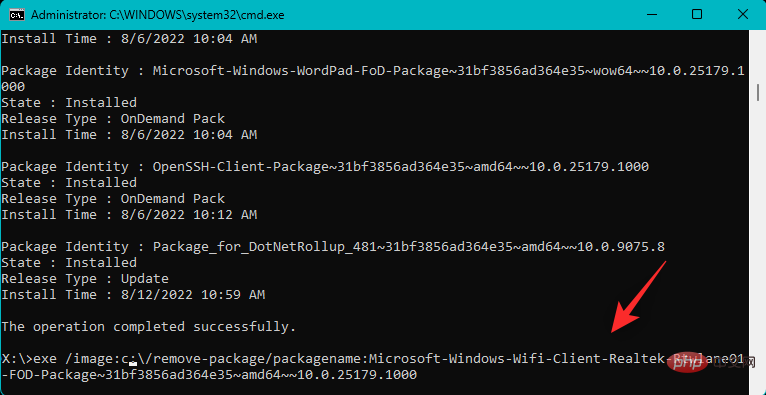

PC を再起動し、BSOD が発生したときにアクセスできない ブート デバイス停止コードがまだ発生しているかどうかを確認します。 最近インストールしたプログラムが問題の原因である場合は、今すぐ修正する必要があります。
解決策 2: BIOS で SATA モードを切り替えてみる
特に Intel システムを使用している場合は、BIOS で SATA モードを切り替えることをお勧めします。 PC を再起動し、F2 を使用して BIOS メニューを起動します。 OEM に関連する BIOS キーは、当社のこのリンクで見つけることができます。 BIOS に入ったら、SATA モードを AHCI に、またはその逆に切り替えます。お使いの PC によっては、次のオプションが利用できる場合があります。
- AHCI
- Intel RST
- raid
などに移動します。別のモードに切り替えて、どのモードが最適かを確認することが重要です。特に BIOS でエラーが発生した場合、モードを切り替えると、ブート ドライブの問題の解決に役立つ場合があります。
解決策 3: 保留中の Windows アップデートをキャンセルする
ブート プロセス中にインストールしようとしている保留中の Windows アップデートをキャンセルすることをお勧めします。これにより、Windows がブート ドライブにアクセスできなくなります。このプロセスを進めるには、次の手順を使用してください。
お好みの方法を使用してリカバリ モードで起動し、CMD を起動します。

次のように入力し、Enter キーを押します。
regload HKLM\temp c:\windows

次に、次のコマンドを実行します。
system32\config

次に、以下のコマンドを実行します。
#software

次のコマンドを使用して、保留中の更新レジストリ キーを削除します。
reg delete "HKLM\temp\Microsoft\Windows\CurrentVersion\Component Based Servicing\SessionsPending"/v exclusive

Use次のコマンドはレジストリをアンインストールします。
reg unload HKLM\temp

次のコマンドを入力して、PC 上で利用可能なアップデートを表示します。 該当する場合は、c をブート ドライブのドライブ文字に置き換えます。
dism /image:c:\ /get-packages

#使用インストール 保留中 更新を見つけるためのタグ。見つけたら名前を書き留めてください。完了したら、次のように入力して Enter キーを押します。
MKDIR C:\temp\packages

次のように入力し、Enter キーを押してコマンドを実行します。 NAME を、前にメモした更新パッケージの名前に置き換えます。さらに、該当する場合は、c: をブート ドライブのドライブ文字に置き換えます。
dism /image:c:\ /remove-package /packagename:<strong>NAME</strong> /scratchdir:c:\temp\packages
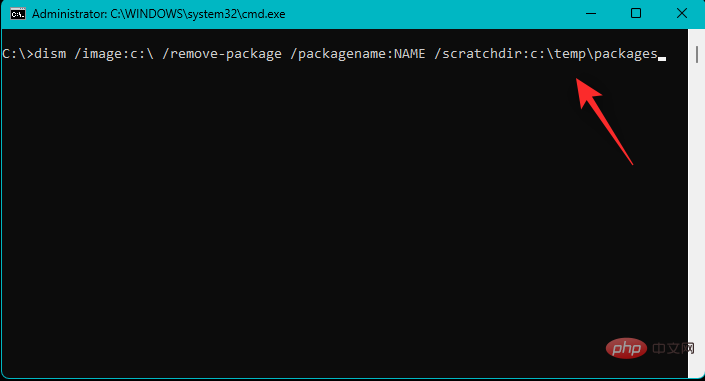
#PC 上の他の保留中のアップデートについては、上記の手順を繰り返します。完了したら、次のコマンドを使用して CMD を閉じます。
終了
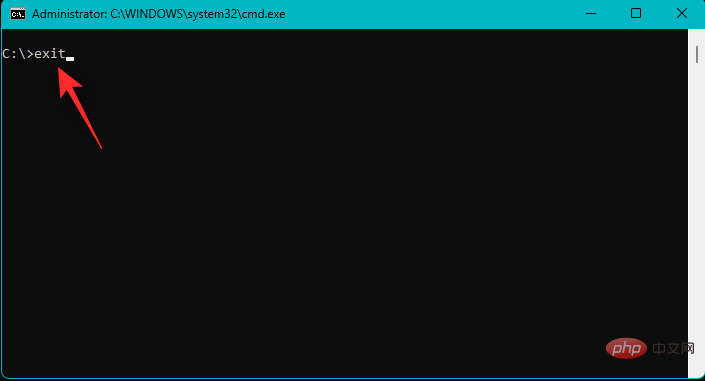
PC を再起動し、保留中のアップデートがブルー スクリーン オブ デスの原因である場合は、次のようになります。 Windows 11 を起動できるようになりました。
解決策 4: Chkdsk を実行する
必要な方法を使用して PC を リカバリ モードで起動し、コマンド プロンプトを起動します。

次のコマンドを使用して Chkdsk を実行します。 c: をブート ドライブのドライブ文字に置き換えます (該当する場合)。
chkdsk /f /r c:

終了したら、次のコマンドを使用して CMD を閉じます。
終了
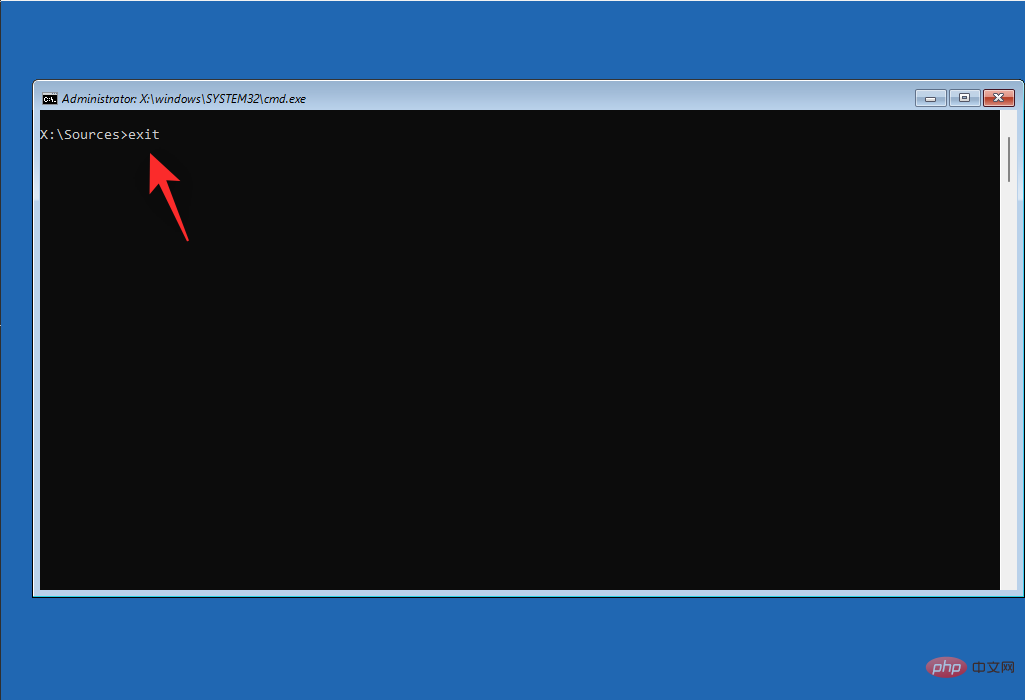
# ブート ドライブ上の不良セクタがアクセス不能の原因となっている場合は、PC を再起動してください。 ブート デバイス 問題がある場合は、今すぐ修正する必要があります。
解決策 5: Windows をセーフ モードで起動する
Windows をセーフ モードで起動してみることをお勧めします。 Windows をセーフ モードで起動できる場合は、サードパーティのプログラムまたはサービスがシステムに問題を引き起こし、アクセス不能な ブート デバイス BSOD を引き起こしている可能性があります。プロセスを進めるには、以下の手順に従ってください。
お好みの方法を使用して、PC を リカバリ モードで再起動します。 「トラブルシューティング」をクリックします。

次に、「詳細オプション」をクリックします。

[設定の開始]をクリックします。

「再起動」をクリックします。

PC が再起動し、関連する起動オプションが表示されます。キーボードの F4 または 4 を押して Windows をセーフ モードで起動します。

PC がセーフ モードで Windows を起動できる場合は、最近インストールされたサードパーティ プログラムを診断して削除し、問題を解決できます。ただし、Windows を起動できない場合は、以下で説明する他の修正に進むことができます。
解決策 6: ストレージ コントローラーのドライバーを更新する
ストレージ コントローラー ドライバーが古いか欠陥があると、PC がブート ドライブにアクセスできなくなる場合もあります。最近の BIOS アップデートにより互換性がなくなる場合や、最近のドライバ アップデートにより未診断のエラーが発生する場合があります。次の手順を使用して、問題のあるドライバーを削除し、ストレージ コントローラー用の正常に動作することがわかっているドライバーをインストールします。
注: このチュートリアルを続ける前に、ストレージ コントローラー用の適切なドライバーをダウンロードまたは入手し、PC の USB 接続に転送する必要があります。
リカバリ モードで好みの方法を使用します。PC を再起動し、コマンド プロンプトを起動します。

次のコマンドを使用して、PC にインストールされているすべてのドライバーのリストを取得します。
pnputil -e > C:\drivers.txt

次のコマンドを使用して、インストールされているすべてのドライバーのリストを表示します。あなたのPC。
「C:\drivers.txt」と入力します

画面上のリストからストレージ コントローラー ドライバーを特定し、メモします。 公開名。次のコマンドを使用してドライバーを削除します。 NAME を、前にメモした名前に置き換えます。
pnputil.exe -d <strong>NAME</strong>.inf

削除後、次のコマンドを使用して適切なドライバーをインストールします。 USBプログラムから。 LTR を USB ドライブ文字に置き換え、NAME を USB 内のドライバーの名前に置き換えます。
pnputil.exe -a <strong>LTR</strong>:\<strong>NAME</strong>.INF

次のコマンドを使用して CMD を閉じます。
exit

PC を再起動し、Windows を通常どおり起動してみます。ストレージ コントローラー ドライバーの欠陥が問題の原因である場合は、今すぐ PC 上でドライバーを修正してください。
修正 7: ブート メニューの問題を修正する
bootrec.exe コマンドを使用して、Windows ブート メニューの問題の修正を試みることができます。このプロセスを進めるには、次の手順を使用してください。
リカバリ モードの場合 PC を再起動し、コマンド プロンプトを起動します。

次のコマンドを入力し、Enter キーを押します。
bootrec.exe /rebuildbcd

次に、以下のコマンドを実行します。
bootrec.exe /fixmbr

最後に、次のコマンドを実行してブート順序を修正します。
bootrec.exe /fixboot

次のコマンドを使用して CMD を閉じます。
exit

PC を再起動し、通常どおり Windows 11 を起動してみます。起動を妨げているブート メニューの問題がある場合は、システムでそれを修正する必要があります。
修正 8: スタートアップ修復を実行する
スタートアップ修復は、Windows 11 の起動時の問題を解決するのに役立つ回復モードの組み込みユーティリティです。プロセスを進めるには、以下の手順に従ってください。
PC を リカバリ モード で再起動し、トラブルシューティングをクリックします。

次に、「詳細オプション」をクリックします。

[修復の開始]をクリックします。
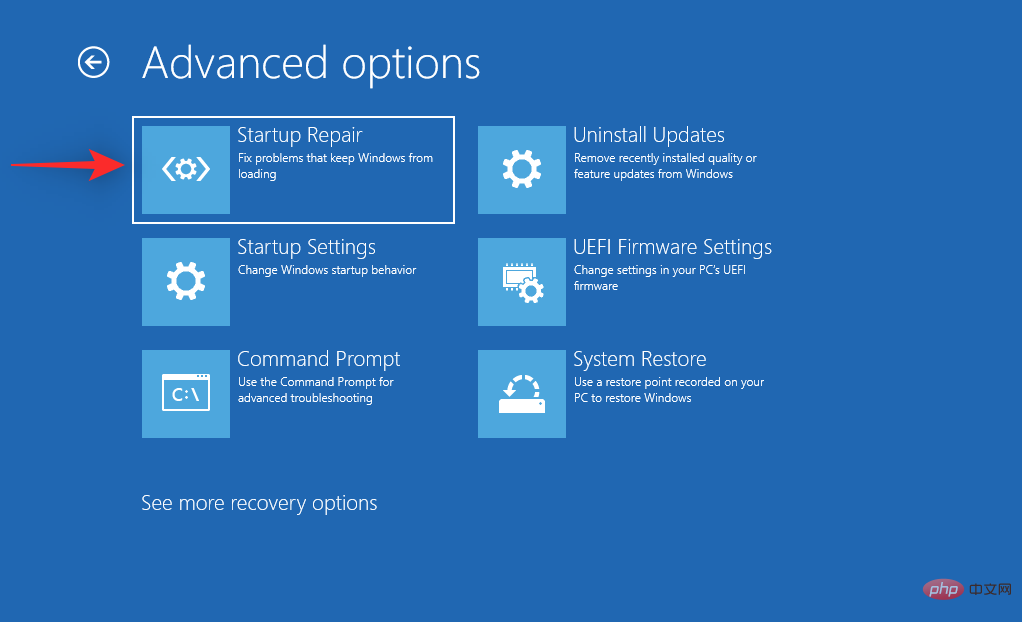
ユーザー アカウントにログインして身元を確認します。 Windows は、システム起動時の問題を自動的に修復しようとします。完了したら、PC を再起動し、スタートアップ修復によって問題が解決された場合は、Windows を起動できるようになります。
解決策 9: システムの復元を使用する
すべてが期待どおりに動作している場合は、システムの復元を使用して PC を以前の復元ポイントに復元できます。このプロセス中に、復元ポイント以降に最近インストールされたプログラム、サービス、ドライバーがすべて削除されます。プロセスを進めるには、以下の手順に従ってください。
お好みの方法で PC を リカバリ モード で再起動し、トラブルシューティングをクリックします。

[詳細オプション]をクリックします。

次に、「システムの復元」をクリックします。
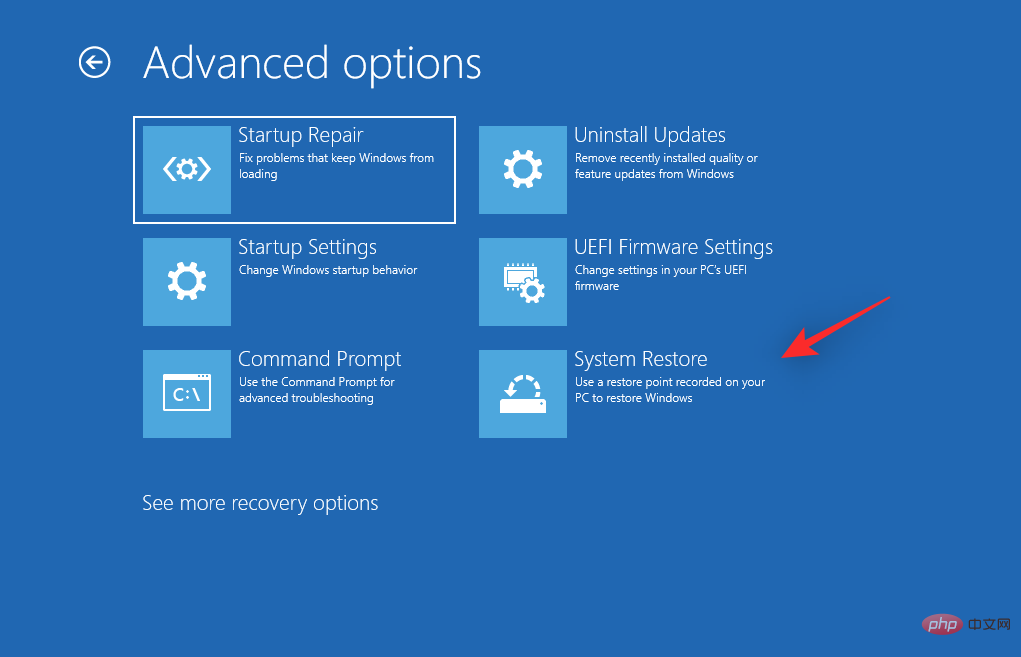
目的のユーザー アカウントをクリックして選択し、パスワードを入力して本人確認を行います。 PC でシステムの復元が開始されます。 「次へ」をクリックします。
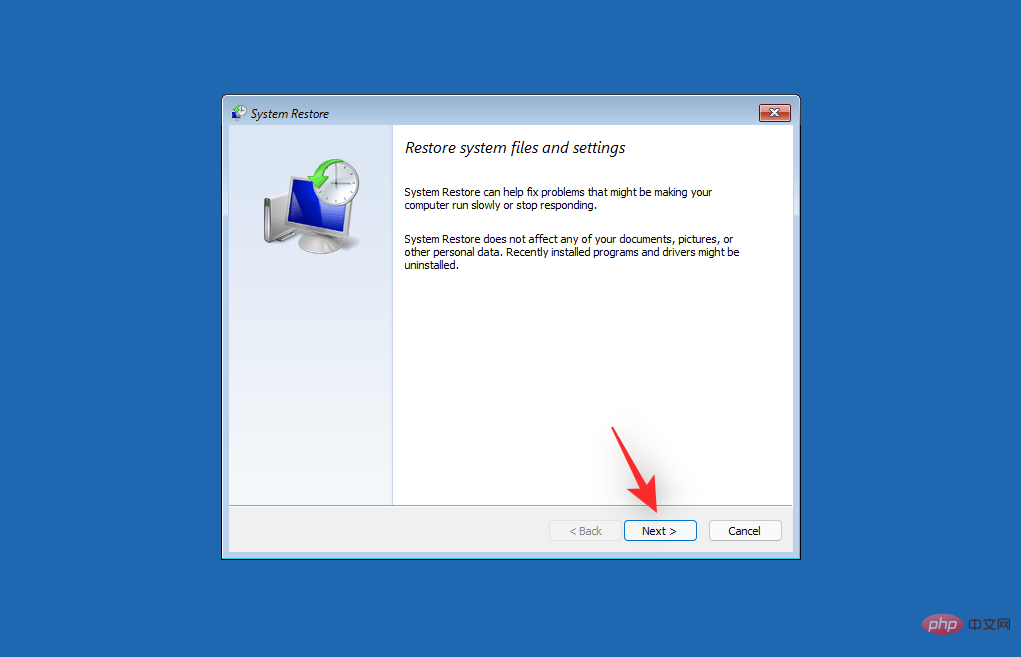
プロンプトが表示されたら、「今すぐ別の復元ポイントを選択する」をクリックします。 PC 上ですべてが期待どおりに動作している場合、目的の復元ポイントをクリックして選択します。
ヒント: [影響を受けるプログラムをスキャン] をクリックすると、プロセス中に PC から削除されるプログラムのリストを表示できます。
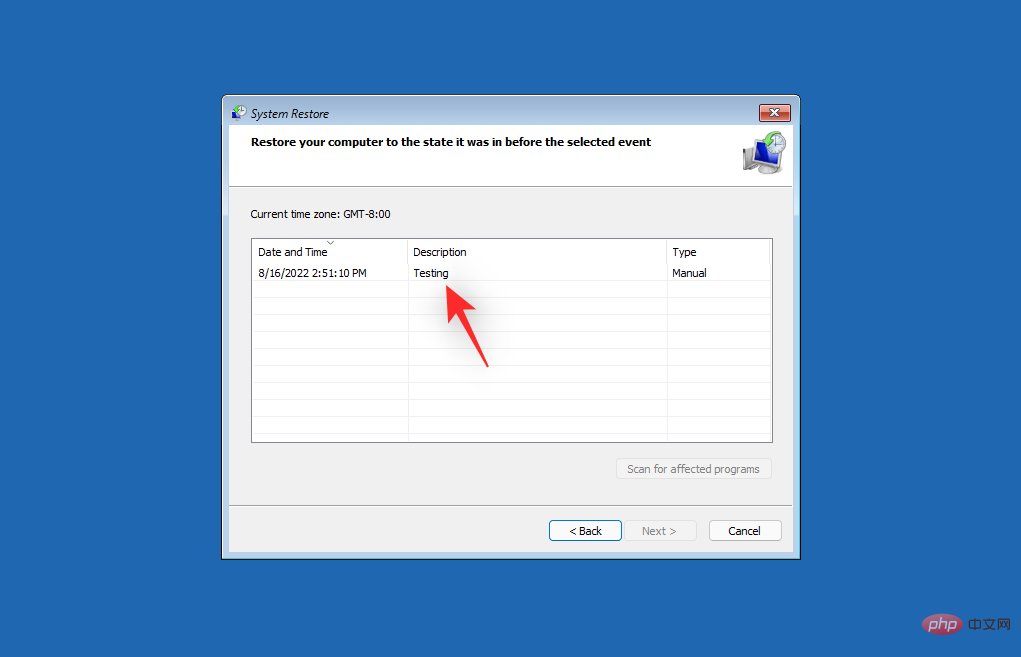
次へ」をクリックします。
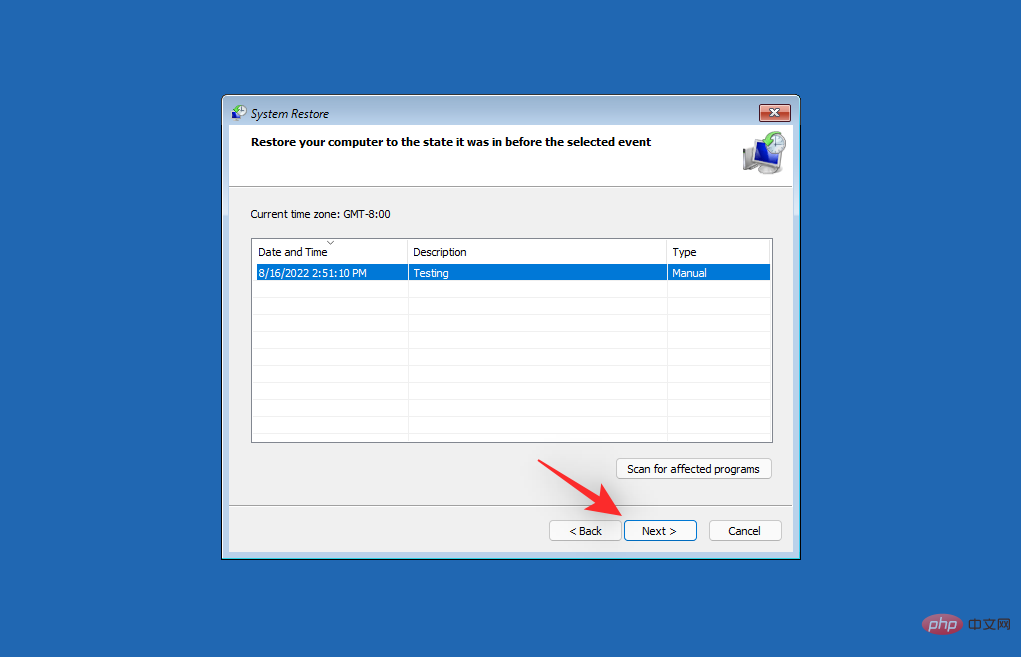
完了」をクリックします。
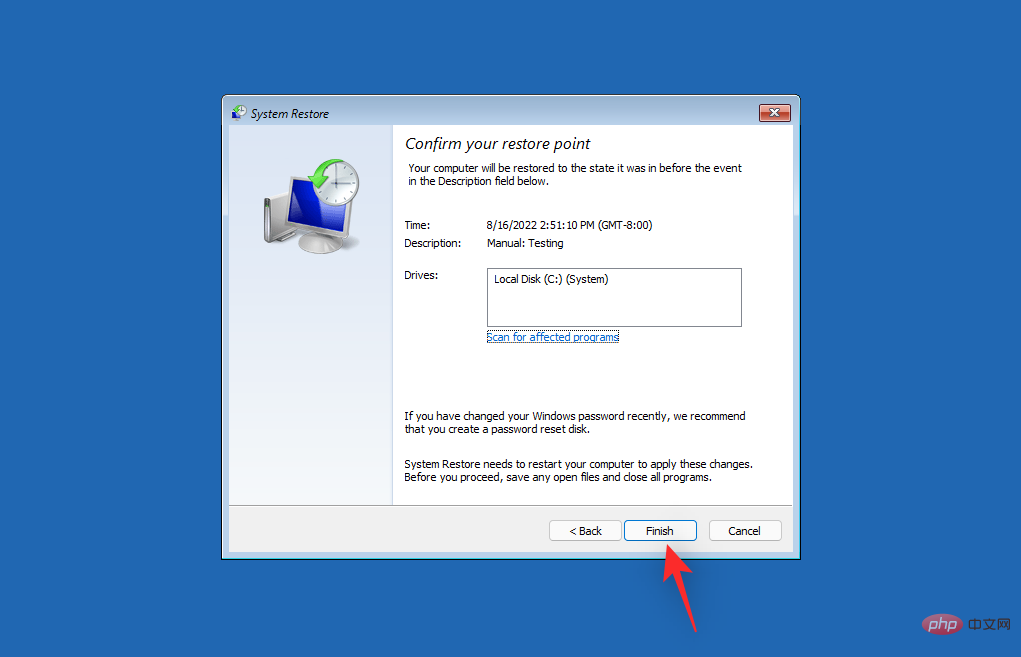
Boot DeviceBSOD が発生することはもうありません。
解決策 10: SFC と DISM スキャンを実行するPC をリカバリ モードで再起動し、コマンド プロンプトを起動します。

sfc /scannow

DISM /Cleanup-Image /RestoreHealth

exit

Boot DeviceBSOD にアクセスできなくなった場合は、今すぐ問題を解決してください。
修正 12: ブート ドライブ文字が変更されている場合は確認し、再割り当てします。PC に加えた変更に基づいて、ブート ドライブのドライブ文字が変更される場合があります。これにより、Windows の起動が妨げられ、停止コードアクセス不能なブート デバイス によるブルー スクリーン オブ デスが発生する可能性があります。 PC 上で同じことを確認して修正するには、次の手順を使用します。はじめましょう。
お好みの方法で PC をリカバリ モード で再起動し、コマンド プロンプトを起動します。

diskpart

リストボリューム
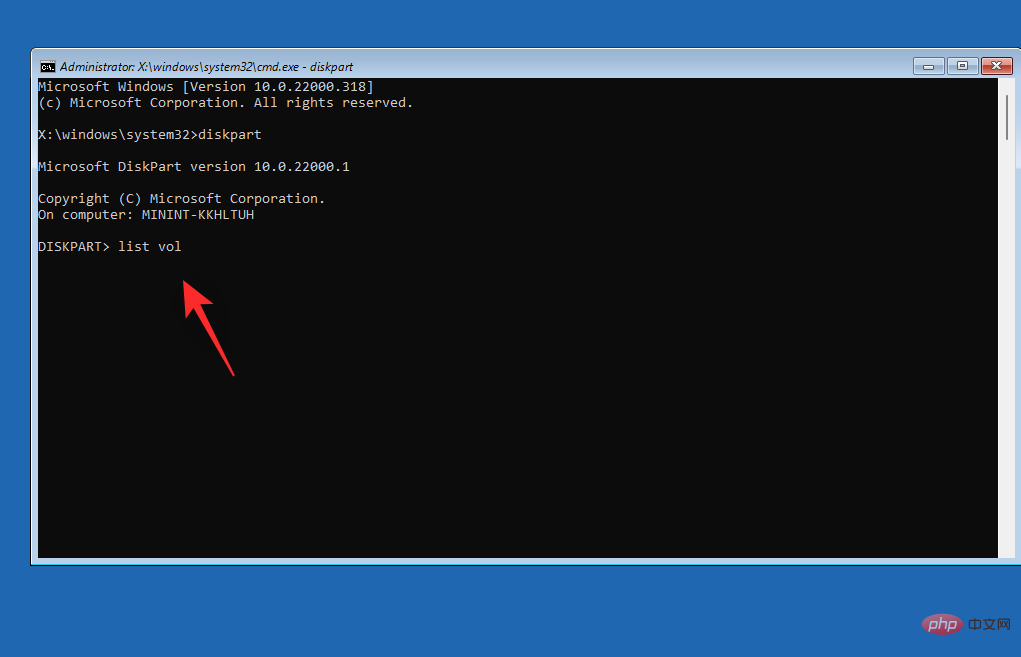
[情報 ] 列を使用して、画面上のリストからブート ドライブを見つけて識別します。横の文字を確認してください。初期起動ドライブ文字 (C:) と異なる場合は、次のコマンドを使用して修正します。
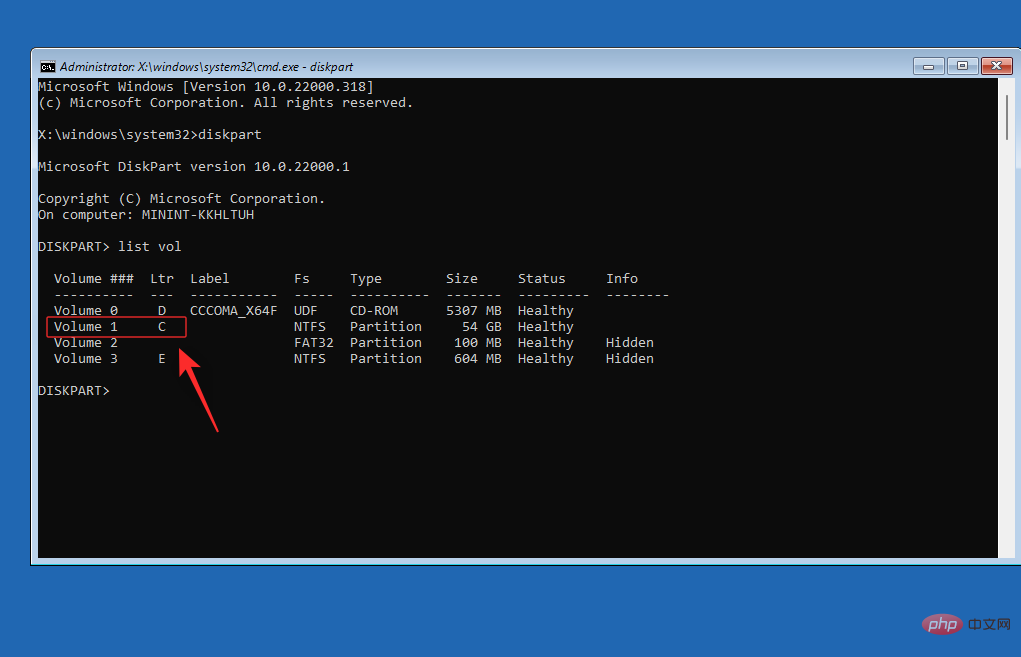
まず、次のコマンドを使用してブート ボリュームを選択します。 VOLUMENUMBER を、ブート ボリュームの関連するボリューム番号に置き換えます。
sel vol <strong>VOLUMENUMBER</strong>

次のコマンドを入力して、C: をデフォルトとして指定します。ブートボリュームのドライブ文字。
assign Letter=C

次のコマンドを使用して、diskpart を閉じます。
exit

次のコマンドを使用して CMD を閉じます。
終了

# PC を再起動すると、通常どおり Windows 11 を起動できるようになります。
修正 13: インテル RST ドライバーを手動でインストールする (インテル ユーザーのみ)
Rapid Storage と互換性のあるドライブと CPU を使用している場合は、RST ドライバーで問題が発生する可能性があります。 RST ドライバーは、特定の状況で Windows を起動しようとすると問題を引き起こすことで有名であり、同じドライバーを再インストールすると、多くの問題の解決に役立つ可能性があります。お使いの PC に応じて、次の手順に従ってインテル RST ドライバーを再インストールまたはインストールしてください。
注: OEM がリリースした、お使いの PC に関連するドライバーをダウンロードして使用することを強くお勧めします。 OEM がインテル RST ドライバーを提供していない場合は、互換性を確認し、このリンクから関連ドライバーをダウンロードすることをお勧めします。
まず、PC に関連する RST ドライバーをダウンロードし、次に 2 番目のデバイスを使用して USB に転送します。 USB を PC に接続します。次に、PC を リカバリ モード で再起動し、コマンド プロンプト を起動します。

次のコマンドを使用して、インストールされているすべてのドライバーのリストをエクスポートします。
pnputil -e > C:\drivers.txt

次のコマンドを使用して、コンピュータにインストールされているドライバーのリストを表示します。パソコン。
type C:\drivers.txt

PC にインストールされている RST ドライバーを検索して特定します。見つけた場合は、公開名をメモしてください。次に、次のコマンドを使用してドライバーを削除します。 NAME を、前にメモした名前に置き換えます。
pnputil.exe -d <strong>NAME</strong>.inf

上記の手順を繰り返して、その他の RST を削除します。運転手。場合によっては、PC に複数のバージョンのドライバーがインストールされている場合があります。完了したら、次のコマンドを使用して、USB からダウンロードしたドライバーをインストールします。 LTR を USB ドライブに割り当てられた文字に置き換え、NAME をドライバーの .INF ファイルの名前に置き換えます。
pnputil.exe -a <strong>LTR</strong>:\<strong>NAME</strong>.INF

選択したドライバーが Windows 11 インストール用にインストールされます。次のコマンドを使用して CMD を閉じます。
exit

PC を再起動し、通常どおり Windows 11 を再度起動してみます。欠陥のある、または互換性のない RST ドライバーがシステムで問題を引き起こしている場合は、同じものを今すぐ修正する必要があります。
最後の手段
この時点でも、システム上でアクセス不能な Boot DeviceBSOD が発生している場合は、抜本的な対策を講じる時期です。ブート ドライブをフォーマットし、Windows 11 を最初から再インストールすることをお勧めします。これは、Windows 11 インストールに関する重大な問題の解決に役立ちます。
最初に、Ubuntu ISO を使用して重要なデータをすべてバックアップします。その後、データを失うリスクを負うことなく、Windows 11 をフォーマットして再インストールできます。
ただし、最初から始めても問題が解決しない場合は、ハードウェア障害が考えられます。この場合、できるだけ早く認定技術者に連絡することをお勧めします。
必要なもの
- 2 台目のコンピューター
- USB フラッシュ ドライブ (できれば 2 つ)
- データのバックアップ用外部ドライブ
- Windows 11 ISO | ダウンロード リンク
- Ubuntu ISO | ダウンロード リンク
- Rufus| ダウンロード リンク
Windows 11 のフォーマットと再インストール
PC で Windows 11 をフォーマットして再インストールする方法は次のとおりです。このプロセスを進めるには、次の手順を使用してください。
ステップ 1: Ubuntu を使用してデータをバックアップする
まず、上にリンクされている Ubuntu ISO をダウンロードします。もう一度、上のリンクを使用して、Rufus のポータブル コピーをダウンロードします。次に、PC で Rufus を起動します。まだ選択されていない場合は、上部のドロップダウン メニューをクリックし、USB を選択します。

をクリックして を選択します。

ダウンロードした Ubuntu ISO に移動し、ダブルクリックして選択します。

これらの値は、Ubuntu ISO に自動的に入力されます。完了したら、「開始」をクリックします。

イメージ モードについて尋ねられた場合は、デフォルト オプション ISO イメージ モードで書き込み (推奨) を使用してください。
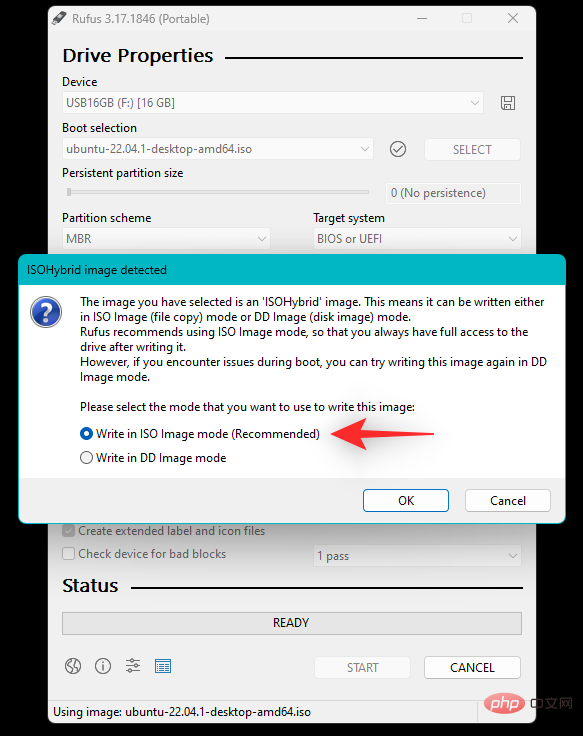
「OK」をクリックします。

#USB 上のすべてのデータが削除されるという警告が表示されます。 [OK] をクリックして選択を確認します。

Rufus はブート可能な Ubuntu USB をフォーマットして作成します。お使いの PC と USB によっては時間がかかる場合があります。 Rufus の下部で進行状況を追跡できます。

を選択して、Ubuntu をインストールまたは試します。


今すぐクリックして Ubuntu を試してください。

ライブ デスクトップ環境が PC 上で起動し、起動します。完了したら、デスクトップ上の ホーム フォルダーをダブルクリックします。

#左側の「その他の場所」をクリックします。 PC 上で使用可能なすべてのディスクが表示されます。これには、障害が発生した Windows ドライブも含まれます。同じものをダブルクリックして、すべての重要なファイルを外部ドライブにバックアップします。

#完了したら、PC を再起動し、次の手順に従ってドライブに Windows 11 をフォーマットして再インストールします。

ステップ 2: Windows 11 のフォーマットと再インストール
Ubuntu の起動と同様に、ダウンロードした ISO を使用して Windows 11 インストール メディアを作成する必要があります。完了したら、USB から起動し、関連するドライブをフォーマットし、Windows 11 を再インストールできます。ブートドライブをフォーマットすると、隠しパーティションを含む同じドライブ上のすべてのデータが削除されることに注意してください。カスタムの回復パーティションがある場合は、続行する前に同じものをバックアップすることをお勧めします。
パート 2: ドライブにまったくアクセスできない場合 (4 つの修正)
BIOS メニューでドライブにまったくアクセスできない場合は、ドライブに障害が発生している可能性があります。 , 最悪の場合、ハードウェア障害が発生することもあります。問題をさらに診断するには、次の修正を試すことをお勧めします。はじめましょう。
解決策 1: SATA/NVMe ポートを変更してみる
マザーボードに複数のポートがある場合は、同じポートを切り替えて問題が解決するかどうかを確認してください。 PC の SATA または NVMe ポートに障害が発生し、ブート ドライブが PC に表示されなくなる場合があります。
ポートは、ストレス、配送時の損傷、電力サージ、充電器の故障など、さまざまな理由で損傷する可能性があります。これらすべての問題によりドライブの読み取りが妨げられ、システム上で アクセス不能なブート デバイス BSOD が発生する可能性があります。
快適に感じられる場合は、PC またはラップトップを開いてドライブ スロットを切り替えて、ドライブが PC に表示されるかどうかを確認することをお勧めします。ほとんどの NVMe ドライブはネジで固定されており、ネジを外すと飛び出します。ドライバーは斜めに抜き差しし、押し込んでテンションをかけます。一方、
SATA ドライブと HDD は、抜き差し可能なスロット ベースのコネクタまたはケーブル コネクタを使用します。これらのドライブもネジで固定されており、コネクタを取り外すと簡単に取り外すことができます。
ただし、ラップトップを使用している場合は、オプションが制限される可能性があります。システムに追加のポートがない可能性があるため、ドライブを別の PC またはテストベンチで試さなければならない場合があります。次のセクションを参考にしてください。
解決策 2: ドライブを別の PC で使用してみる
問題のドライブを別の PC で使用してみることをお勧めします。 Windows 11 インストールを起動しようとすると問題が発生することがありますが、BIOS をチェックしてドライブが読み取れるかどうかを確認することが重要です。これは、ハードウェア コンポーネントに固有の可能性がある PC に関連する問題を診断し、問題のドライブが PC 上で使用できないようにするのに役立ちます。ドライブが別の PC に表示される場合は、この PC に固有の問題の詳細な診断と修復のために、認定技術者に連絡することをお勧めします。
解決策 3: 障害のあるドライブを交換する
ドライブが読み取り不能でフリーズしている場合、この時点でできることはあまりありません。必要に応じて、専門のデータ回復サービスに料金を払ってドライブから重要なデータを回復し、ドライブを交換して最初からやり直すことができます。
解決策 4: 新しいドライブに Windows 11 を再インストールする
Windows 11 を別のドライブにインストールして、以前のインストールの問題をさらに診断して修正することができます。ただし、これを実行できるのは、システムに別のドライブがインストールされている場合のみです。現在、ブート ドライブが読み取れないため、Windows 11 をインストールするための新しいパーティションを作成できません。このプロセスを進めるには、次の手順を使用してください。
ステップ 1: Ubuntu を使用してデータをバックアップする
Windows 11 を予備ドライブにインストールするため、Ubuntu ライブ環境を使用してそのドライブからデータをバックアップできます。プロセスを進めるには、以下の手順に従ってください。
- Ubuntu | ダウンロード リンク
- Rufus| ダウンロード リンク
まず、上記の Ubuntu のリンクをダウンロードします。 ISO。もう一度、上のリンクを使用して、Rufus のポータブル コピーをダウンロードします。次に、PC で Rufus を起動します。まだ選択されていない場合は、上部のドロップダウン メニューをクリックし、USB を選択します。

をクリックして を選択します。

ダウンロードした Ubuntu ISO に移動し、ダブルクリックして選択します。

これらの値は、Ubuntu ISO に自動的に入力されます。完了したら、「開始」をクリックします。

画像モードをデフォルトの選択のままにし、プロンプトが表示されたら OK をクリックします。

#USB 上のすべてのデータが削除されるという警告が表示されます。 [はい] をクリックして選択を確認します。

Rufus はブート可能な Ubuntu USB をフォーマットして作成します。お使いの PC と USB によっては時間がかかる場合があります。 Rufus の下部で進行状況を追跡できます。

Ubuntu を試すかインストールするを選択します。


Ubuntu を試してください。

ホーム フォルダーをダブルクリックします。

その他の場所」をクリックします。


ステップ 2: Windows 11 をインストールする
ドライブをフォーマットして Windows 11 をインストールすることをお勧めします。 Windows 11 をインストールした後、PC を自由にセットアップし、データ回復ツールを使用して元のドライブを読み取ることができます。壊れたドライブを再び動作させるには追加の修復が必要になる可能性があります。ドライブがまったく表示されない場合は、認定技術者に連絡して、PC の診断と修復の支援を受けることをお勧めします。
以上がWindows 11 の停止コード「アクセス不能なブート デバイス」: 17 の修正と 5 つのチェックの詳細内容です。詳細については、PHP 中国語 Web サイトの他の関連記事を参照してください。

