Windows 11でZoomがマイクを検出できない場合の対処法と修正方法
- 王林転載
- 2023-05-12 08:19:054332ブラウズ
Zoom は最近必需品になりました。学生であろうと労働者階級の専門家であろうと、私たちは皆、何らかの理由でビデオ会議を行っています。しかし、Zoom が Windows 11 でマイクを検出できない場合はどうすればよいでしょうか?
さて、私たちの多くは、マイクが適切に機能していないように見えるが、ミュートを解除するだけで機能したという同様の状況に陥ったことがあるかもしれません。これは今でも常に当てはまります。同じ問題を引き起こす可能性のある他の問題がいくつかある可能性があります。
それでは、早速、Windows 11 で Zoom がマイクを検出しない根本原因と最も効果的な解決策について説明します。
Zoom がマイクを検出できないのはなぜですか?
この問題の考えられる原因を列挙し始めると、終わりのないリストになるでしょう。しかし、調査中にいくつかのフォーラムを検討した結果、最も一般的な問題を特定し、以下にリストすることができました。
- 設定が間違っている
- 不適切な接続
- 間違っていますマイクの選択
- 古いバージョンの Zoom またはマイク ドライバーを実行する
ただし、最も良い点は、これらの問題のほとんどは数分以内に修正できることです。見逃さないように検出して排除します。重要なZoom通話。 Zoom が Windows 11 でマイクを検出できない場合、それを修正する方法を説明します。
Windows 11 で Zoom がマイクを検出できない場合はどうすればよいですか?
1. 接続を確認します
外部マイクを使用している場合は、有線か無線かにかかわらず、まず接続を確認する必要があります。ほとんどの場合、Zoom の背後で正しく接続されていないと、Windows 11 でマイクを検出できません。
2.必ず音声を使用して参加してください
- 参加するためにZoom通話リンクをクリックすると、音声で参加するかどうかを尋ねられます。 コンピュータオーディオに参加オプションが選択されていることを確認してください。
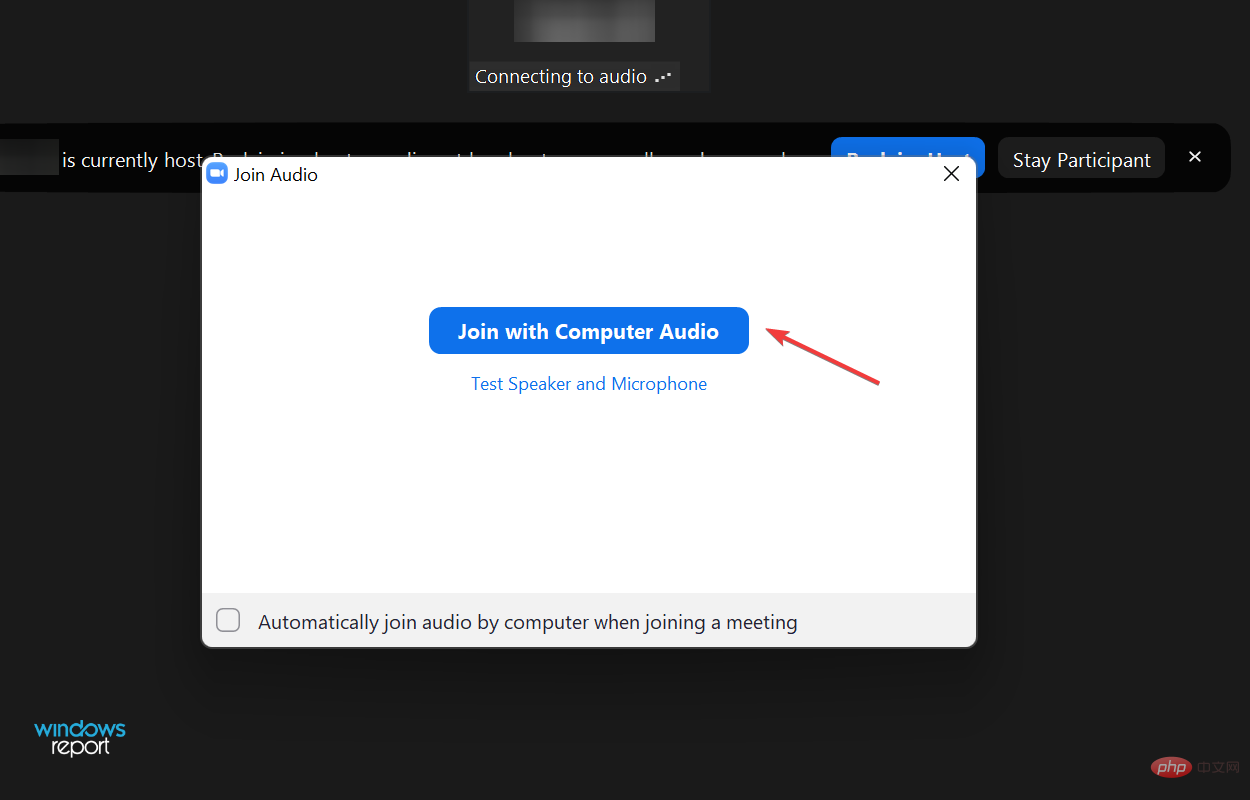
- 何らかの理由でその部分を聞き逃した場合は、いつでも音声を有効にすることができます。左下隅にある Join Audio ボタンをクリックし、プロンプトが表示されたら Join Audio オプションをクリックするだけです。
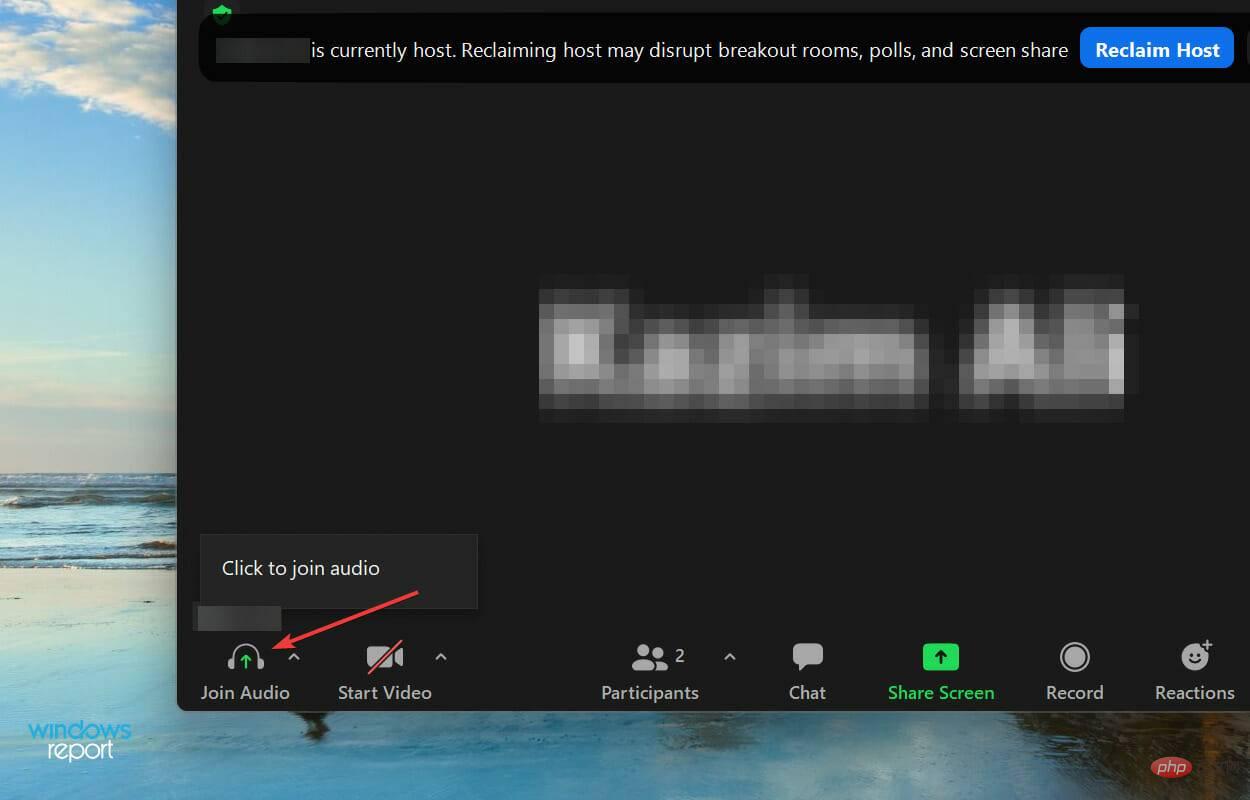
-
Windows IStart# を押します# #設定 アプリケーションを選択し、左側のナビゲーション ウィンドウにリストされているタブから プライバシーとセキュリティを選択します。
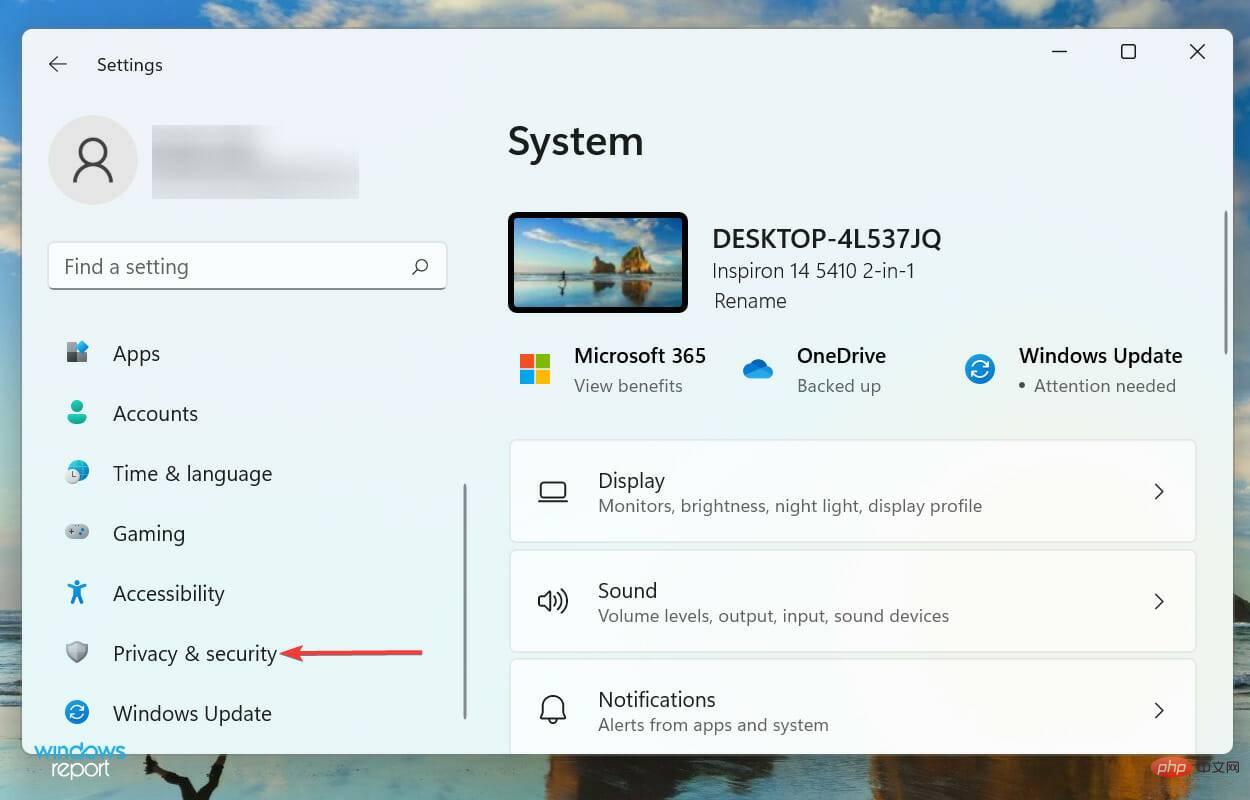
- [アプリの権限] の下にある [マイク] をクリックします。
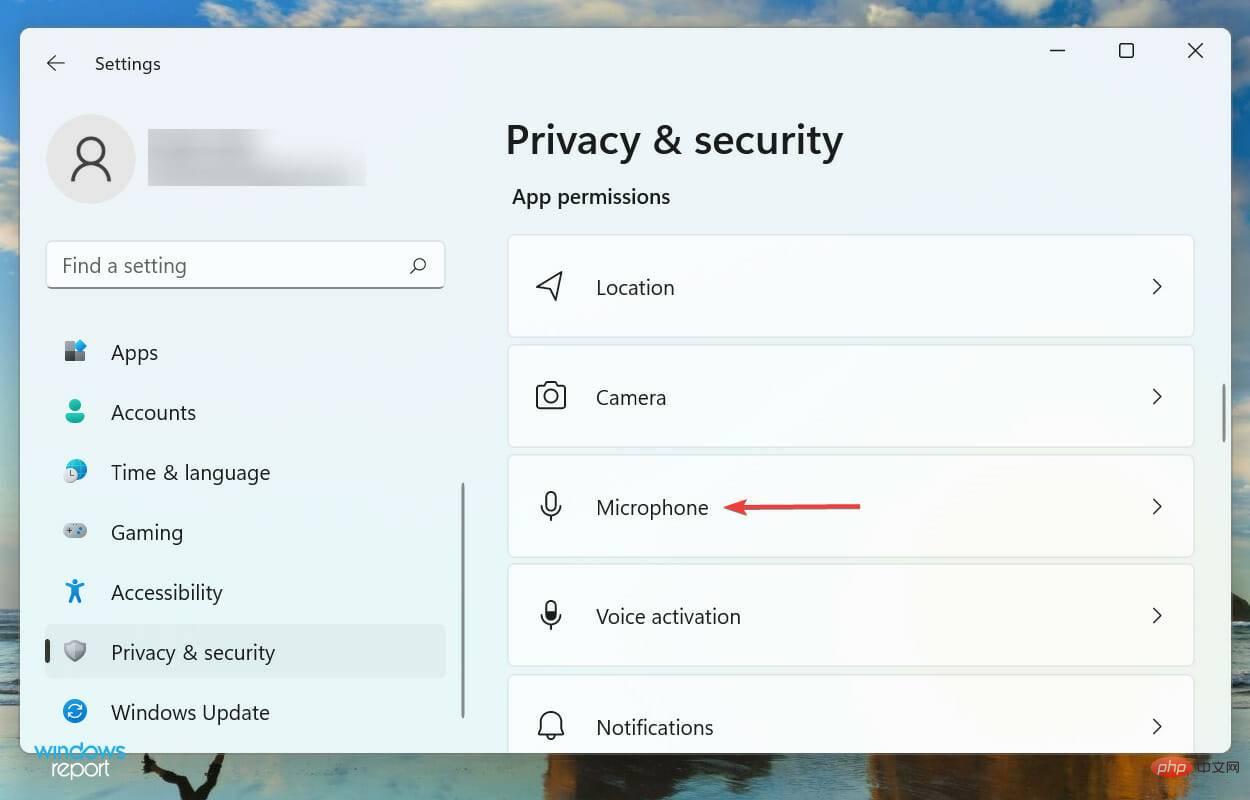
- 下にスクロールして Zoom アプリを見つけ、その下にリストされているセクションがアプリ自体に加えてマイクにアクセスできることを確認します。
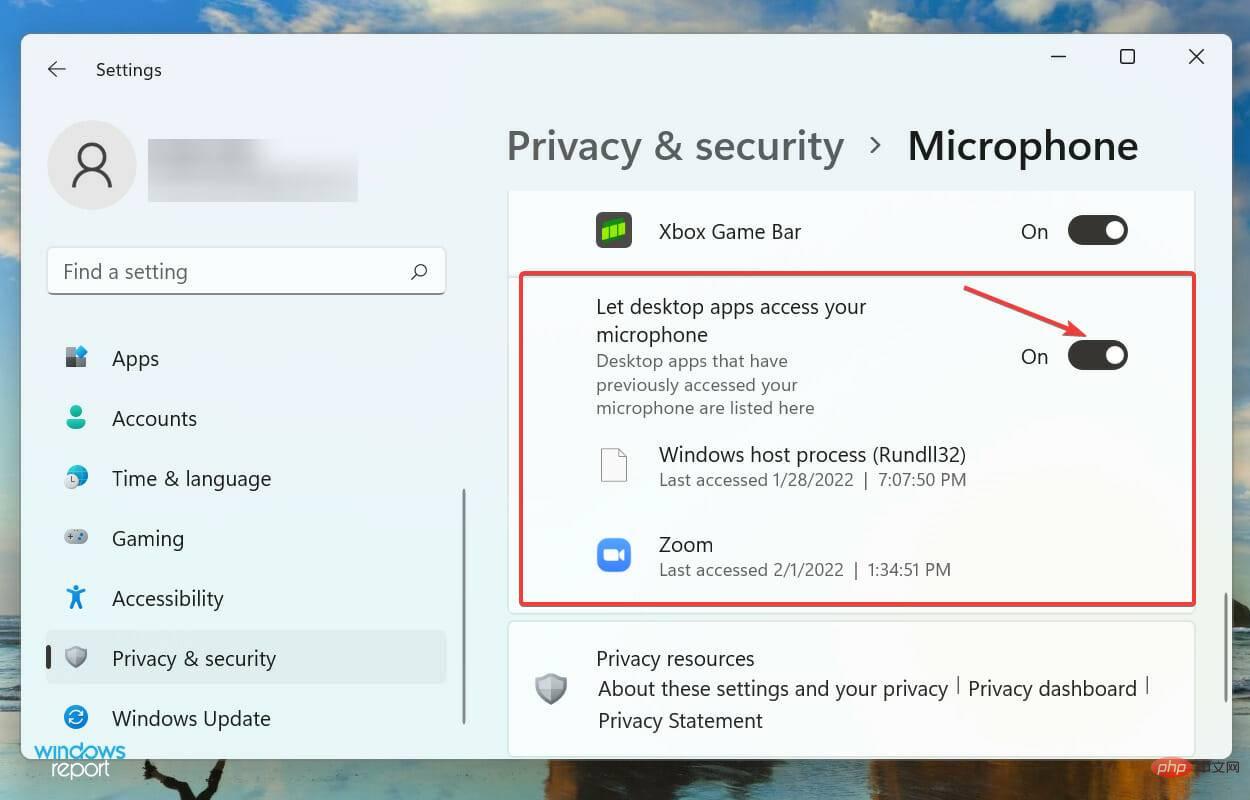
必要な権限がないアプリでは必ず問題が発生します。同様のことが Zoom にも当てはまります。関連する権限を提供した後、エラーが修正されたかどうかを確認してください。
4. 正しいマイクが選択されているかどうかを確認します
- 「ミュート」ボタンの右上隅にある小さな karat アイコンをクリックします。
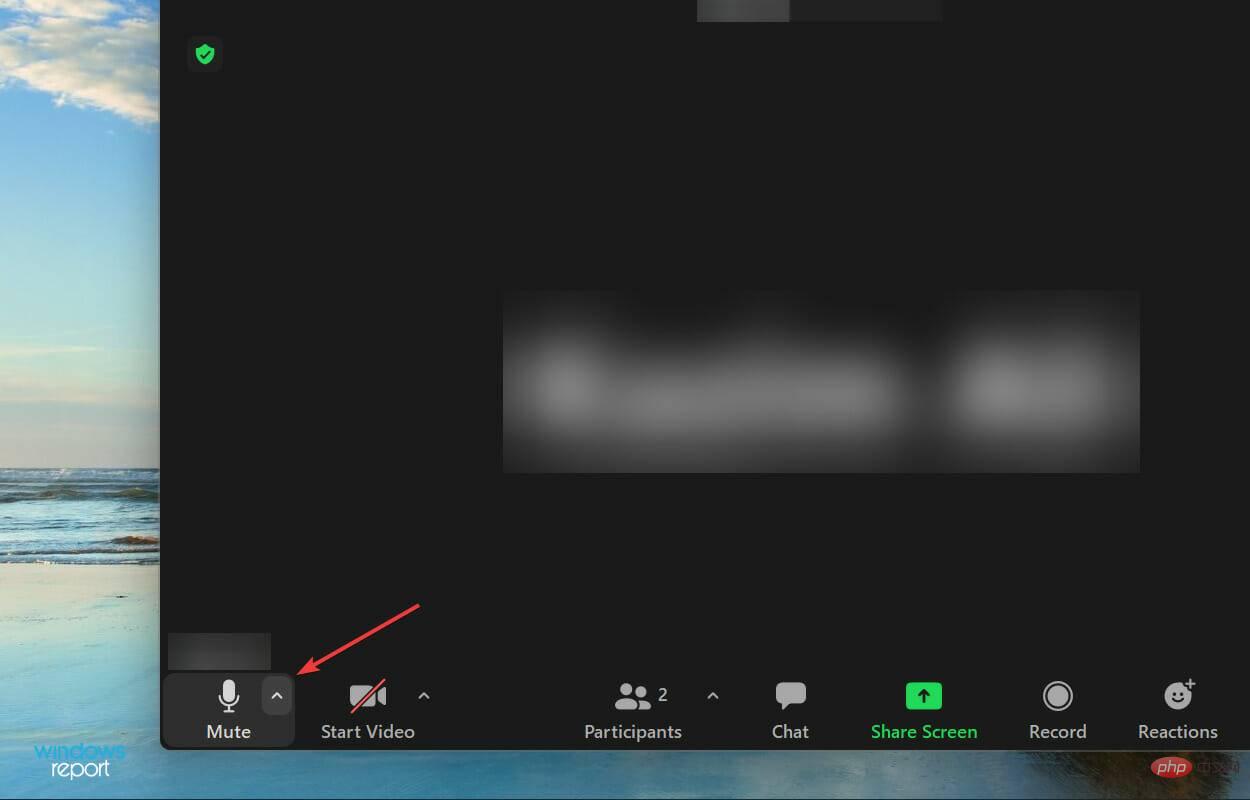
- ここで、ここにリストされているマイクから目的のマイクを選択します。
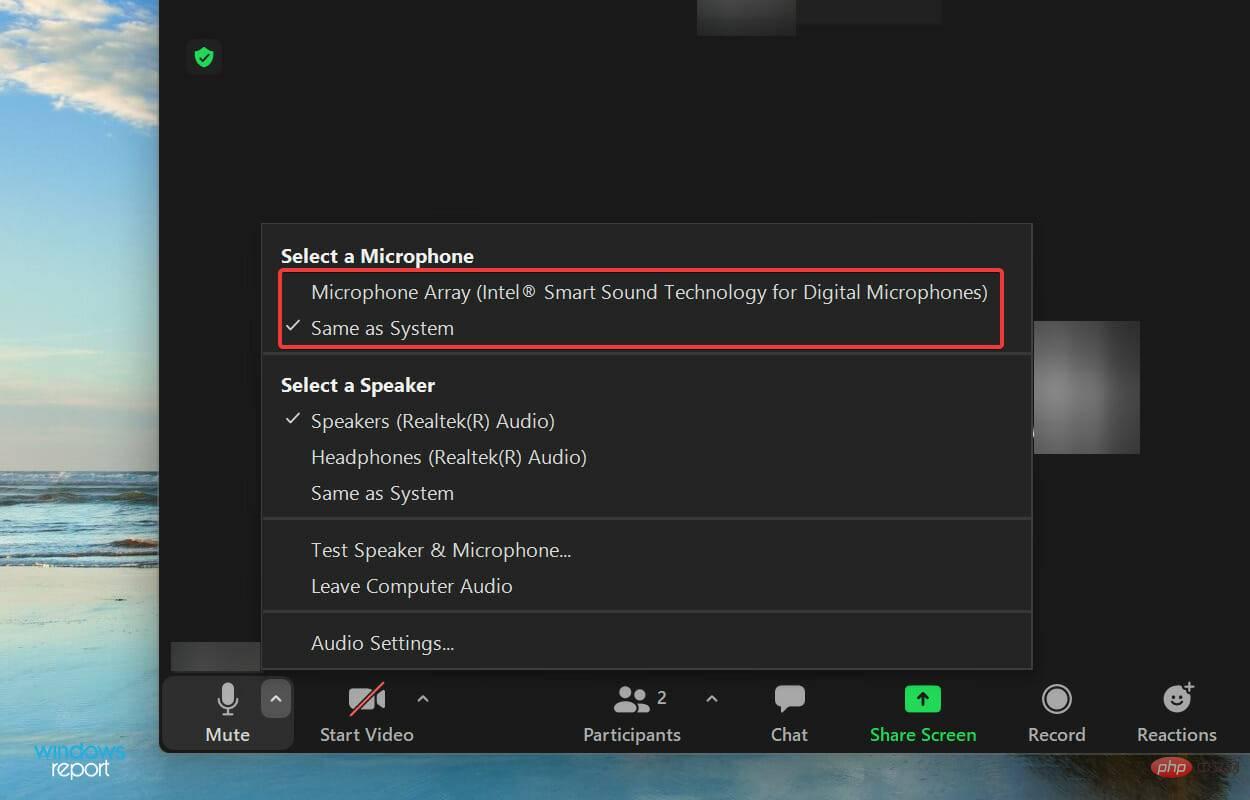
5. Windows 11 の音量とズーム設定を上げます
- Press Windows IStart "Settings" アプリケーションを選択し、「System」タブの右側にあるオプションのリストから「Sound」を選択します。
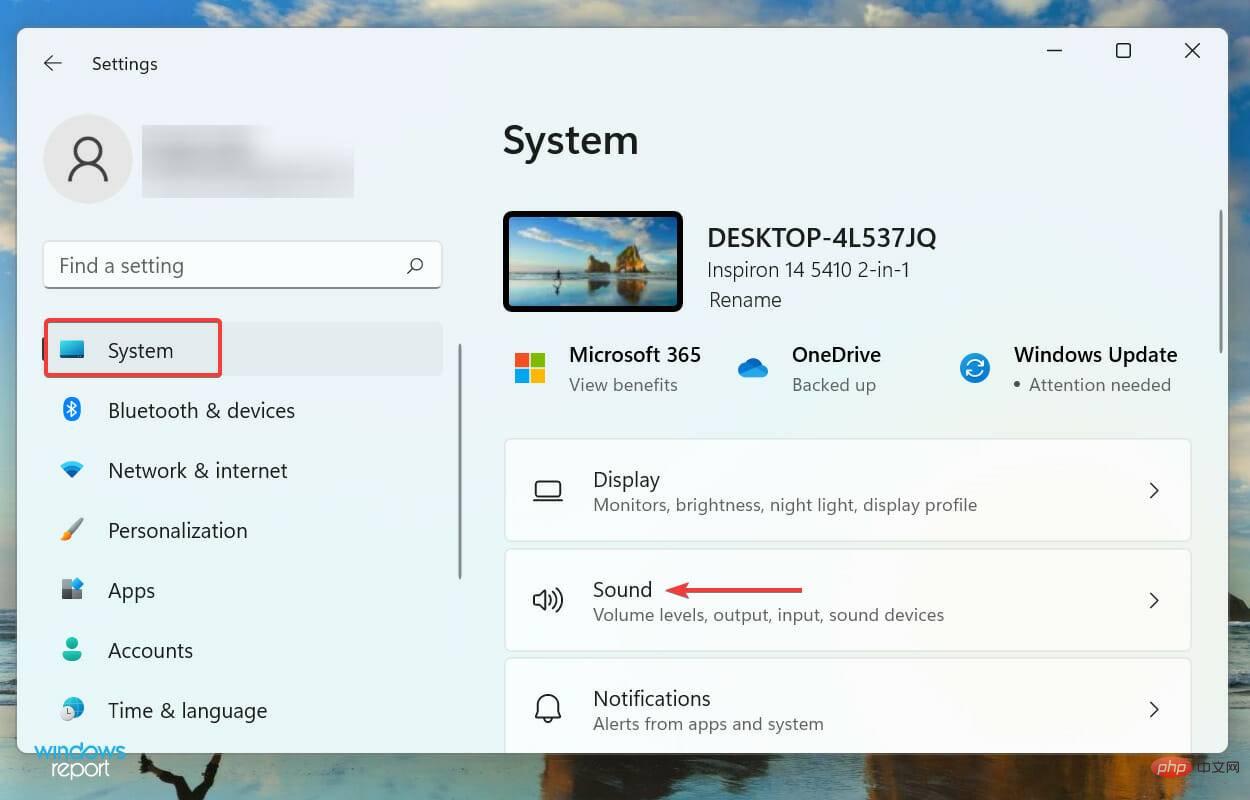
- ここで、 音量スライダーを input セクションの右下に希望のレベルになるまでドラッグします。
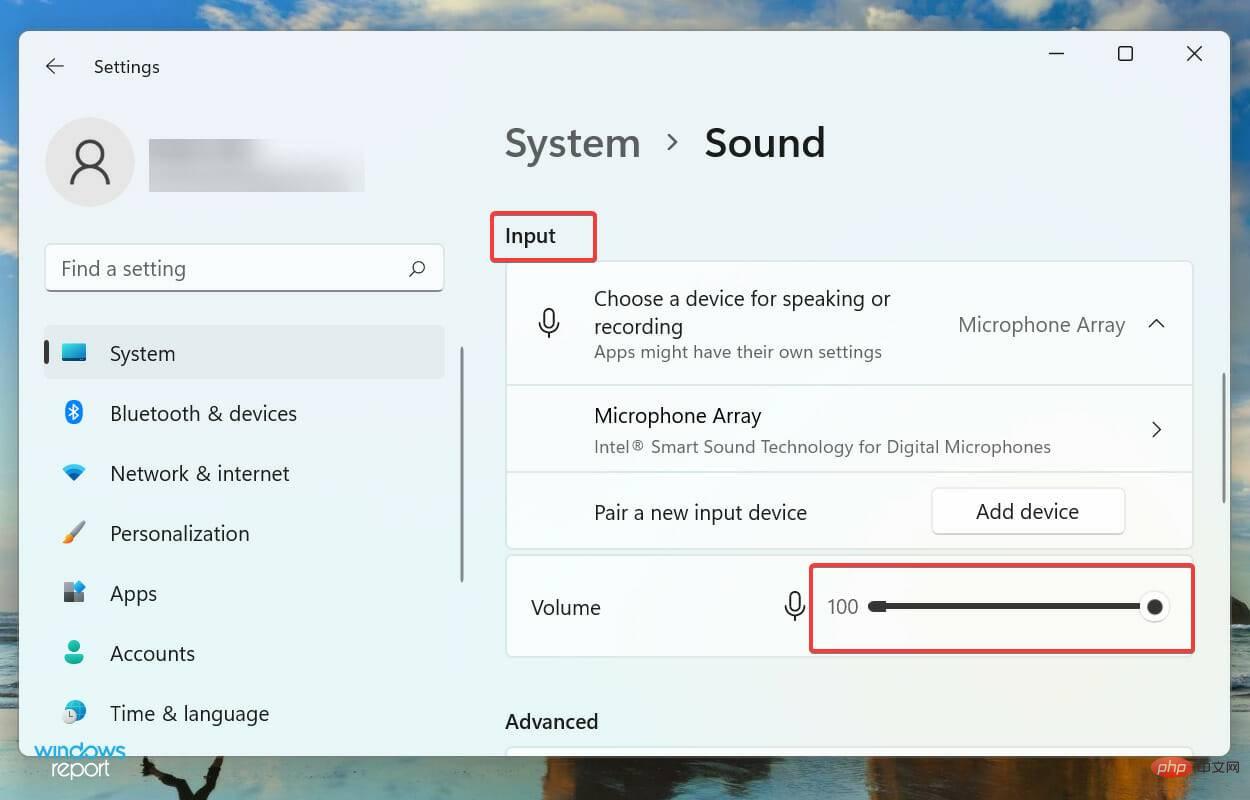
- 次に、[ミュート] ボタンの右上隅近くにある karat アイコンをクリックして、Zoom 通話のさまざまな音声オプションを確認します。
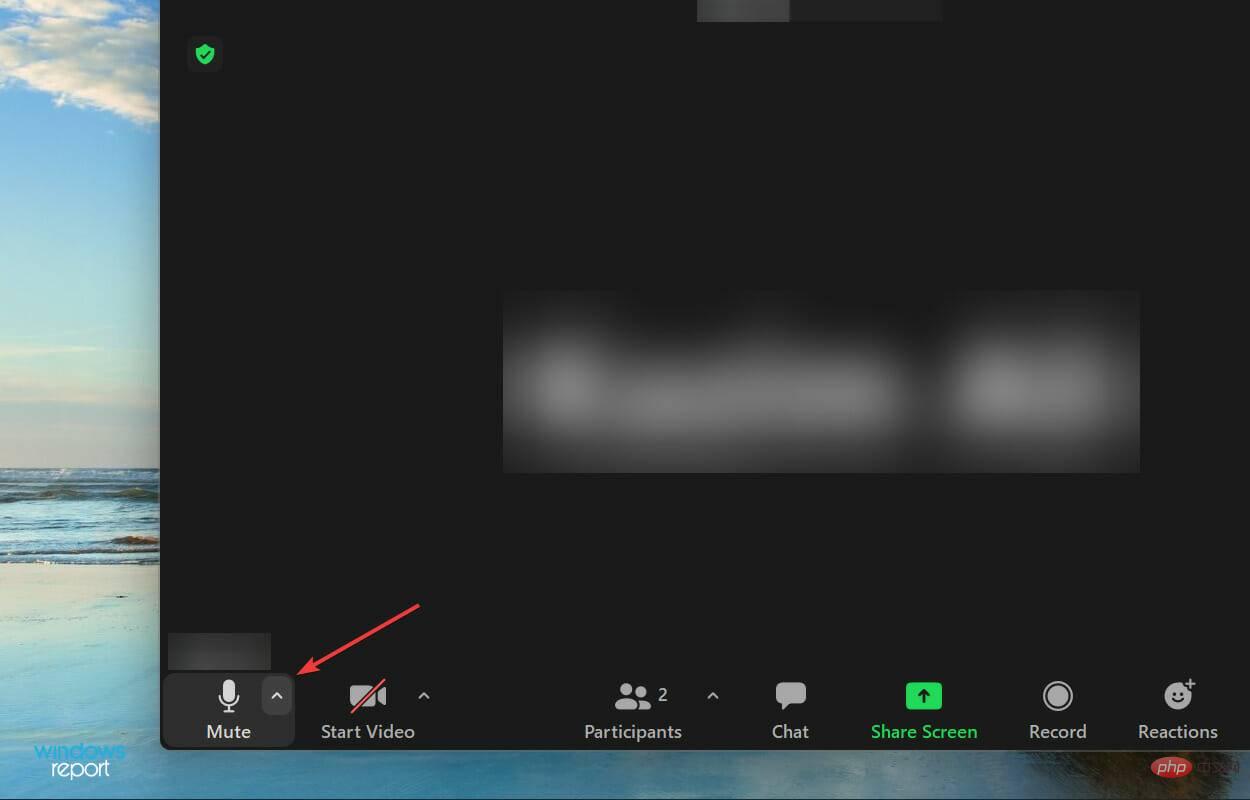
- メニューのオプションのリストからオーディオ設定を選択します。
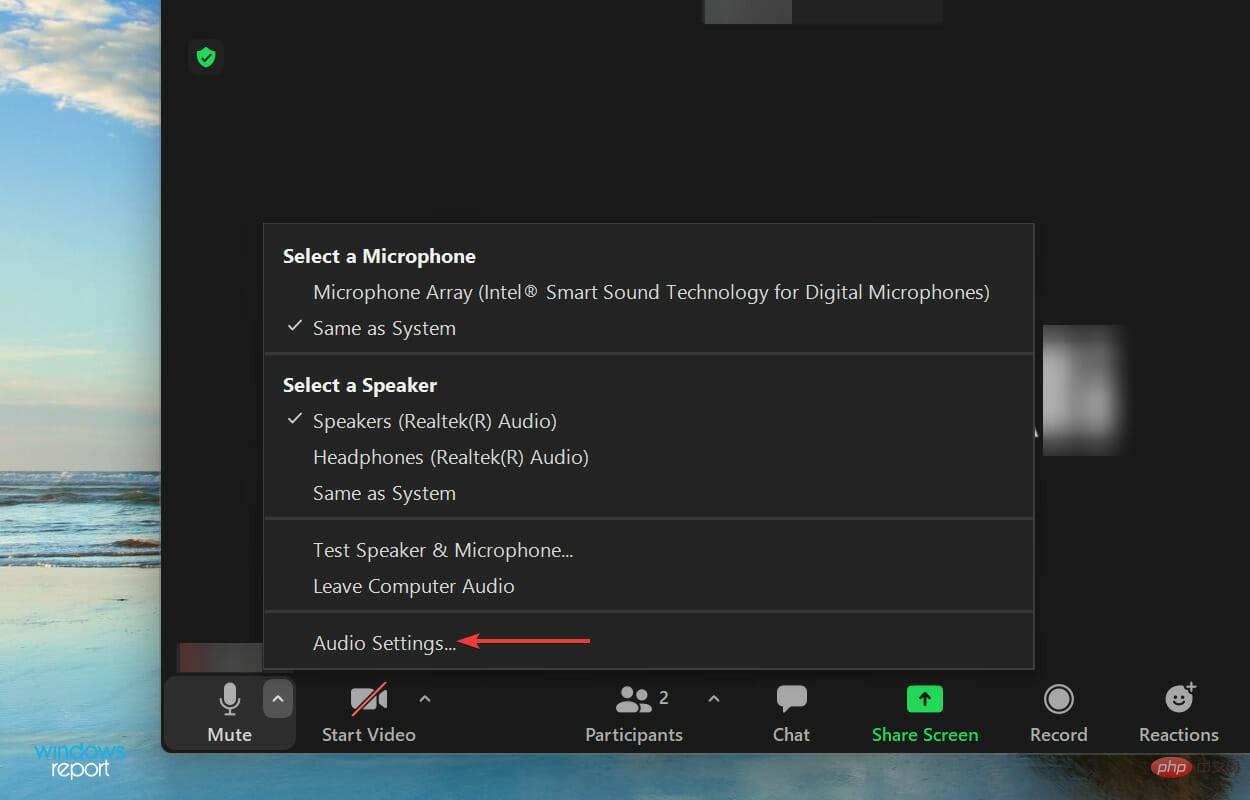
- ここで、目的の出力が得られるまで 入力レベルの音量 のスライダーを右にドラッグし、マイクの音量を自動的に調整する チェックボックスのチェックを外します。
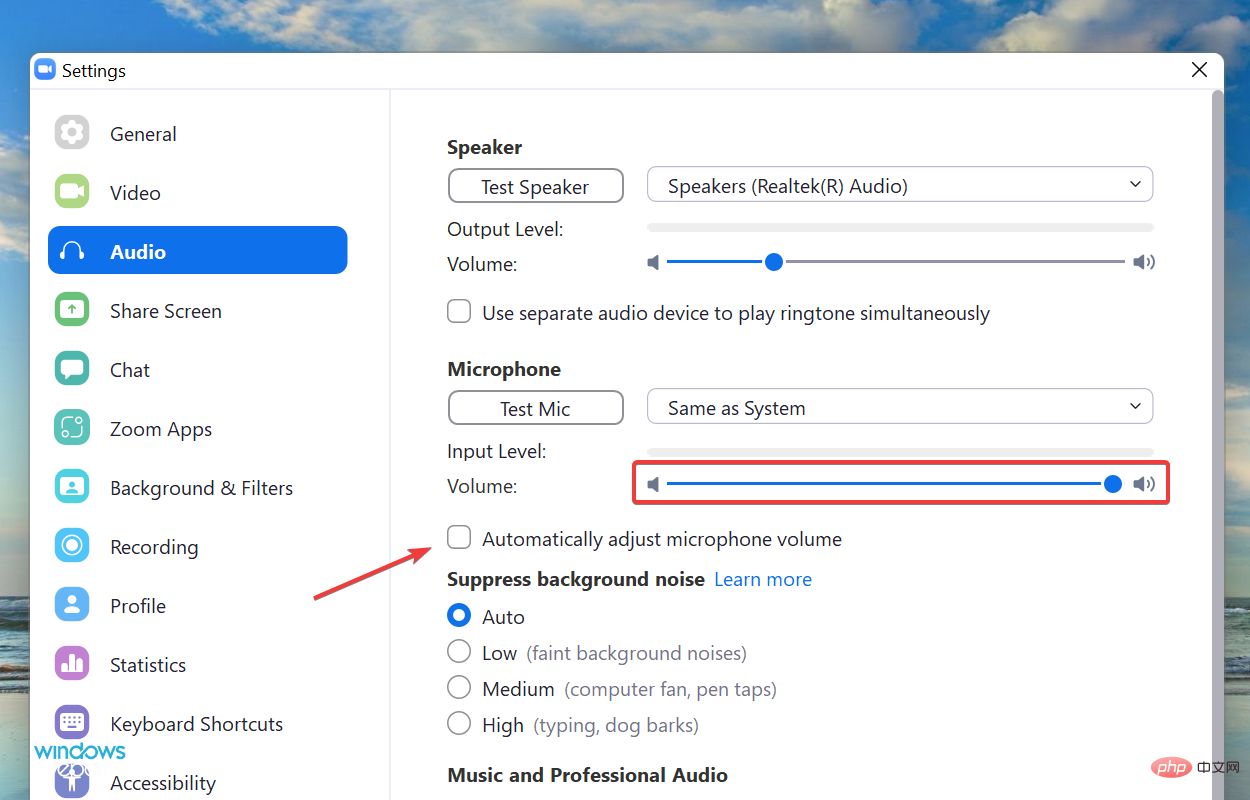
以前に音量を低く設定しすぎた場合、または設定を誤った場合は、マイク入力を増やすことで問題が解決します。スライダーの移動に改善が見られた場合は、スライダーを右端までドラッグして入力を最大化します。
この場合、Zoom は実際には Windows 11 のマイクを検出しませんが、他の人にあなたの声が聞こえないため、そう見えるようになります。ただし、その場合は、次の手順が役立つはずです。
6. Zoom の更新
- ホーム画面の右上隅にある ZoomProfile アイコンをクリックします。
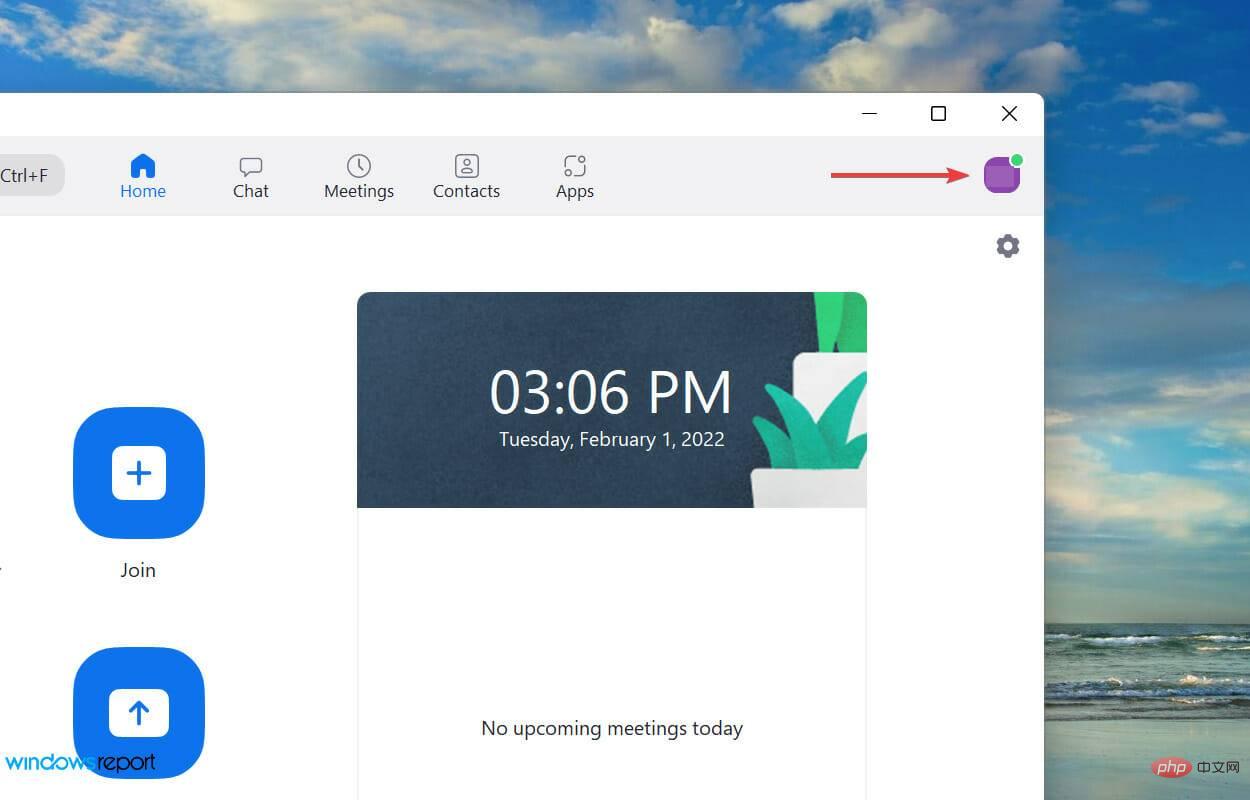
- 次に、表示されるオプションのリストからCheck for Updatesを選択します。
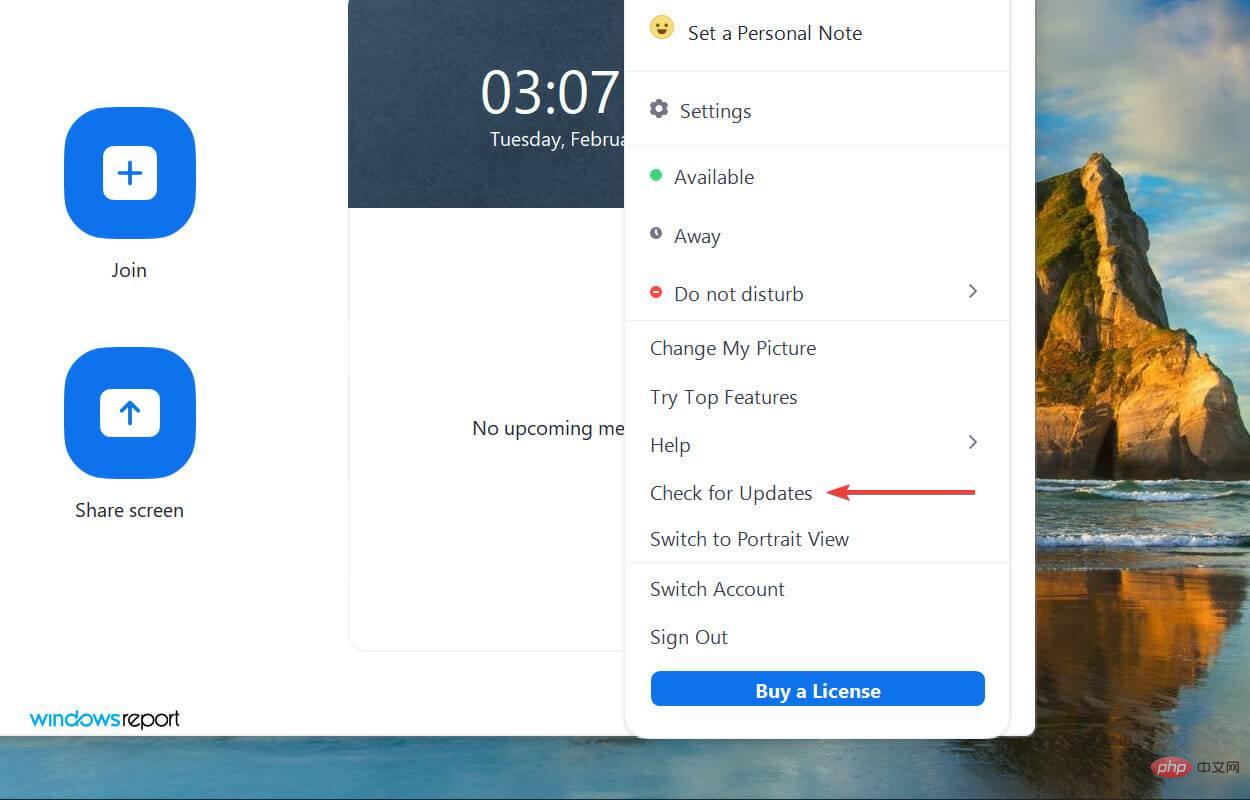
7. マイクドライバーを更新します
-
Windows SStartSearch を押します メニューで、上部のテキスト フィールドに「デバイス マネージャー」と入力し、表示される関連する検索結果をクリックします。
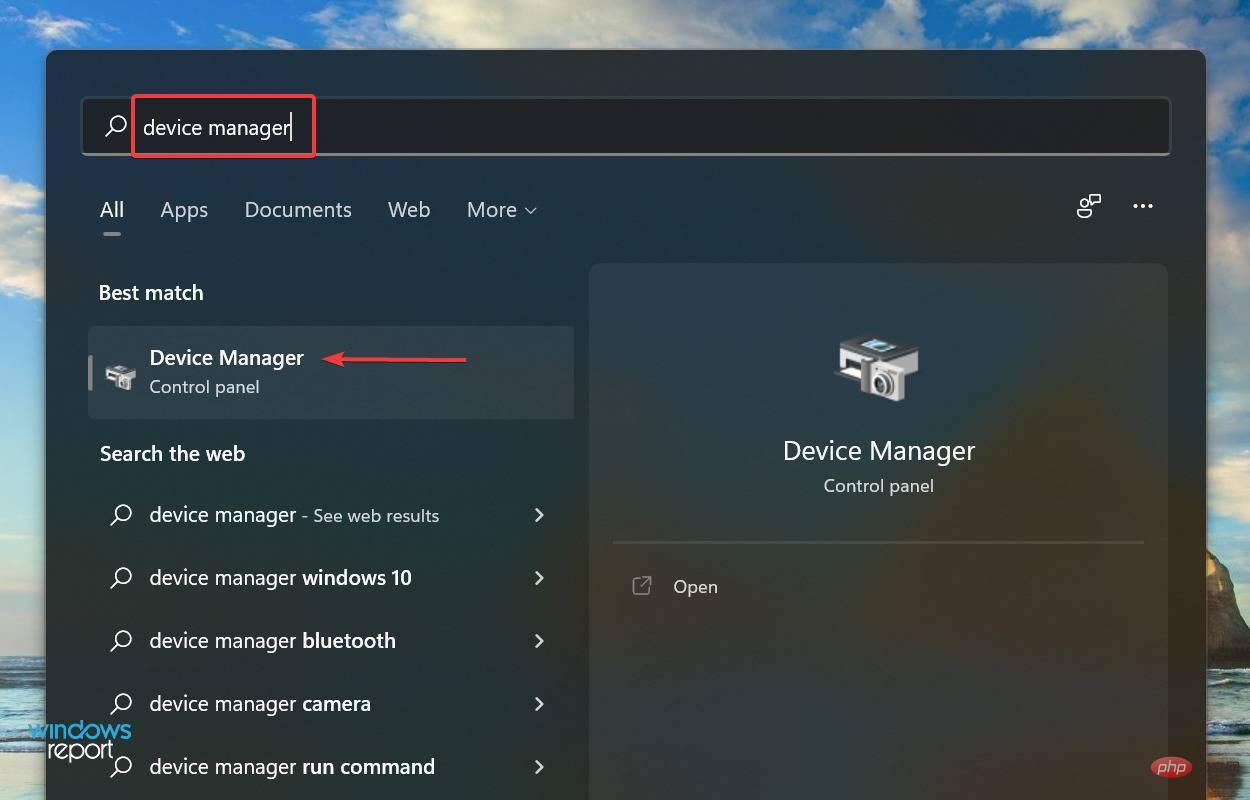
- 「オーディオ入力と出力」エントリを見つけてダブルクリックします。
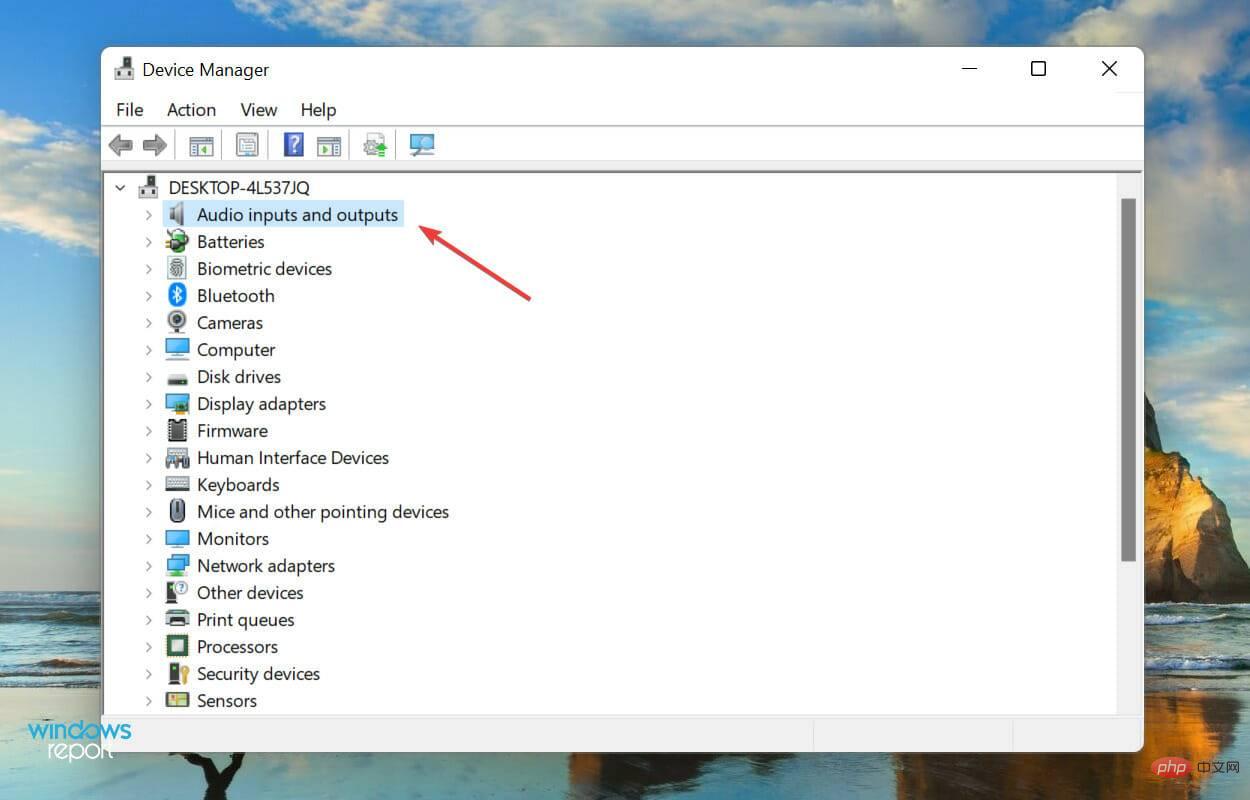
- 次に、問題のあるマイクを右クリックし、コンテキスト メニューから ドライバーの更新を選択します。
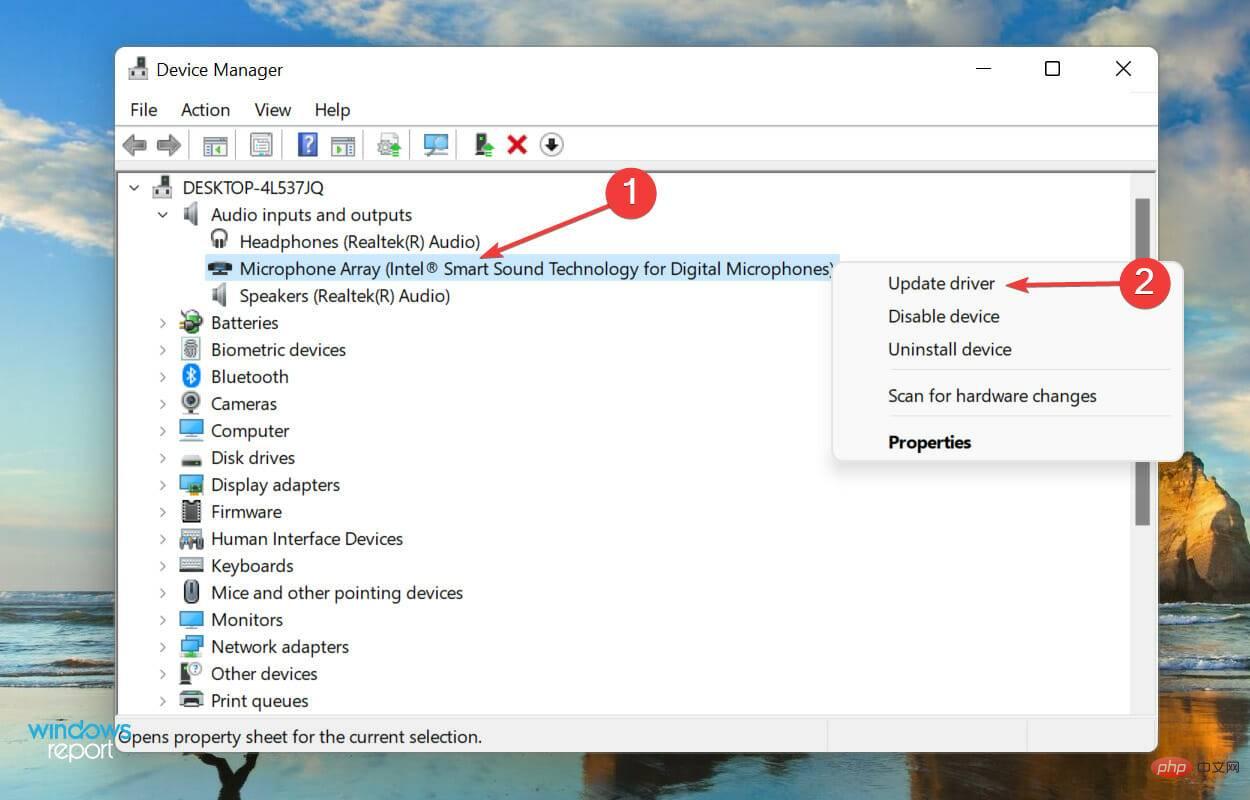
-
[ドライバーの更新] ウィンドウにリストされている 2 つのオプションから、[ドライバーを自動的に検索する] を選択します。
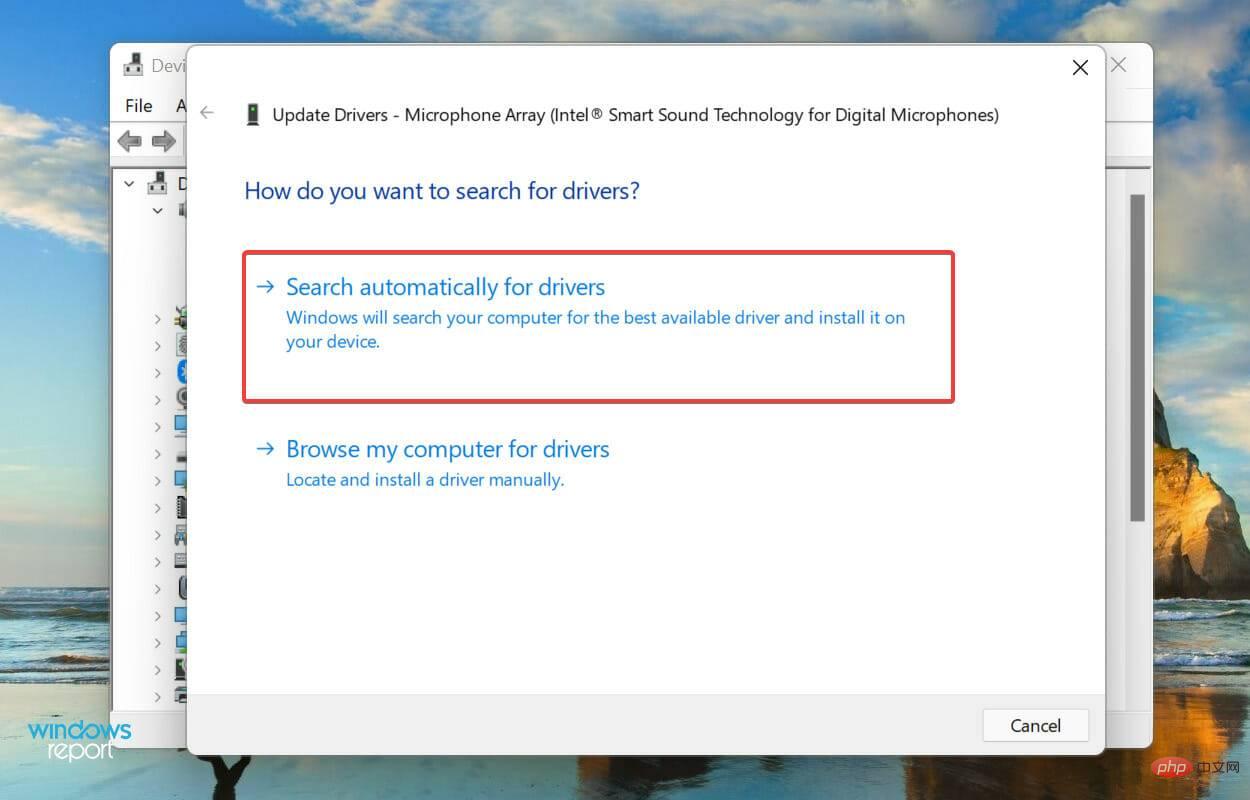
- オペレーティング システムは、システムで利用可能な最適なドライバーをスキャンし、マイク用にインストールします。
ドライバーは、デバイスとオペレーティング システムの間でコマンドを中継するのに役立つ重要なソフトウェアです。これらが何らかの理由で古くなったり壊れたりすると、デバイス (この場合はマイク) に問題が発生する可能性があります。
したがって、Zoom が Windows 11 でマイクを検出できない場合は、ドライバーを更新すると解決する可能性があります。上記のデバイス マネージャーの方法では、ダウンロード済みのバージョンのみがスキャンされるため、これまでにバージョンを入手したことがない場合、更新できる可能性は低いです。
8. Zoom を再インストールします
- Windows Iを押して Settings を起動し、左側のナビゲーション ペインから Application を選択しますタブ。
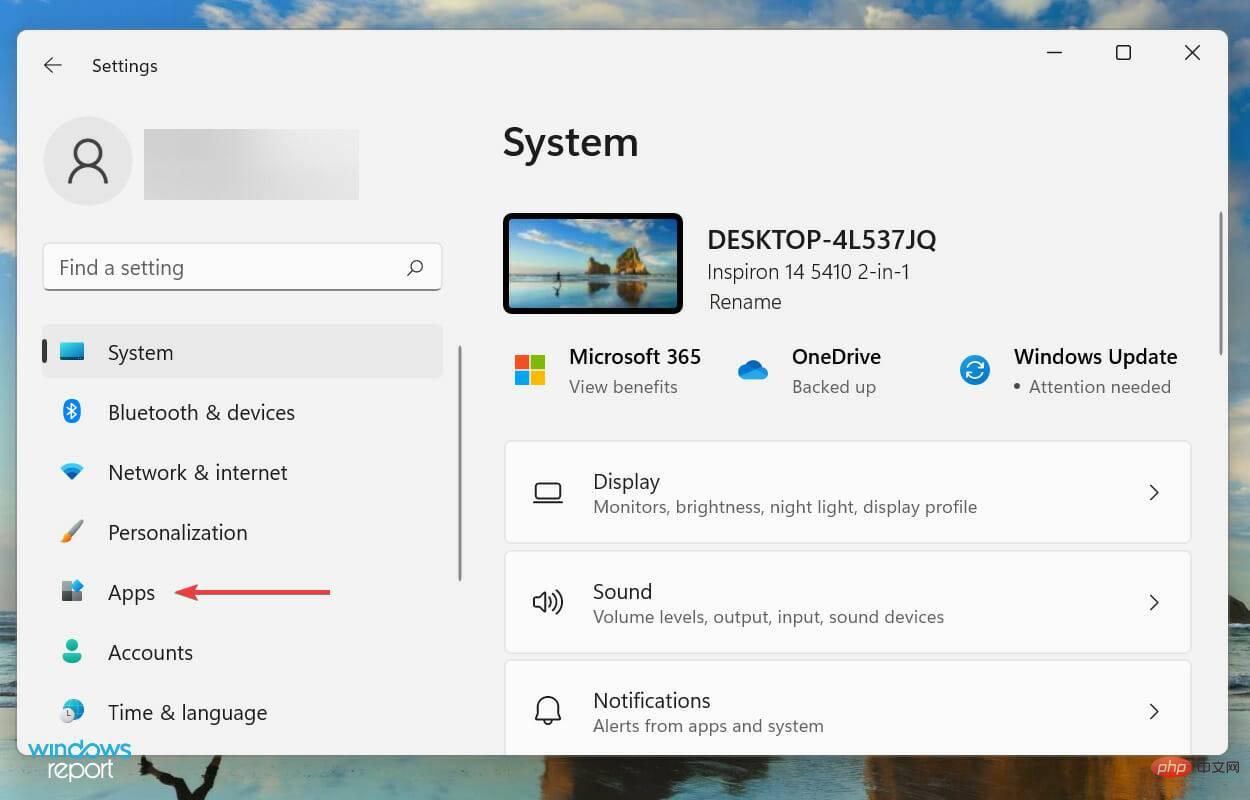
- 右側の [アプリと機能] をクリックします。
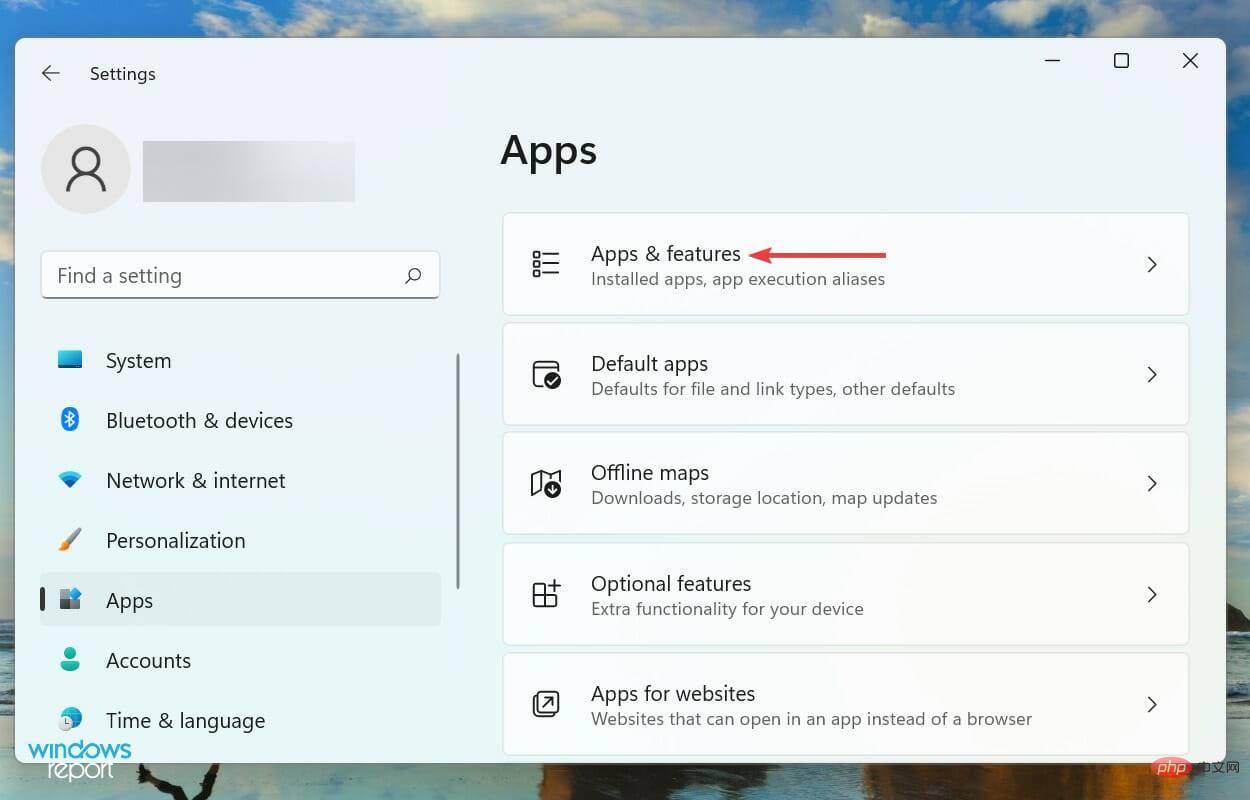
- 次に、Zoom アプリケーションを見つけて、その横にある 省略記号 をクリックし、メニューから アンインストール を選択します。
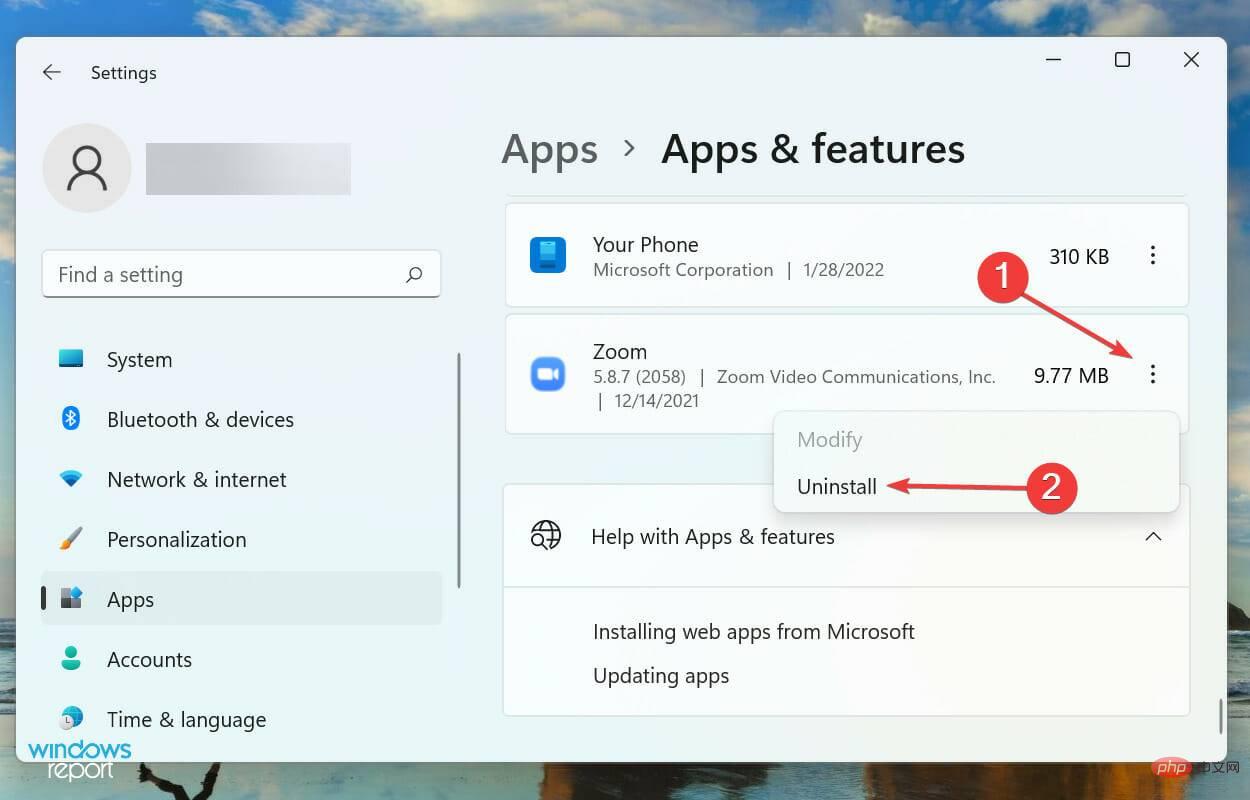
- もう一度、ポップアップ表示される確認プロンプトで [アンインストール] をクリックします。
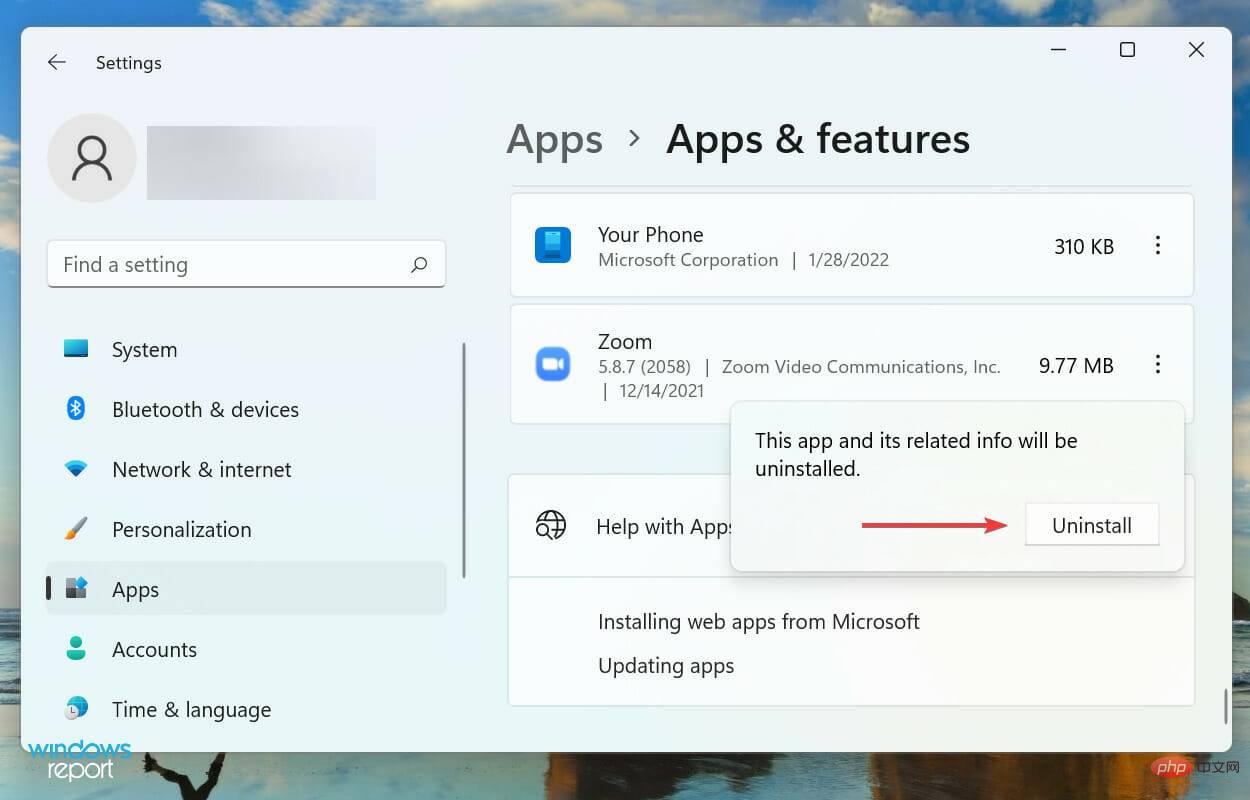
- 削除後、このチュートリアルに記載されている手順に従って Zoom を再インストールします。
上記のどの方法でも Windows 11 で Zoom がマイクを検出しない問題が解決しない場合は、アプリケーション自体に問題がある可能性が高くなります。この場合、アプリをアンインストールしてから再インストールすると、起動して実行できるようになります。
Windows 11 で Zoom がカメラ/Web カメラを検出できない場合はどうすればよいですか?
Zoom でマイクの問題を解決する方法がわかったので、ユーザーが遭遇するもう 1 つの一般的な問題はカメラの問題です。多くの人が、Zoom が Windows 11 でカメラを検出しないと報告しています。
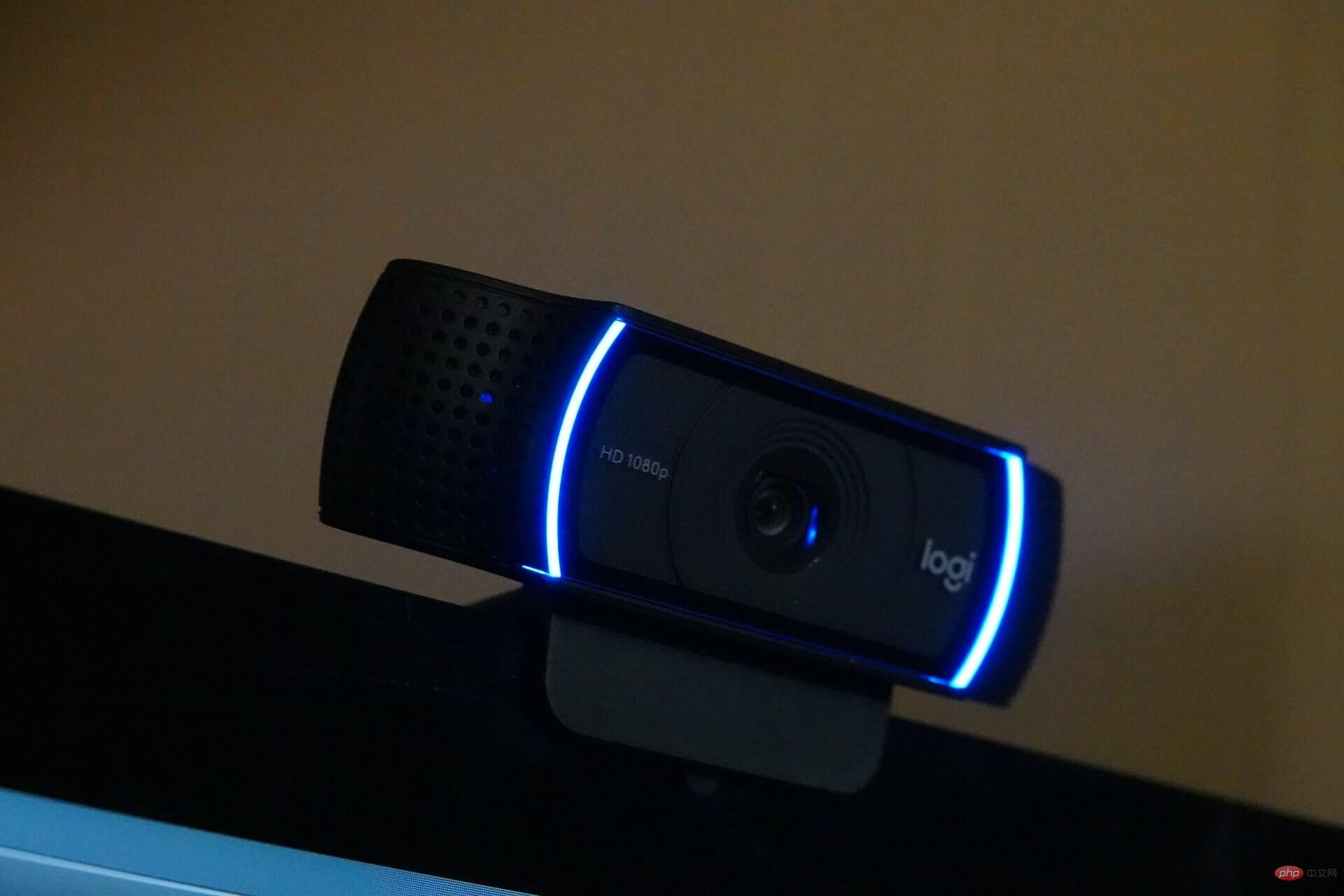
#これらは、Windows 11 で Zoom がマイクを検出しない問題を解決する最も効果的な方法です。在宅勤務が続く中、Zoom は非常に重要なアプリであるため、問題を迅速に解決することがさらに重要になります。
以上がWindows 11でZoomがマイクを検出できない場合の対処法と修正方法の詳細内容です。詳細については、PHP 中国語 Web サイトの他の関連記事を参照してください。

