Windows 11/10でブラウザの「戻る」ボタンが機能しない問題を修正する方法
- WBOYWBOYWBOYWBOYWBOYWBOYWBOYWBOYWBOYWBOYWBOYWBOYWB転載
- 2023-05-11 22:34:043893ブラウズ
ブラウジングは、ほとんどのユーザーが仕事または自由時間にシステム上で行うことです。多くの Windows ユーザーは、ブラウザの「戻る」ボタンが突然機能しなくなり、システムのブラウジング中に問題に直面していると報告しています。これは、「戻る」ボタンがグレー表示になることも意味します。それについて彼らにできることは何もありません。
これはいくつかの理由で発生する可能性があり、私たちは問題を分析し、いくつかの解決策を考え出しました。システムでも同じ問題に直面している場合は、この記事が問題の解決に必ず役立ちます。
解決策 1: ブラウザの Cookie とサイト データをクリアする
Cookie とサイト データをクリアすると、ブラウザの問題がある程度解決される場合があります。私たちは修正を分析し、ブラウザ上で修正する方法をいくつか考え出しました。
Google Chrome の場合
ステップ 1: Windows を押し、「google chrome #browser」と入力して、システム上で Google Chrome## を開きます。 。
ステップ 2: 次に、以下に示すように、検索結果からGoogle Chrome を選択します。

Enter キーを押します。
铬://设置/隐私ステップ 4: 次に、以下に示すように、プライバシー ページで
閲覧データの消去 オプションを選択します。
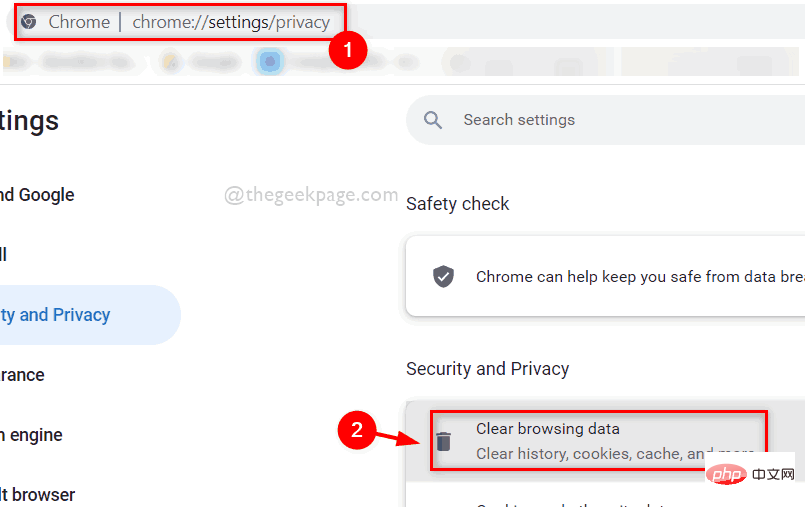
時間範囲のドロップダウン リストから すべての時間が選択されていることを確認します。
ステップ 6: 次に、以下に示すように、Cookie とその他のサイト データ および 画像とファイルのキャッシュ チェックボックスをオンにします。
ステップ 7: 最後に、図に示すように、[閲覧データの消去] ウィンドウで [データの消去] ボタンをクリックします。 ##################それだけです。Firefox の場合
ステップ 1:Windows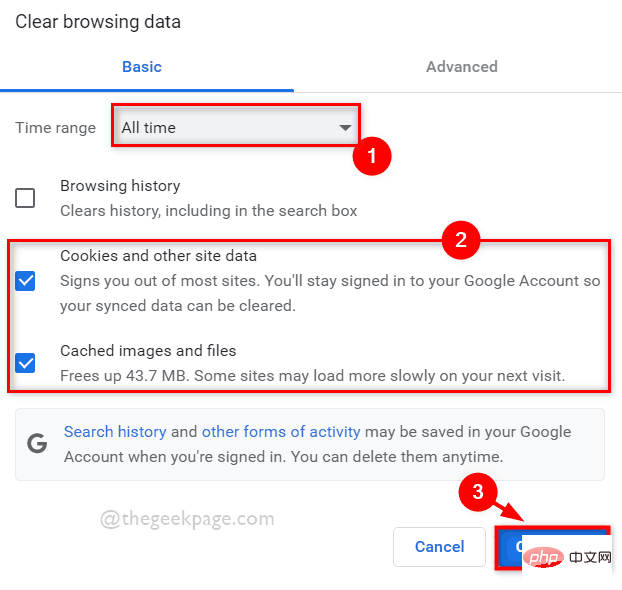 を押して「firefox」と入力し、システム上で
を押して「firefox」と入力し、システム上で
ステップ 2: 次に、以下に示すように、検索結果から Firefox アプリケーションを選択します。
ステップ 3: アドレス バーにabout:preferences#privacy と入力し、Enter
キーをクリックしてその内容を入力しますプライバシーページ。 ステップ 4: [プライバシー] ページに移動したら、下にスクロールし、以下に示すように [Cookie とサイト データ] の下にある [
ステップ 4: [プライバシー] ページに移動したら、下にスクロールし、以下に示すように [Cookie とサイト データ] の下にある [
ステップ 5: ポップアップの [データのクリア] ウィンドウで、 [
Cookie とサイト データ] および [キャッシュされた Web コンテンツ] チェック ボックスをオンにします。
ステップ 6: 次に、以下に示すように、[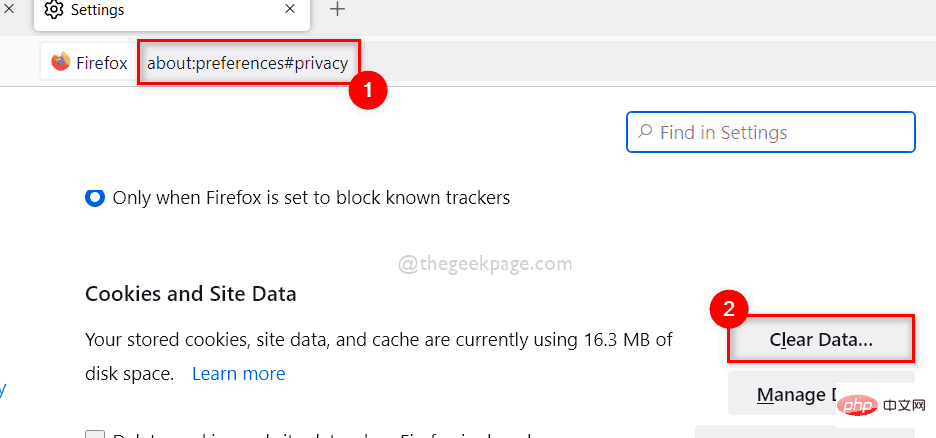 クリア
クリア
解決策 2: ブラウザの拡張機能をオフにするか無効にするシステムが保護されていない場合、サードパーティのソースからの拡張機能は非常に危険である可能性があります。したがって、ブラウザで重大な問題が発生した場合は、拡張機能を無効にすることをお勧めします。以下に示すいくつかの簡単な手順に従って、ブラウザの拡張機能を無効にします。
Google Chrome の場合ステップ 1: Windows
を押し、「google chrome #browser」と入力して、システム上で 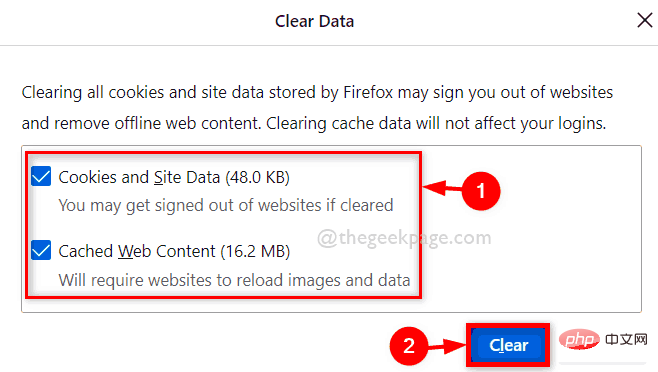
Google Chrome
を選択します。ステップ 3: 新しいタブを開き、アドレス バーに次の指定されたパスを入力し、Enter キーを押して 拡張子 # に移動します。 ## ページ。
铬://扩展/ステップ 4: 次に、以下に示すように、 拡張機能の
トグル ボタン をクリックしてオフにします。

Firefox の場合
ステップ 1: Windows を押して、システム上で Mozilla Firefox を開き、「firefox」と入力します。
ステップ 2: 次に、以下に示すように、検索結果から Firefox アプリケーションを選択します。

ステップ 4: Firefox で新しいタブを開き、アドレス バーに about:addons と入力し、Enter キーを押します。以下に示すように。
ステップ 5: 次に、図に示すように、ページの左側のパネルで [拡張機能] をクリックします。
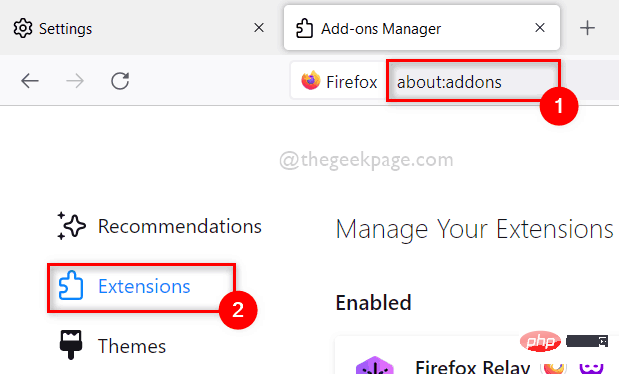
トグル ボタン をクリックして無効にします。
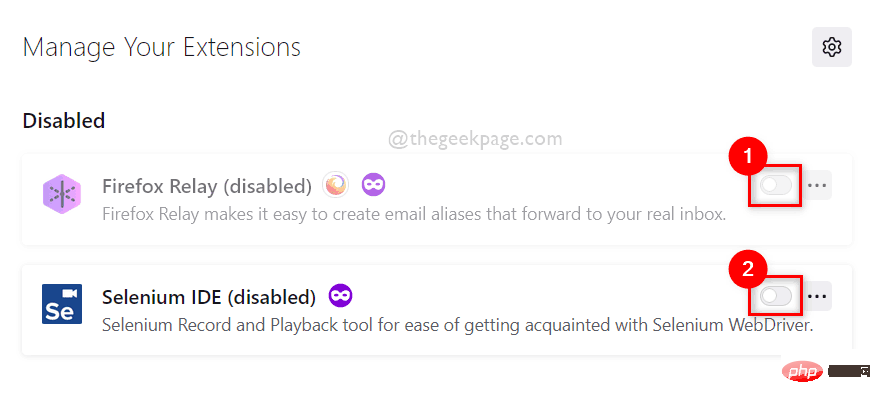
注:
ブラウザ アプリをリセットすると、すべての閲覧データが削除され、復元できなくなります。したがって、必要に応じて、Microsoft アカウントや Google アカウントなどの閲覧データをバックアップできます。ブラウザの「戻る」ボタンが機能しない問題を解決するために考えられる解決策のほとんどを試した場合、システム上のブラウザ アプリケーションをリセットする方がよい場合があります。これにより、ブラウザの設定がクリアされ、ブラウザの動作が向上します。前より。以下に示す簡単な手順に従ってください。
Google Chrome の場合ステップ 1:Windows
を押し、「google chrome #browser」と入力して、システム上で Google Chrome## を開きます。 。 ステップ 2: 次に、以下に示すように、検索結果から Google Chrome を選択します。
ステップ 3: 以下に示すように、クロム ウィンドウの端にある 3 つの縦のドット ([その他のオプションを表示] アイコン) をクリックします。
 ステップ 4: 次に、[その他のオプションを表示] リストから
ステップ 4: 次に、[その他のオプションを表示] リストから
ステップ 5: [設定] ページのメニューの左側のパネルで、[
詳細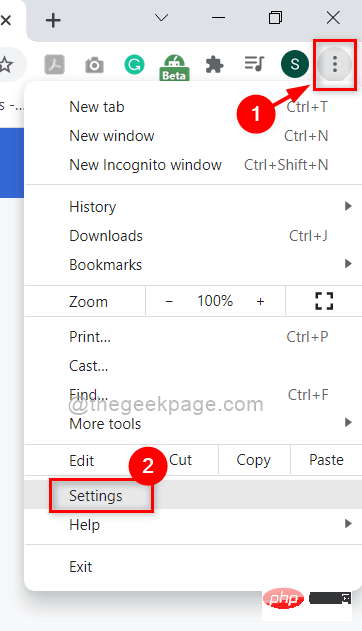 ] ドロップダウン オプションを選択します。 、以下に示すように、表示します。
] ドロップダウン オプションを選択します。 、以下に示すように、表示します。
ステップ 6: 以下に示すように、[詳細設定] ドロップダウン リストから、[
リセットとクリーン] 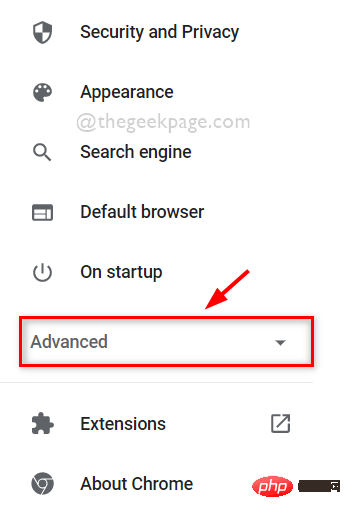 オプションをクリックします。
オプションをクリックします。
ステップ 7: [リセットとクリーン] ページで、以下に示すように [
設定を元のデフォルトに戻す] オプションを選択します。 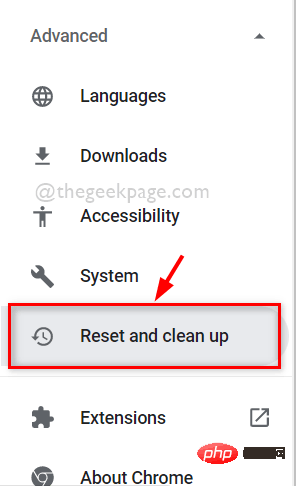
ステップ 8: 表示される [設定のリセット] ウィンドウで、[
設定のリセット] ボタンをクリックしてブラウザをデフォルト値にリセットします。以下に示すように。 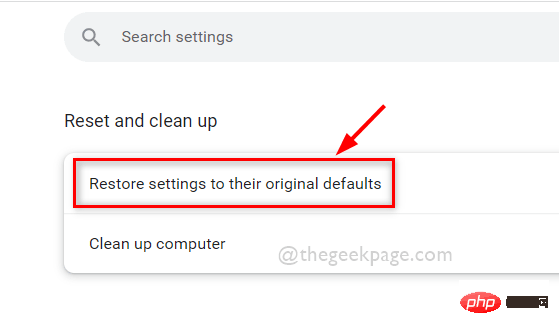
# ステップ 9: ブラウザを閉じます。
Mozilla Firefox の場合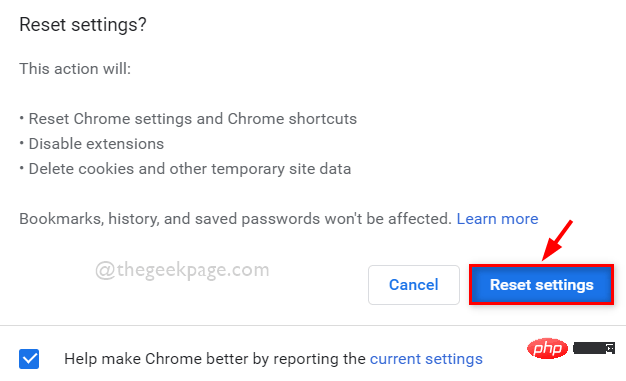 ステップ 1:
ステップ 1:
を押して、システム上で
Mozilla Firefox を開き、「firefox」と入力します。ステップ 2: 次に、以下に示すように、検索結果から Firefox アプリケーションを選択します。
ステップ 3: Firefox アプリケーションの新しいタブ ページで、アドレス バーに about:support と入力し、
Enter キーを押します。 、以下に示すように。
キーを押します。 、以下に示すように。
ステップ 4: 以下に示すように、[サポート] ページの左側で [Firefox を更新] オプションをクリックします。
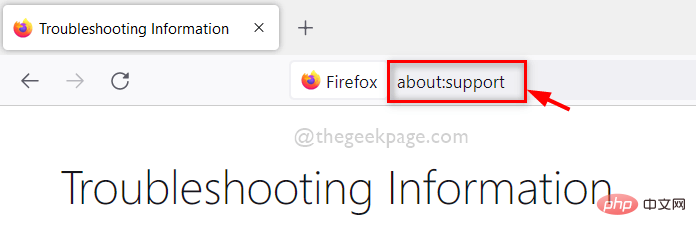
ステップ 5: 以下のスクリーンショットに示すように、[Firefox を更新] ウィンドウで、[Firefox を更新] ボタンをクリックして Firefox をデフォルト値にリセットします。
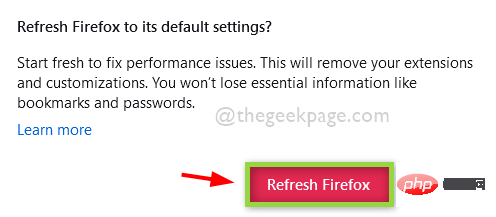 ステップ 6: 完了すると、Firefox アプリが再起動され、問題なく Firefox アプリを使い続けることができます。 ######それだけです。
ステップ 6: 完了すると、Firefox アプリが再起動され、問題なく Firefox アプリを使い続けることができます。 ######それだけです。
この記事を楽しんでいただき、問題が解決されたことを願っています。
以下のコメントセクションで、どの修正が役に立ったかを教えてください。 ######ありがとう!
この PC 修復ツールをダウンロードして、PC の問題を見つけて修正することもできます:
ステップ 1 -
ここから Restoro PC 修復ツールをダウンロードしますステップ 2 ステップ- クリックするとスキャンが開始され、PC の問題が自動的に検出されて修正されます。以上がWindows 11/10でブラウザの「戻る」ボタンが機能しない問題を修正する方法の詳細内容です。詳細については、PHP 中国語 Web サイトの他の関連記事を参照してください。

