CentOS 8
ディレクトリに戻ります
1. GRUB バージョン選択インターフェイスが表示されたら、すぐに Esc キーを押します。そうしないと、システムは引き続き起動し、次のステップに進むことができません。

#2. 最初のカーネルを選択し、e キーを押して編集インターフェイスに入ります。
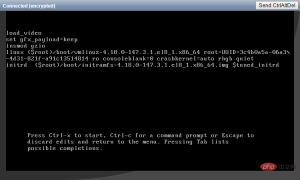
#3. 最初の単語が linux である行を見つけて、この行の ro を rw init=/sysroot/bin/sh に変更します。次に、Ctrl X キーを押してシステムをシングルユーザー モードで起動します。

#4. システムが起動したら、「chroot /sysroot」と入力してシステムに入ります。
5. passwd コマンドを使用してパスワードをリセットします。

#6. ファイル システムのラベルを変更し、システムを終了して再起動します。
touch /.autorelabel exit logout reboot

#7. システムが正常に起動すると、新しいパスワードで正常にログインできます。
CentOS 7
ディレクトリに戻ります
1. 最初の 5 つの手順は、CentOS 8 でパスワードをリセットする手順とまったく同じです。カーネルファイルの内容のみが異なります。

#2. パスワードをリセットした後、reboot -f と入力してシステムを強制的に再起動します。

#3. システムが正常に起動したら、新しいパスワードで正常にログインできます。
CentOS 6
ディレクトリに戻ります
1.「Booting CentOS...」プロンプトが表示されたら、すぐに任意のキーを押してカーネル選択インターフェイスに入ります。そうしないと、システムは引き続き起動し、次のステップに進むことができません。
2. 最初のカーネルを選択し、a キーを押して、カーネル パラメータを変更する準備をします。

3. 行末に 1 文字を入力し、Enter キーを押します。

#4. システムの起動後、passwd コマンドを使用してパスワードをリセットし、再起動します。

#5. システムが正常に起動すると、新しいパスワードで正常にログインできるようになります。
Ubuntu 19.04/Ubuntu 18.04
ディレクトリに戻る
1. システム起動プロセス中に、すぐに Esc キーを押して、カーネル選択インターフェイスに入ります。そうしないと、システムは引き続き起動し、次のステップに進むことができません。
2. 最初のカーネルを選択し、e キーを押して編集インターフェイスに入ります。

3. 最初の単語が linux である行を見つけて、最後に init=/sysroot/bin/sh を追加します。次に、Ctrl X キーを押してシステムをシングルユーザー モードで起動します。

#4. システムが起動したら、「mount -o remount,rw /」と入力してシステムを再マウントします。
5. passwd コマンドを使用してパスワードをリセットし、強制的に再起動します。

#6. システムが正常に起動すると、新しいパスワードでログインできるようになります。
Debian 10/Debian 9
ディレクトリに戻る
1. システム起動中にすぐに Esc キーを押して、カーネル選択インターフェイスに入ります。そうしないと、システムは引き続き起動し、次のステップに進むことができません。
2. 最初のカーネルを選択し、e キーを押して編集インターフェイスに入ります。

3. 最初の単語が linux である行を見つけて、最後に init=/sysroot/bin/sh を追加します。次に、Ctrl X キーを押してシステムをシングルユーザー モードで起動します。

#4. システムが起動したら、「mount -o remount,rw /」と入力してシステムを再マウントします。
5. passwd コマンドを使用してパスワードをリセットし、強制的に再起動します。

#6. システムが正常に起動すると、新しいパスワードでログインできるようになります。
Fedora 31/Fedora 30/Fedora 29
ディレクトリに戻る
1. GRUB バージョン選択インターフェイスが表示されたら、すぐに Esc キーを押します。そうしないと、システムは引き続き起動し、次のステップに進むことができません。

2. 最初のカーネルを選択し、e キーを押して編集インターフェイスに入ります。

#3. 最初の単語が linux である行を見つけて、この行の ro を rw init=/sysroot/bin/sh に変更します。次に、Ctrl X キーを押してシステムをシングルユーザー モードで起動します。

#4. システムが起動したら、「chroot /sysroot」と入力してシステムに入ります。
5. passwd コマンドを使用してパスワードをリセットします。

#6. ファイル システムのラベルを変更し、システムを終了して再起動します。
touch /.autorelabel exit logout reboot

#7. システムが正常に起動すると、新しいパスワードで正常にログインできます。
FreeBSD 12/FreeBSD 11/FreeBSD 10
ディレクトリに戻る
1. システム起動インターフェイスが表示されたら、2 を押してシングルユーザー モードに入ります。

#2. passwd コマンドを使用してパスワードをリセットし、再起動します。

#3. システムが正常に起動したら、新しいパスワードで正常にログインできます。
以上がLinux クラウド サーバーのリモート パスワードをリセットする方法の詳細内容です。詳細については、PHP 中国語 Web サイトの他の関連記事を参照してください。
 Linux操作:ネットワーキングとネットワーク構成Apr 27, 2025 am 12:09 AM
Linux操作:ネットワーキングとネットワーク構成Apr 27, 2025 am 12:09 AMLinuxネットワークの構成は、次の手順で完了できます。1。ネットワークインターフェイスを構成し、IPコマンドを使用して、構成ファイルの永続性設定を一時的に設定または編集します。 2。固定IPを必要とするデバイスに適した静的IPを設定します。 3.ファイアウォールを管理し、iPtablesまたはFirewalldツールを使用してネットワークトラフィックを制御します。
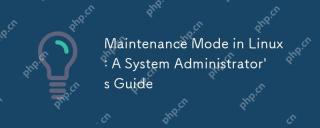 Linuxのメンテナンスモード:システム管理者ガイドApr 26, 2025 am 12:20 AM
Linuxのメンテナンスモード:システム管理者ガイドApr 26, 2025 am 12:20 AMメンテナンスモードは、Linuxシステム管理において重要な役割を果たし、修復、アップグレード、構成の変更を支援します。 1.メンテナンスモードを入力します。 Grubメニューから選択するか、コマンド「sudosystemctlisolaterscue.target」を使用できます。 2。メンテナンスモードでは、ファイルシステムの修理およびシステムの更新操作を実行できます。 3.高度な使用法には、ルートパスワードのリセットなどのタスクが含まれます。 4.メンテナンスモードに入ったり、ファイルシステムをマウントできないなどの一般的なエラーは、GRUB構成をチェックしてFSCKコマンドを使用して固定できます。
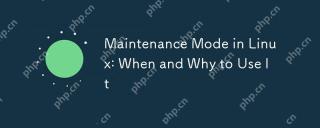 Linuxのメンテナンスモード:それを使用する時期と理由Apr 25, 2025 am 12:15 AM
Linuxのメンテナンスモード:それを使用する時期と理由Apr 25, 2025 am 12:15 AMLinuxメンテナンスモードを使用するタイミングと理由:1)システムが起動するとき、2)主要なシステムの更新またはアップグレードを実行するとき、3)ファイルシステムメンテナンスを実行するとき。メンテナンスモードは、安全で制御された環境を提供し、運用上の安全性と効率を確保し、ユーザーへの影響を減らし、システムセキュリティを強化します。
 Linux:必須コマンドと操作Apr 24, 2025 am 12:20 AM
Linux:必須コマンドと操作Apr 24, 2025 am 12:20 AMLinuxの不可欠なコマンドは次のとおりです。1.LS:リストディレクトリの内容; 2.CD:作業ディレクトリを変更します。 3.mkdir:新しいディレクトリを作成します。 4.RM:ファイルまたはディレクトリを削除します。 5.CP:ファイルまたはディレクトリをコピーします。 6.MV:ファイルまたはディレクトリの移動または名前を変更します。これらのコマンドは、カーネルと対話することにより、ユーザーがファイルとシステムを効率的に管理するのに役立ちます。
 Linux操作:ファイル、ディレクトリ、およびアクセス許可の管理Apr 23, 2025 am 12:19 AM
Linux操作:ファイル、ディレクトリ、およびアクセス許可の管理Apr 23, 2025 am 12:19 AMLinuxでは、ファイルおよびディレクトリ管理ではLS、CD、MKDIR、RM、CP、MVコマンドを使用し、許可管理はCHMOD、CHOWN、およびCHGRPコマンドを使用します。 1。LS-Lなどのファイルおよびディレクトリ管理コマンドは、詳細情報、MKDIR-Pを再帰的に作成するディレクトリを再帰的に作成します。 2。CHMOD755FILEセットファイル許可、CHOWNUSERFILEファイル所有者、CHGRPGROUPFILEの変更ファイルグループなどの許可管理コマンド。これらのコマンドは、ファイルシステム構造とユーザーおよびグループシステムに基づいており、システムコールとメタデータを介して動作および制御します。
 Linuxのメンテナンスモードとは何ですか?説明したApr 22, 2025 am 12:06 AM
Linuxのメンテナンスモードとは何ですか?説明したApr 22, 2025 am 12:06 AMメンテナンスメモデンリンリンアスピアルブーテンビロンメント、criticalsystemmaincencetasks.itallowsadministratorstopertopertopertopersetstingtingpasswords、Repainingfilesystems、およびRecoveringfrombootfailurureSinaMinimalenvironment.
 Linux:基本的な部分に深く潜りますApr 21, 2025 am 12:03 AM
Linux:基本的な部分に深く潜りますApr 21, 2025 am 12:03 AMLinuxのコアコンポーネントには、カーネル、ファイルシステム、シェル、ユーザー、カーネルスペース、デバイスドライバー、パフォーマンスの最適化とベストプラクティスが含まれます。 1)カーネルは、ハードウェア、メモリ、プロセスを管理するシステムのコアです。 2)ファイルシステムはデータを整理し、Ext4、BTRFS、XFSなどの複数のタイプをサポートします。 3)シェルは、ユーザーがシステムと対話するためのコマンドセンターであり、スクリプトをサポートします。 4)システムの安定性を確保するために、ユーザースペースをカーネルスペースから分離します。 5)デバイスドライバーは、ハードウェアをオペレーティングシステムに接続します。 6)パフォーマンスの最適化には、システム構成とベストプラクティスのチューニングが含まれます。
 Linuxアーキテクチャ:5つの基本コンポーネントを発表しますApr 20, 2025 am 12:04 AM
Linuxアーキテクチャ:5つの基本コンポーネントを発表しますApr 20, 2025 am 12:04 AMLinuxシステムの5つの基本コンポーネントは次のとおりです。1。Kernel、2。Systemライブラリ、3。Systemユーティリティ、4。グラフィカルユーザーインターフェイス、5。アプリケーション。カーネルはハードウェアリソースを管理し、システムライブラリは事前コンパイルされた機能を提供し、システムユーティリティはシステム管理に使用され、GUIは視覚的な相互作用を提供し、アプリケーションはこれらのコンポーネントを使用して機能を実装します。


ホットAIツール

Undresser.AI Undress
リアルなヌード写真を作成する AI 搭載アプリ

AI Clothes Remover
写真から衣服を削除するオンライン AI ツール。

Undress AI Tool
脱衣画像を無料で

Clothoff.io
AI衣類リムーバー

Video Face Swap
完全無料の AI 顔交換ツールを使用して、あらゆるビデオの顔を簡単に交換できます。

人気の記事

ホットツール

SublimeText3 Mac版
神レベルのコード編集ソフト(SublimeText3)

DVWA
Damn Vulnerable Web App (DVWA) は、非常に脆弱な PHP/MySQL Web アプリケーションです。その主な目的は、セキュリティ専門家が法的環境でスキルとツールをテストするのに役立ち、Web 開発者が Web アプリケーションを保護するプロセスをより深く理解できるようにし、教師/生徒が教室環境で Web アプリケーションを教え/学習できるようにすることです。安全。 DVWA の目標は、シンプルでわかりやすいインターフェイスを通じて、さまざまな難易度で最も一般的な Web 脆弱性のいくつかを実践することです。このソフトウェアは、

EditPlus 中国語クラック版
サイズが小さく、構文の強調表示、コード プロンプト機能はサポートされていません

SecLists
SecLists は、セキュリティ テスターの究極の相棒です。これは、セキュリティ評価中に頻繁に使用されるさまざまな種類のリストを 1 か所にまとめたものです。 SecLists は、セキュリティ テスターが必要とする可能性のあるすべてのリストを便利に提供することで、セキュリティ テストをより効率的かつ生産的にするのに役立ちます。リストの種類には、ユーザー名、パスワード、URL、ファジング ペイロード、機密データ パターン、Web シェルなどが含まれます。テスターはこのリポジトリを新しいテスト マシンにプルするだけで、必要なあらゆる種類のリストにアクセスできるようになります。

WebStorm Mac版
便利なJavaScript開発ツール

ホットトピック
 7748
7748 15
15 1643
1643 14
14 1397
1397 52
52 1291
1291 25
25 1234
1234 29
29



