モニターの縦線または横線を修正するにはどうすればよいですか?
- WBOYWBOYWBOYWBOYWBOYWBOYWBOYWBOYWBOYWBOYWBOYWBOYWB転載
- 2023-05-11 19:55:043950ブラウズ
モニターに 青、赤、白、または複数の色が上から下に走る縦線 が表示されていませんか?パニックにならないでください。正しい場所に到達しました。コンピューター、ラップトップ、携帯電話、タブレットのディスプレイがシステムの最も重要な部分であることは誰もが知っています。マシンで行われたすべてのインタラクションが上に表示されます。
モニターにエラーが表示され始めると、非常に困難になります。そのようなエラーの 1 つは、システム モニターに縦線または横線が表示されることです。これはソフトウェアまたはハードウェアが原因である可能性があります。
このチュートリアルでは、コンピューター モニターの縦線 を修正するための最良の解決策を説明します。解決策を詳しく説明する前に、このエラーの考えられる原因を見てみましょう。読み続けてください!
「モニターに縦線が表示される」エラーの原因は何ですか?
ほとんどの問題は、ハードウェア障害、ビデオ ケーブルの不適切な接続、リボン ケーブルの欠陥、画面の損傷、または グラフィック カードの問題によって発生します。画面の損傷が原因である可能性もあります。

したがって、技術を適用する前に、それがハードウェアの問題なのかソフトウェアの問題なのかを理解することが非常に重要です。 問題がソフトウェア関連かハードウェア関連かを確認するにはどうすればよいですか?
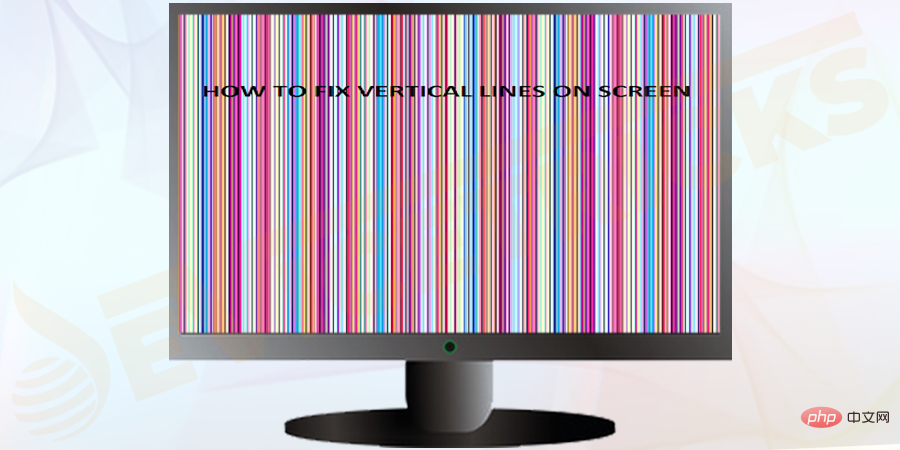
BIOS セットアップ に移動する 特定のキー が表示されます。システムの製造元に応じて、F11、F8、またはこのタイプのその他のキーが使用できます。 その特定のキーをすぐに押して、BIOS Setup
に入ります。一つ言っておきますが、BIOS はオペレーティング システムとは何の関係もありません。したがって、BIOS に入ったときに垂直バーがまだ表示される場合は、問題がハードウェアにのみ関連していることを意味します。 BIOS に垂直線が表示されない場合は、ソフトウェアに問題があります。
「モニターの縦線」を修正するためのトラブルシューティングのヒント
画面を軽く押して、表示される線に色が付いているか、幅が変化するかを確認します。この場合は、PC の LCD 画面に問題がある可能性があります。これを確認して画面を交換してください。
- PC の電源を切り、すべての接続を外します。 PC の電源ボタンを 15 ~ 20 秒間押し続けてみてください。これにより、PC から残留電力または残留電力が除去されます。場合によっては、PC から受け取る過剰な電力が原因でモニターがショートすることがあります。次に、すべての周辺機器を再接続し、PC の電源を入れて、問題が解決したかどうかを確認します。
- 「画面に縦線が表示される」エラーを修正するにはどうすればよいですか?
モニターの 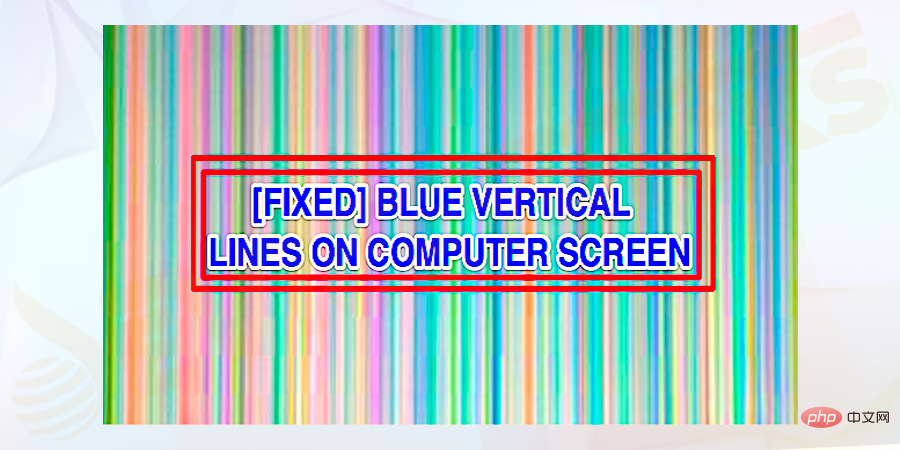 縦線
縦線
青い縦線 が表示されます。エラーを修正するには、提供された修正に従って慎重に行ってください。 コンピュータを再起動します
- PC の
- 電源ボタンを押します。 BIOS セットアップ に入るには、ボタンまたはボタンの組み合わせを押す必要があります。キーの組み合わせは、
- F1、F2、または F3、Esc キー、または Delete キーです。 主にPCの起動画面に表示されます。
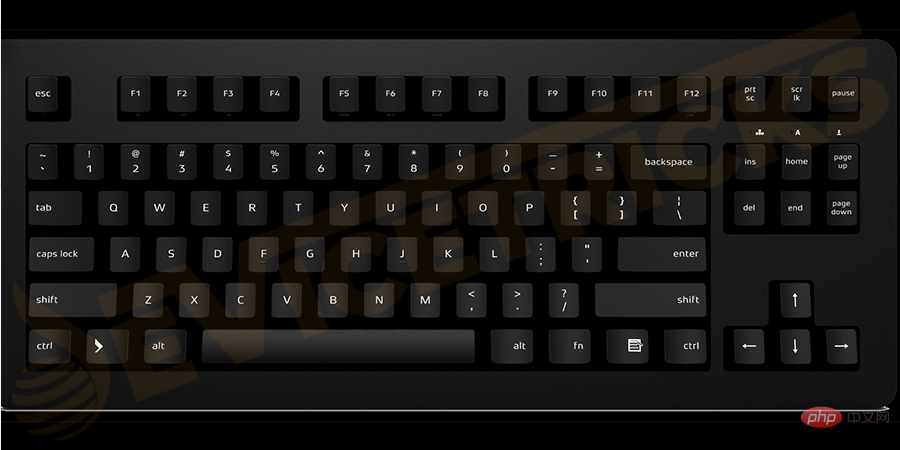 お使いの PC に適したキーを見つけたら、最初の画面が表示されたときにそのキーを押します。 BIOS セットアップ中であることを示す
お使いの PC に適したキーを見つけたら、最初の画面が表示されたときにそのキーを押します。 BIOS セットアップ中であることを示す
- が聞こえる場合があります。
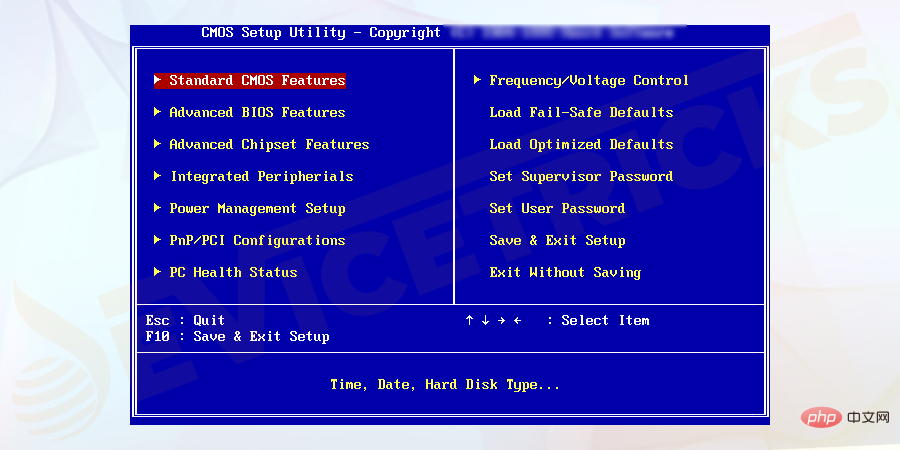 デバイス ドライバーの更新
デバイス ドライバーの更新
問題がソフトウェアに関連している場合は、古いドライバーまたは互換性のないドライバーが原因である可能性があります。 。幸いなことに、この場合、問題を解決するのは簡単です。この問題を解決するには、次の手順に従ってください。
お使いの
PC メーカーの- 公式 Web サイト にアクセスし、Web サイト内で「support」または「」を検索してください。ダウンロード」ページ。 お使いのモデルに基づいて ドライバー を見つけて、
- 最新バージョンのディスプレイ ドライバーをダウンロードしてインストールします。
- PC を再起動し、問題が解決するかどうかを確認します。
- を検索して開きます。
- 画面解像度の調整を選択します。
- ドロップダウン 矢印をクリックします。そして、「Recommend」とマークされた解像度を選択します。推奨解像度は、お使いの PC に最適な解像度です。
- 問題が解決するかどうかを確認してください。それ以外の場合は、次のステップを試してください。
- 疑問符
- #エラー通知またはコード ##下矢印マーク
- ステップ 4。デバイスにエラー メッセージが表示された場合は、 それをダブルクリックして プロパティ
- バージョン を確認してください。以前のバージョンを検索し、PC に
- ディスプレイ品質トラブルシューティング ツールを使用する
- 「スタート」メニューに移動し、「コントロールパネル」を選択します。
- 大きなアイコン] を選択します または 「小さいアイコン」。
- 管理者パスワード を入力します。
- クリーン ブートを実行する
- msconfig」と入力します。 システム構成
- すべての Microsoft サービスを非表示にする ] チェックボックスをクリックし、[すべて無効にする ] ボタンをクリックします。
- タスク マネージャーを開く] をクリックします。 。
- [OK]を押します。 ###########################コンピュータを再起動してください。
画面表示設定を調整することで、最適な表示効果を得ることができます。
システム上で- コントロール パネル
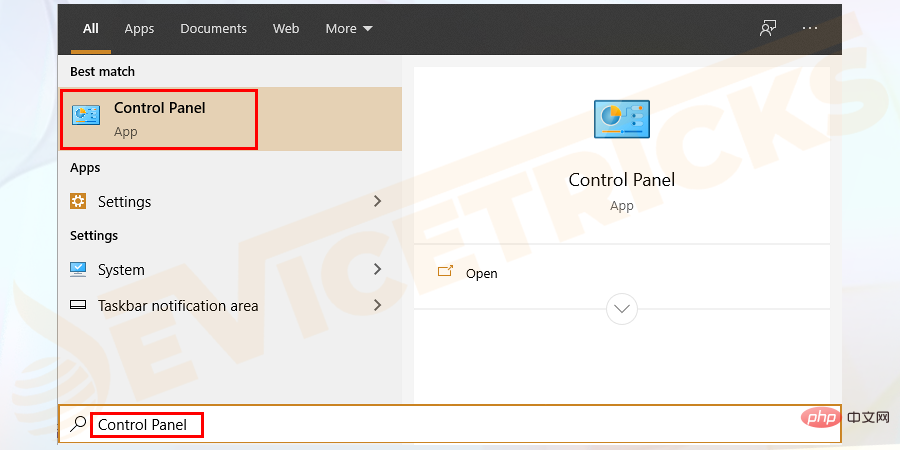
- を選択し、
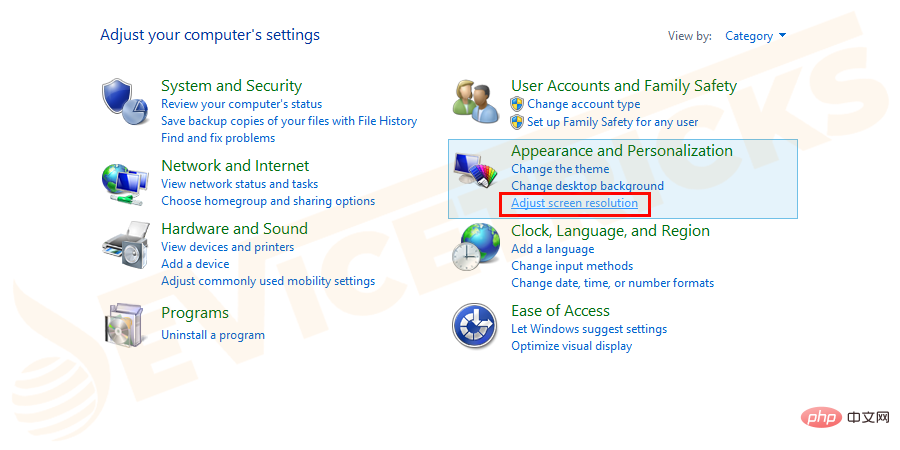 [
[
- ] に移動し、
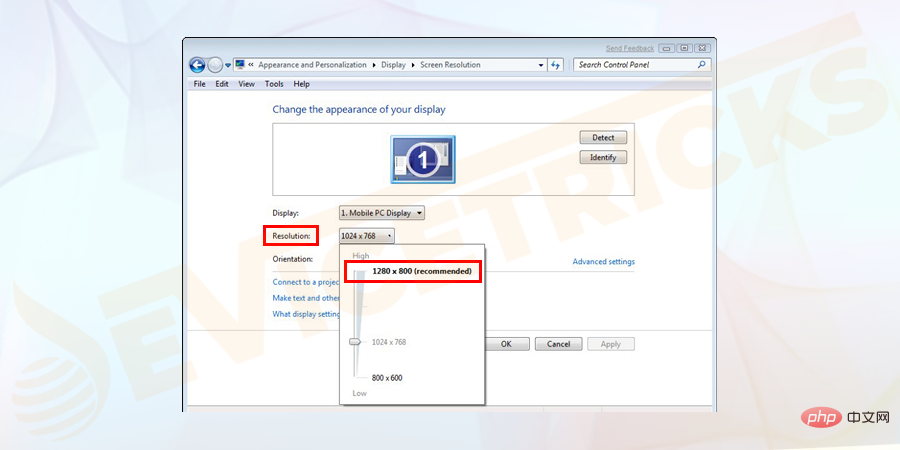 「
「
- 」をクリックして「OK」をクリックします。
グラフィック カードを更新します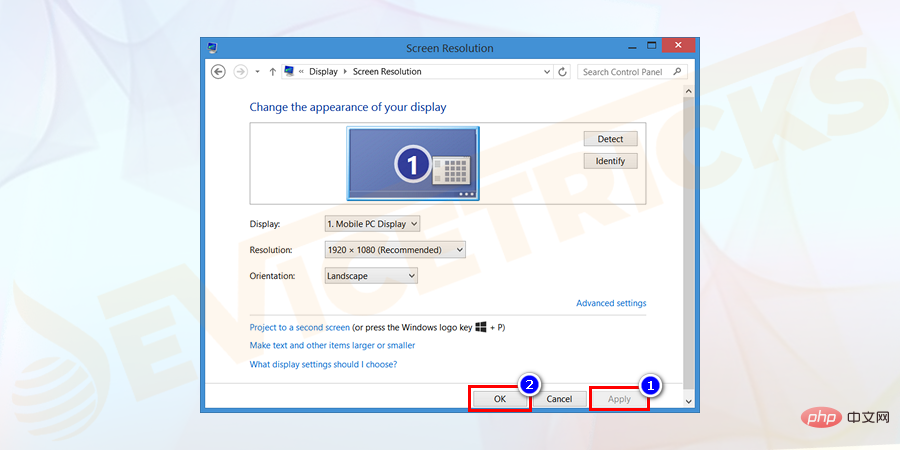
ステップ 1.
[スタート] メニューに移動します。 > ; コントロール パネル -> デバイス マネージャー。 [コントロール パネル] -> [デバイス マネージャー]。 " width="900" height="450" data-lazy-srcset="https://www.devicetricks.com/wp-content/uploads/2019/08/Go-to-Start-menu-Control-パネル - Device-Manager.png 900w、https://www.devicetricks.com/wp-content/uploads/2019/08/Go-to-Start-menu-Control-Panel-Device-Manager-300x150.png 300w、 https://www.devicetricks.com/wp-content/uploads/2019/08/Go-to-Start-menu-Control-Panel-Device-Manager-768x384.png 768w" data-lazy-sizes="(max) -width : 900px) 100vw, 900px" data-lazy-src="https://www.devicetricks.com/wp-content/uploads/2019/08/Go-to-Start-menu-Control-Panel-Device-マネージャー。png" data-ll-status="loaded" data-mce-src="https://www.devicetricks.com/wp-content/uploads/2019/08/Go-to-Start-menu-Control-パネル - Device-Manager.png" data-mce-style="box-sizing: 継承; 境界: 0px; 最大幅: 100%; 高さ: 自動; 表示: ブロック; マージン: 0px 自動 24px; クリア: 両方; box-shadow: #282525 1px 1px 15px 1px;">
ステップ 2.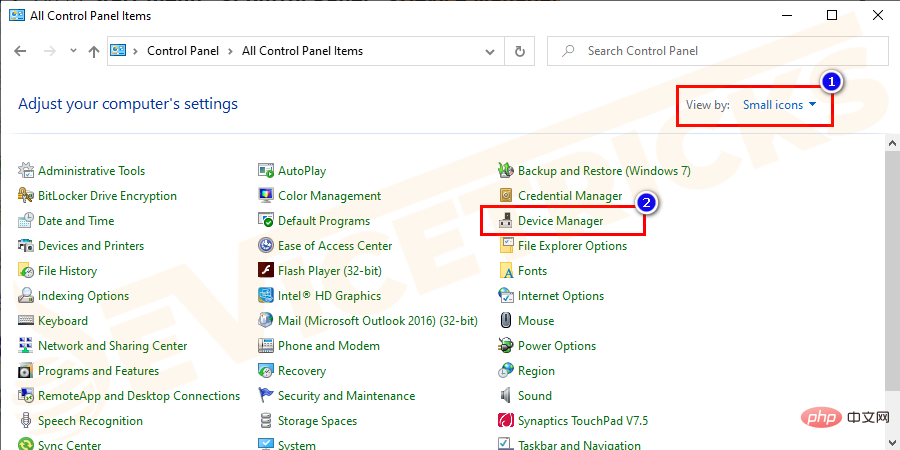
オプションを選択します。展開されて、さらにオプションが表示されます。 .
ステップ 3.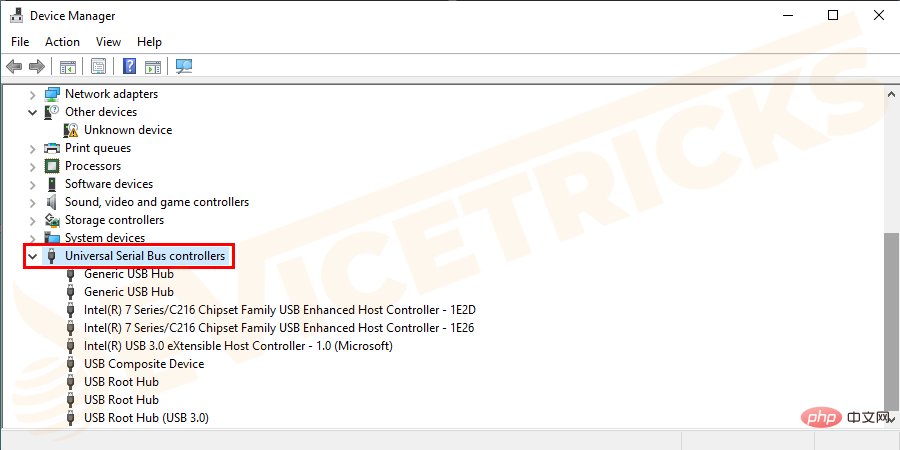 次のように表示されるデバイスがあるかどうかを確認します。
次のように表示されるデバイスがあるかどうかを確認します。
黄色の感嘆符
ステップ 5. [
ドライバー] タブで、[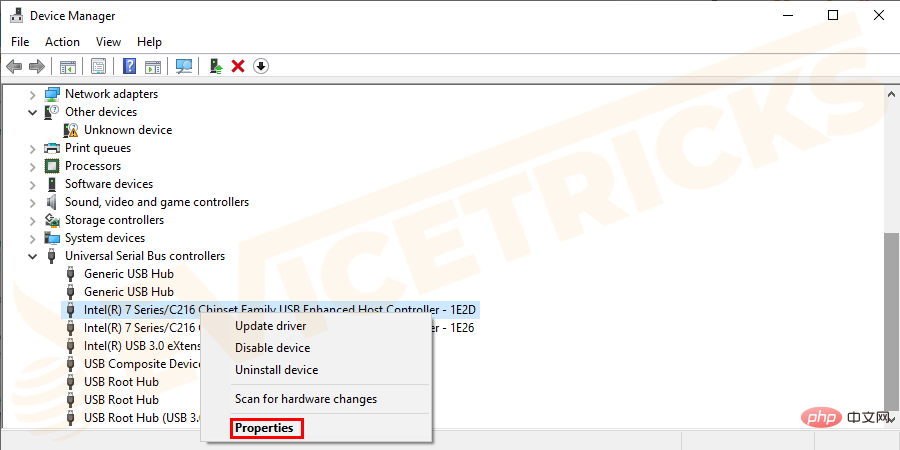 ドライバーの更新] を選択します。
ドライバーの更新] を選択します。
注: 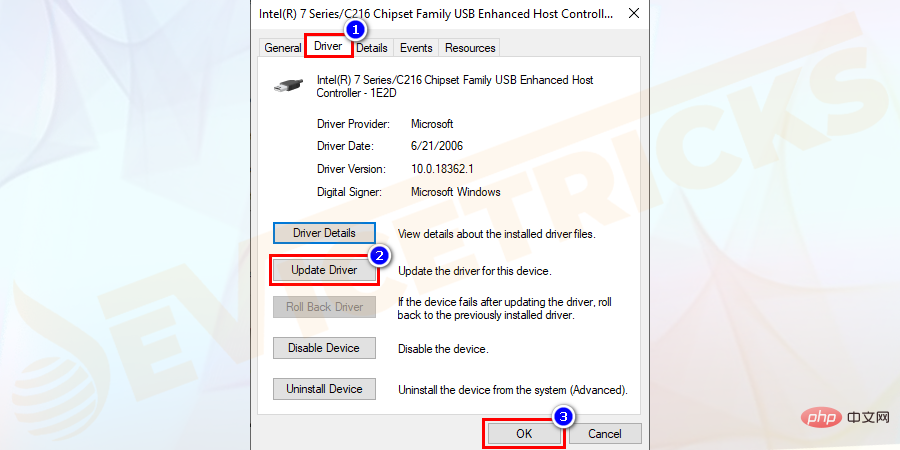 Windows は正しいドライバーを検索して更新します。
Windows は正しいドライバーを検索して更新します。
グラフィックス ドライバーをダウングレードします。
デバイス マネージャーを開き、 ディスプレイ アダプターを選択します。
を右クリックして、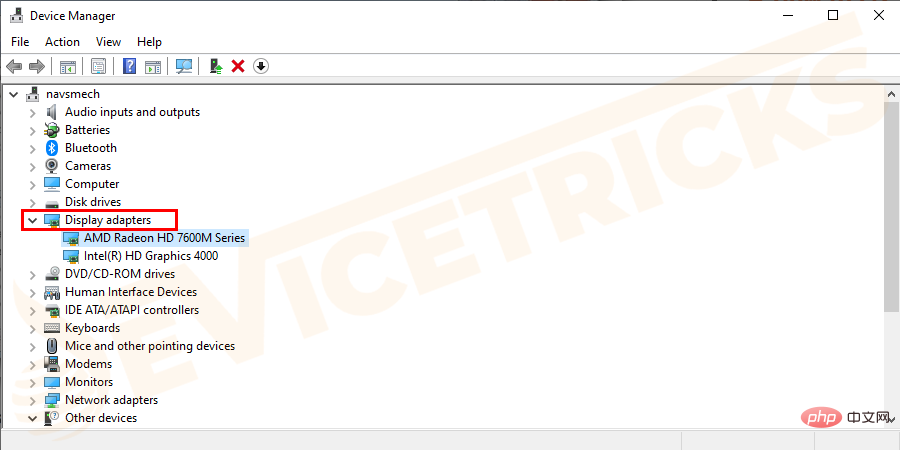 プロパティを選択します。
プロパティを選択します。
します。 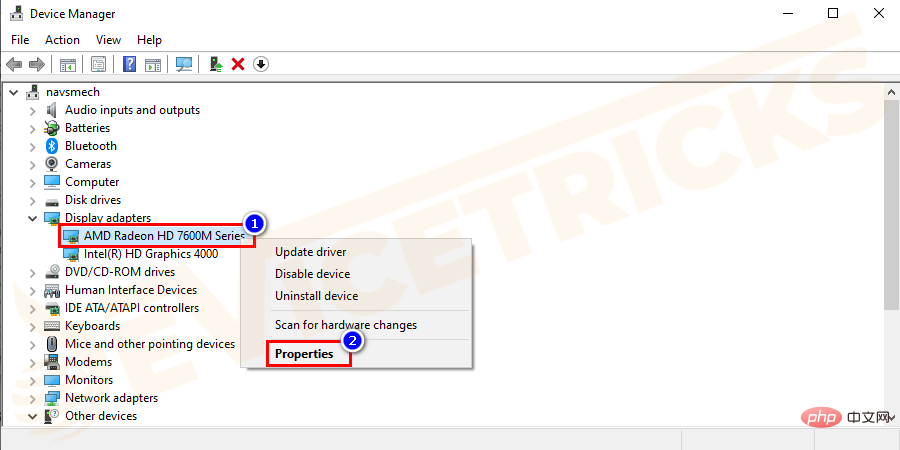
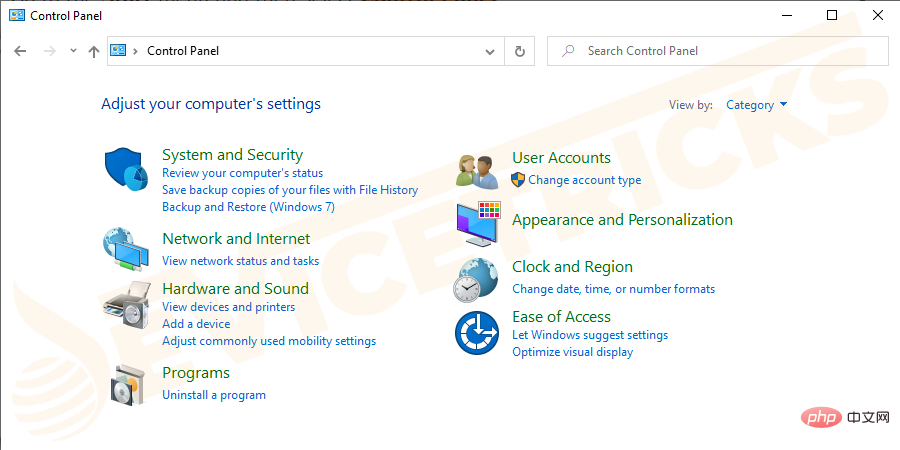
- View by] をクリックし、[
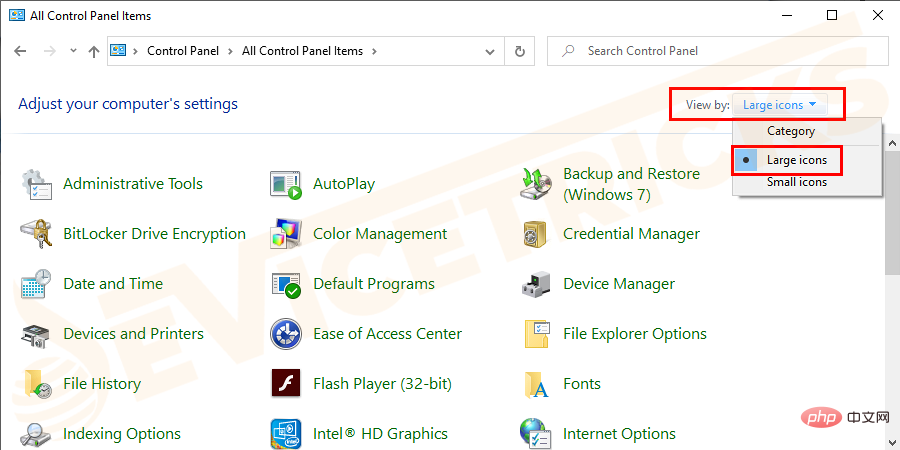
- をクリックして表示します。
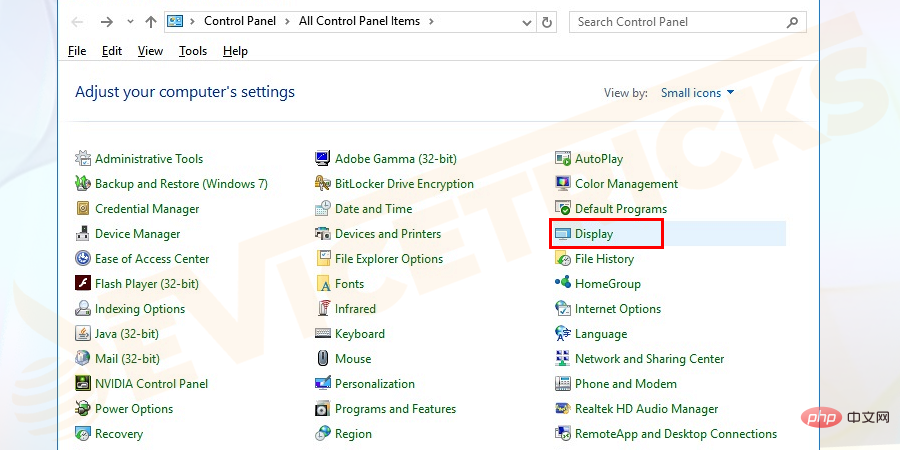
- をクリックし、プロンプトが表示されたら
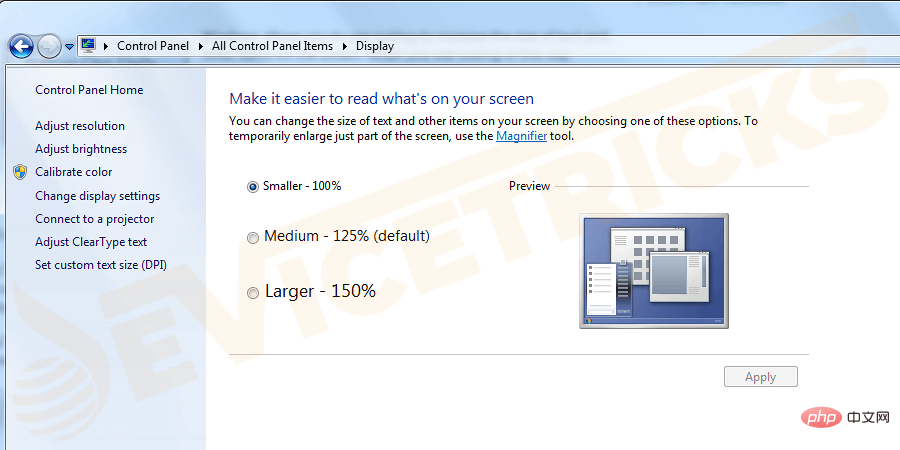 私のブログの
私のブログの
クリーン ブートを実行すると、コンピュータはオペレーティング システムとのブート修復の非互換性を引き起こす可能性のある問題を排除できます (オペレーティング システム)ソフトウェア エラー。多くの場合、起動中にバックグラウンドで実行されているアプリケーションやサービスがこれらのエラーを引き起こす可能性があります。この手順を実行するには、管理者としてログインする必要があります。
スタート メニュー- に移動し、検索ボックスに「
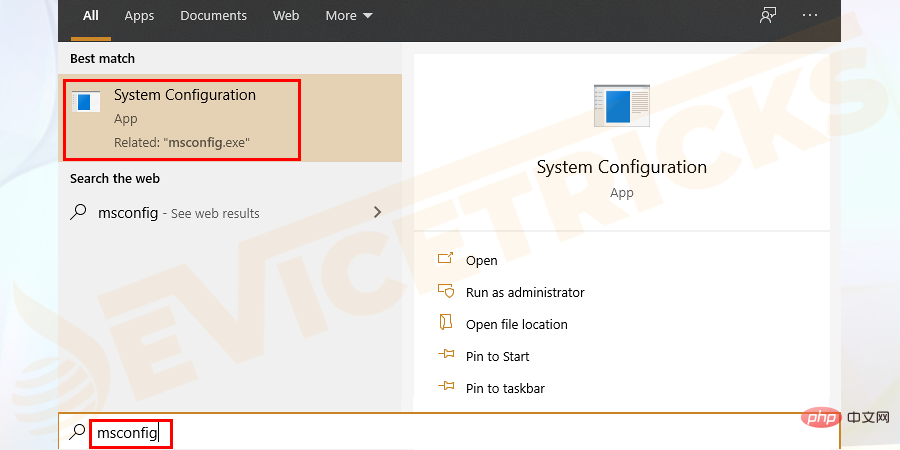 をクリックし、
をクリックし、
- タブを選択します。 [
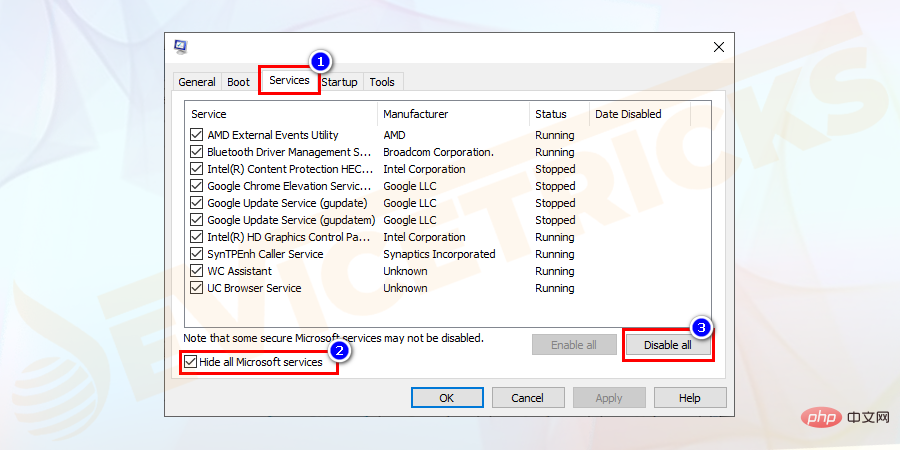 次に、[
次に、[
- ] タブに移動し、[
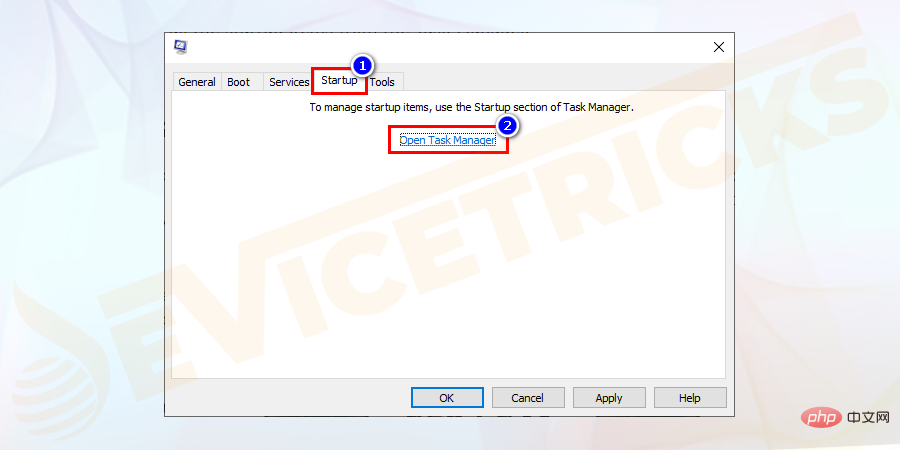
- を閉じて、
以上がモニターの縦線または横線を修正するにはどうすればよいですか?の詳細内容です。詳細については、PHP 中国語 Web サイトの他の関連記事を参照してください。

