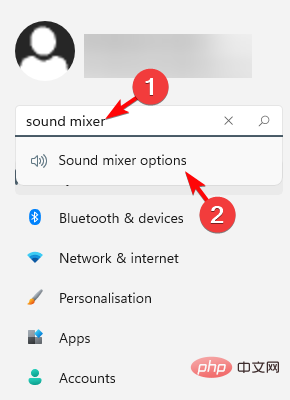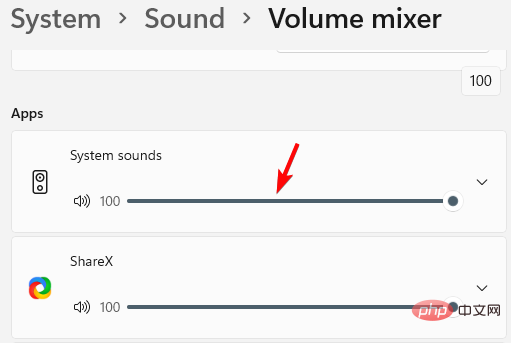音量ミキサーの設定が保存されない場合に修正する 5 つの方法
- WBOYWBOYWBOYWBOYWBOYWBOYWBOYWBOYWBOYWBOYWBOYWBOYWB転載
- 2023-05-11 19:37:042953ブラウズ
ミキサーで Skype サウンドの音量を下げ、将来の使用のために保存しようとすると、ウィンドウを閉じた直後に設定が保存されないことに気づくことがあります。
この問題を解決する方法はいくつかありますが、Windows PC の音量が小さすぎる場合の簡単な解決策については、詳細な投稿を参照することもできます。
Windows がボリューム ミキサーの設定を保存しないのはなぜですか?
ボリューム ミキサー設定が保存されない理由としては、次のようなさまざまな理由が考えられます。
- ハードウェアの競合 – 内蔵のハードウェアに問題がある可能性があります。オーディオデバイスで。
- 古いまたは破損したオーディオ ドライバー –ドライバーが最新バージョンに更新されていないか破損している場合、ボリューム ミキサーの機能に干渉する可能性があります。
- このアプリはデバイスを排他的に制御できません – 特定のアプリに問題がある場合、そのアプリはデバイスを排他的に制御できない可能性があります。
- システム ファイルの破損 – システム ファイルの破損は、サウンドを含むシステムのさまざまな機能に影響を与える可能性があります。これにより、ボリューム ミキサーに音が表示されなくなる場合もあります。
- 最近の Windows アップデート - 最新の Windows アップデートが破損しており、それが原因でボリューム ミキサーの問題が発生している可能性があります。
- Windows エクスプローラーが適切に動作していません – Windows 検出プロセスが適切に機能していない可能性があります。
- システム内のウイルス –ボリューム ミキサーの適切な機能を妨げるウイルスまたはその他の脅威が存在する可能性があります。
しかし、良いニュースは、ボリュームミキサーが設定を保存しない問題を解決するのに役立つ解決策のリストがあるということです。
ボリュームミキサーが設定を保存しない場合、どうすれば修正できますか?
以下の主な方法に進む前に、次のことを試すことをお勧めします。
- 保留中の Windows 更新プログラムをすべてインストールします。
- ウイルス スキャンを実行し、すべての脅威を除去します。
- 問題の原因となっている可能性のある最新の Windows 更新プログラムをアンインストールします。
- ボリューム ミキサーに干渉する可能性のあるサードパーティ製アプリケーションをすべて削除します。
ただし、それでもボリューム ミキサーが設定を保存しない場合は、以下の方法に従って問題を解決できます。
1. Windows オーディオ トラブルシューティング ツールを実行します
- キーを同時に押して Windows Settings を起動します。 WinI
- 左側の [システム] をクリックし、右側の トラブルシューティング をクリックします。

- 次の画面の [オプション] で、[追加のトラブルシューティング] をクリックします。

- 次に、「オーディオの再生」に移動し、「実行」をクリックします。 Windows は問題の検索を開始し、問題が見つかった場合は自動的に修正を適用します。

完了したら、ボリューム ミキサーが設定を保存しているかどうかを確認できます。
ただし、Windows トラブルシューティング ツールが何らかの理由で動作しなくなった場合は、こちらの詳細な投稿に記載されている解決策を参照してください。
2. オーディオ ドライバーに関する操作を実行します
2.1 オーディオ ドライバーを更新します
- ショートカット キーを押して実行コンソールを開きます。 WinR
- 検索バーに devmgmt.msc と入力し、クリックします。Enter

- 次に、[サウンド、ビデオ、およびゲーム コントローラー] セクションを展開し、デバイスを右クリックして、ドライバーの更新を選択します。

- 次に、新しいウィンドウで、[ドライバーを自動的に検索] をクリックします。 Windows は最新バージョンを検出し、ドライバーを自動的にインストールします。

実際には、ドライバーをアンインストールし、製造元の Web サイトにアクセスして、最新のドライバー バージョンを手動でダウンロードしてインストールすることで、この問題を解決することもできます。
専門家のヒント:
PC の問題の中には、特にリポジトリの破損や Windows ファイルの欠落が関係している場合、解決が難しいものがあります。エラーを修正できない場合は、システムが部分的に破損している可能性があります。
マシンをスキャンして障害の内容を判断するツール、Restoro をインストールすることをお勧めします。
ここをクリックしてダウンロードして修復を開始してください。
または、Windows 10/11 用の推奨ドライバー チェッカー ソフトウェアを使用して、デバイス ドライバーを迅速に修正することもできます。
ドライバーを安全かつ迅速に更新するもう 1 つの方法は、DriverFix を使用することです。 DriverFix は、古いドライバーをすべて見つけて最新バージョンに更新する、シンプルかつ強力なツールです。
2.2 オーディオ ドライバーをロールバックする
- キーを同時に押して、Run コンソールを開きます。 WinR
- 検索フィールドに「devmgmt.msc」と入力し、 をクリックします。 Enter

- [サウンド、ビデオ、およびゲーム コントローラー] セクションをクリックして展開し、デバイスを右クリックして [プロパティ] を選択します。
 [
[ - プロパティ] ダイアログ ボックスで、[ドライバー] タブに移動し、[ドライバーのロールバック] (強調表示されている場合) をクリックします。

- ホットキーを押して、実行中のコンソールを開きます。
- WinR 検索ボックスに
- sndvol と入力し、クリックします。Enter
 これにより、クラシックなボリュームミキサーパネルが開きます。ここで、
これにより、クラシックなボリュームミキサーパネルが開きます。ここで、 - デバイスに移動し、スピーカーアイコンをクリックします。
 [プロパティ] ダイアログ ボックスで、[
[プロパティ] ダイアログ ボックスで、[ - 詳細設定] タブに移動し、[アプリケーションにこのデバイスの排他制御を許可する] および [アプリケーションの優先順位に排他モードを提供する] を選択します。 <strong></strong>
 適用
適用 - とOKを押して変更を保存します。 <strong></strong> 次に、ボリューム ミキサーを開いて、設定が保存されているかどうか、またはまだ問題が発生しているかどうかを確認します。
4. Windows エクスプローラーのプロセスを再起動します。
キーを同時に押して、- タスク マネージャー
- を開きます。 CtrlShiftEsc[プロセス] タブに移動し、[Windows プロセス デバイス ] の下にある [
- Windows リソース管理] を見つけます。 <strong></strong> Windows エクスプローラー
- を右クリックし、[再起動] をクリックします。 <strong></strong>
 これで、ボリューム ミキサーを起動し、設定を変更し、変更が保存されていることを確認できます。
これで、ボリューム ミキサーを起動し、設定を変更し、変更が保存されていることを確認できます。
5. 破損したシステム ファイルを修復する
キーを同時に押して- Run
- コンソールを開き、「cmd」と入力し、ホットキーを押して管理者特権のコマンドを開きます。プロンプト。 WinRCtrlShiftEnter
 次は コマンド プロンプト
次は コマンド プロンプト - (Admin) ウィンドウで、次のコマンドを実行してクリックします: Entersfc /scannow
<strong></strong> スキャン処理には時間がかかるので、完了するまで待ちます。
スキャン処理には時間がかかるので、完了するまで待ちます。 - 設定を保存せずに音量ミキサーを永続的にする方法を知りたい場合は、次のいずれかの方法が役立つはずです。
ボリュームミキサー設定を保存するにはどうすればよいですか?
ただし、一般的には、次の手順に従って、ボリューム ミキサーで設定の変更を確実に保存できます。
- また、キーを押して Windows の設定を開きます。 WinI
- 左側の検索ボックスに「mixer」と入力し、[ミキサー]オプションをクリックします。

- 次の画面で、[アプリケーション] セクションに移動し、[システム サウンド] の下のスライダーを左右に動かして、 アプリケーション サウンド設定を調整します。

あるいは、使用しているヘッドフォンが破損していないか、音量ボタンに問題がないかどうかも確認する必要があります。この場合、ヘッドフォンを新しいものと交換できます。
ただし、上記の方法がいずれも機能しない場合は、Windows 11 PC を工場出荷時設定にリセットすることができます。これにより、ボリューム ミキサーの設定が保存されない問題を解決できるはずです。
以上が音量ミキサーの設定が保存されない場合に修正する 5 つの方法の詳細内容です。詳細については、PHP 中国語 Web サイトの他の関連記事を参照してください。


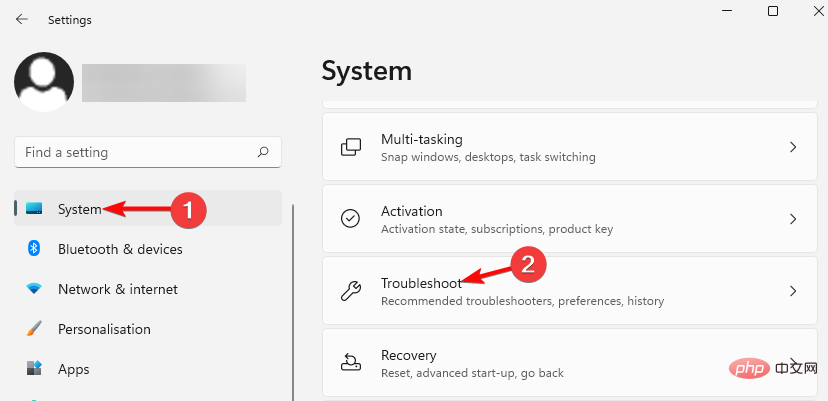
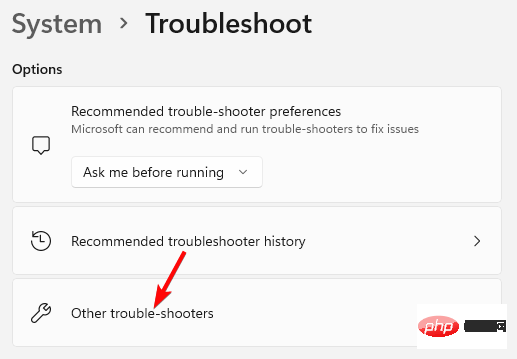
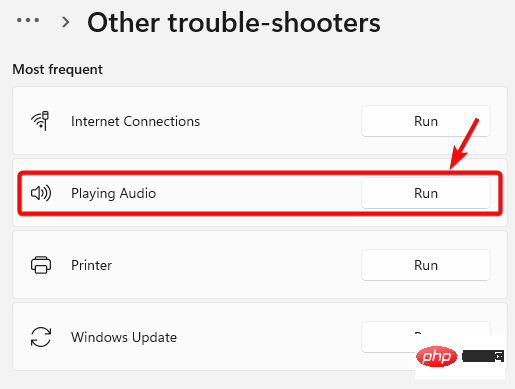
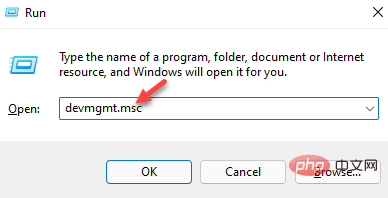
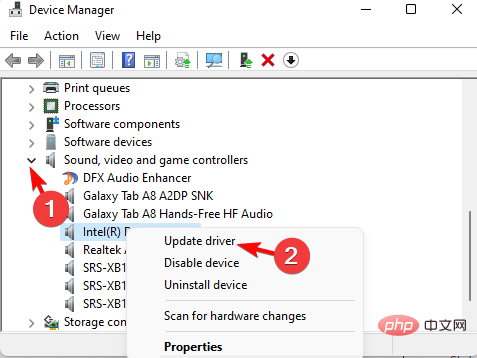
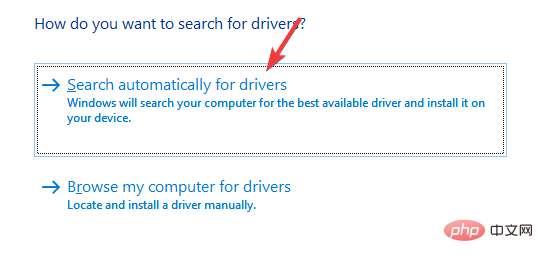
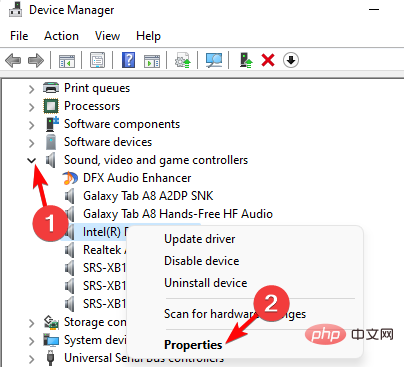
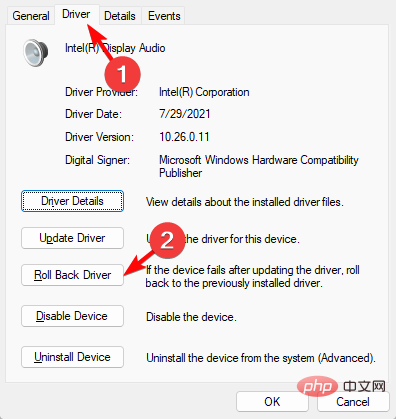
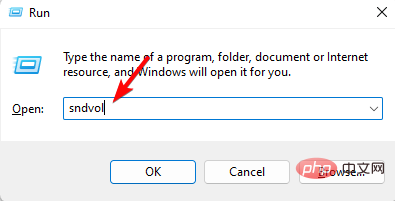
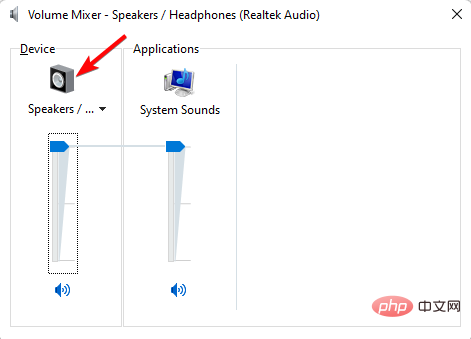
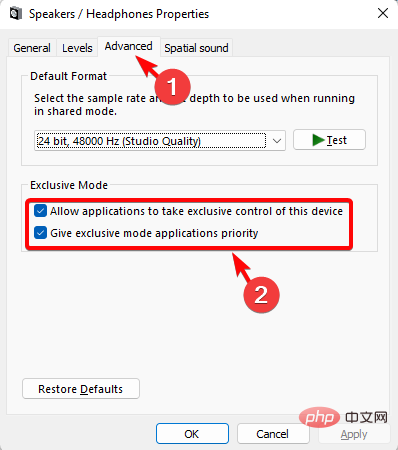
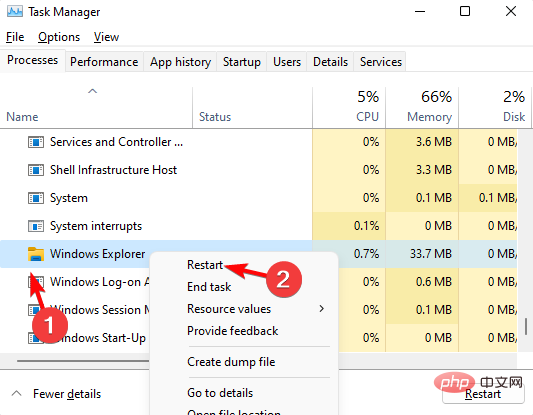
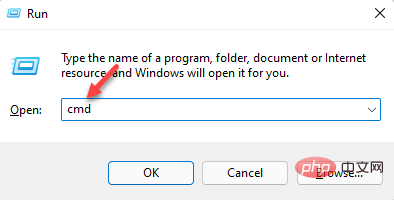 次は
次は 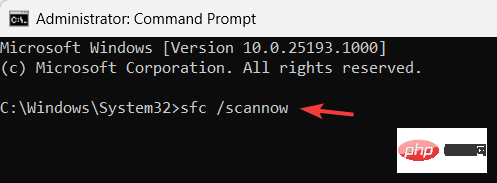 スキャン処理には時間がかかるので、完了するまで待ちます。
スキャン処理には時間がかかるので、完了するまで待ちます。