Outlook で欠落している Microsoft Teams アドインを修正する方法
- WBOYWBOYWBOYWBOYWBOYWBOYWBOYWBOYWBOYWBOYWBOYWBOYWB転載
- 2023-05-11 11:01:069995ブラウズ
Teams には、Outlook 2013 以降の使用中に以前のアプリをインストールすると自動的にインストールされる非常に便利なアドインが Outlook にあります。両方のアプリをインストールした後、Outlook を開くだけで、プレインストールされたアドインが表示されます。ただし、一部のユーザーは、Outlook で Team プラグインが見つからないという異常なケースを報告しています。
修正 1 – DLL ファイルを再登録する
特定の Teams アドイン DLL ファイルを再登録する必要がある場合があります。
ステップ 1 - MICROSOFT.TEAMS.ADDINLOADER.DLL ファイルを見つけます
1. まず、「Microsoft.Teams.AddinLoader.dll」が存在することを確認する必要があります。ファイルはアカウント フォルダー内の場所にあります。
2. Win キーと E キーを同時に押して、ファイル エクスプローラーを開きます。
3. 次に、次のように進みます -
C:\Users\你的用户名
[現在使用しているアカウントを選択してください。 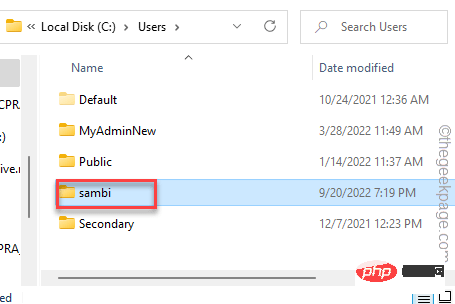
4. ユーザー名フォルダーを開いた後、「Appdata」フォルダーを表示してみます。
5. 表示されない場合は、ファイルが隠されていないことを確認してください。 Read: Windows PC でファイルを再表示する方法
7. Appdata フォルダーに入ったら、この方法を続けます -
Appdata\Local\Microsoft\TeamsMeetingAddin.0.22062.1\x64\
8. ここに到達したら、次のファイルを探します「Microsoft.Teams.AddinLoader.dll」ファイル。
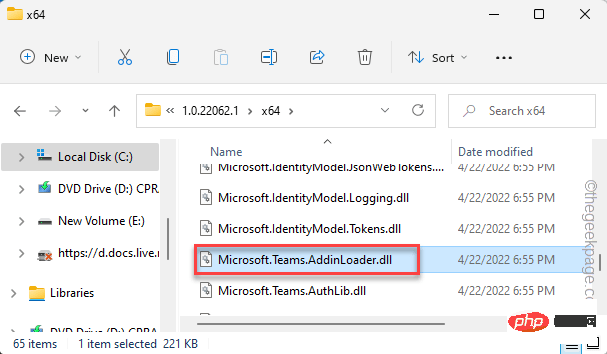
#9. DLL ファイルを見つけたら、アドレス バーをクリックしてアドレスをすぐに選択します。
10. 次に、Ctrl C キーを同時に押してコピーします。
この例では、コピーされたアドレスは -
C:\Users\%username%\AppData\Local\Microsoft\TeamsMeetingAddin.0.22062.1\x64
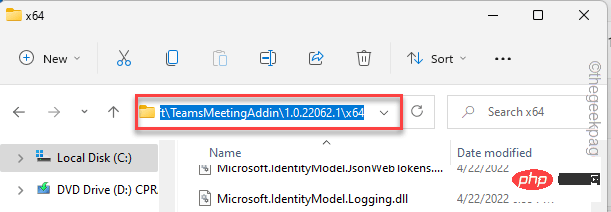
最小化されたファイル エクスプローラー ページです。
ステップ 2 – DLL ファイルを再登録する
これで、コマンド プロンプト ターミナルを使用して Microsoft.Teams.AddinLoader.dll ファイルを簡単に再登録できるようになりました。
1. Win キー を 1 回押して、上部の検索バーに「cmd」と入力します。
2.次に、「コマンド プロンプト」を右クリックし、「管理者として実行」をクリックします。
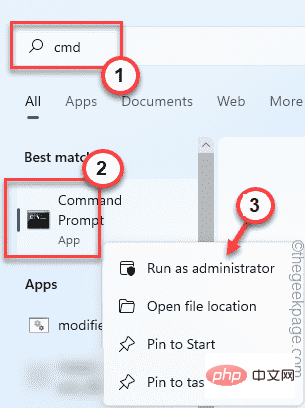
3. CMD ターミナルを開いたら、このコードを 記述し、 アドレスを貼り付け、最後に Enter キーを押します。 ディレクトリを変更します。
cd pasted_the_copied_address
コピーしたアドレスを「pastetheaddress 」で、前にコピーしたパスに置き換えます。
例 – この場合、コマンドは次のようになります –cd C:\Users\%username%\AppData\Local\Microsoft\TeamsMeetingAddin.0.22062.1\x64
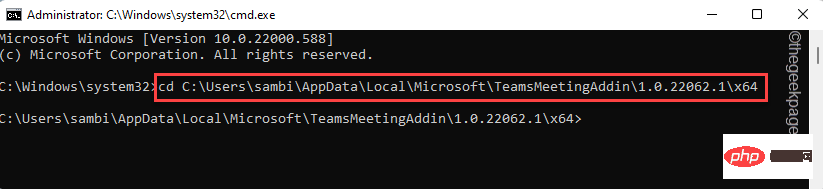
このコマンドをコピーして貼り付け、 Enter を押して dll ファイルを再登録します。 regsvr32 Microsoft.Teams.AddinLoader.dll
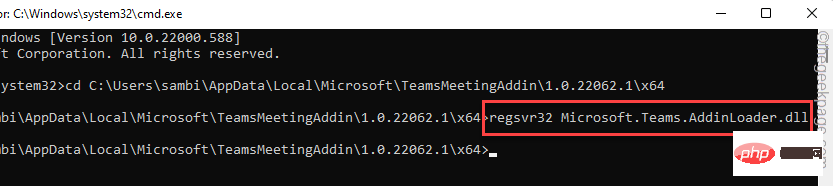 このようにして、Teams dll ファイルがコンピューターに正常に再登録されました。
このようにして、Teams dll ファイルがコンピューターに正常に再登録されました。
5.「Microsoft.Teams.AddinLoader.dll の
DllRegisterServer が成功しました。」メッセージが表示されます。 「OK」をクリックします。
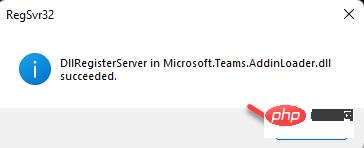 この後、コンピュータを
この後、コンピュータを
して DLL 登録プロセスを正常に完了します。 デバイスが再起動したら、Outlook を開いて Teams アドインが見つかるかどうかを確認します。
解決策 2 – レジストリを編集する
レジストリ クラックを実行して問題を解決できます。
1.
Windows キー Rキーを 1 回押して、実行ボックスを呼び出します。 2. 次に、「
regedit」と入力し、「 OK 」をクリックしてレジストリ エディターを開きます。
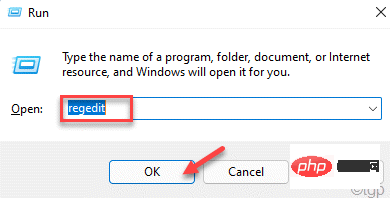
——レジストリ エディターで特定の値を変更すると、問題が発生する場合があります。したがって、レジストリ キーのバックアップがない場合は、次の簡単な手順 (
One) に従ってバックアップを作成できます。レジストリエディタを開いたら、メニューバーの「
ファイル」をクリックし、「エクスポート...」をクリックします。 湾。このバックアップに名前を付けて、選択した場所に保存します。
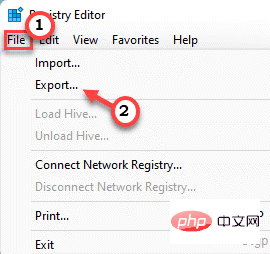 3. レジストリ バックアップをエクスポートした後、この場所に到達します -
3. レジストリ バックアップをエクスポートした後、この場所に到達します -
计算机\HKEY_CURRENT_USER\Software\Microsoft\Office\Outlook\Addins\TeamsAddin.FastConnect
4. 在右侧,查找“ LoadBehavior ”值。
5. 找到该值后,双击该值进行编辑。
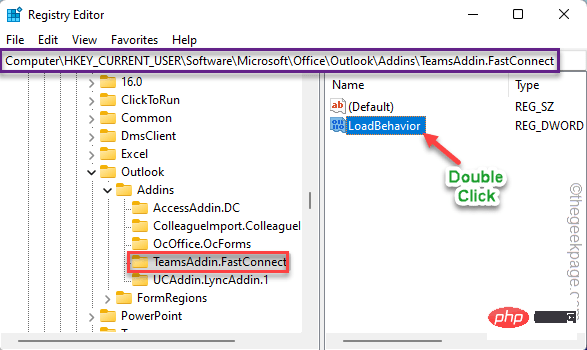
6. 现在,在“数值数据:”框中将值设置为“ 3 ”。
7. 之后,单击“确定”保存更改。
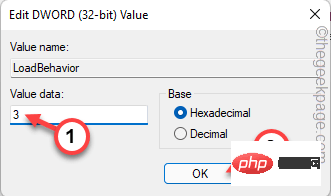
接下来,关闭注册表编辑器窗口。然后,重新启动计算机。
修复 3 – 确保加载项已启用
您可以在 Outlook 中启用或禁用各种加载项。
1. 在您的计算机上打开 Outlook。
2. 正确打开后,单击菜单栏上的“文件”,然后在左侧窗格中单击“选项”。
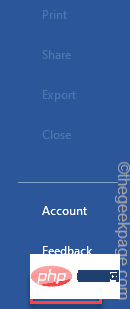
3. 这将打开 Outlook 选项面板。在左侧,单击“加载项”。
4. 在右侧窗格中,您可以看到广泛的加载项列表。
5. 查找“ Microsoft Teams Meeting Add-in for Microsoft Office ”插件。]
如果它不存在,则它被禁用,您必须手动启用它。
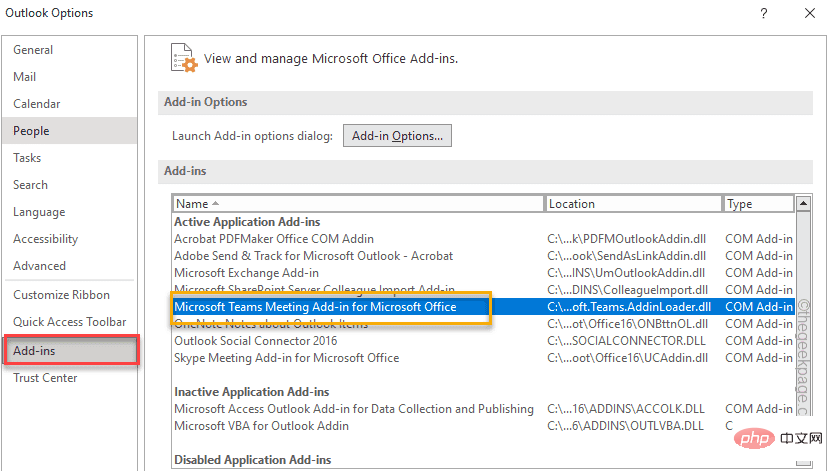
6. 然后,将“管理:”设置为“ COM Add-ins ”,然后单击“ Go... ”继续。
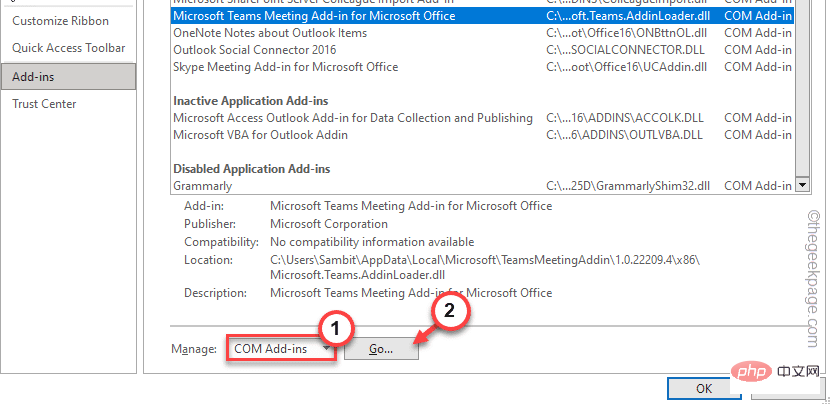
7. 在 COM 插件页面,勾选“ Microsoft Teams Meeting Add-in for Microsoft Office ”插件。
8. 最后,点击“确定”。
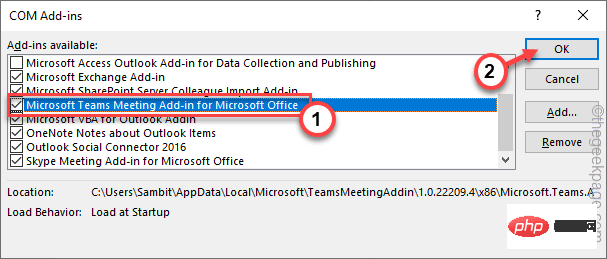
现在,您已在 Outlook 中启用了 Microsoft Teams 会议插件。
此更改仅在您重新启动Outlook 时发生。重新启动后,您可以再次看到 Teams 加载项。
修复 4 – 检查 Office 365 政策
如果您的系统管理员已设置会议策略以阻止任何 Outlook 加载项,您可能看不到 Teams 加载项 Outlook。
注意– 在此过程中,您将需要 Teams 管理员帐户凭据。在执行此操作之前,您可能需要联系指定机构。
1. 打开微软团队管理中心。
2. 它将在您的浏览器页面中打开。选择或输入电子邮件地址,然后点击“下一步”。
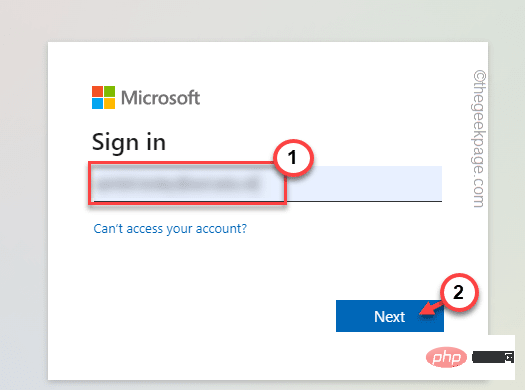
3. 接下来,输入您的帐户密码并按Enter以访问 Teams 管理中心。
4. 到达那里后,展开“会议”部分。
5. 现在,在展开的菜单列表中,选择左侧窗格中的“会议政策”。
6. 来到右侧,在“常规”部分中搜索“允许 Outlook 加载项”策略。确保将其“打开”。
之后,关闭浏览器。关闭并重新启动 Outlook 客户端。现在,测试 Teams 加载项是否存在。
修复 5 – 将 Teams 注册为默认的 Office 聊天应用程序
你应该将 Teams 应用注册为默认的 Office 聊天应用。
1. 启动团队。
2. 加载完毕后,点击菜单栏上的三个水平点按钮,然后点击“设置”打开团队设置。
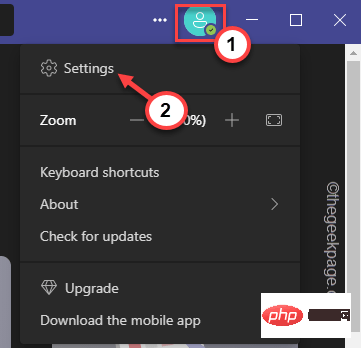
3. 进入团队设置页面,在左侧窗格的“常规”选项卡上。
4. 然后,勾选对面的“将 Teams 注册为 Office 的聊天应用(需要重新启动 Office 应用程序) ”选项。
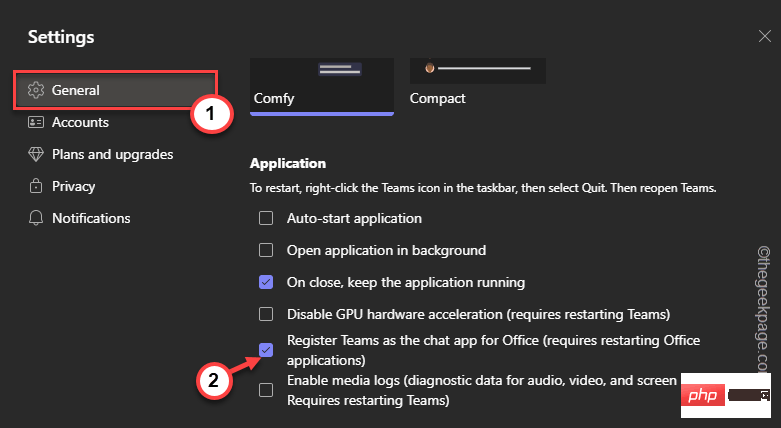
您现在可以关闭 Teams。如果 Outlook 或 Office 365 已打开,请将其关闭并等待一分钟。
然后,启动 Outlook。这次你将在你的计算机上再次拥有 Teams 扩展。
修复 6 – 清空团队缓存
尝试清除 Teams 缓存并进行测试。
步骤1
1. 退出 Teams 应用程序。团队确实继续在后台运行。
2. 现在,点击任务栏上的箭头图标( ˄) 。
3. 只需右键单击“ Microsoft Teams ”应用程序,然后单击“退出”即可关闭 Teams。
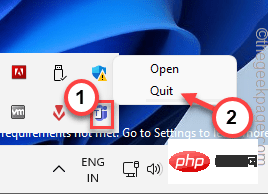
此外,您还可以确保任何 Teams 进程都没有在后台运行。
4. 所以,同时按下Win键+X键。然后,点击“任务管理器”以打开该实用程序。
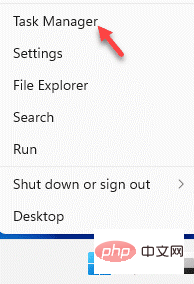
5. 您可能会看到“ Microsoft Teams ”进程仍然存在。
6. 只需右键点击该 Teams 进程,然后点击“结束任务”即可将其杀死。
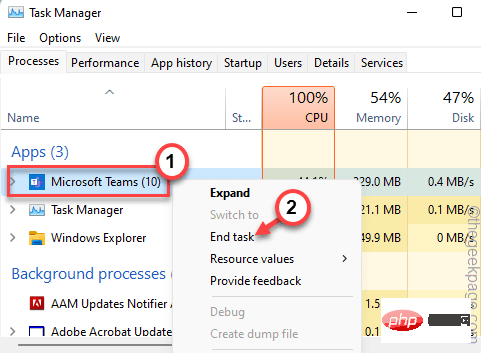
您可以关闭任务管理器。
第2步
现在,您可以清除损坏的 Teams 缓存。
1. 与所有其他应用程序一样,Teams 将缓存隐藏在 AppData 文件夹中。
2. 因此,按下 Windows 键 和 R 键, 并将此行粘贴 到框中。
C:\Users\%username%\AppData\Roaming\Microsoft\Teams
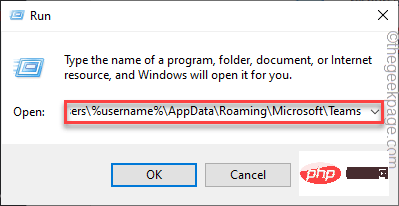
3. 进入后, 双击打开“缓存”文件夹。
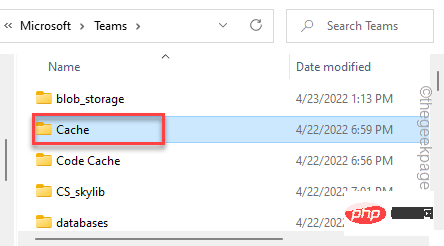
4. 在这个 Teams 文件夹中,它存储了所有的临时文件。
5. 您可以一次选择所有内容,然后点击bin 图标 以删除缓存文件。
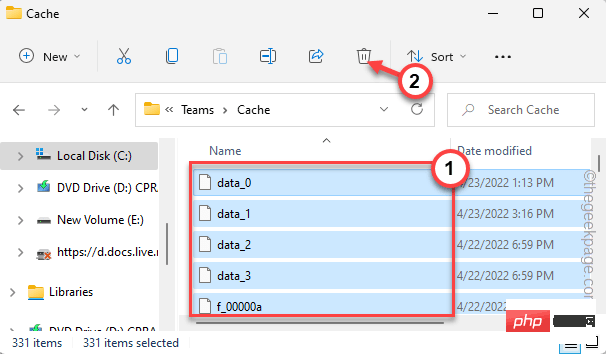
清空缓存文件夹后,在系统上启动 Teams 和 Outlook。
这应该可以解决 Outlook 中缺少 Teams 加载项的问题。
修复 7 – 卸载和团队
卸载 Teams 并在设备上重新安装最新版本以解决问题。新安装的 Teams 会自动放入 Outlook 加载项。
1. 如果您右键点击 Windows 图标,您可以看到一个上下文菜单。
2. 在该上下文菜单中,点击第一个选项“应用程序和功能”。
3. 在右侧,您可以找到所有已安装的应用程序。寻找“团队”应用程序。
4.然后,单击 三点符号,然后单击“卸载”。
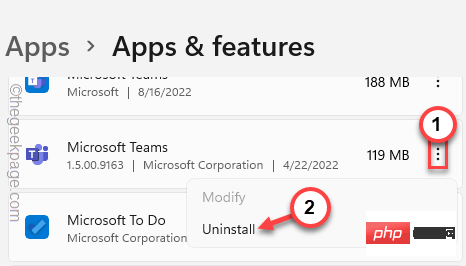
接下来,只需确保继续并从系统中完全卸载 Teams。
5. 接下来,从这里下载团队 。
6. 接下来,单击“下载 Teams ”以下载最新版本的 Teams 应用程序。
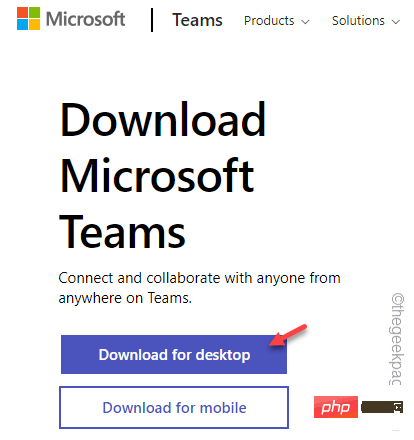
7. 返回下载位置。
8. 然后, 双击 安装文件开始安装过程。
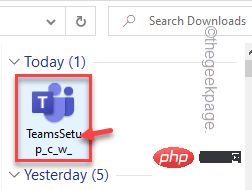
解决此问题的最佳方法是卸载 Teams 并重新安装。
重新安装 Teams 后,您可以在 Outlook 中找到该加载项。
你的问题解决了。
以上がOutlook で欠落している Microsoft Teams アドインを修正する方法の詳細内容です。詳細については、PHP 中国語 Web サイトの他の関連記事を参照してください。

