「Windows の設定の準備」エラーでウィンドウがスタックする問題を修正する方法
- WBOYWBOYWBOYWBOYWBOYWBOYWBOYWBOYWBOYWBOYWBOYWBOYWB転載
- 2023-05-11 08:31:053055ブラウズ
新しい更新プログラムのインストール中、またはユーザーが Windows のクリーン インストールを実行しているときに、Windows PC に「Windows の構成を準備しています」というメッセージが表示されます。この問題は、ファイルの破損または欠落、またはディスク エラーが原因で発生します。 Windows 11 PC でこの問題が発生している場合は、この記事を読み続けてください。ここでは、Windows が
「Windows の構成の準備をします」ループでスタックする問題を解決するのに役立ついくつかの方法をリストしました。
ステップ 1.
コンピュータを再起動し、「詳細スタートアップ」画面が開くまで、キーボードの F11 キーを繰り返し押します。 上記のキーは、メーカーごとに変更できます。キーが見つからない場合は、この記事で説明されている詳細な起動画面に移動できます。 ######ステップ2。
修復モードで、[トラブルシューティング] -> [詳細オプション] を選択します。
#ステップ 3. 詳細オプション
ページで、コマンド プロンプトを選択します。 
#ステップ 4.次のコマンドを入力し、Enter キーを押します。
BCDEDIT
ステップ 5. Windows がインストールされているドライブを見つけます。ほとんどの場合はCドライブです。 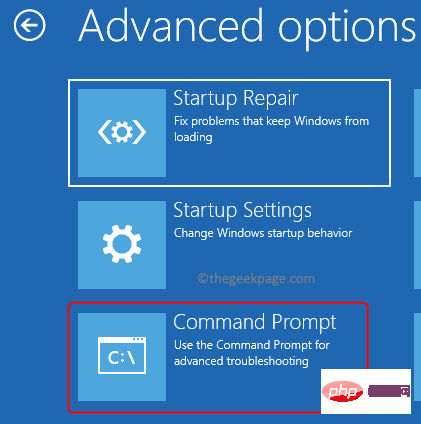
sfc /scannow /offbootdir=:\ /offwindir=:\windows注:
を Windows がインストールされているドライブ文字に置き換えます。
ステップ6。次に、次のコマンドを入力して実行します。 DISM /Online /Cleanup-Image /RestoreHealth
ステップ 7. 最後に、次のコマンドを使用して Chkdsk
chkdsk [drive_letter] /f /r /x
注:
[ドライブ文字]を実際のドライブ文字に置き換えます。インストールされている Windows ドライブ文字。ステップ 8. コンピュータを再起動
し、問題が解決したかどうかを確認します。これらのユーティリティは、システム ファイルをスキャンして不整合がないか調べ、これらの不整合なシステム ファイルによって引き起こされる問題の解決を試みます。
方法 2 – すべての Windows 更新プログラムがインストールされるまで待ちますPC に更新プログラムをインストールして構成しているときに、システムが 「Windows の構成を準備しています」画面でスタックする場合があります。 。 Windows Update を実行してから長い時間が経過した場合、すべての更新プログラムをインストールするのに通常よりも時間がかかることがあります。
したがって、Windows PC にすべての更新プログラムがインストールされるまで、しばらく待つ必要があります。 PC のハードウェア仕様に応じて、アップデートが完全にインストールされるまで約 2 時間かかる場合があります。このプロセス中に、アップデートが画面上で停止し、2 時間以上かかる場合は、次の方法に進みます。
方法 3 – Windows のハード リセットを実行します
ステップ 1。システムがシャットダウンするまで電源ボタンを押し続けて、コンピューターの電源を切ります。 ######ステップ2。外部電源がある場合は、それを取り外します。ラップトップの場合は、バッテリーを取り外します。 ステップ 3.次に、電源ボタンを 15 秒間押し続けます。
ステップ 4.しばらく待ってから、電源を PC に接続するか、ラップトップのバッテリーを元に戻します。
ステップ 5.電源ボタンを押してシステムを再起動します。
ステップ6。システムが正常にシャットダウンされなかったという通知が表示された場合は、正常に再起動するオプションを選択します。
Windows PC にログインした後、以下の手順に従って Windows アップデートを実行してみてください。 ######ステップ1。
Windows Rを押して
「ファイル名を指定して実行」を開きます。 ######ステップ2。 「
ms-settings:windowsupdate」と入力し、
Enter キーを押します。#ステップ 3. Windows 更新プログラム ページで、更新プログラムの確認 ボタンをクリックします。
#ステップ 4. Windows が PC で利用可能な更新プログラムをダウンロードしてインストールするまで待ちます。 ステップ 5.更新が完了したら、
PC を再起動し、まだ 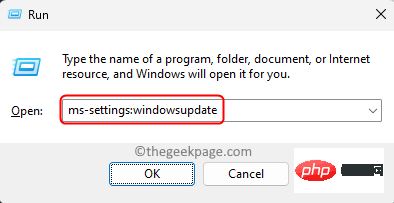 Windows の構成の準備をしています
Windows の構成の準備をしています
一般的には、コンピュータを接続し、一晩中アップデートを構成できるようにするのが最善です。一晩経っても PC がまだスタックしている場合は、ハード再起動を実行して、次の修正に進みます。 方法 4 – クリーン ブートを実行する
ステップ 1.キーボードのWindows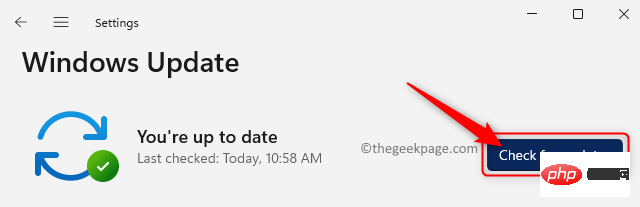
キーの組み合わせを使用して、
Runダイアログ ボックスを開きます。 ######ステップ2。 msconfig と入力し、Enter キーを押して、
システム構成を開きます。ステップ3。 「サービス」タブに移動します。
左下隅にある すべての Microsoft サービスを非表示にする の横にあるボックスをオンにします。
次に、右下隅にある すべて無効にする ボタンをクリックします。
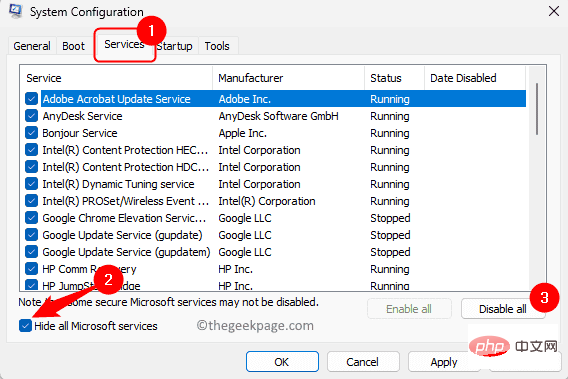
「起動」タブを選択します。
次に、「タスク マネージャーを開く」リンクをクリックします。
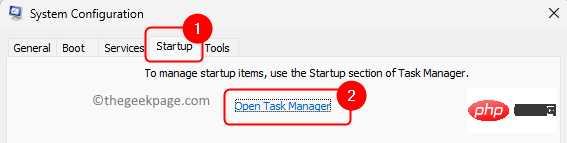 #ステップ 5.これにより、
#ステップ 5.これにより、
」タブで タスク マネージャーが開きます。 ここでは、スタートアップの各プログラムを選択し、「
無効にする」ボタンをクリックします。
#ステップ 6.タスク マネージャーを閉じて、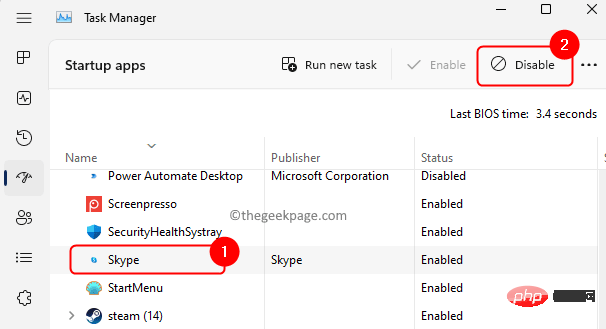 「システム構成
「システム構成
ステップ 7. 「適用
」をクリックし、「OK」をクリックします。 変更を適用するためにシステムを再起動するように求められます。ここで、「再起動」をクリックします。
#ステップ 8.システムが再起動したら、上記の修正に記載されている Windows アップデートを実行してみてください。
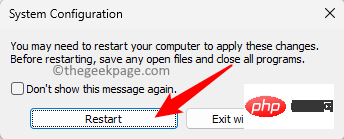 ステップ9.システムの更新後にコンピュータが再起動され、コンピュータが停止していない場合は、[システム構成] ウィンドウに戻り、以前に無効にしたサービスを 1 つずつ有効にします。
ステップ9.システムの更新後にコンピュータが再起動され、コンピュータが停止していない場合は、[システム構成] ウィンドウに戻り、以前に無効にしたサービスを 1 つずつ有効にします。
リスト内の各サービスを有効にして、問題のあるサービスを確認し、再起動します。
この後も問題が解決しない場合、唯一の選択肢はシステムの復元です。
方法 5 – システムの復元を使用する
ステップ 1.
Windows Rを押して
「ファイル名を指定して実行」を開きます。 #########ステップ2。 「rstrui」と入力し、Enter を押して、「システムの復元
」ウィンドウを開きます。#ステップ 3. 「システム復元」ウィンドウで「次へ
」をクリックして復元ポイントを選択します。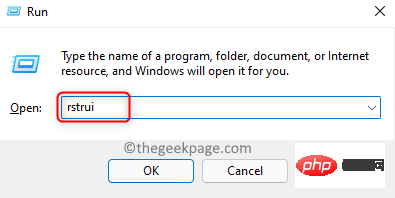
この画面にオプションが表示された場合は、 別の復元ポイントを選択する を選択し、 次へ をクリックします。
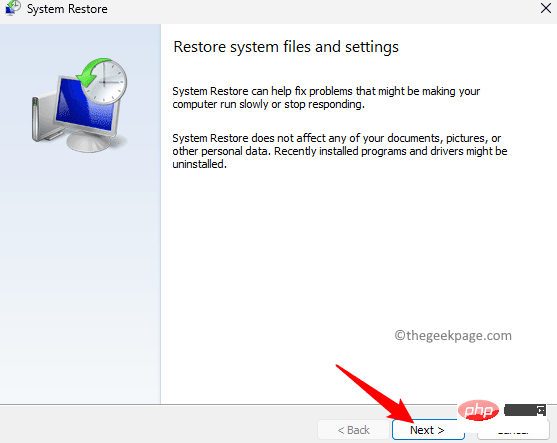
#ステップ 4.表示されるリストから、この問題が発生する前に作成された復元ポイントを選択します。 「次へ」をクリックして復元を続行します。
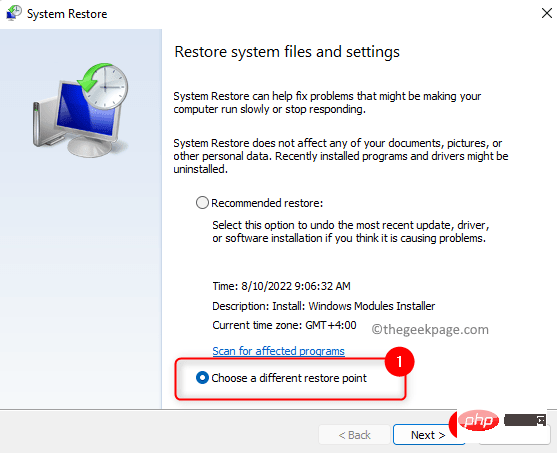
完了」をクリックします。
#ステップ 6. 「
Yes」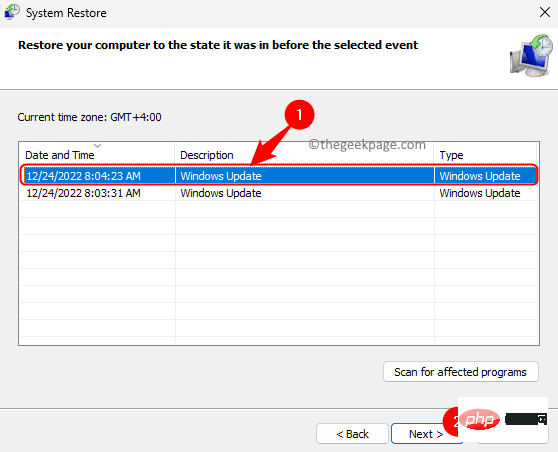 をクリックして復元プロセスを確認します。
をクリックして復元プロセスを確認します。
ステップ 7. Windows が再起動し、PC の復元が開始されます。
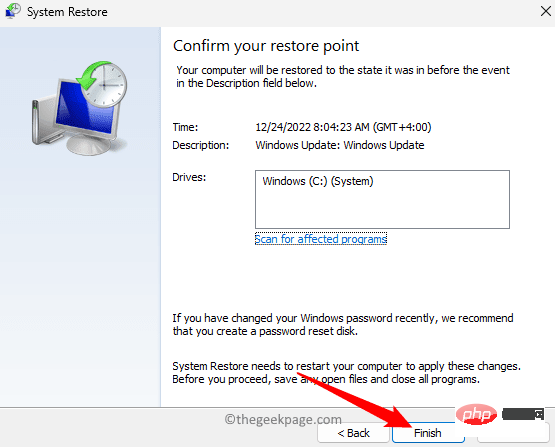 完了するまで待ちます。
完了するまで待ちます。
システムが起動したら、画面が固まる問題が解決したかどうかを確認してください。 Windows にログインしてシステムの復元を実行できない場合は、次の手順に従ってください。
ステップ 1.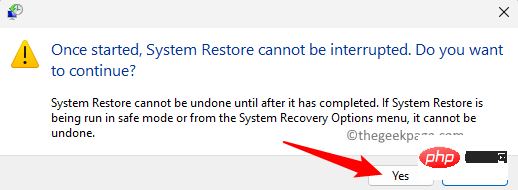
F11
キーを押し続けます。 これができない場合は、ここをクリックしてこの方法に従ってください。 ######ステップ2。高度な回復オプション
画面が表示されます。 ここで、「トラブルシューティング」をクリックします。
#ステップ 3.このページで詳細オプション
を選択します。#ステップ 4. 「システムの復元」を選択すると、
「システムの復元」ウィンドウが開きます。
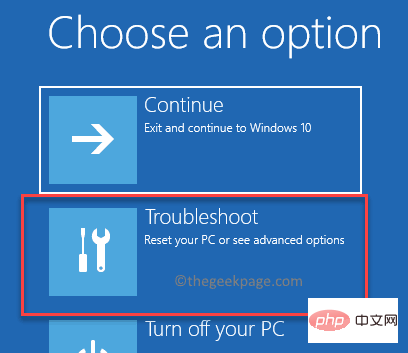
ステップ 5.復元が完了したら、問題が修正されたかどうかを確認します。
これらの方法がどれもうまくいかない場合は、Windows PC のクリーン インストールを実行してください。
以上が「Windows の設定の準備」エラーでウィンドウがスタックする問題を修正する方法の詳細内容です。詳細については、PHP 中国語 Web サイトの他の関連記事を参照してください。

