修正: Windows 11および10におけるValorant Vgk.sysのブルースクリーンの問題
- 王林転載
- 2023-05-10 22:16:0413914ブラウズ
一部の FPS ゲーマーは最近、Valorant の新しいバグについて苦情を述べています。これらの影響を受けるユーザーは、Valorant をプレイしようとすると、ブルー スクリーン オブ デスの問題で Windows がクラッシュし、エラー コード「 Vgk.sys 」が表示されることに気づくでしょう。心配しないでください。これはウイルスや PUP ではありません。これは、ゲームに付属する Riot の Vanguard AntiCheat システムのコンポーネントです。これは、特定のシステム コンポーネントに対する適切なアクセス許可が欠如している単純なケースです。
修正 1 – すべてのエンティティにフル コントロールを許可する
すべてのエンティティに Vgk.sys コンポーネント ファイルのフル コントロールを許可する必要があります。
1.「 Vgk.sys 」ファイルの場所にアクセスする必要があります。
2.したがって、Windows キーと E キーを同時に押す必要があります。ファイルエクスプローラーが開きます。
3. 開いたら、パス
C:\Program Files\Riot Vanguard
4 をたどります。ここに「 vgc.sys 」ファイルがあります。ファイルを右クリックし、「プロパティ」をクリックするだけです。
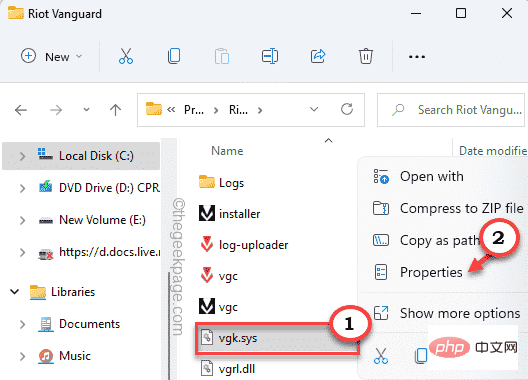
5. [セキュリティ] タブに移動します。
6. ここで、いくつかのグループとユーザー名に気づくでしょう。
これらすべてのグループのフル コントロールを許可する必要があります。したがって、現在の設定を編集する必要があります。
7. [編集...] をクリックします。
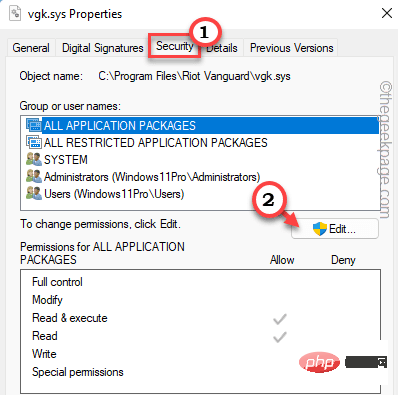
8. vgk.sys のアクセス許可ウィンドウで、リストから 最初のグループを選択します。
9.次に、「フル コントロール」ボックスにチェックを入れます。
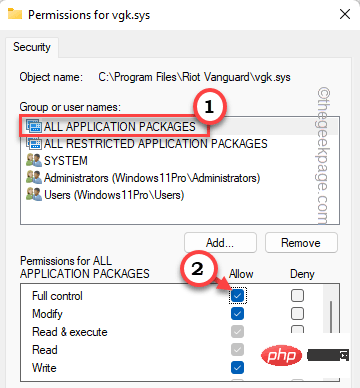
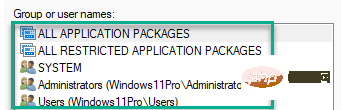
Apply] および [OK] をクリックして変更を保存します。

注意 -
一部のユーザーは、上記の修正を適用する前に、Riot Vanguard をアンインストールしてシステムを再起動するとうまくいくことに気づきました。これを試すこともできます - 1.Windows キー と R キーを押します。
2. 次に、「appwiz.cpl」と入力し、「OK」をクリックします。
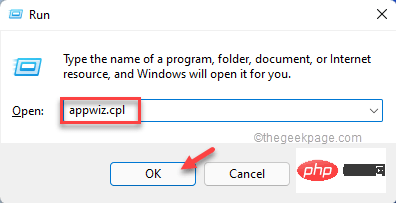
Riot Vanguard」アプリケーションを見つけて右クリックし、「Uninstall」をクリックしてシステムからアプリケーションをアンインストールします。
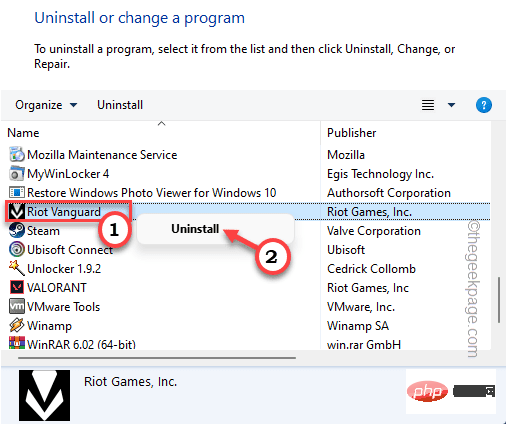
Windows キー X キーを同時に押し、利用可能なオプションのリストから [タスク マネージャー] をクリックします。
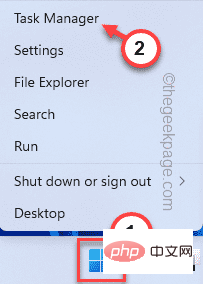
スタートアップ] タブに移動します。
4.ここで、Vanguard に干渉する可能性のあるサードパーティ ソフトウェア (Corsair Unity Engine、Aura Sync など) を探してください。 5. アプリケーションを右クリックし、[Disable] をクリックしてアプリケーションを無効にします。
これにより、不明なアプリケーションはすべて無効になります。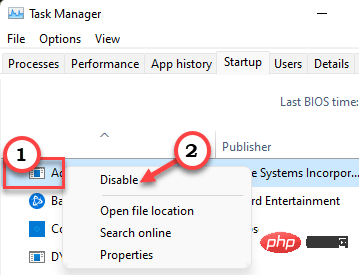
再起動 システムを再起動した後、もう一度ゲームをプレイしてみてください。
注 – ユーザーには、CorsairVBusDriver.sys もこの問題を引き起こす可能性があることを通知します。 C ドライブでファイルを見つけて、そこから削除します。役立つかもしれません。
解決策 3 – 管理者として Valorant を起動する
管理者権限で Valorant を起動すると、問題が解決する可能性があります。
1. デスクトップで Valorant アプリケーションを見つけます。
2. 次に、デスクトップ上の「Valorant」を右クリックし、「管理者として実行」をクリックします。
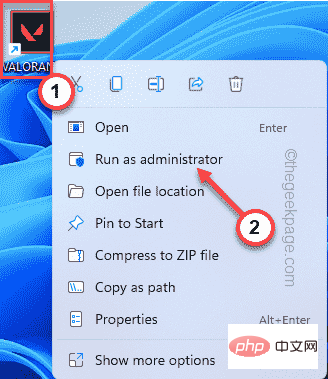
これにより、ゲームを管理者権限で起動できるようになります。
これがうまくいくかどうかを確認してください。これによりゲームが正常に起動すると、Valorant が管理者権限でのみ実行されていることを確認できます。
1. 同様に、「 Valorant 」アプリケーションを右クリックし、「 プロパティ 」をクリックします。
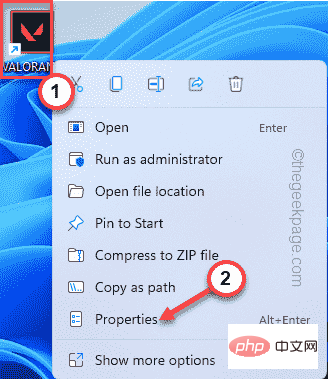
2. [Valorant プロパティ] ページで、[互換性 ] ペインをクリックします。
4. すべてのオプションのうち、[管理者として実行] ボックスを チェックするだけです。
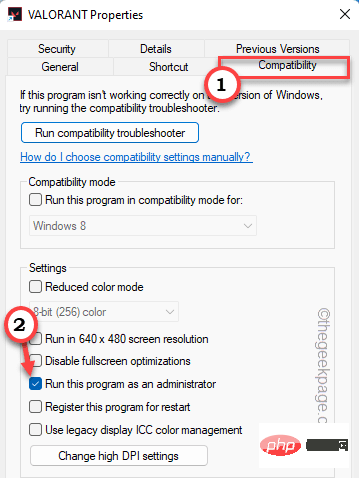
Apply」と「OK」をクリックするだけです。

Windows キーと R キーを押して、実行パネルを表示します。
2. しばらくしてから、「msconfig 」と入力し、「 OK 」をクリックします。
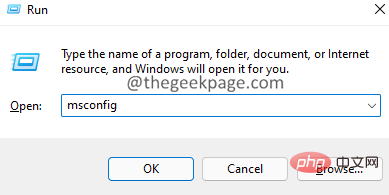
Services] ペインに移動します。
4.「すべての Microsoft サービスを非表示にする 」をチェックしてください。 5. すべてのアプリケーションで、
"vgc" が選択されていることを確認してください。
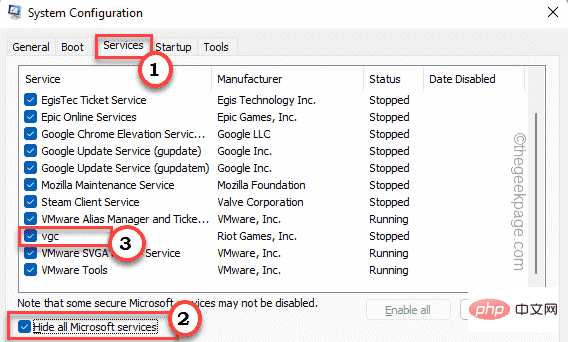 6. その後、「
6. その後、「
」と「OK」をクリックします。
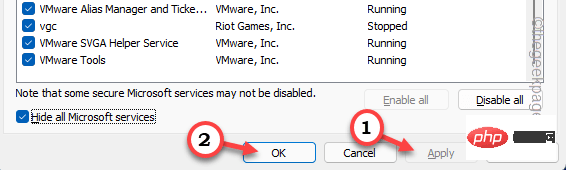 さあ、コンピュータを
さあ、コンピュータを
します。これで問題は解決するはずです。 修正 5 – Valorant を更新する
しばらくゲームをプレイしていない場合は、ゲームを更新してください。
1. Valorant を管理者として起動します。
2. 古いバージョンを起動すると、自動的にアップデートが開始されます。
ゲーム ランチャーがアップデートを完全にインストールするのを待つだけです。
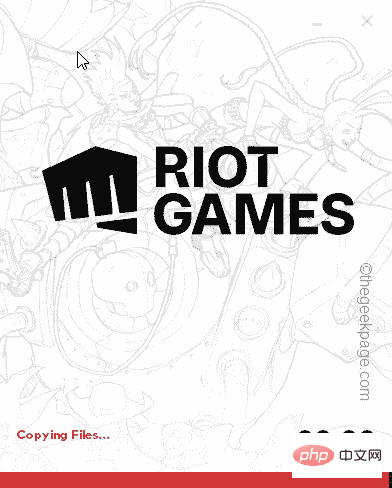 #3. ランチャーは自動的に最新の更新パッチを検索し、それに応じてダウンロードしてインストールします。
#3. ランチャーは自動的に最新の更新パッチを検索し、それに応じてダウンロードしてインストールします。
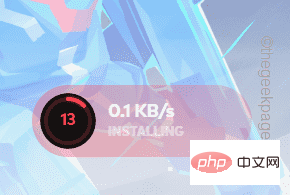 プロセスが完了するまで辛抱強く待ちます。完了すると、それ以上中断することなくゲームをプレイできるようになります。
プロセスが完了するまで辛抱強く待ちます。完了すると、それ以上中断することなくゲームをプレイできるようになります。
解決策 6 – Valorant のアンインストールと再インストール
他のすべてが失敗した場合は、Valorant コア ファイルに問題がある可能性があります。アンインストールして再インストールします。
1. [アプリと機能] ページにアクセスする必要があります。
2. これを行うには、
Windows キー XXX# キーを同時に押して、[アプリと機能] をクリックします。
#2. 設定ページが表示されたら、右側のペインで検索ボックスを探します。 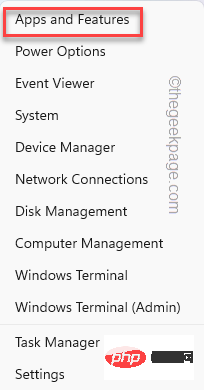
Valorant」と入力します。
5. [設定] ページに「 Valorant
」アプリが表示されます。3 点 メニューをクリックし、[アンインストール ] をクリックするだけです。
6. その後、「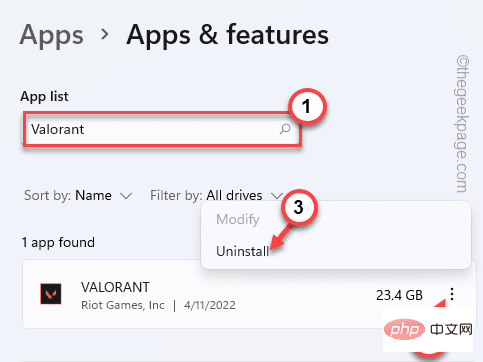 Uninstall
Uninstall
Valorant アンインストーラーがポップアップするまで待ちます。
7. Valorant インストーラーの最新バージョンをダウンロードする必要があります。
8. インストーラーをダウンロードしたら、「Install VALORANT」をダブルクリックします。
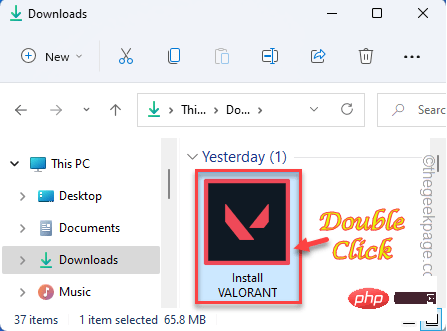
インストール] をクリックします。
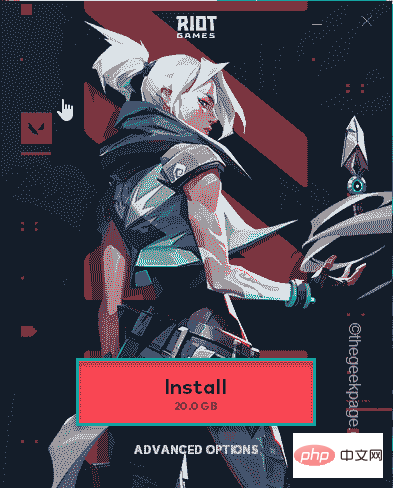
以上が修正: Windows 11および10におけるValorant Vgk.sysのブルースクリーンの問題の詳細内容です。詳細については、PHP 中国語 Web サイトの他の関連記事を参照してください。

