Excelで赤の負の値と緑の正の値を書式設定する方法
- WBOYWBOYWBOYWBOYWBOYWBOYWBOYWBOYWBOYWBOYWBOYWBOYWB転載
- 2023-05-10 20:28:093230ブラウズ
売上利益の割合を示す次の単純な Excel テーブルがあるとします。 損失はマイナスで表され、利益は無負で表されます。この表は一目瞭然ですが、他のユーザーにとっては、この表現が少しわかりにくいと感じる場合があります。 Sales この列には、負の値と正の値、およびパーセント記号が含まれています。それは明らかに、ユーザーにとって視覚的に魅力的なデータのプレゼンテーションを提供しません。
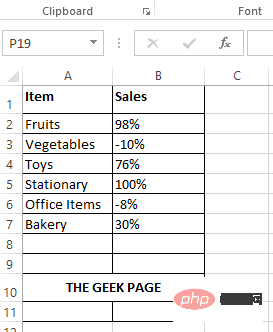
それでは、下のスクリーンショットのように、この Excel テーブルをより魅力的にする方法はあるでしょうか?以下の表では、負の値を赤、正の値を緑に色付けしています。また、データをより魅力的で理解しやすいものにするために、負の値と正の値にそれぞれ赤い下向き三角形と緑の上向き三角形を追加しました。さて、これをどうやって実現するか疑問に思われていることは承知しています。おめでとうございます。正しい場所に来ました。幸せな読書!
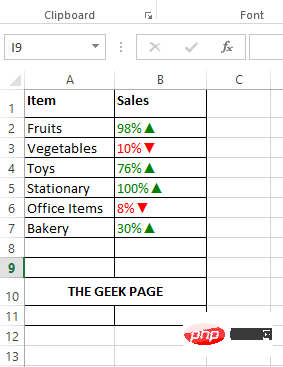
解決策
ステップ 1: まず、色付きのアイコン グリッドで書式設定したいセルを 選択します。これを行うには、セルをドラッグして選択するか、最初のセルを選択し、CTRL SHIFT ↓ キーを同時に押して、選択したセルの下にあるすべてのセルを選択します。 セルを選択した後、選択したセル グループ内の任意の場所で
右クリックし、[セルの 書式設定]オプションをクリックします。
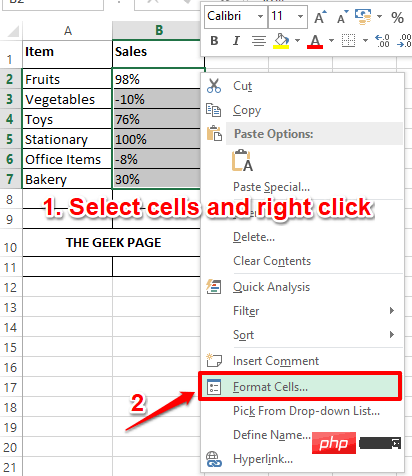 ステップ 2
ステップ 2
CellFormat] ウィンドウで、まず左端の [number] をクリックします。 " タブ。 次に、Category
オプション リストから、最後のオプションCustom をクリックします。 次に、ウィンドウ の右側の [
Type] フィールドに、テキストの色を濃い緑色に置き換えるよう Excel に指示する数式を入力します。正の値、負の値の場合は濃い緑色、テキストの色を赤に置き換えます。また、損失または利益を表す down または upward の三角形を追加します。 次の数式をコピーして、「タイプ 」フィールドに貼り付けます。
[颜色10]0%▲;[红色]0%▼上矢印と下矢印をどのように入力するか疑問に思われるかもしれません。 1 つの方法は、上記の式をコピーして貼り付けることです。もう 1 つの方法は、それらを入力することです。 上向き三角形を挿入するには、
ALT 30 キーを同時に押します。 下向き三角形を挿入するには、ALT 31 キーを同時に押します。 注:
Color10 は ダークグリーン を意味します。 完了したら、「OK
」ボタンをクリックします。
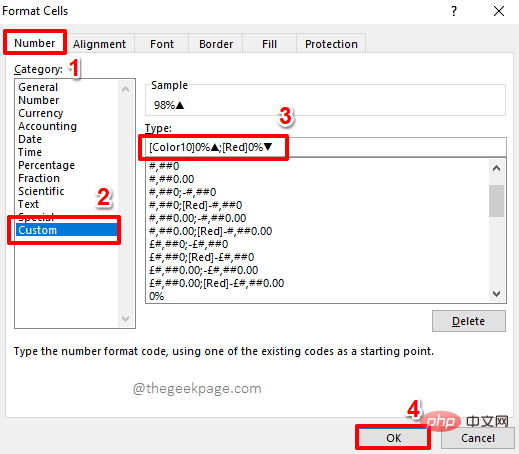 ステップ 3
ステップ 3
同じロジックをパーセント列以外の列にも適用できることに注意してください。 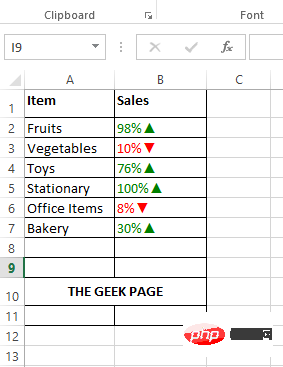
以上がExcelで赤の負の値と緑の正の値を書式設定する方法の詳細内容です。詳細については、PHP 中国語 Web サイトの他の関連記事を参照してください。

