一部の Windows マシンに Java をインストールしているときに、一部のユーザーがそれぞれのフォーラムでエラー メッセージ「エラー 1721: この Windows インストーラー パッケージには問題があります。」について苦情を申し立てました。この問題は Java のインストール中に発生し、Java ベースのアプリケーションのインストール/実行中にいつでも発生する可能性があります。さらなる調査の結果、この問題の背後には複数の理由があることがわかりました。これらの解決策に従うだけで、コンピュータに Java をインストールできるようになります。
解決策 ——
1. コンピューターを 再起動できます。システムを再起動した後、インストーラーを実行します。これが機能するかどうかをテストします。
2. 管理者としてインストーラーを実行します。インストーラー ファイルの場所に移動して右クリックし、[管理者として実行] をクリックして administrator として実行します。

Win キー と R キーを同時に押します。
2. 次に、このコマンドを入力して、OK をクリックします。
服务.msc

Windows Installer 」サービスを探します。
4. 次に、それを右クリックし、「プロパティ」をクリックします。

Running」が表示された場合は、「Stop」をクリックしてサービスを直ちに終了してください。

Start」をクリックしてサービスを開始します。
「サービスの状態:」に「停止」と表示されている場合は、「開始」をクリックしてサービスを開始できます。
 #サービス ウィンドウを最小化します。次に、インストーラーを起動し、インストールプロセスを完了します。
#サービス ウィンドウを最小化します。次に、インストーラーを起動し、インストールプロセスを完了します。
ステップ 2
Visual C 再頒布可能サービス パックをダウンロードしてコンピュータにインストールします。
1. Microsoft Visual C 2005 Service Pack 1 再頒布可能パッケージに移動します。
2.そこに移動したら、「
ダウンロード」をクリックします。
 3. 次に、
3. 次に、
vcredist_x64.exe」パッケージ ファイルを確認します。 4. 次に、「次へ
」をクリックします。
パッケージをダウンロードした後、ブラウザを最小化するか閉じます。 
インストール パッケージをダブルクリックしてインストールを開始します。
画面上の指示に従ってインストールを完了してください。インストールが完了したら、コンピューターを再起動します。
 システムを再起動した後、以下の手順に従って
システムを再起動した後、以下の手順に従って
パッケージをインストールします。
1. Visual C 2008 パッケージをダウンロードします。 2. 次に、ファイルをダウンロードした場所に移動します。次に、
「subinacl
」をダブルクリックします。#3. 表示される手順に従って、パッケージ ファイルをインストールするドライブを選択します。
4. 次に、最後のステップに入り、「 今すぐインストール
今すぐインストール
インストール後、前と同じようにコンピュータを
再起動します。 
お使いのコンピューターでは「エラー コード 1721
」は発生しません。 修正 2 – 互換モードでインストールしてみる古いバージョンのインストーラーを実行している場合は、古いバージョンの Windows の互換モードで実行できます。
1. ファイル エクスプローラーを開き、インストーラーの場所に移動します。2.到达那里后,右键点击安装程序并单击“属性”。

3. 在安装程序属性页面中,导航到“兼容性”部分。
4.接下来,勾选 “以兼容模式运行此程序: ”框并从下拉列表中将其设置为“ Windows Vista ”。

5. 之后,点击“应用”和“确定”选项保存更改。

现在,一旦您应用了新的兼容性更改,您就可以运行安装程序。
测试这是否有效,否则,运行安装和卸载故障排除程序的程序。
修复 3 – 暂停杀毒软件
Java 安装问题中的防病毒程序可能会导致此问题。
1. 关闭错误消息,如果您还没有这样做的话。
2. 现在,查看任务栏,您可以在那里看到一个箭头图标。只是,点击它。
3. 单击图标后,您可以在系统托盘上看到最小化的防病毒软件。
4.接下来,右键单击防病毒软件并点击“暂停保护”以短暂暂停防病毒活动。

暂停防病毒程序后,运行安装程序并完成 Java 应用程序的安装。
检查这是否有效。
修复 4 – 运行特定的疑难解答
有一个程序安装和卸载疑难解答程序可以帮助您识别和解决问题。
1. 首先,访问MicrosoftProgram_Install_and_Uninstall.meta。
2.接下来,点击“下载”将工具下载到您的计算机上。

3. 下载工具后,关闭浏览器。
4. 然后,双击“ MicrosoftProgram_Install_and_Uninstall.meta ”安装程序在您的计算机上运行疑难解答。
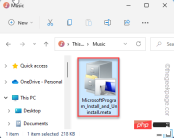
4. 当程序安装程序和卸载程序页面打开时,点击“下一步”进入下一页。

5. 一旦你被问到,“你在安装或卸载程序时遇到问题吗?”,选择“安装”选项进行故障排除。

让 Windows 检查注册表是否存在与补丁相关的问题。
6. 现在,您可以在那里看到应用程序列表。
7.只需选择您遇到此问题的应用程序。
如果您在其中看不到该应用程序,请选择“未列出”并单击“下一步”。

让 Windows 有一点时间来检测并针对该问题制定修复方案。
修复 5 – 取消注册并注册 MSI
您应该注销并重新注册 MSI 可执行文件。
1. 首先按下键盘上的Win 键并在搜索框中输入“ powershell ”。
2. 一旦你可以看到“ Windows Powershell ”已经出现在搜索结果中。只需右键单击它并点击“以管理员身份运行”以管理员身份打开终端。

3. 来到 PowerShell 主屏幕,一一编写此代码,然后按 Enter。
msiexec / unregmsiexec /regserver

这样,您已注销并重新注册了 Windows Installer 服务。
现在,尝试启动安装程序并进行测试。
修复 6 – 降低 UAC 设置
尝试降低用户帐户控制并再次尝试安装 Java 应用程序。
1. Windows キーを押して、「ユーザー アカウント制御」を検索します。
2. 次に、[ユーザー アカウント制御設定の変更] をクリックして設定にアクセスします。

通知しない」まで設定します。
5. 次に、[OK] をクリックして変更を保存します。

エラー コード 1721」メッセージによって中断されません。
以上がWindows 11/10でJavaエラー1721を修正する方法の詳細内容です。詳細については、PHP 中国語 Web サイトの他の関連記事を参照してください。

ホットAIツール

Undresser.AI Undress
リアルなヌード写真を作成する AI 搭載アプリ

AI Clothes Remover
写真から衣服を削除するオンライン AI ツール。

Undress AI Tool
脱衣画像を無料で

Clothoff.io
AI衣類リムーバー

AI Hentai Generator
AIヘンタイを無料で生成します。

人気の記事

ホットツール

DVWA
Damn Vulnerable Web App (DVWA) は、非常に脆弱な PHP/MySQL Web アプリケーションです。その主な目的は、セキュリティ専門家が法的環境でスキルとツールをテストするのに役立ち、Web 開発者が Web アプリケーションを保護するプロセスをより深く理解できるようにし、教師/生徒が教室環境で Web アプリケーションを教え/学習できるようにすることです。安全。 DVWA の目標は、シンプルでわかりやすいインターフェイスを通じて、さまざまな難易度で最も一般的な Web 脆弱性のいくつかを実践することです。このソフトウェアは、

VSCode Windows 64 ビットのダウンロード
Microsoft によって発売された無料で強力な IDE エディター

MinGW - Minimalist GNU for Windows
このプロジェクトは osdn.net/projects/mingw に移行中です。引き続きそこでフォローしていただけます。 MinGW: GNU Compiler Collection (GCC) のネイティブ Windows ポートであり、ネイティブ Windows アプリケーションを構築するための自由に配布可能なインポート ライブラリとヘッダー ファイルであり、C99 機能をサポートする MSVC ランタイムの拡張機能が含まれています。すべての MinGW ソフトウェアは 64 ビット Windows プラットフォームで実行できます。

ZendStudio 13.5.1 Mac
強力な PHP 統合開発環境

WebStorm Mac版
便利なJavaScript開発ツール






