LifeCam Studio が Windows 11 で動作しない: これらの修正をお試しください
- 王林転載
- 2023-05-10 19:52:041794ブラウズ
LifeCam は、Microsoft が製造した Web カメラのシリーズとして高く評価されています。ただし、一部のユーザーは、LifeCam Studio が Windows 11 で検出されないか、動作しないと報告しています。
在宅勤務の時代においては、ウェブカメラの問題が大惨事を引き起こすのは確実であり、それに対処することがさらに重要になっています。
次のセクションでは、根本原因と、Windows 11 で LifeCam Studio を稼働させるための最も効果的な修正方法について説明します。
LifeCam Studio が Windows 11 で動作しないのはなぜですか?
LifeCam Studio が Windows 11 で動作しない理由はいくつか考えられますが、最も顕著な理由はドライバーの問題です。古いドライバーまたは破損したドライバーをインストールすると、デバイスが認識されないか、動作しません。
これに加えて、古いバージョンの Windows の使用、互換性の問題、USB ポートの問題によってもエラーが発生する可能性があります。
Web カメラを初めて接続した瞬間からこの問題が発生している場合は、互換性またはドライバーの間違ったインストールが原因です。それにもかかわらず、以下にリストされている修正は問題を解決し、Windows 11 で LifeCam Studio を動作させるのに役立ちます。
LifeCam Studio が Windows 11 で実行できない場合はどうすればよいですか?
1. LifeCam Studio を別のポートに接続する
LifeCam Studio が Windows 11 で実行されていない場合、主なアプローチは USB ポートに問題があるかどうかを確認することです。
別のデバイスを問題のポートに接続してみてください。他のデバイスが動作しない場合は、ポートに問題がある可能性が高いため、ポートを修復する必要があります。
ただし、Web カメラが適切に動作していることを確認する必要があります。同じシステムまたは別の PC 上の別のポートに接続します。
別のコンピュータでは動作するが、自分のコンピュータでは動作しない場合は、以下にリストされている修正を試すことをお勧めします。どちらも機能しない場合は、LifeCam Studio を修理するか、廃棄してください。
2. LifeCam Studio ドライバーを再インストールします
-
Windows S を押して検索メニューを起動し、テキスト フィールドに # を入力します。上部の ##デバイス マネージャーに移動し、表示される関連する検索結果をクリックします。
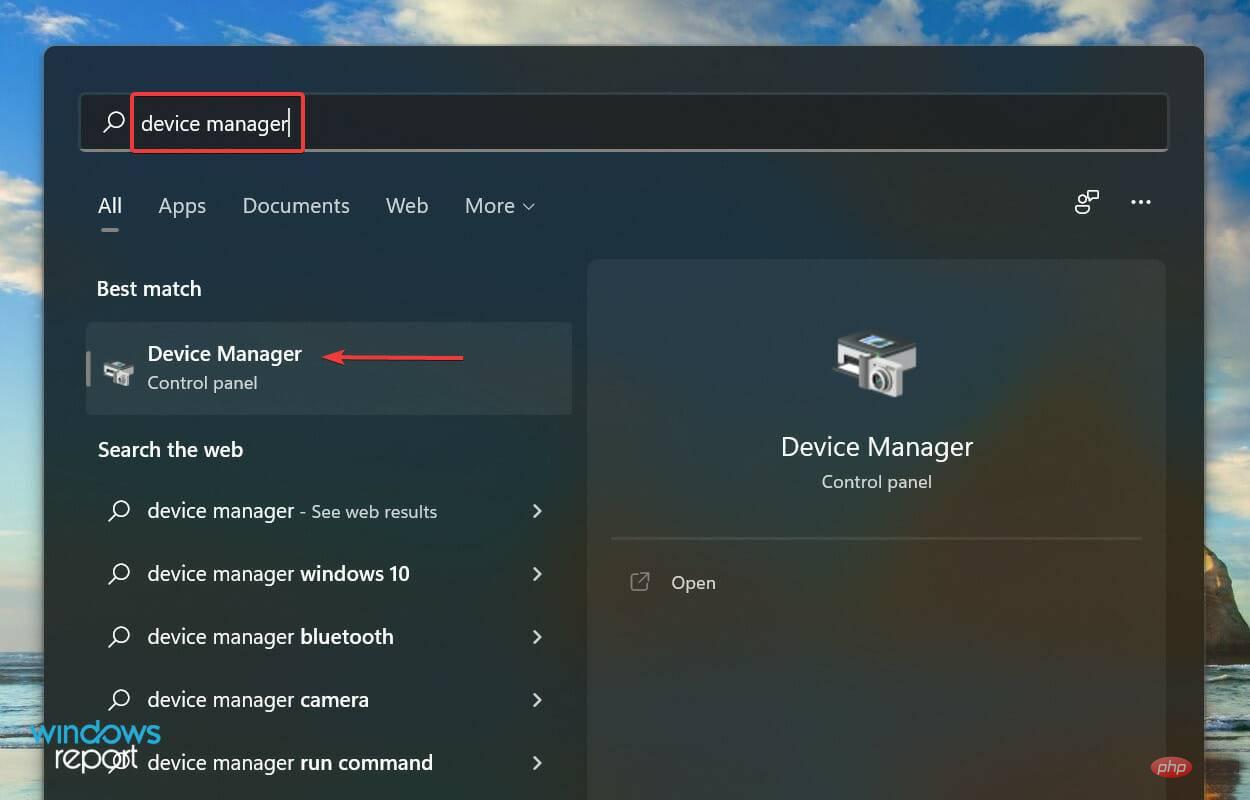 次に、
次に、 - Camera および Imaging Device エントリをダブルクリックして、LifeCam Studio を見つけます。 Web カメラは、これら 2 つのエントリのいずれかに表示されます。
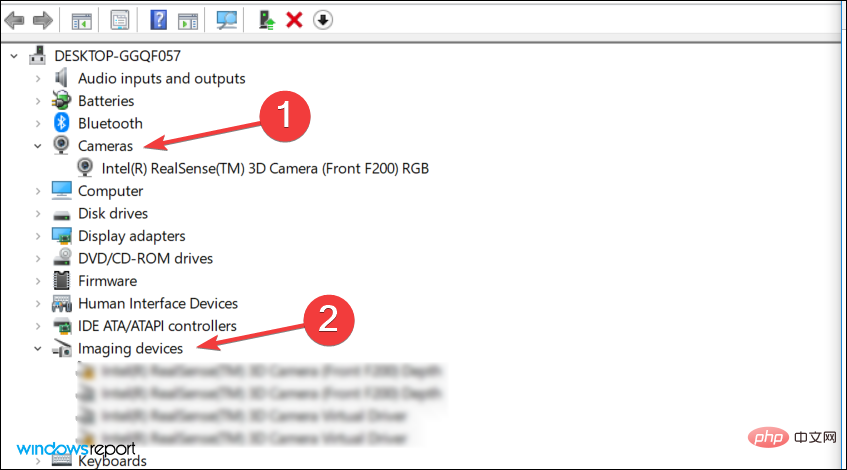 Web カメラを右クリックし、コンテキスト メニューから
Web カメラを右クリックし、コンテキスト メニューから - [デバイスのアンインストール] を選択します。
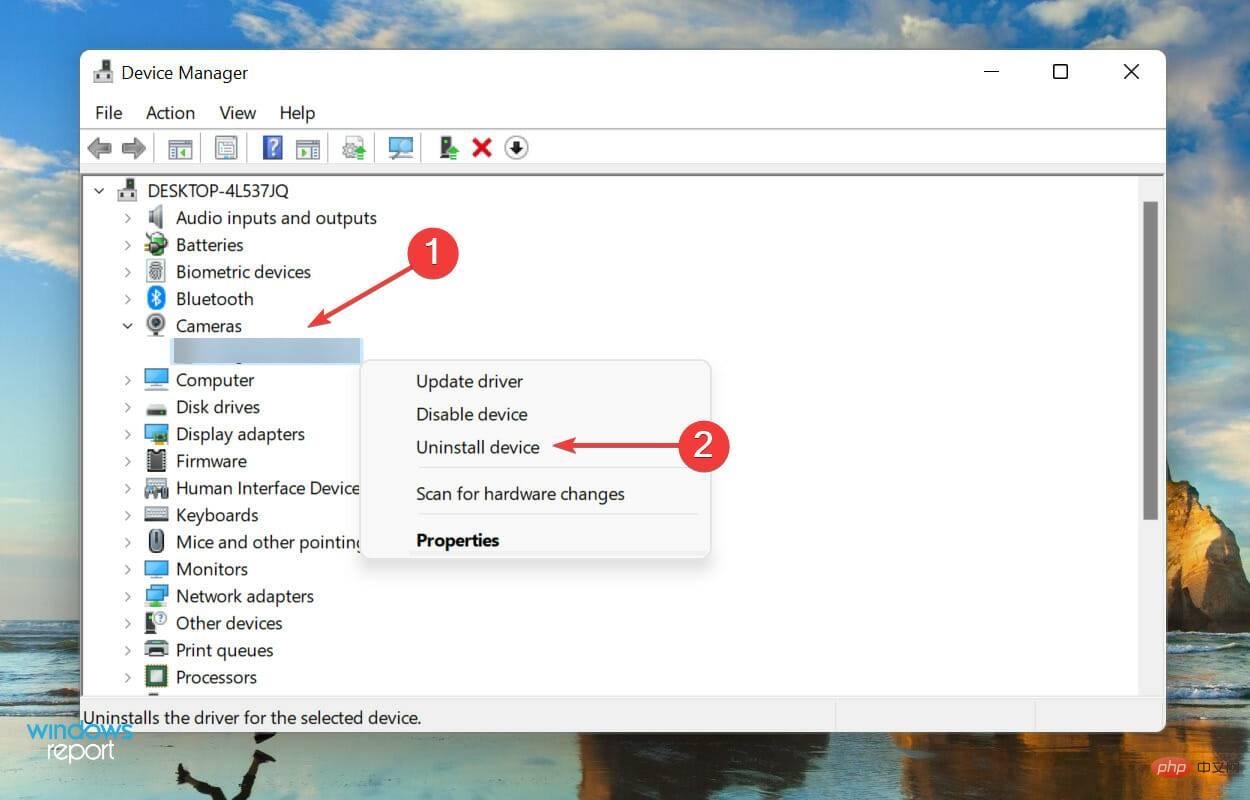 ポップアップ表示される確認プロンプトで、「
ポップアップ表示される確認プロンプトで、「 - 」をクリックしてアンインストールします。
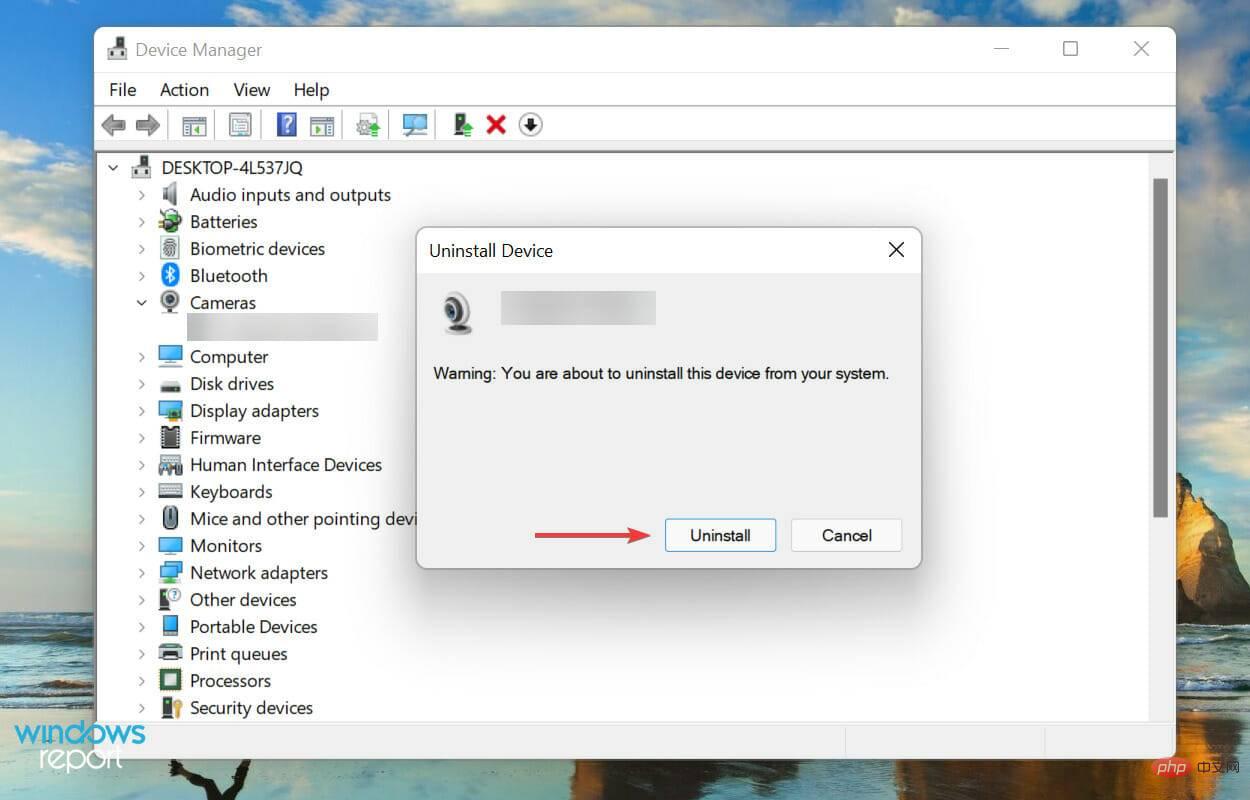 ここで、コンピュータを再起動すると、Windows が LifeCam Studio の新しいドライバを自動的にインストールします。
ここで、コンピュータを再起動すると、Windows が LifeCam Studio の新しいドライバを自動的にインストールします。
3. LifeCam Studio ドライバーを更新します
- タスクバー のスタート アイコンを右クリックするか、スタート クイック アクセス メニューを押し、オプションから選択しますリストからデバイス マネージャーWindowsXX
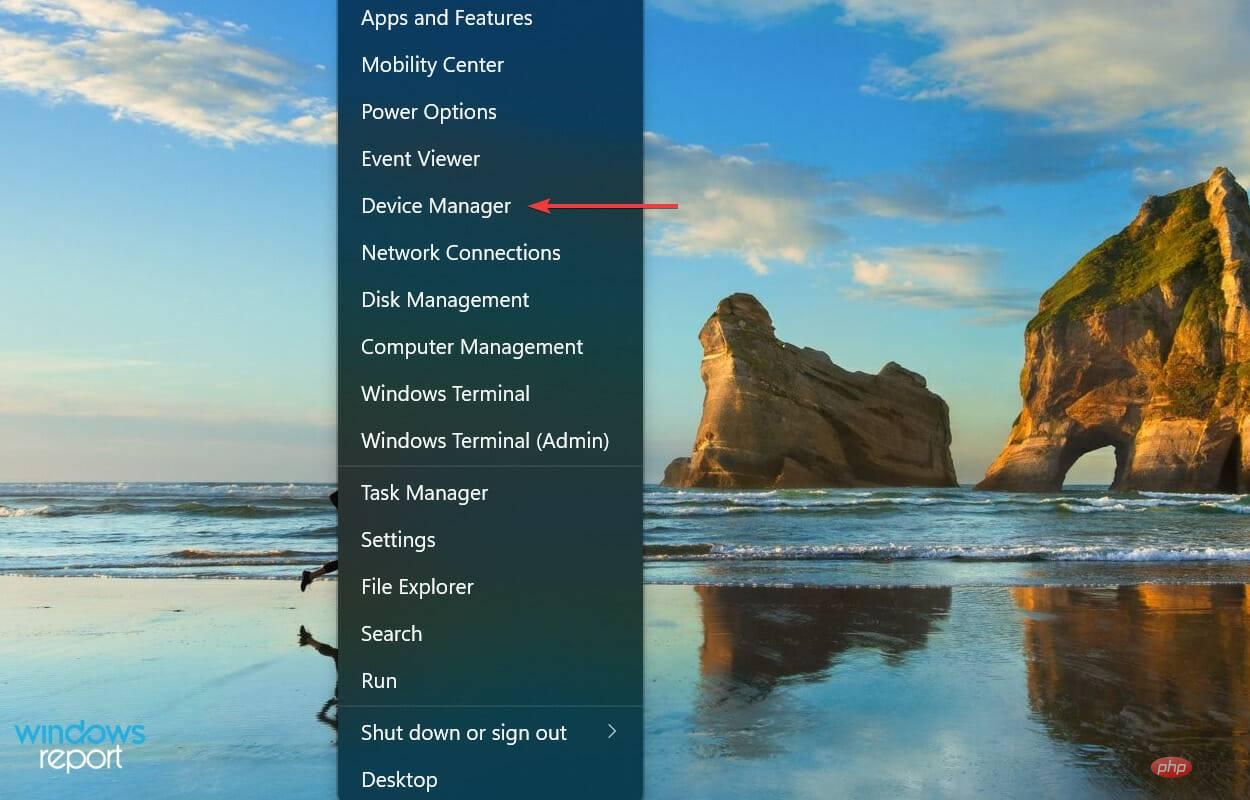
- を選択し、LifeCam Studio を見つけます。これは、「カメラ」または「イメージング デバイス」エントリの下にあるはずです。
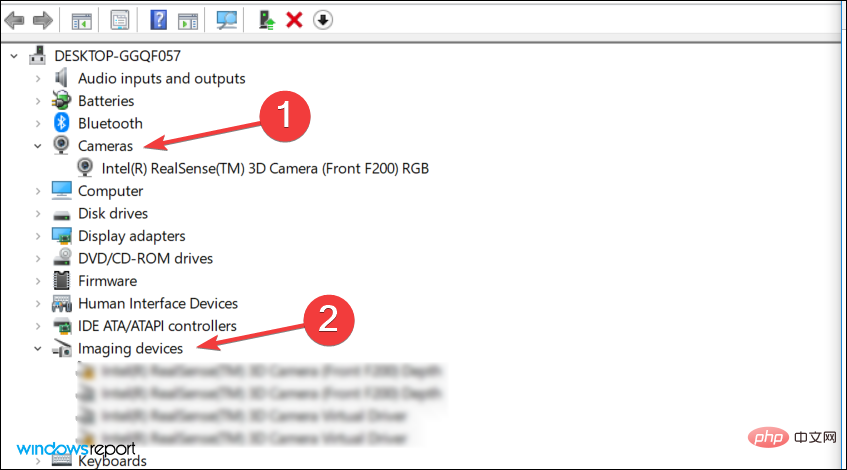
- 見つかったら、LifeCam Studio を右クリックし、コンテキスト メニューから ドライバーの更新を選択します。
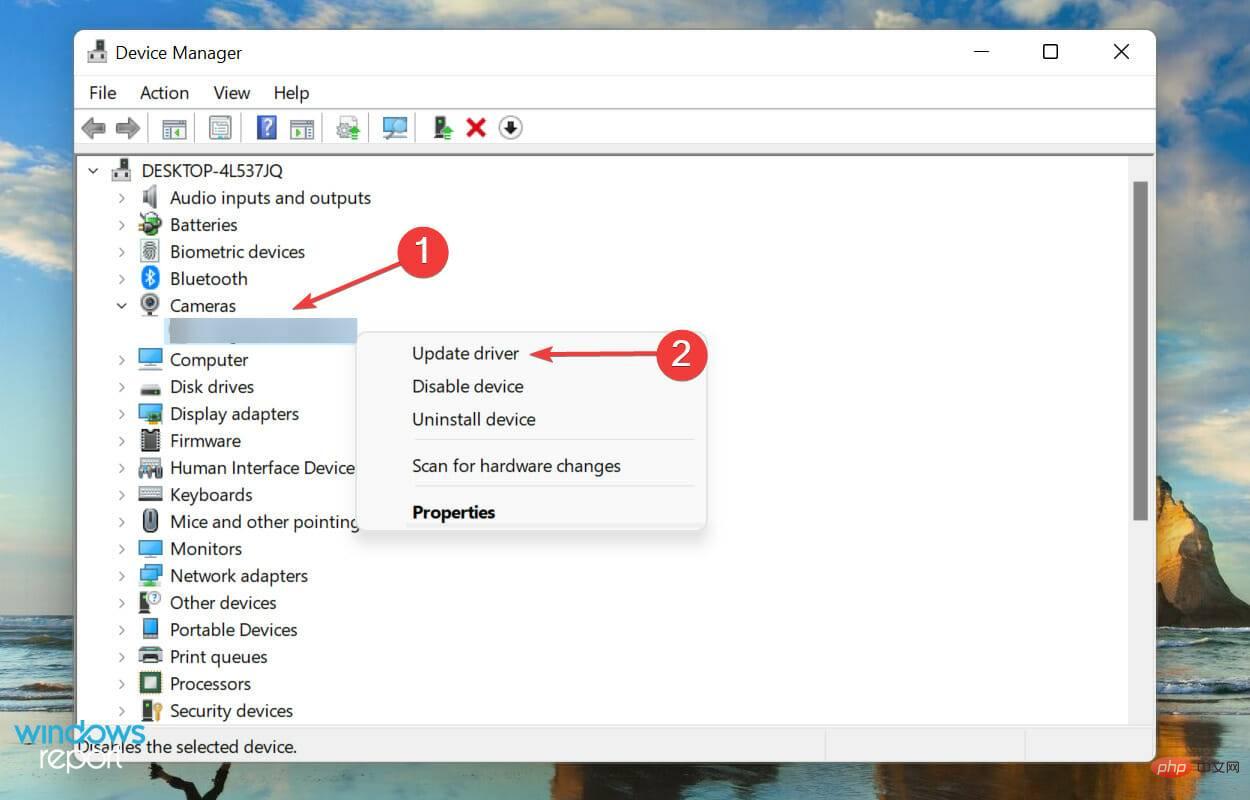
- 次に、[ドライバーの更新] ウィンドウに表示される 2 つのオプションから [ドライバーを自動的に検索する] を選択します。
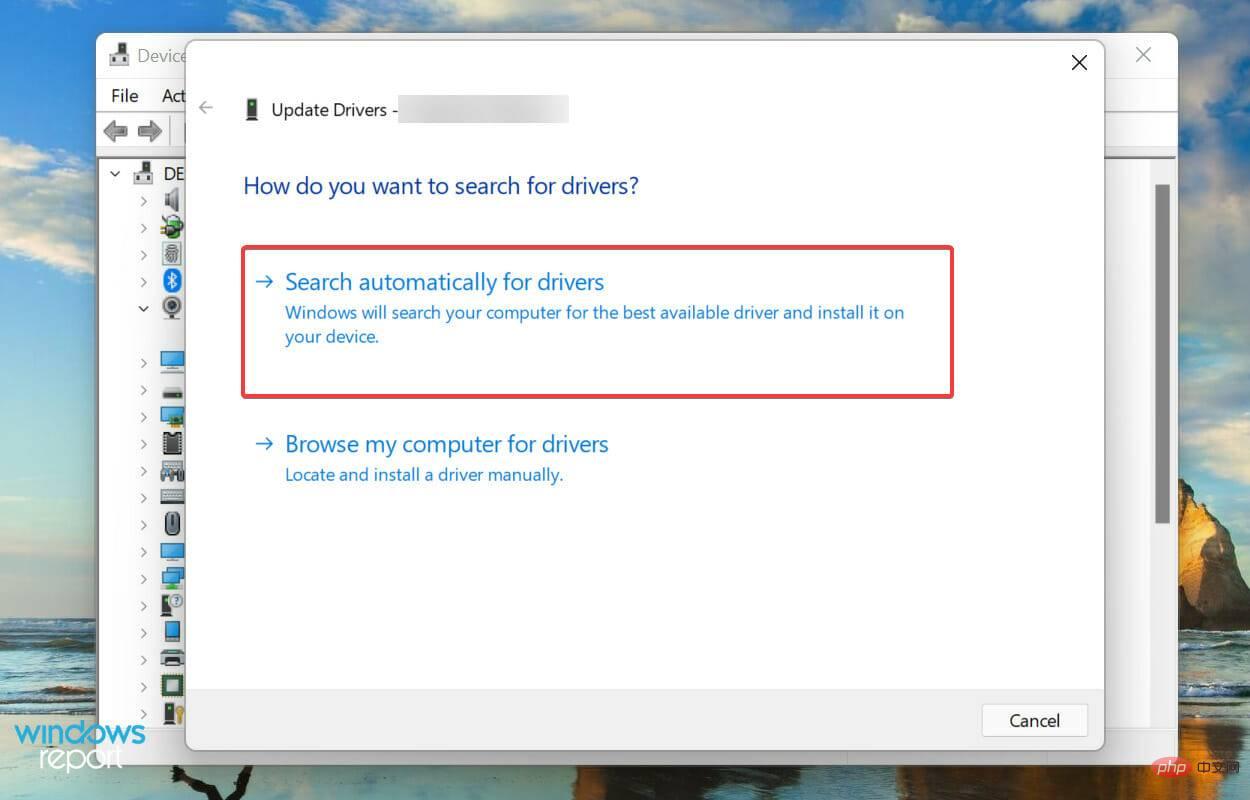
Windows は、LifeCam Studio に使用可能な最適なドライバーを自動的にスキャンしてインストールします。ただし、ここに落とし穴があります。ネットワーク上で利用可能なものではなく、システム上で利用可能なもののみがチェックされるため、新しいバージョンが見つかる可能性が大幅に減少します。
デバイス マネージャーで更新プログラムが見つからない場合は、Windows Update でドライバーの最新バージョンを確認することをお勧めします。
ほとんどの場合、製造元の Web サイトを確認することをお勧めしますが、LifeCam Studio の更新プログラムは Windows 自体を通じてリリースされ、他の公式ソースは利用できません。
この方法でドライバーを更新するのは面倒で注意が必要ですが、サードパーティのアプリが役立つ場合があります。 Windows 11 の LifeCam Studio ドライバーだけでなく、他のすべてのドライバーも最新の状態に保つ専用ツールである DriverFix を使用することをお勧めします。
4. ハードウェアとデバイスのトラブルシューティング ツールを実行します。
- Windows S を押して、上部のテキスト フィールドで [検索] メニューを起動します。 「Windows Terminal」と入力し、表示される関連する検索結果をクリックします。
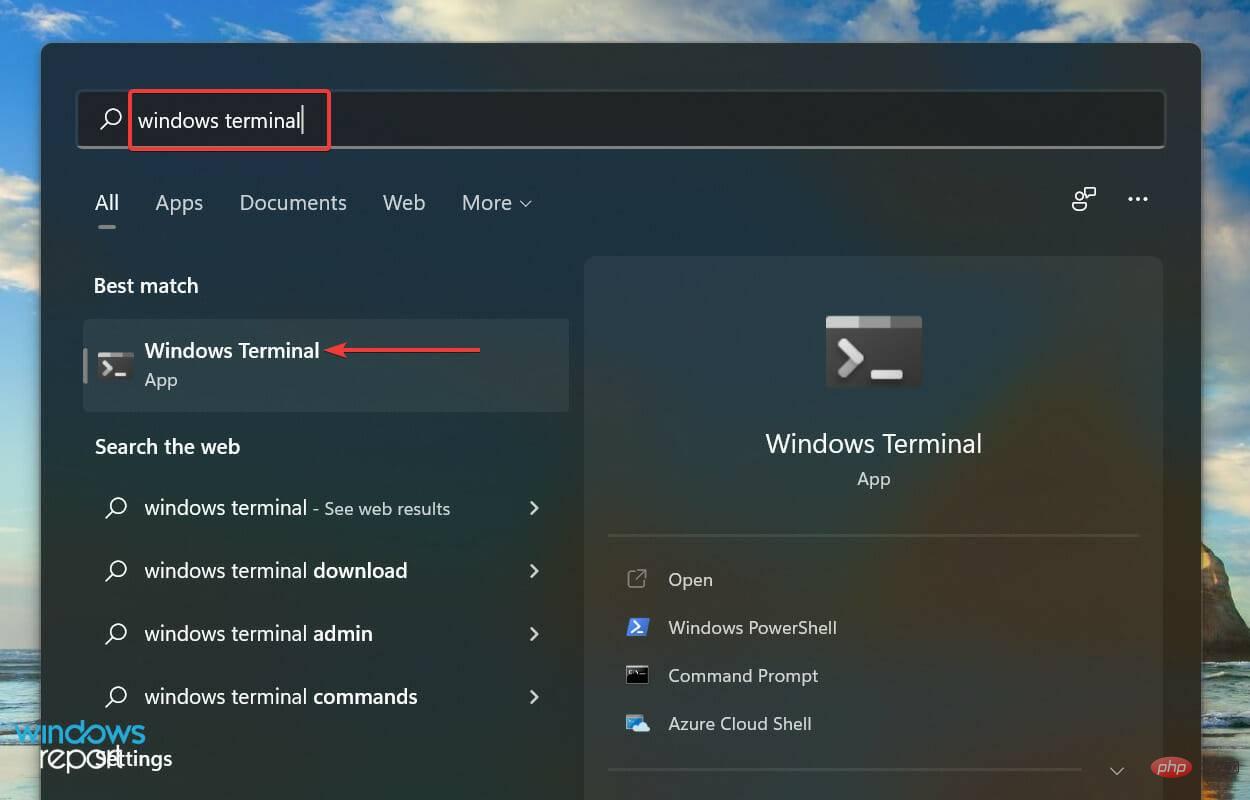
- 上部の下矢印をクリックし、メニューのオプションのリストから コマンド プロンプトを選択します。 または、新しいタブ Shift2 で Ctrl をクリックして、コマンド プロンプトを起動することもできます。
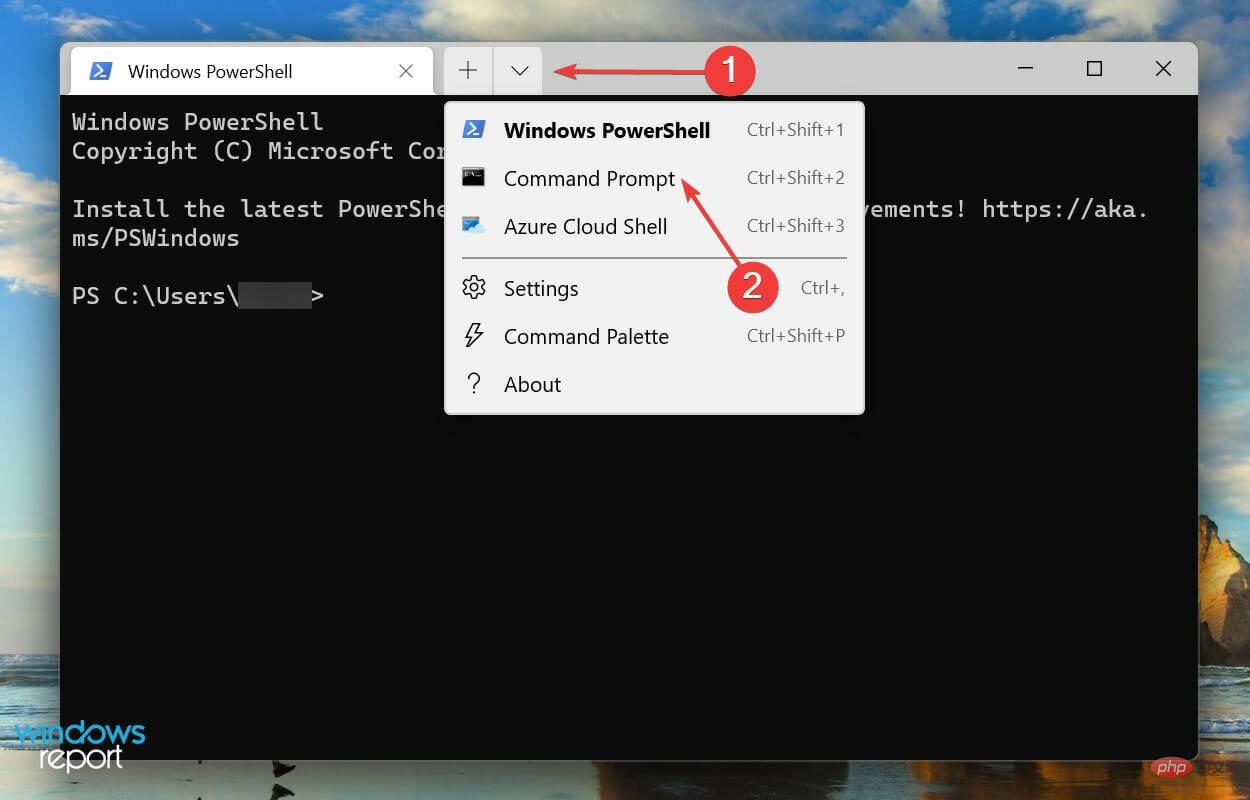
- ここで、次のコマンドを入力/貼り付けて Enter を押して、ハードウェアとデバイス トラブルシューティング ツールを起動します。
<strong>msdt.exe -id DeviceDiagnostic</strong>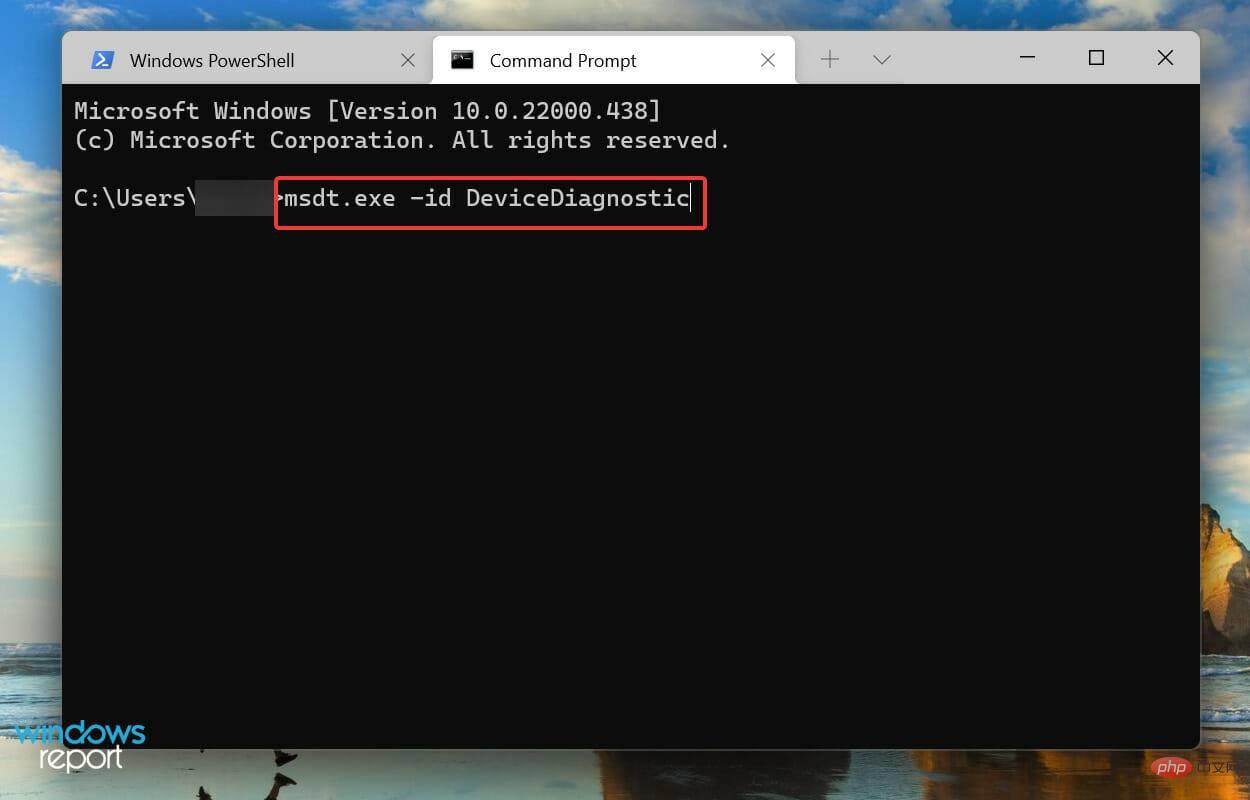
- 画面上の指示に従って、Windows 11 の LifeCam Studio の問題を修正するための推奨される変更を加えます。
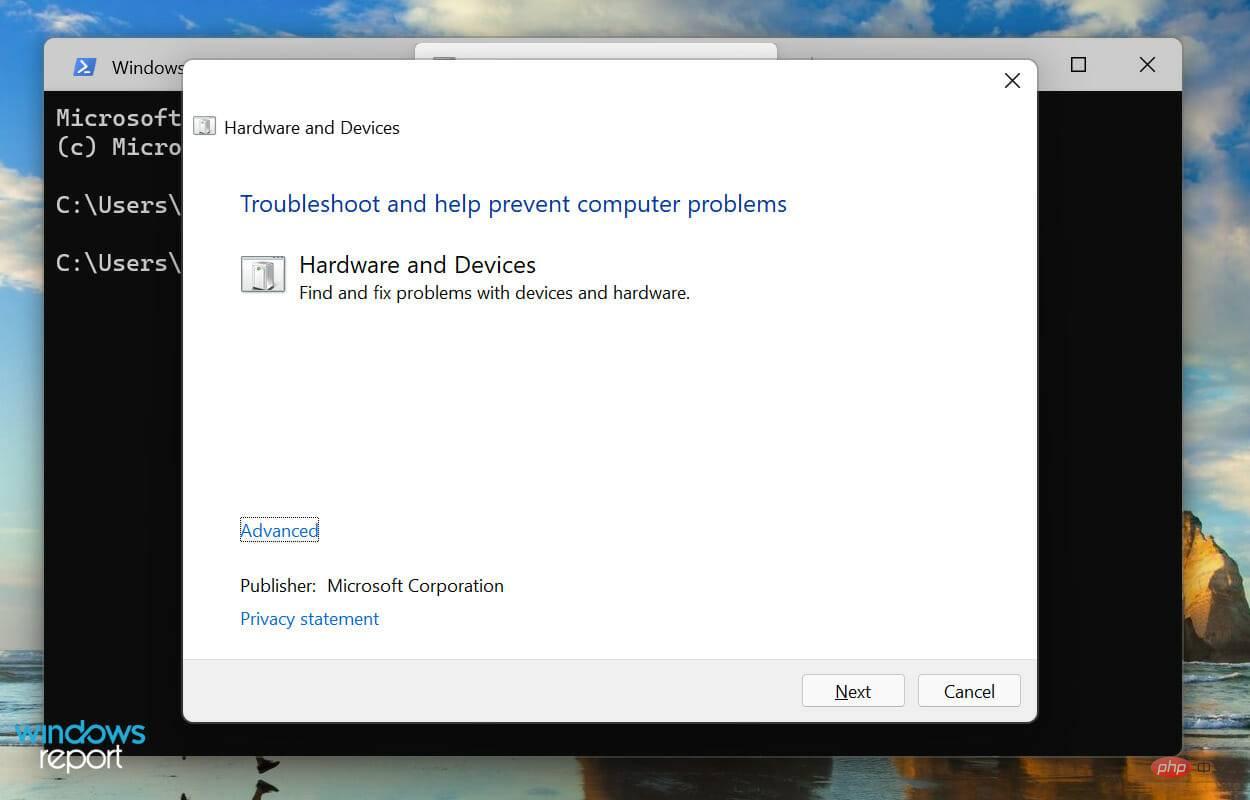
5. Windows 11 を更新します
- Windows I を押して設定アプリを起動し、左 ナビゲーション ウィンドウにリストされているタブから Windows Update を選択します。
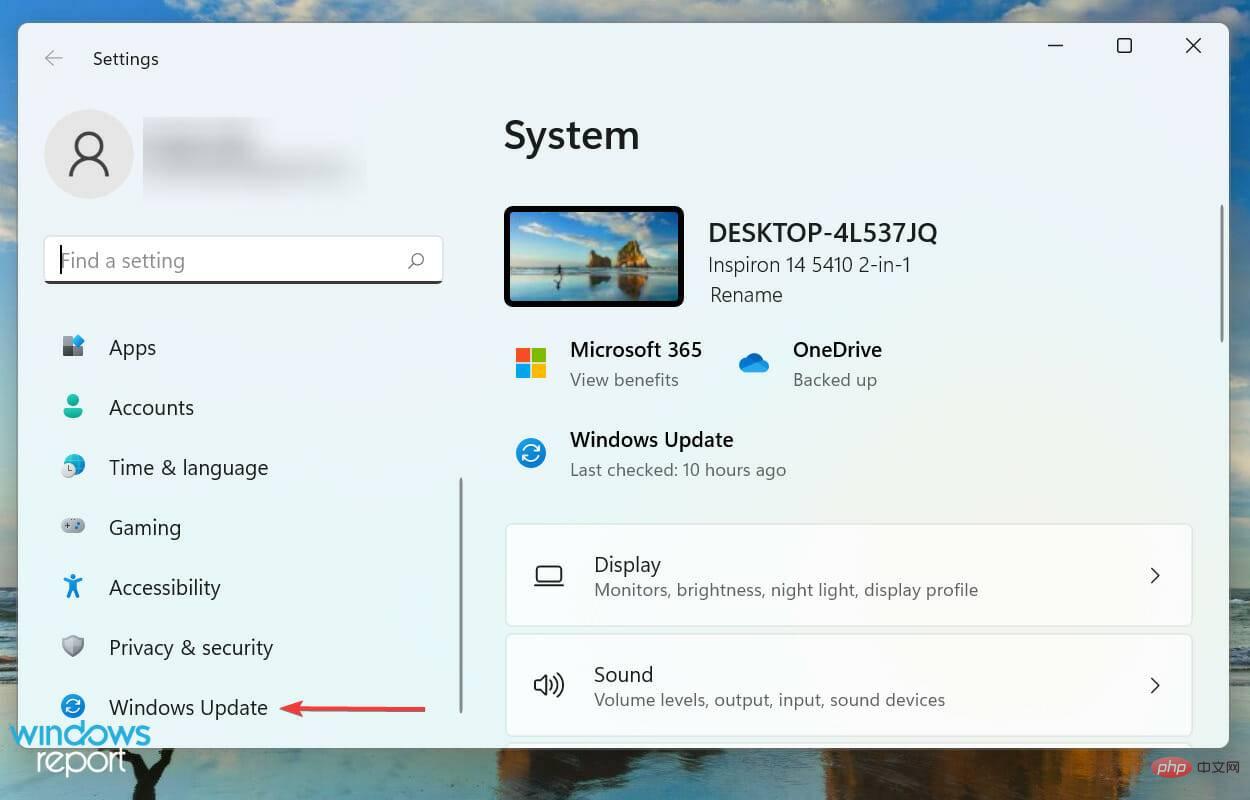
- 右側の Check for Updates をクリックして、オペレーティング システムの利用可能な新しいバージョンをスキャンします。
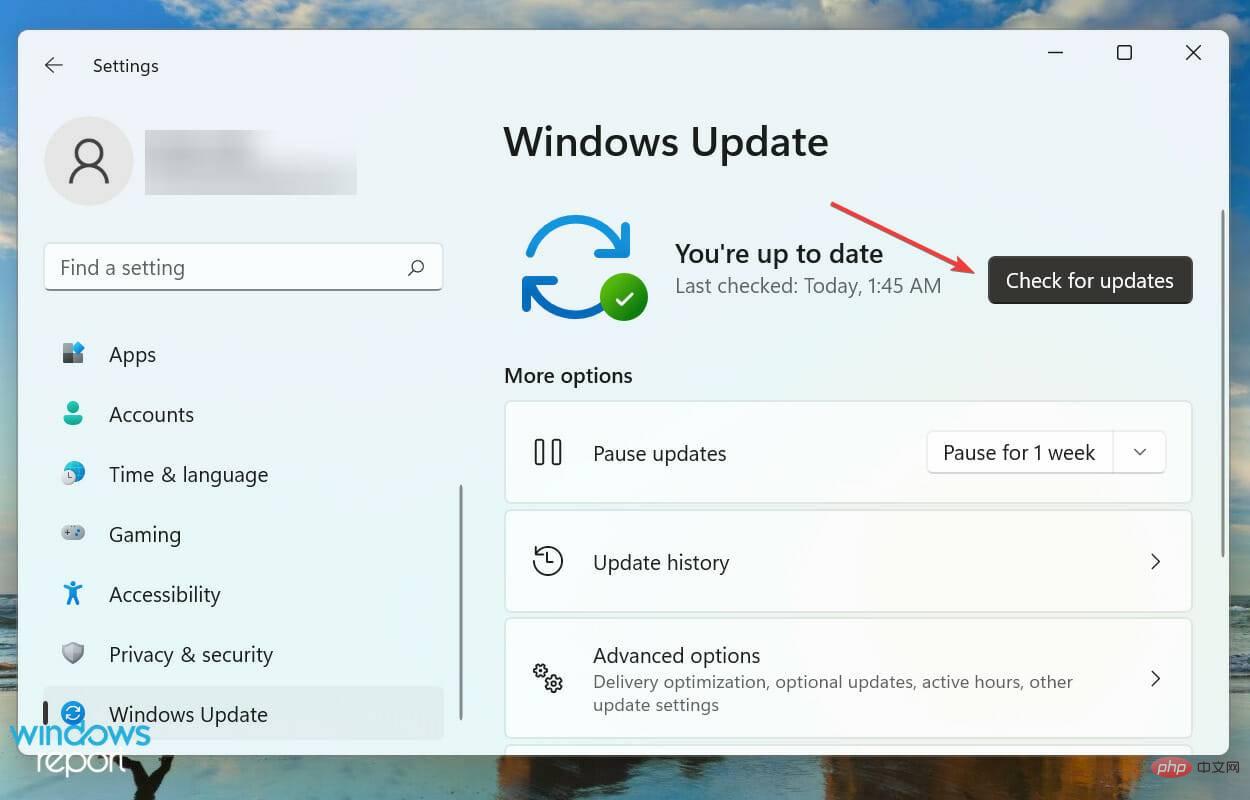
- 利用可能な場合は、 をクリックして をダウンロードしてインストールします。
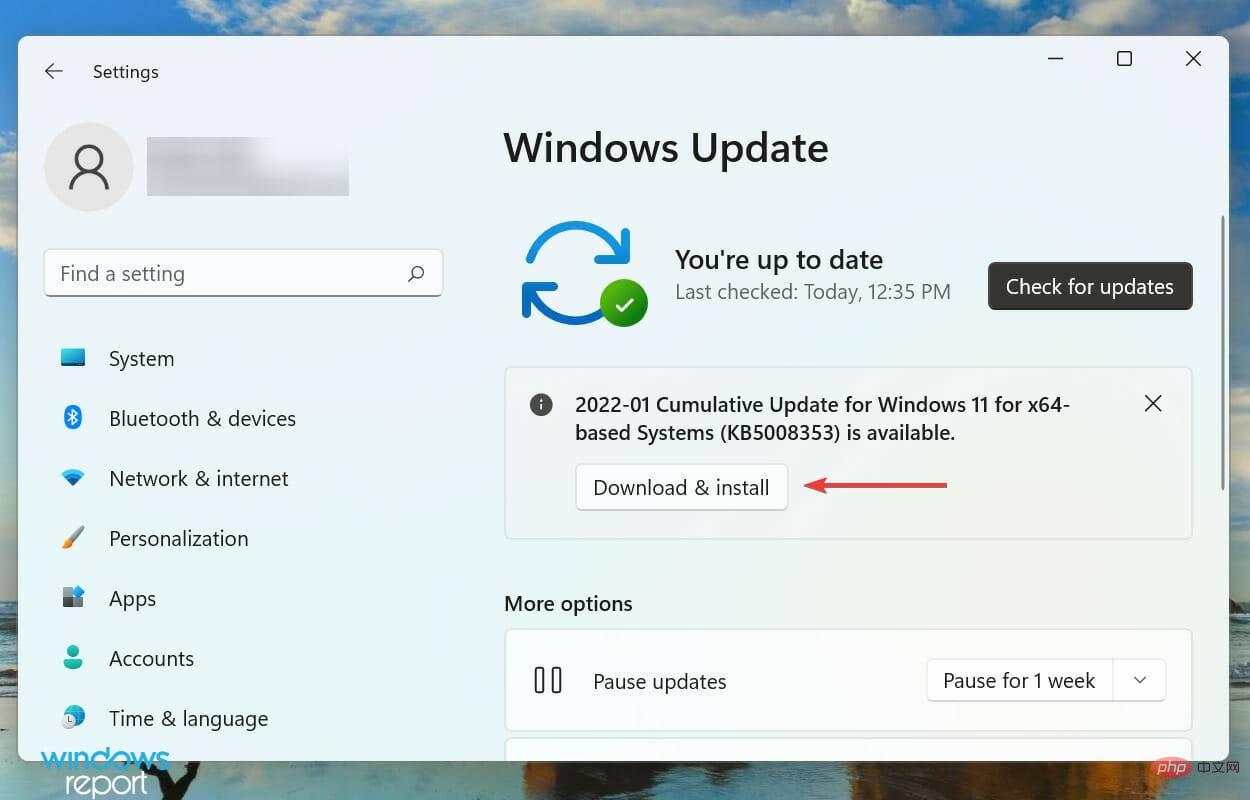
多くの場合、LifeCam Studio の背後にある古いオペレーティング システムは Windows 11 では実行できません。これは、互換性の問題または現在のバージョンのバグが原因である可能性があります。どちらの場合も、Windows 11 の最新バージョンに更新するとエラーが修正されるはずです。
6. Web カメラの設定を変更する
- Windows I を押して設定アプリを起動し、 [プライバシーとセキュリティ] タブを選択します。
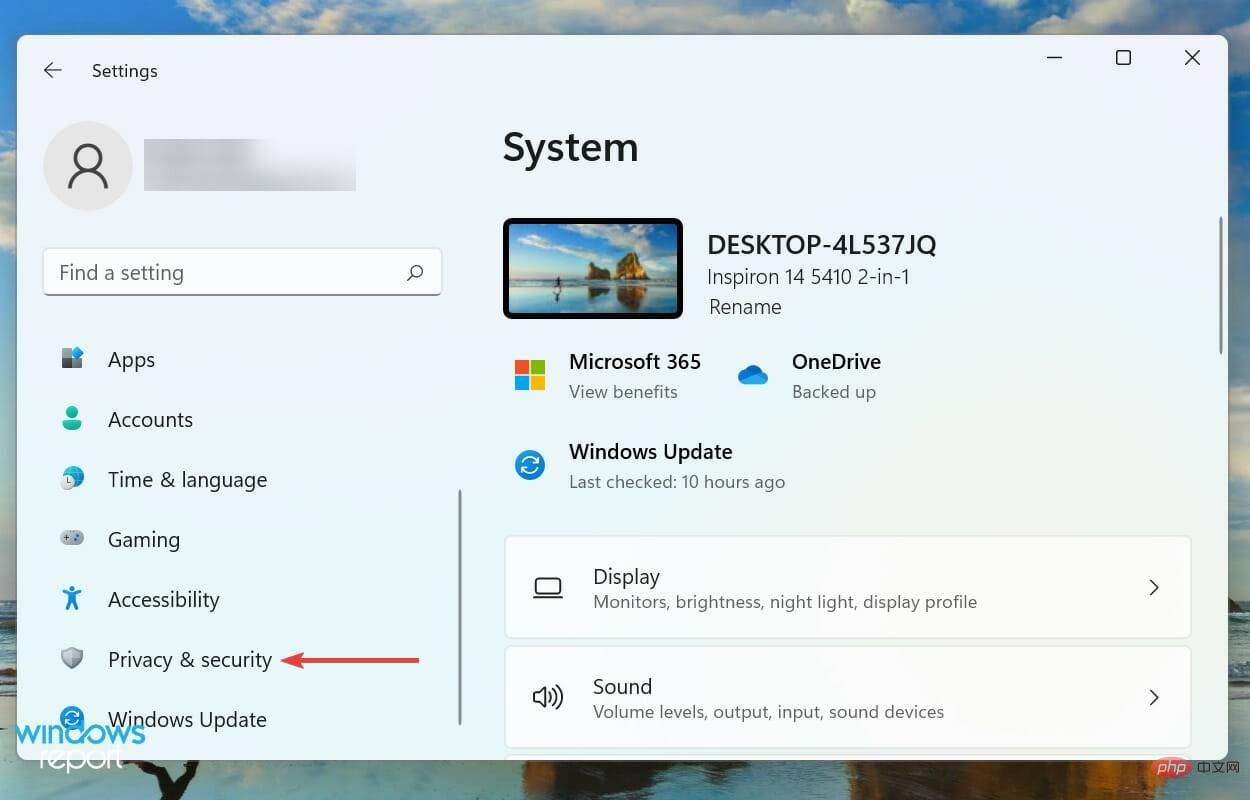
- [アプリのアクセス許可] で [カメラ] を見つけてクリックします。
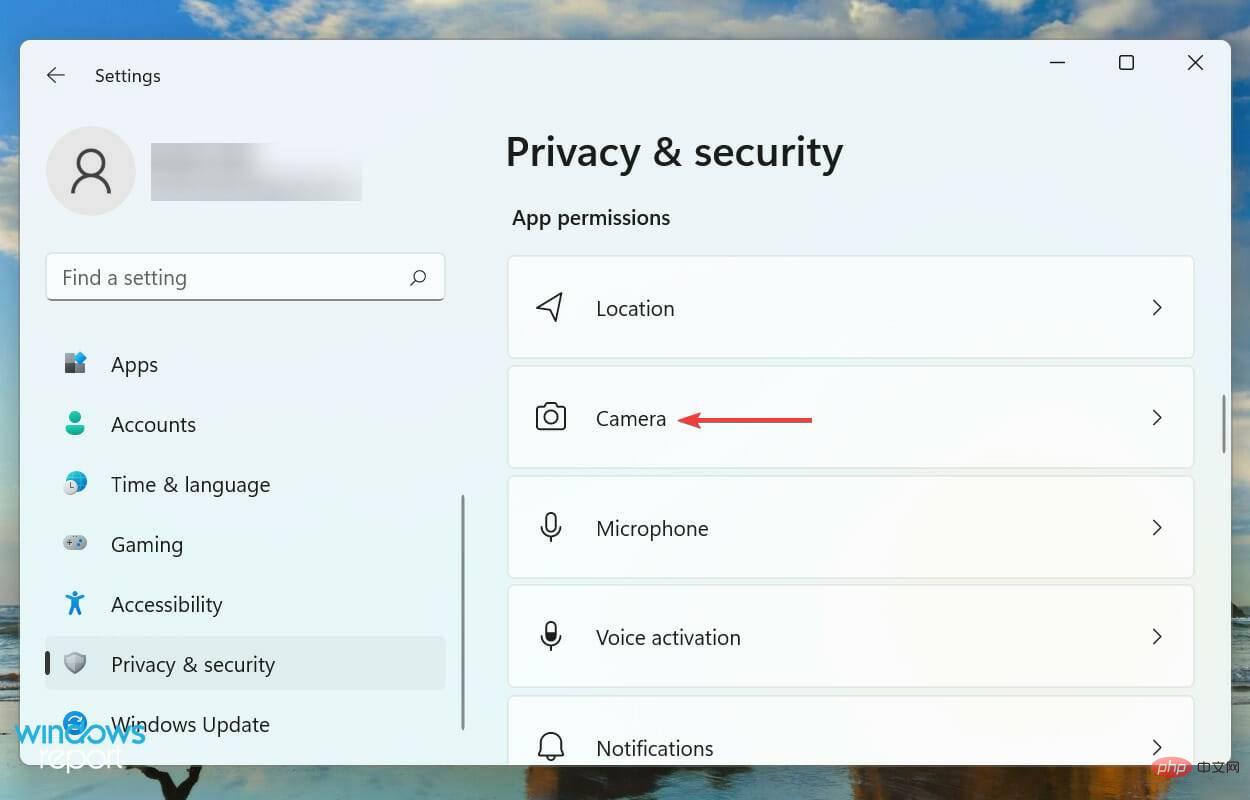
- [ アプリがカメラにアクセスできるようにする] を有効にし、下のリストで問題が発生しているアプリが Web カメラにアクセスできることを確認します。
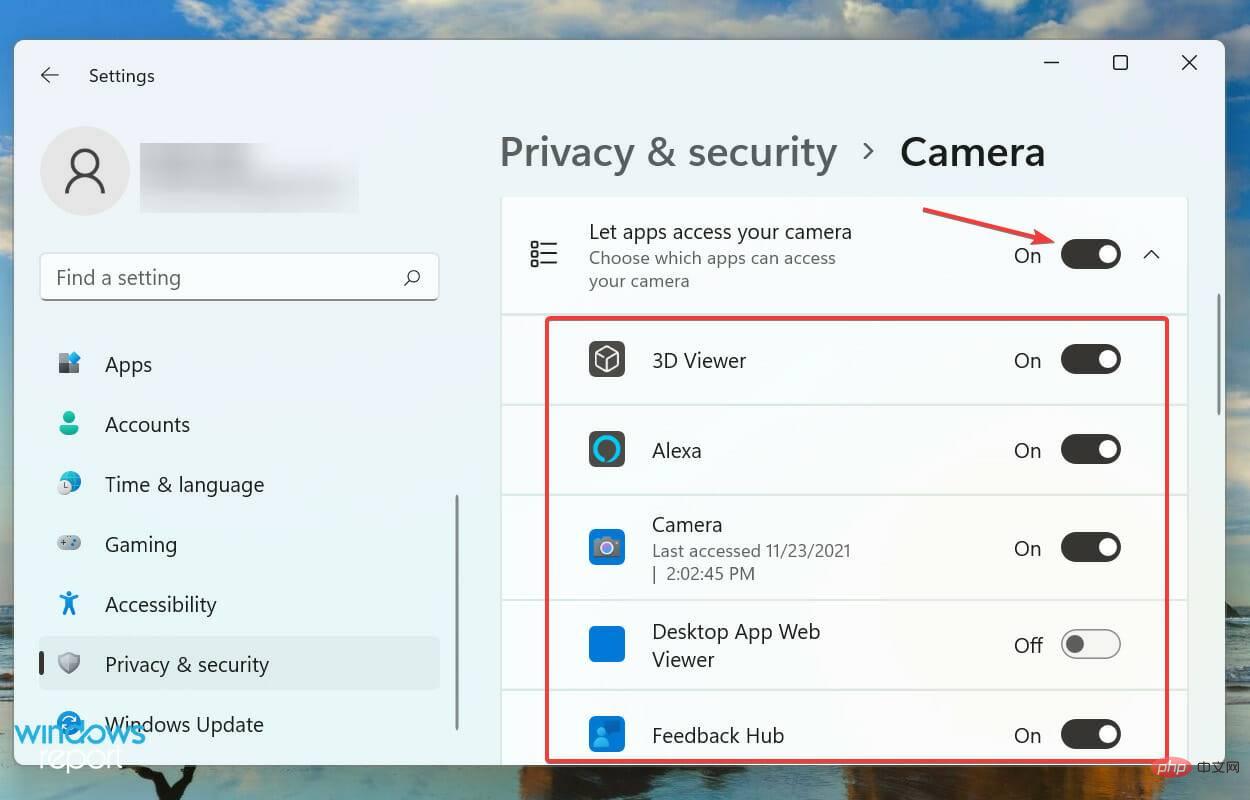
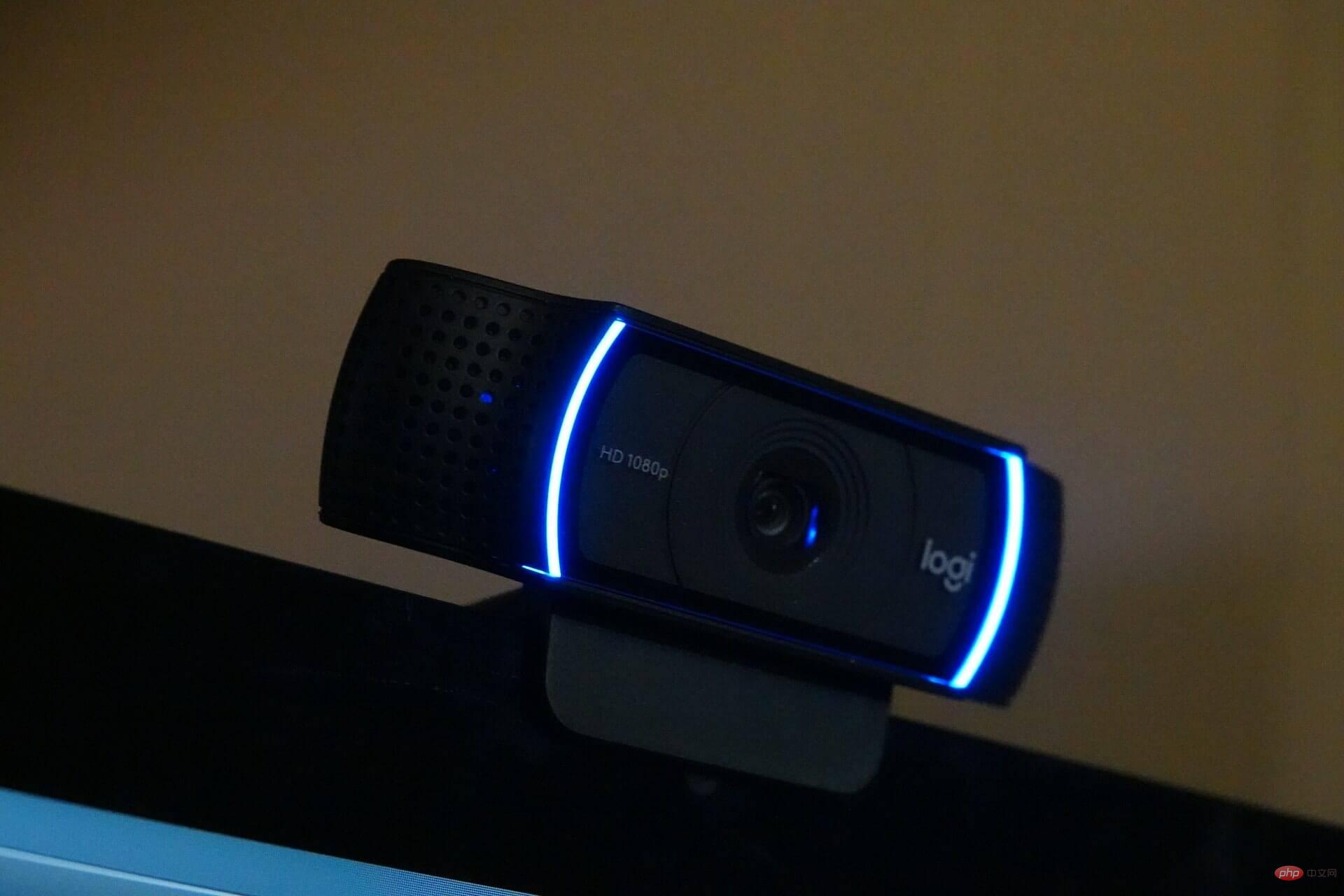
以上がLifeCam Studio が Windows 11 で動作しない: これらの修正をお試しくださいの詳細内容です。詳細については、PHP 中国語 Web サイトの他の関連記事を参照してください。

