Windows 10/11でOutlookが応答しないエラーを修正する方法
- WBOYWBOYWBOYWBOYWBOYWBOYWBOYWBOYWBOYWBOYWBOYWBOYWB転載
- 2023-05-10 18:19:0610112ブラウズ
Outlook を開いて何らかの操作 (電子メールの送信など) を実行しようとすると、「Outlook が応答しません」というエラーが表示されますか、それとも単に停止してフリーズしているだけですか?これは、複数のプロセスの使用、最新のアップデートがインストールされていない、メールボックスがいっぱいである、ファイルの破損、インストールされているアドオンの問題、ユーザー プロファイルの破損などが原因である可能性があります。この記事では、Outlook が応答しないエラーを修正するさまざまな方法を見てみましょう。
方法 1: Outlook が別のプロセスで使用されているかどうかを確認する
アプリケーションを別のデバイスで使用すると、パフォーマンスの問題が発生し、アプリケーションが期待どおりに動作しなくなる可能性があります。複数のプロセスで使用されている場合、この情報は画面下部のステータス バーに表示されます。複数の接続をすべて閉じ、1 つのプロセスを使用して確認します。
方法 2: メールボックスがいっぱいかどうかを確認する
メールボックスがいっぱいの場合、パフォーマンスの問題が発生する可能性があります。不要なメッセージを削除するか、すべてを 1 つのフォルダーにまとめないようにしてください。メールボックスをクリーンアップする方法に関する記事を参照し、問題が解決したかどうかを確認してください。
方法 3: Outlook が外部コンテンツをダウンロードできないようにする
ステップ 1: Outlook を開き、左上隅にある [ファイル] タブに入ります

ステップ 2: 左側の オプションをクリックします。
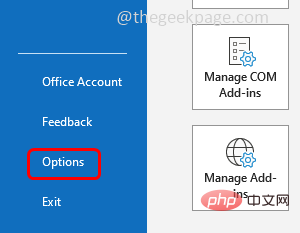
ステップ 3: 「トラスト センター」をクリックします。
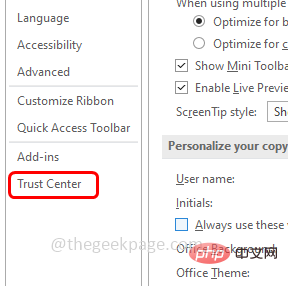
ステップ 4: 右クリックで、[セキュリティ センターの設定]
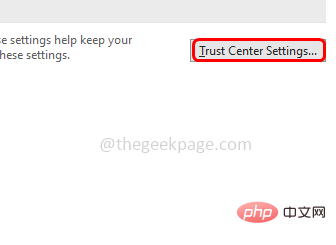
ステップ4 ステップ: 左側から [自動的にダウンロード] を選択し、オプション「標準 HTML メールまたは RSS アイテムの画像を自動的にダウンロードしない 」および「暗号化または署名しない」オプションをクリックします。 HTML メールの「Download Image」の横にあるチェックボックスをオンにします。
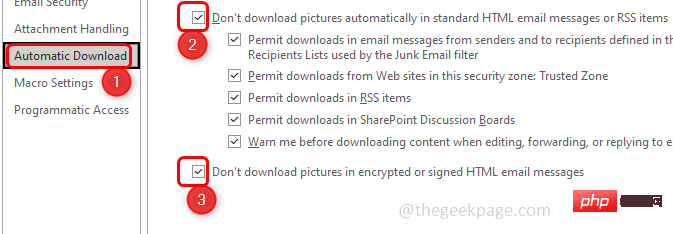
ステップ 5: [OK] をクリックして変更を保存します
方法 4: アドオンを無効にする
ステップ1: Outlook をセーフ モードで開きます。これを行うには、Windows R キーを同時に使用して実行プロンプトを開きます
ステップ 2: outlook.exe /safe と入力し、Enter
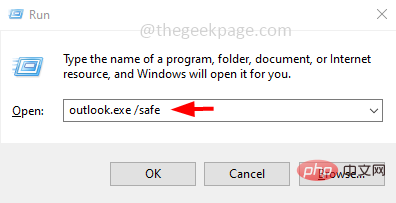
# ステップ 3: 現在エラーがない場合は、一部のアドオンがエラーの原因であることを意味します。そこで、上部の「 ファイル」タブに移動します。

ステップ 4: 左側から オプションを選択します。
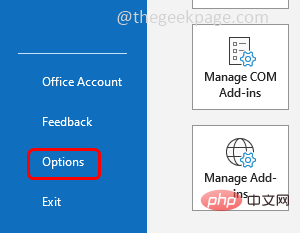
ステップ 5ステップ: 開いたウィンドウで Add-ins
をクリックします。
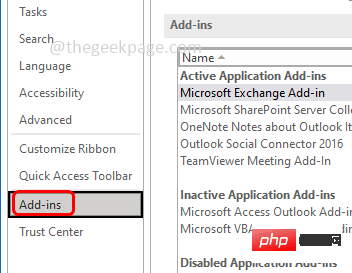
ステップ 6: 下部にあるをクリックし、[管理] ドロップダウン メニューから [COM アドイン ] を選択し、[実行]
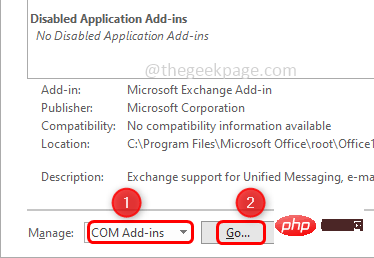
をクリックします。ステップ 7: クリックします。 すべてのアドオンを選択するの横にあるチェックボックス。 次に、「削除」をクリックします。 これによりすべてのアドインが削除されます
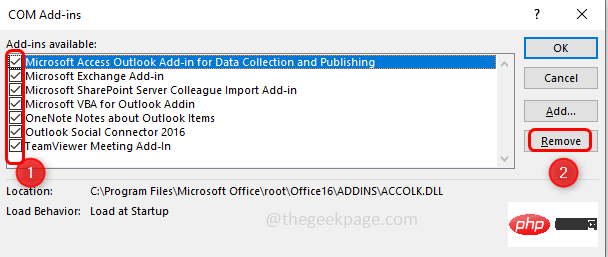
ステップ 8: OK をクリックして、Outlook を再起動します。問題が解決したかどうかを確認してください。
方法 5: AppData ディレクトリのリダイレクトを無効にするステップ 1: Windows R キーも使用して、実行プロンプトを開きます。regedit.exe と入力し、Enter
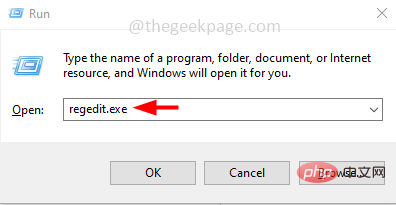
yes# をクリックします。 ##。これにより、Registry Editorステップ 3: レジストリ内の次のパスに移動します
Computer\HKEY_CURRENT_USER\SOFTWARE\Microsoft\Windows\CurrentVersion\Explorer\User Shell 文件夹
ステップ 4: 右側の AppData
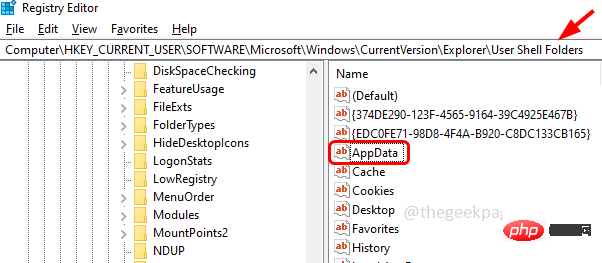
をダブルクリックします。 ステップ 5: [値のデータ] フィールドに、次のパスを入力します。
%USERPROFILE%\AppData\Roaming
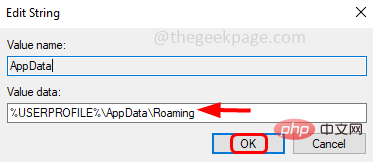
ステップ 6: [OK] をクリックしてレジストリを終了します
方法 6: 更新プログラムを確認します
ステップ 1: Windows I キーも使用して Windows の設定を開きます
ステップ 2: 更新とセキュリティをクリックします
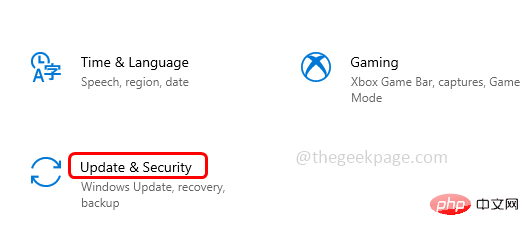
[更新プログラムの確認] をクリックします。
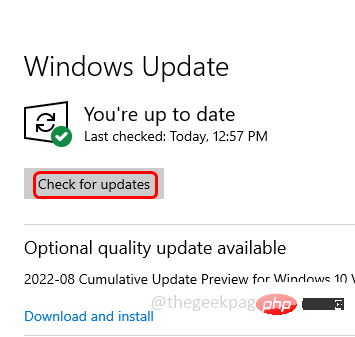
Microsoft Word を使用します。左上隅の File
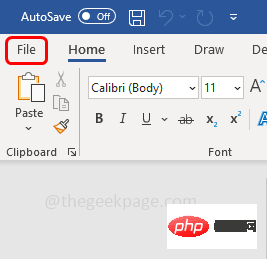
Account# をクリックします。
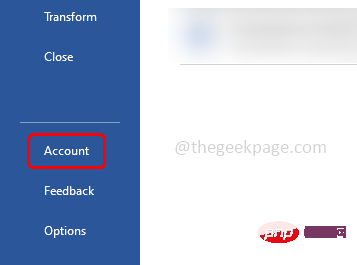 ##ステップ 8: 右側で、
##ステップ 8: 右側で、
ステップ 9: ドロップダウン リストから、
今すぐ更新 # をクリックします##、利用可能なアップデートがある場合はインストールされます。
ステップ 10: 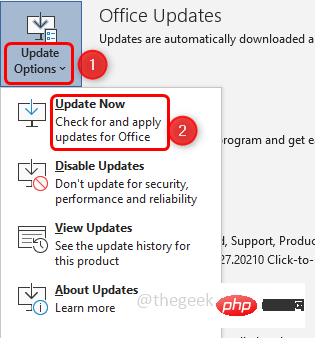 システムを再起動
システムを再起動
方法 7: 選択的スタートアップを実行する
ステップ 1: Windows R
キーを使用して実行プロンプトを開き、「msconfig」と「##」と入力します。 #Enter
ステップ 2: [General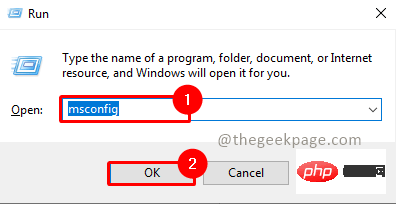 ] タブを選択し、その横のラジオ ボタンをクリックして [
] タブを選択し、その横のラジオ ボタンをクリックして [
#ステップ 3: 選択します隣のチェックボックスをクリックしてシステム サービスをロードします
# #ステップ 8: をクリックします
OK、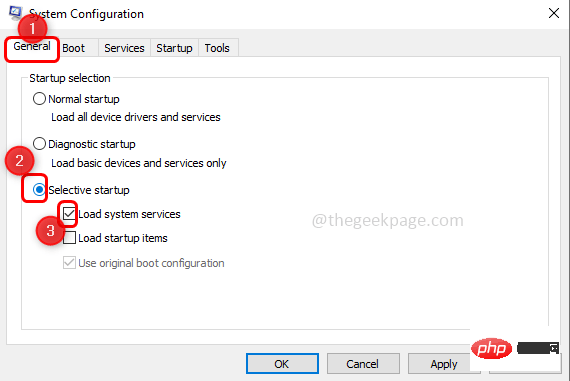 再起動
再起動
方法 8: Office アプリケーションを以前のバージョンにロールバック/ダウングレードする新規インストールが不適切であるか、ファイルが破損している場合Office アプリケーションが期待どおりに動作しない理由の 1 つである可能性があります。以前のバージョンに戻してみてください
ステップ 1: Windows R
キーも使用して実行プロンプトを開きますステップ 2: 次のコマンドをコピーして、プロンプトを実行"C:\Program Files\Common Files\microsoft shared\ClickToRun\OfficeC2RClient.exe" /update user updatetoversion=16.0.12527.20278
ステップ 3: 「updatetoversion」の値は、アプリケーションがダウングレードされるバージョンです。上記のコマンドでは、バージョンを 16.0
にダウングレードしました。 ステップ 4: コマンドを入力した後、キーボードから 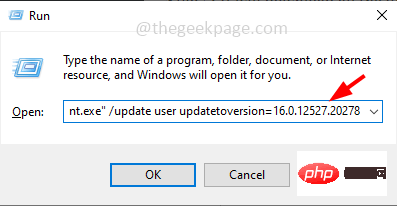 Enter
Enter
方法 9: 新しい Windows プロファイルを作成し、それを使用してログインします
ステップ 1: Windows I
キーを使用して Windows の設定を開きます。アカウント
をクリックします。 ステップ 2: 左から
#家族とその他のユーザー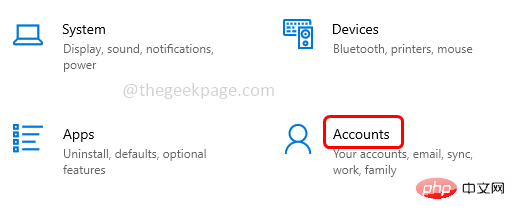
##ステップ 3: [他のユーザー] の下の右側で、[この PC に他のユーザーを追加する] をクリックします。
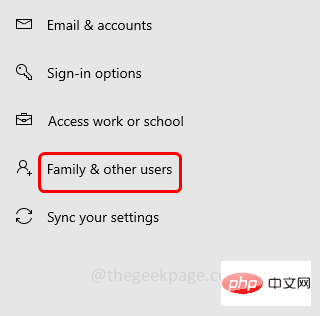
ステップ ステップ 4: これで、 get この人はどうやってログインしますか? 画面。下部の
をクリックします。この人のログイン情報がありません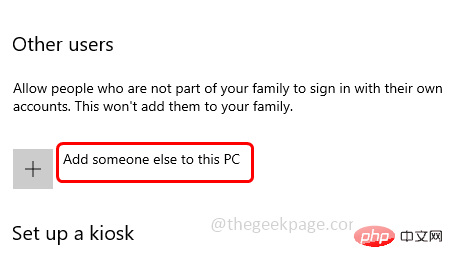
第 5 步:在创建帐户屏幕上选择 添加没有 Microsoft 帐户的用户 第6步:在打开的窗口中,输入您的 用户名 和 密码,同时重新输入密码并点击 下一步 第 7 步:等待几秒钟以创建您的帐户。完成后,使用您的新帐户登录并检查问题是否已解决 第 1 步:同时使用Windows + R 键 打开运行提示,键入appwiz.cpl 并按 Enter。 第 2 步:这将打开程序和功能窗口。查找 Microsoft Office 应用程序(Microsoft Office Suite 或 Microsoft 365)并 单击 它 第三步:顶部出现更改按钮,点击 更改 按钮 第四步:会出现一个用户账户控制窗口,点击是 第5步:在出现的窗口中,单击快速修复 旁边的单选按钮, 然后单击 修复 第 1 步:打开 Microsoft Outlook 应用 第 2 步:单击 顶部的“文件 ”选项卡。默认情况下,信息选项卡选项将出现。 第三步:点击 账户设置。 从下拉列表中选择 帐户设置 第 4 步:在打开的帐户设置窗口中,转到 数据文件 选项卡 步骤 5:记下有问题的文件夹的路径并关闭窗口 第 6 步:确定 SCANPST.EXE 在您的系统上的位置。每个版本的 Outlook 的位置都不同 例子: Outlook 2016:C:\Program Files\Microsoft Office\root\Office16 Outlook 2013:C:\Program Files (x86)\Microsoft Office\Office15 Outlook 2010:C:\Program Files (x86)\Microsoft Office\Office14 Outlook 2007:C:\Program Files (x86)\Microsoft Office\Office12 第 7 步:在您的系统上搜索 SCANPST.EXE 文件并 双击 它 第 8 步:在打开的窗口中,在输入要扫描的文件的名称中输入您记下的路径(第 5 步)。 第9步:然后点击 开始 按钮 步骤 10:如果 SCANPST.exe 发现错误,请单击 修复 进行修复。等待修复完成。现在打开 Outlook 应用程序并检查问题是否已解决。 第 1 步:如方法 3 中所述创建一个新的配置文件。 第 2 步:以管理员身份打开命令提示符,在搜索中键入cmd并按住Ctrl + Shift键并按Enter键。 第 3 步:将出现一个用户帐户控制对话框。单击是。 第4步:复制以下命令并将其粘贴到命令提示符中。将“用户名”和“密码”替换为您想要的用户名和密码,然后按 Enter 将旧文件复制到新用户配置文件 注意:您必须在计算机上至少拥有三个用户帐户,包括您刚刚创建的帐户。 第 5 步:使用您刚刚在上面创建的用户帐户以外的用户帐户登录。 第 6 步:同时使用Windows + R键打开运行提示符,键入control并回车 ステップ 7: ビューで、 ドロップダウンから カテゴリを選択します [外観とカスタマイズ] をクリックします ファイル エクスプローラーのオプション ##表示の下の#をクリックします隠しファイルとフォルダーステップ 10: [ チェックボックスをクリックしてチェックを外します。 ステップ 11: ポップアップ ウィンドウが表示されます。 を選択して確認し、OK を選択します。 キーを一緒に使用してファイル エクスプローラーに移動し、C:\Users\OldProfilename\ OldProfilename はコピー先の場所です。ファイル [破損した設定ファイル]ステップ 13: 次の 3 つのファイルを除くすべてのファイルとフォルダーをこの場所にコピーします。 そこにコピーしたファイルとフォルダを貼り付けますステップ 15: コンピュータからログアウトし、新しいユーザーとして再度ログインします。 方法 13: Office アプリケーションを再インストールする ステップ 1: Office を再インストールするには、まず既存のアプリケーションをアンインストールします。これを行うには、 キーも使用して実行プロンプトを開きます : Office をアンインストールして再インストールできるのは、再ライセンス認証アプリがある場合のみです。 ステップ 2: と入力し、Enter キーを押します。これにより、[プログラムと機能] ウィンドウが開きます。 または Microsoft 365 (Office 365 と同じ) を探します。 ) をクリックして をクリックします。 ステップ 4: アンインストール
ステップ 5: アンインストールが完了したら、再インストールするには、Microsoft Office Web サイトにアクセスします。 ステップ 6: [Install Office] ボタンをクリックし、画面上の指示に従ってインストールを完了します。完了したら、エラーが解決されたかどうかを確認してください。 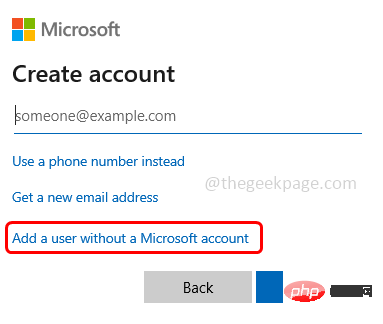
方法 10:修复 Office 应用程序

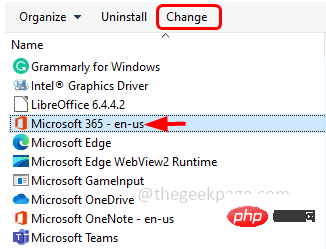
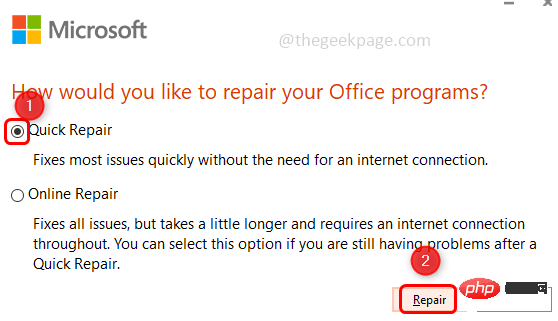
方法 11:修复 Outlook 数据文件

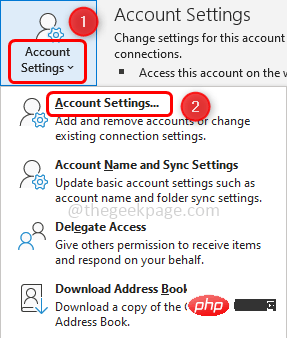
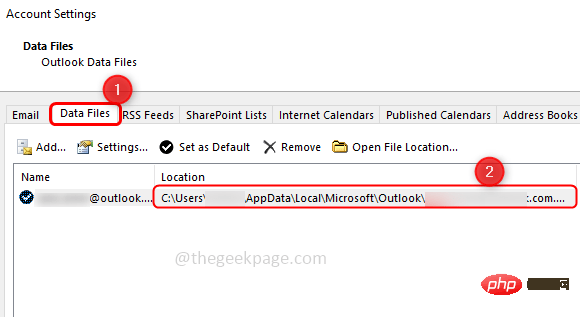
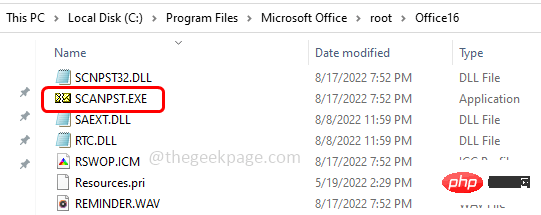
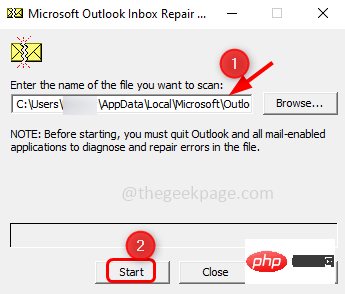
方法 12:修复损坏的用户配置文件
网络用户用户名密码/添加
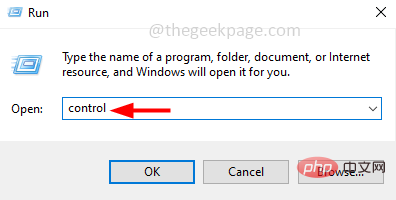
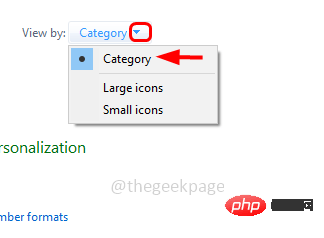
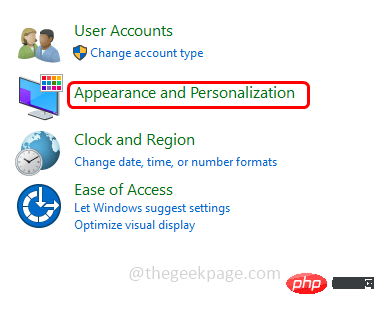
C:\Users\NewProfilename\複数のアプリケーションが同時に実行されている場合、Office アプリケーションは期待どおりに動作しません。コンピューターに 8GB の RAM が搭載されている場合は、エラーなく正常に動作するはずです。したがって、8GB以上の容量があることを確認してください。
 ステップ 3:
ステップ 3: 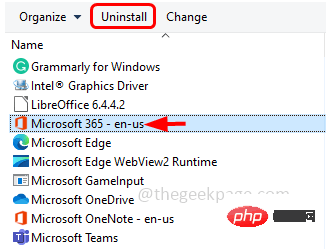 、
、
以上がWindows 10/11でOutlookが応答しないエラーを修正する方法の詳細内容です。詳細については、PHP 中国語 Web サイトの他の関連記事を参照してください。

